


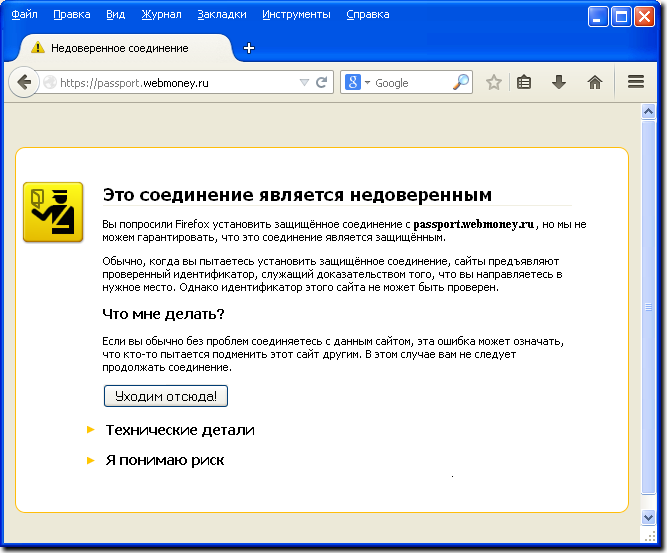






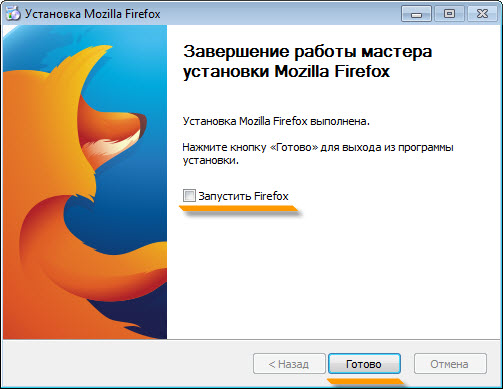
 Рейтинг: 4.6/5.0 (1894 проголосовавших)
Рейтинг: 4.6/5.0 (1894 проголосовавших)Категория: Windows: Браузеры
 Браузер - это программа, которая предназначена для просмотра веб-сайтов. Если Вы до сих пор пользуетесь браузером Internet Explorer, то это урок будет Вам полезен. В нем мы займемся установкой браузера Mozilla Firefox. Этот браузер значительно увеличивает скрость загрузки страниц, если у Вас не очень быстрый интернет Вы это неприменно заметите, да и вообще бродить по интернету используя этот браузер намного удобнее.
Браузер - это программа, которая предназначена для просмотра веб-сайтов. Если Вы до сих пор пользуетесь браузером Internet Explorer, то это урок будет Вам полезен. В нем мы займемся установкой браузера Mozilla Firefox. Этот браузер значительно увеличивает скрость загрузки страниц, если у Вас не очень быстрый интернет Вы это неприменно заметите, да и вообще бродить по интернету используя этот браузер намного удобнее.
Итак начнем, и первое что нам нужно сделать - скачать сам браузер Mozila Firefox.
 Скачать браузер Mozilla Firefox
Скачать браузер Mozilla Firefox
После скачивания на вашем компьютере должен появиться вот такой вот файлик «Mozila Firefox».
Теперь нам нужно установить Firefox. Кликаем по нему два раза и в первом появившемся диалоговом окне нас приветствует мастер установки браузера Mozila Firefox, где мы нажимаем «Далее».
В следующем окне выбираем тип установки «Обычная» и нажимаем «Далее».
В следующем окне нам показывают, куда будет установлен Firefox, обычно это папка «Program Files» на диске «С». Если Вы собираетесь после установки пользоваться этим браузером, тогда оставьте галочку напротив «Использовать Firefox как мой веб-браузер по умолчанию», тем самым сделав его по умолчанию, после чего нажмите «Установить».
В течение нескольких секунд происходит установка,
после чего появляется окно, в котором ставим галочку «Запустить Firefox» и жмем «Готово».
Установленный Вами браузер Mozilla Firefox должен запуститься автоматически, интерфейс и настройки его аналогичны браузеру Internet Explorer, а вот скорость загрузки страниц значительно быстрее, если у Вас медленный интернет, то Вы это непременно заметите.
Кстати, для открытия браузера у Вас на рабочем столе после установки появился ярлык, кликнув по которому два раза запускается браузер.
Вот и все установка Firefox завершена!
Прежде всего стоит сказать, что браузер Firefox распространяется совершенно бесплатно. Также стоит отметить, что программа выпускается для операционных систем Windows, Linux, Mac OS X и даже для Android. Браузер Firefox переведен на 84 языка, что говорит о его широком распространении по всему миру. В настоящий момент этот браузер по популярности занимает третье место и второе среди свободного программного обеспечения.
В 2008 году третья версия данного браузера попала в Книгу рекордов Гиннесса как программа, дистрибутив которой набрал максимальное число загрузок за сутки. За первые 24 часа браузер был скачен более чем 8 миллионами пользователей. В качестве сравнения, программу Opera 9.50 за 5 дней скачало менее 5 миллионов человек.
Чтобы установить Firefox, сначала необходимо скачать его дистрибутив с официального сайта . После этого можно приступать непосредственно к процедуре установки. Прежде всего программа-установщик предложит вам выбрать язык. В списке есть русский, поэтому выбираем его и нажимаем кнопку «Далее». После этого потребуется принять условия лицензионного соглашения, нажав на кнопку «Принять».
Теперь в специальном диалоговом окне понадобится выбрать тип установки. В том случае если вы заходите установить программу в какую-то определенную папку, необходимо выбрать пункт «Выборочная установка». В свою очередь, если выбрать пункт «Установка по умолчанию». браузер будет инсталлирован в папку Program Files на диске C. Нажимаем «OK» и ждем, пока установщик скопирует все файлы программы.
В конце установки появится диалоговое окно с информацией о завершении процесса, в котором понадобится нажать на кнопку «Готово». После этого браузер Firefox автоматически запустится. Если этого не произошло, просто щелкните на ярлыке программы, который появился на рабочем столе.
Как правило, после установки интернет-браузер Firefox копирует все закладки, созданные в программе Internet Explorer. Также дистрибутив Firefox поставляется вместе с панелью Google Toolbar, количество функций которой зависит лишь от версии установленного браузера.
Отдельно стоит поговорить о том, что такое Google Toolbar. Это специальное приложение к браузерам, созданное для расширения их функций, среди которых есть окно отдельная строка поиска, переводчик, проверка правописания, закладки и многое другое.
Помимо Google Toolbar для браузера Firefox можно установить ряд других плагинов. Ярким примером является ImgLikeOpera — расширение, которое существенно повышает скорость перехода по страницам за счет специального механизма показа изображений. Еще существует специальный плагин для блокировки баннеров и других видов рекламы. Многие расширения можно найти на официальном сайте браузера.
Как вы смогли убедиться, чтобы установить Firefox, вовсе не нужно прикладывать больших усилий: процессы скачивания и инсталляции не представляют собой ничего сложного.
 Технология Adobe Flash распространена в Интернете, именно на ней работает воспроизведение видео и некоторых медийных элементов. Flash player используется всеми браузерами и независимо от операционной системы, так что установка этого дополнения потребуется как на Windows, так и на Linux и Mac.
Технология Adobe Flash распространена в Интернете, именно на ней работает воспроизведение видео и некоторых медийных элементов. Flash player используется всеми браузерами и независимо от операционной системы, так что установка этого дополнения потребуется как на Windows, так и на Linux и Mac.
О важности установки flash player Вам обязательно намекнёт Интернет браузер, которым Вы воспользуетесь впервые. Тот факт, что программа браузера запущена первый раз, говорит об необходимости дополнения стандартного функционала, и flash плагин один из первых на очереди…
Как установить Flash Player в Mozilla Firefox ?Сам процесс установки плагина не представляет из себя ничего сложного, так как сводится к загрузке файла инсталляции и автоматической установке. Как я уже сказал, установка требуется на все популярные Интернет браузеры, но так как сам процесс установки практически идентичен, рассмотрим наглядно на примере Mozilla Firefox.
Загрузка и установка плагина Adobe Flash Player

такой выбор поможет вашему компьютеру поддерживать актуальность Adobe flash player!
Кликаем «Далее» и ждём окончания процесса установки, который может занять несколько минут в зависимости от вашего Интернет соединения (во время установки потребуется подключение Интернет, так как будут скачиваться файлы Flash Player).
Примечание! Не забудьте закрыть Интернет браузер, в нашем случае Mozilla Firefox. Желательно, завершить и работу с другими приложениями, запущенными в данный момент, во избежание системных конфликтов!Вот и всё, после этого Вы можете запустить браузер и проверить работоспособность установленного плагина, например, запустив на просмотр одно из Интернет видео. Запуск Mozilla Firefox также может произойти автоматически после завершения инсталляции – перед Вами откроется страница разработчика с благодарностью…
Успешного освоения просторов Интернет!
Firefox является бесплатным браузером от компании Mozilla. Firefox является одним из самых популярных браузеров в мире, на ряду с Google Chrome. В этом уроке мы поговорим о том, как загрузить и установить Firefox на компьютер.
В отличие от Internet Explorer или Safari, Firefox не предустановлен в вашей операционной системе. Чтобы использовать Firefox, вам нужно сначала загрузить и установить его на ваш компьютер. Это очень просто и займет всего несколько минут.
Чтобы скачать и установить Firefox:


Если вы хотите использовать Firefox в качестве единственного веб-браузера, вы можете установить его в качестве браузера по умолчанию. Рекомендуем к изучению Настройка Firefox .
Знакомство с FirefoxПомимо множества возможностей, присущих и другим браузерам, Firefox предлагает пользователям целый ряд собственных уникальных инструментов. Firefox достаточно прост в использовании, но вам понадобится немного времени, чтобы разобраться в особенностях его интерфейса.
1) Меню Firefox
Нажмите на эту кнопку, чтобы открыть меню Firefox. Здесь вы можете управлять своими закладками, просмотреть загрузки, перейти к настройкам и так далее.
С помощью вкладок Firefox позволяет вам просматривать несколько сайтов в одном окне. Достаточно кликнуть по нужной вкладке, чтобы просмотреть веб-страницу.
Чтобы создать новую вкладку, нужно кликнуть по кнопке Открыть новую вкладку, либо нажать сочетание клавиш Ctrl+T (в Windows) или Command+T (на Mac).
3) Навигационные кнопки
Кнопки Назад и Вперед позволяют перемещаться между сайтами, которые вы недавно открывали.
4) Строка адреса
Вы будете пользоваться адресной строкой, чтобы перемещаться между сайтами. Просто введите в нее ссылку (другое название – URL), например, composs.ru, и нажмите клавишу Enter или кликните по стрелочке.
5) Добавить страницу в закладки
Кликните по Звездочке, чтобы добавить открытый сайт в закладки, либо нажмите Ctrl+D (если у вас Windows) или Command+D (на Mac).
6) Поле поиска
Здесь вы сможете выполнить поиск в интернете. Просто введите поисковый запрос и нажмите клавишу Enter.
Чтобы выбрать систему, которая будет выполнять поиск, кликните по стрелке выпадающего списка.
Кликните здесь, чтобы просмотреть и настроить закладки.
Firefox для мобильных устройствЗдравствуйте, уважаемые читатели блога Goldbusinessnet.com! Все-таки решил я затронуть эту тему и рассказать поподробнее о самых востребованных браузерах и начну, пожалуй, с Mozilla Firefox (Мазила Фаерфокс). которым долгое время пользовался до того, как перешел на Google Chrome, о котором будет обязательно отдельная подробная публикация.
Конечно, трудно найти пользователя, в том числе начинающего, который не знал бы хотя бы толику о том, что такое browser. Однако я все-таки попробую в цикле статей дать по возможности нужную информацию о самых популярных браузерах, к числу которых, несомненно, можно отнести Mozilla Firefox. Некоторые функции полезны и вебмастерам, как ни крути, а без этого посредника между сетью и пользователями не было бы и возможности заниматься привычным делом, коим является вебмастеринг.
Что касается популярности в мире, то Мазила занимает на текущей момент второе место (
25%) после бурно прогрессирующего Гугл Хрома (
30% рынка). Такие же твердые позиции у Мазилы и в рунете, причем уже не первый год. Это объясняется его надежностью и некоторыми особенностями, присущими только Mazilla Firfox.
Одной из этих специфических черточек является то, что изначально разработчики не перегружали основное ядро полномасштабными расширениями. Это позволило добиться хороших скоростных характеристик и сделать этот браузер легко настраиваемым для нужд пользователей.
Установка Mozilla Firefox и некоторые его особенностиНачнем с того, что скачать браузер Mozilla Firefox на русском языке совершенно бесплатно можно с официального сайта, причем скачать всегда именно новую версию браузера. Для установки Мазилы перейдите на страницу загрузки и нажмите зеленую кнопку с надписью «Free Download» (загрузить бесплатно).
Далее идет стандартный процесс загрузки. После сохранения и окончания скачивания активируете установочный файл с расширением .exe, в результате чего начнется установка Мазила Фаерфокс на ваш компьютер. Ничего сложного здесь нет, поэтому процесс загрузки описывать подробно не буду и сэкономлю немного знаков, пост и так обещает быть довольно объемным, поскольку тема обширная.
Итак, выше я упомянул о том, что изначально разработчиками преследовалась цель сделать browser Mozilla легким, чтобы у пользователя был более широкий выбор его настройки. Однако потенциально функционал Фаерфокс очень широк за счет возможности скачать и установить огромное число расширений. В отличие от других популярных браузеров (Google Chrome, Opera, Internet Explorer новых версий), где многие подобные дополнения уже изначально встроены.
За примером далеко ходить не надо. На страницах блога я уже описывал и довольно подробно плагин Firebug для Firefox (здесь ), который является настоящей находкой для вебмастера, позволяя редактировать “на лету” код абсолютно любой страницы. Подобные Фаербугу опции уже вшиты в новых версиях Оперы (скачать бесплатно русскую версию, установить и обновить браузер Opera ), Интернет Эксплорера (здесь - как скачать, установить, настроить и удалить IE 8, 9, 10, 11) и Хрома. Хотя, с другой стороны, интерфейс и способ реализации редактирования файлов HTML и CSS, на мой взгляд, в Firebug приятнее и понятнее, особенно для начинающих.
В этом деле каждый выбирает то, что ему нравится. О вкусах не спорят, как говориться, кому арбуз, а кому свиной хрящик. Еще одним важным для вебмастеров дополнением Мазилы является Web Developer. который тоже очень полезен, в том числе для SEO оптимизации страниц сайта. То же самое относится и к плагину RDS bar для Firefox. В общем, что касается выбора расширений, то тут Мазиле по-прежнему равных нет, хотя конкуренты и подтягиваются.
Я уже заметил выше, что благими намерениями авторов Mozilla Firefox было создание быстрого и функционального браузера. И поначалу действительно они достигли своей цели. Правда, в последнее время я начал замечать, что в лице последних версий Фаерфокс стал несколько тяжеловат, что и явилось решающим аргументом моего выбора в пользу Google Chrome.
Однако, я до сих пор иногда пользуюсь его некоторыми дополнениями, о которых писал выше и которые по-прежнему считаю превышающими по понятности и удобству использования встроенные аналоги других браузеров. К тому же, сила конкурентной борьбы настолько сильна, что я не исключаю, что следующая версия Мазила будет настолько удачной, что выиграет у своих противников.
Ко всему прочему, по данным многочисленных экспертиз, Firefox имеет преимущество в скорости обработки Javascript и CSS, что, согласитесь, немаловажно. Более того, последняя версия этого браузера, по некоторым оценкам занимает лидирующие позиции по потреблению оперативной памяти. Какая практически от этого польза? Все очень просто, Мазилу я рекомендую тем, кто привык для работы открывать много вкладок одновременно, этот вэб-браузер лучше всего подходит для этих целей.
Настройка и возможности Мазилы ФаерфоксПереходим к настройке Firefox и рассмотрим некоторые наиболее важные опции, которые будут полезны и вебмастерам. Сами понимаете, что подробно рассмотреть абсолютно все возможности Mozilla не представляется легким делом, потому как мануал и так получается довольно объемным. Итак, по порядку:
1. Возможность автозаполнения адресной строки (умная строка адреса). Нажав на маленький значок треугольника справа, получите список URL ресурсов, недавно вами посещенных. Причем умная строка постоянно анализирует урлы посещаемых страниц и постепенно приспосабливается к запросам, выбирая наиболее подходящие для вас.
Конечно, похожая функция имеется и в некоторых других браузерах, но, согласитесь, это достаточно удобная опция в настройках Mozilla Firefox. Кстати, кликнув по значку звездочки рядом с треугольником тут же в адресной строке, вы одним щелчком заносите понравившуюся страницу в закладки.
2. Перейдя в контекстное меню, нажав кнопку «Вид», и выбрав из него «Панели инструментов», получите возможность настроить по своему желанию те панели, которые будут отображаться в верхней части веб-браузера (меню, навигация, закладки, расширения). Наверное, все строки выделять не следует, иначе окно будет выглядеть нагромождением всяких полезностей, некоторые из которых будут применяться нечасто. Выберите то, чем вы наиболее часто пользуетесь.
Возможно, вам больше понравится, если панель закладок будет помещена сбоку. Кстати, я тоже к этому привык и всегда использую такой вариант. В этом случае лучше выбрать раздел «Боковая панель», где можно отметить «Закладки» или «Журнал», нажав на соответствующие строчки в контекстном меню.
3. Выбрав в панели меню «Журнал», получаете возможность получить информацию о посещенных web-сайтах, причем можно просмотреть либо весь журнал, либо последние вебстраницы, на которых вы побывали. Также можно стереть недавнюю историю посещений.
4. «Закладки» - здесь просмотрите все закладки, которые имеются, если кликните по соответствующей строчке, можно добавить в закладки страницу, на которой находитесь, при выборе из контекстного меню «Панель закладок», получите список наиболее часто посещаемых web-страниц, а также данных из новостных лент.
5. Вкладка «Инструменты» является, на мой вкус, самой важной в структуре любого web-браузера, поскольку именно здесь обычно располагаются средства управления его настройками и функционалом.
Здесь можно просмотреть данные о всех загрузках, которые были осуществлены посредством Фаерфокс, а также произвести настройку всех установленных расширений, в том числе Firebug и Web Developer, о которых я упоминал выше и которые так нужны вебмастерам. Я уже отмечал, что прежние версии Мозилы отличались минимумом встроенных дополнений, но вот в последних модификациях Firefox появились инструменты разработчика по умолчанию (Консоль, Инспектор, Отладчик, Редактор стилей, Профайлер, Сеть), которые являются альтернативными расширениям (тому же Файрбугу) для Web разработки. Тут уж дело вкуса, что выбрать, возможно и комплексное использование всего этого добра.
Синхронизация в Firefox паролей, закладок, истории посещенийОсобенно я хотел бы выделить возможность синхронизации в Firefox. которая с недавних пор появилась по умолчанию. Впрочем, эта важная функция уже не является эксклюзивом и применяется в других вэб-браузерах. Она позволяет синхронизировать вам историю посещений, закладки, сохраненные пароли. Это нужно при форс-мажорных обстоятельствах, например, в случае краха операционной системы. В этом случае можно спокойно восстановить все данные, пройдя авторизацию.
Для активации этой опции в Мазиле кликните по строке «Настроить Sync. » из контекстного меню «Инструменты». Этим вы вызовете к работе расширение Firefox Sync, которое будет выполнять действия по синхронизации. В появившемся окне нужно будет нажать на кнопку «Создать учетную запись», после чего необходимо ввести адрес электронной почты и пароль для создаваемого аккаунта.
После создания аккаунта получите доступ к нужным настройкам синхронизации. Для этого пройдите по пути «Инструменты» > «Настройки» > «Синхронизация»:
Тут можно управлять своей учетной записью, например, сменить пароль. Но для начала посмотрите свой ключ восстановления, который был сгенерирован. Он нужен для восстановления данных после случившихся неприятностей с операционкой либо при ее замене. Этот ключ необходимо скопировать и сохранить в надежном месте для получения доступа к созданному устройству.
Еще я хотел бы остановиться на безопасности и настройках защиты Mozilla Firefox. Это очень важно как для обычных пользователей, так и для вебмастеров. Чтобы установить желаемые параметры безопасности, нужно попасть во вкладку «Защита»:
Тут есть возможность, скажем, установить мастер-пароль, который будет все время затребовать Фаерфокс при попытке доступа. Эта опция особенно имеет смысл, если компьютером пользуются несколько человек. Достаточно запомнить лишь этот мастер-пароль, остальные будут в памяти веб-браузера. Кроме того, Firefox позволяет просмотреть все ранее сохраненные пароли. Но эту опцию желательно в целях безопасности использовать в исключительных случаях. Хотя я, например, для хранения пасвордов использую менеджер и генератор сложных паролей Кипас .
Во вкладке «Приватность» настроек Mozilla выставляете желаемые параметры, в том числе можете удалить недавнюю историю или куки. Об этом мы будем говорить отдельно, ровно как и о том, что такое кэш браузера и как его очистить .
Приватный просмотр в МазилеОпция режима приватного просмотра тоже не является исключительно прерогативой Мазилы, но то, что она полезна в некоторых случаях, сомнений нет. Чтобы включить приватный просмотр Firefox, выбираете последовательно «Файл» > «Новое приватное окно».
Надо сказать, что несколько в более старинных версиях Firefox приватный просмотр открывался в новой вкладке, что требовало дополнительных действий для закрытия сеанса. Теперь же приватный режим происходит в новом окне, что, на мой взгляд, гораздо удобнее. После окончания для перехода в обычный режим просмотра достаточно просто закрыть приватное окно.
Если вы хотите, чтобы Фаерфокс постоянно работал в приватном режиме, необходимо снова попасть во вкладку «Приватность» и раскрыть контекстное меню «Firefox:», где щелкнуть по строке «не будет запоминать историю».
Как видите, этот способ применяется для конфиденциальной работы в том случае, если вы хотите, чтобы история вашего посещения осталась в тайне. В этом случае Mozilla Firefox не будет сохранять куки, а также временные файлы. Однако, как видно из предупреждения на предпоследнем скриншоте, скрыть от работодателя серфинг в интернете вам не удастся. И это не гарантирует защиту от воздействия разного рода вирусных и шпионских программ, если они оказались вдруг на вашем компьютере.
6. Огромное значение имеет своевременное обновление в целях применения последних разработок и обеспечения безопасности работы в веб-браузере. Поэтому здесь разработчики Мозилы уделили этому аспекту особое внимание и предусмотрели возможность автоматического обновления. Вы будете своевременно проинформированы о выходе новой версии Mozilla Firefox. Переходим «Инструменты» > «Настройки» > «Дополнительные», там открываем подвкладку «Обновления»:
Настраиваем все параметры, как указано на картинке, чтобы устанавливать своевременно все необходимые обновления. Кроме всего прочего, можно проверить наличие обновлений сразу после открытия окна web-браузера. С тем, чтобы это выполнить, нажимаем на раздел «Справка» в панели меню Mozilla, затем кликаем по строке «О Firefox». Сразу начинается поиск и при наличии обновлений автоматически начинается их установка.
Этот процесс занимает всего несколько минут. Кроме этого, в разделе «Справка» можно получить отчет о работоспособности Фаерфокс, включающий скорость запуска и другие показатели. Также есть возможность перезапустить Firefox с отключенными дополнениями, чтобы получить представление о его чистой производительности, получить информацию для решения какой-либо проблемы, отправить отзыв о работе веб-браузера.
Близится завершение мануала и я понял, что не рассказал вам даже половины того, что планировал. Поэтому в ближайших статьях я еще не раз вернусь к описанию функционала Мазилы, в том числе рассмотрим самые важные дополнения Фаерфокс, особенно полезные вебмастерам, темы для Мазилы и визуальные закладки для Firefox. На этом сегодня все, после длинного мануала нужна небольшая разрядка, которая поможет сохранить позитивное настроение. Легендарная группа Queen и Freddie Mercury для вас:
скачать мозила фаерфокс последняя версия
mozilla firefox скачать бесплатно
mozilla new
download mozilla firefox
скачать мазилу
установить mozilla firefox
установить mozilla firefox
Скачать фаерфокс 8
Тысячи плагинов, которые доступны всем пользователям, успевшим скачать Мозилла бесплатно, позволяют модифицировать обозреватель, дополнив его интересными и полезными расширениями. Там вообще другая версия браузера значится. Среди основных его преимуществ можно выделить расширяемость, безопасность, а также быстроту и удобство работы. Дополнительные материалы Изменения в последней версии — В режим приватного просмотра добавлена защита от слежения для блокировки веб-элементов, которые используются для отслеживания пользовательской активности. Строка корректно отзывается не только на адреса сайтов, но также на их заголовки, что значительно упрощает и ускоряет ввод. Принцип работы: Мозилла отличается скачанным фаерфокс 8 и удобным интерфейсом. Кроме этого, можно создавать неограниченное количество вкладок, не нагружая систему. Просмотр кода страницы теперь производится не в отдельном окне, а во вкладке. Создатели браузера Мазила Фаерфокс предусмотрели множество эффективных изменений, и теперь вы можете просматривать интернет страницы еще быстрее и практичней. При копировании материалов обратная ссылка обязательна. Системные требования для телефона Простота поиска и навигации Поддержка интеллектуальной строки ввода.
В интерфейсе настройки переработано оформление разделов управления безопасностью и режимом конфиденциальности. Отчет о производительности браузера. Интеллектуальная строка ввода адреса Как только вы начинаете ввод адреса, тут же появляется окно с подсказками, где жирным шрифтом показаны все совпадения. Принцип работы: Мозилла отличается продуманным и удобным интерфейсом.
Но и это далеко не все. При его установке Мазила Фаерфокс автоматически проверятся настройки и версии браузера, после чего он обновит его до последней версии. В случае непредвиденного сбоя например, перезагрузка компьютера браузер при последующем запуске вернет вкладки, восстановит загрузки, напечатанный текст в электронном письме и т. При желании их можно редактировать. Свободного места на диске: 50 Мб. Добавлена возможность одновременного открытия нескольких ссылок. На кнопки вкладок добавлен индикатор, сигнализирующий о воспроизведении звука в открытом во вкладке сайте и позволяющим в один клик приглушить его. Просмотров: 87,063 Бесплатные Программы Ру Не плати, а благодари!
Скачать фаерфокс 8
Защита от автоматической установки дополнений. Окно содержит список ранее посещённых сайтов. Тысячи плагинов, которые доступны всем пользователям, успевшим скачать Мозилла бесплатно, позволяют модифицировать обозреватель, дополнив его интересными и полезными расширениями. Поддержка удаленной настройки мобильного браузера через компьютер.
Допускается использование множества поисковых серверов. Но, вы можете отказаться от яндекс поиска во время установки.
Спектр возможностей, реализуемых через дополнения, невероятно широк - с их помощью можно полностью изменить внешний вид браузера, добавить в него дополнительные кнопки и панели и даже внедрить совершенно новые функциональные возможности, например, научить браузер переводить страницы, выполнять функции FTP-клиента и т.д.
Подавляющее число дополнений вместе с их кратким описанием представлено на сайте addons.mozilla.org. Установка дополнений сложностей не вызывает - достаточно просто щелкнуть по соответствующей ссылке на web-странице данного дополнения. После этого появится окно с вопросом о разрешении на установку дополнения, и в случае положительного ответа пользователя, дополнение будет установлено.
Установленные дополнения доступны из меню "Инструменты" либо через дополнительно появляющиеся панели, кнопки и меню (зависит от конкретного дополнения), а управление ими (редактирование параметров настройки дополнений, обновление их, удаление или отключение) обычно осуществляется в менеджере дополнений, открываемом с помощью команды "Инструменты" > "Дополнения". Из менеджера дополнений также можно установить новые дополнения из списка рекомендуемых.
По умолчанию браузер будет периодически проверять, не появились ли новые версии для установленных дополнений, и автоматически их устанавливать. Если такой подход к делу вас не устраивает, то можно отключить автоматическое обновление - то есть убрать флажок "Обновления установленных дополнений" в окне "Настройки" (команда "Инструменты" > "Настройки", вкладка "Дополнительно"). В таком случае нужно будет периодически проверять наличие обновлений, открыв окно управления дополнениями ("Инструменты" > "Дополнения"), выбрав дополнение и щелкнув на кнопке "Найти обновления". Для завершения установки дополнений либо их обновлений требуется перезапуск Firefox. Обновляя сам браузер, нужно иметь в виду, что подобная операция запросто может привести к тому, что парочка-другая любимых дополнений с новой версией Firefox откажется работать, поскольку расширения обновляются отнюдь не одновременно с браузером, а позднее его. Так что с этим вопросом чрезмерно торопиться явно не стоит.
Быстрый серфинг
Быстрый доступ к часто посещаемым сайтам в Firefox осуществляется через обычные закладки либо "умные" папки в панели закладок. Помимо этого, несложно настроить браузер на быстрое открытие каких-то конкретных страниц с помощью дополнений Session Manager, Morning Coffee или Speed Dial, что будет полезно, если в процессе интернет-серфинга вам часто (а может быть, и ежедневно) приходиться загружать одни и те же страницы - скажем, какие-то новостные или тематические ресурсы.
обеспечивает сохранение (автоматически или при выборе соответствующей команды вручную) всей сессии (то есть состояния всех открытых вкладок). В итоге, при последующих открытиях браузер может самостоятельно или по запросу пользователя открывать нужную сессию (а не только последнюю, как умеет сам Firefox) и восстанавливать состояние всех открытых в данной сессии вкладок. Настройка поведения дополнения осуществляется с помощью команды "Инструменты" > "Менеджер сессий" > "Настройки менеджера сессий".
Есть ноутбук с win7 домашняя базовая 64 бит.
На него надо установить Firefox.
Сейчас в основном в и-нете предлагается версия 29.0.1 Скачивал с разных сайтов файл в 27 Мб пытался установить.
Чаще всего говорит что файл - corupt.
Иногда скачивается маленький файл для загрузки-установки (меньше 0,5 Мб) Пробовал как русскую, так и английскую версию.
Запускает Firefox Setup окно, в нижней части которого progress bar, разделенный на 2 части Загрузка и Инсталляция.
Полоса заполняет загрузку, а потом к инсталляции не переходит и начинает снова загрузку, так много раз, потом выскакивает "Загрузка прервана" ОК-продолжить или прервать.
Версия Firefox 8.0(х86) со старого диска установилась хорошо, но когда зашел в справку о программе, чтобы обновиться, опять пошла бесконечная загрузка
без обновления.
Есть еще куча бета-версий, аврор и т.п. но мне не до экспериментов на рабочем комп-е у пользователя.
Кто может подсказать, где взять стабильную версию для загрузки и установки? Не обязательно суперновую.
Или Firefox уже запрещен?