


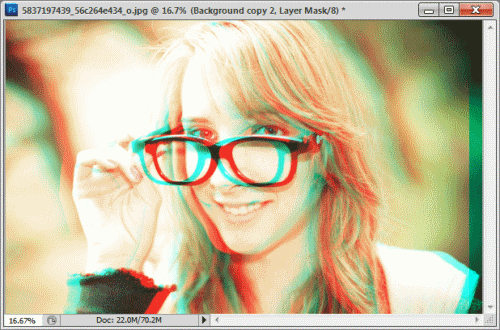







 Рейтинг: 4.2/5.0 (1924 проголосовавших)
Рейтинг: 4.2/5.0 (1924 проголосовавших)Категория: Windows: 3D
Сейчас при анонсе практически каждой кинопремьеры мы видим на афише надпись «3D эффект». Это новшество получило широкое распространение в нашей стране совсем недавно. Однако технология буквально за пару лет снискала себе настоящую популярность среди посетителей кинотеатров. Объемное изображение, ощущение присутствия и масса восторженных впечатлений – вот основные преимущества такого эффекта. Но что такое 3D по своей сути? Как же разработчики добились столь необычной подачи, казалось бы, плоской картинки? Не вредит ли такая технология человеческому глазу и мозгу? Давайте разберемся.
Само название 3D произошло от сокращенного понятия «three-dimensional» или же «трехмерный», если перевести на русский язык. Оно означает особенность восприятия окружающего мира посредством стереоскопического зрения. Так как каждый глаз человека передает в мозг свою картинку, то они будут несколько отличаться друг от друга. Это можно легко проверить, проведя небольшой эксперимент. Закройте поочередно оба глаза, и вы сразу же заметите разницу. Ведь между ними имеется расстояние. Но мы не воспринимаем изображение двойственно, так как мозг в тысячные доли секунды преобразует полученную информацию в целиковую картинку. Вот вам и природная технология 3D.
Чтобы посетители кинотеатра могли почувствовать на себе всю прелесть этой новинки, сам фильм должен быть снят по особому методу. Это делается посредством двух различных камер, которые расположены на небольшом расстоянии друг от друга, или же при помощи одной, но специальной. Она имеет сразу две линзы, позволяющие запечатлеть все происходящее так же, как и мы видим это обоими глазами. Когда отснятый материал запускается на экран, то человек видит размытую, как бы двоящуюся картинку. Чтобы понять, что такое 3D, ему понадобятся специальные очки, которые соединят снятые кадры с разных камер в одно целостное изображение. При этом каждый глаз должен получать именно ту картинку, которая предназначена специально для него. В зависимости от того, как был снят фильм, сцена будет или уходить вглубь экрана, или выдвигаться непосредственно на зрителя.
Сейчас технология 3D проникает даже к нам в дома. Производители техники активно внедряют ее в свои девайсы, которые становятся адаптированными к передаче объемных изображений. Что такое 3D в домашних условиях? Это просмотр специально отснятых по данной технологии фильмов на полноценных телевизорах, стационарных компьютерах, планшетах или широкоэкранных смартфонах. При этом создатели таких устройств нового поколения могут использовать совершенно разную методику усовершенствования девайсов. Чаще всего применяются анаглифические очки, которые знакомы всем, кто хотя бы однажды смотрел фильм формата 3D в кинотеатре. Одно их стекло имеет синий цвет, а второе – красный. Именно эта особенность позволяет разграничить изображения, предназначенные для разных глаз. С такими очками вы можете наслаждаться эффектом «присутствия», даже просматривая фильм на обычном телевизоре.
Самым дорогим и качественным вариантом для дома считаются автостереоскопические дисплеи. Они не требуют дополнительных очков, так как самостоятельно преобразовывают изображение в объемное. Эффект от просмотра кино на таких устройствах будет просто ошеломительным.
Эффект "Трехмерное изображение" (Shape3D) после установки доступен из меню "Эффекты" подменю «Render». Этот плагин добавляет эффект трехмерного изображения. Выполнение этого эффекта, в зависимости от объема и качества изображения, может потребовать значительного времени.
Плагин Shape 3D для Paint.NET позволяет сделать эффект наложения любого плоского изображения на трехмерную геометрическую фигуру сферу, цилиндр или параллелепипед. Пример окна настроек и результата действия эффекта "Трехмерное изображение" (Shape3D) можно увидеть на нижеприведенном рисунке.
Эффект "Трехмерное изображение" (Shape3D) для Paint.NET имеет довольно широкие возможности настройки. Прежде всего, для каждой из используемых в качестве каркаса стереометрических фигур отведена отдельная закладка.
Если выделить отдельную область изображения, то эффект трехмерного изображения будет применен только к выделенной области, в противном случае эффект будет применен ко всему изображению слоя.
Параметры наложения изображения позволяют определить порядок его наложения, так же способ накладывать изображение целиком или только наполовину. Так, например, можно создать не только шар, но и, например, полую полусферу. Параметры масштаба позволяют изменить размер получившейся геометрической фигуры.
Параметры управления, поворотом изображения позволяют вращать получившуюся стереометрическую фигуру во всех трех измерениях.
Плагин (plugin) "Трехмерное изображение" (Shape3D) является очень мощным и сложным эффектом. Настройка отдельных его параметров позволяет, например, сделать получившуюся стереометрическую фигуру прозрачной, а параметры освещения дают возможность менять способ наложения тени непосредственно на фигуру или отключить её вовсе.
Изменяя параметры эффекта в окне настроек, можно сразу наблюдать изменения, которые эти настройки вызывают прямо на изображении.
Использование этого эффекта позволяет создавать очень красивые и нестандартные трехмерные изображения. Применению эффекта "Трехмерное изображение" - Shape3D в Paint.NET посвящен несложный урок о том как нарисовать кубик - игральную кость. такой как на рисунке ниже.
Использование плагина paint.net Shape3D - трехмерная фигура позволяет создавать с помощью paint.net эффектные трехмерные изображения шара, куба и цилиндра. На применении этого эффекта основано множество уроков paint.net. Вот, например, некоторые из них: как нарисовать реалистичный глаз в paint.net. как нарисовать арбуз в paint.net. как нарисовать пулю в paint.net и даже. как нарисовать в paint.net торт с шоколадной глазурью. Это может быть интересно Кроме непосредственно уроков с применением эффекта paint.net Shape3D - трехмерная фигура на нашем форуме paint.net есть специальная тема коллекция настроек эффекта Shape3D - трехмерная фигура. которые могут использоваться для разных ситуаций, например, для рисования бильярдного кия, сердечка, прозрачного куба, карандашей и т.д.
Поделитесь с друзьями:
Трехмерные композиции смотрятся эффектно, красочно, необычно. Они служат украшением и гордостью любого фотоальбома, становятся его «изюминкой» и жемчужиной коллекции. Ранее, чтобы сделать фото с таким эффектом, нужно было обратиться в профессиональную студию, сейчас, благодаря программе «Фотошоп на русском», создать 3d эффект в фотошопе может каждый пользователь.
Совет: придерживайтесь приведенной пошаговой инструкции, но и не бойтесь экспериментировать, искать новые, нестандартные решения, и тогда фотошоп с эффектами на русском станет вашим надежным союзником в создании прекрасного.
Скачать программу «Русский фотошоп». Воспользуйтесь ссылкой на странице нашего сайта. Дистрибутив загрузится быстро, даже при медленном интернет соединении. Установка не потребует от вас образования по специальности программист – она осуществляется при помощи Мастера Установки, по завершении этого процесса, появится ярлык для запуска утилиты на рабочем столе.
Открыть каталог эффектов. Нажмите на изображение акварели художника в рабочей панели, или воспользуйтесь вкладкой в верхней части меню. Программа содержит множество оригинальных и красочных эффектов, которые превратят ваш снимок в настоящее произведение художественного искусства. Измените свое фото так, как вам нравится. Далее подробно рассмотрим, как сделать эффект 3d в фотошопе.
Выберите вкладку «Оформление» и далее – 3D композиция. В правой части меню появятся доступные варианты трехмерного оформления. Выберите тот, который вам нравится, и нажмите «Просмотр». Утилита предлагает воспользоваться такими функциями, как: «Закруглять края», «Тень», «Свечение». А также настроить фон (выбрать из предложенных, загрузить готовый) и градиент (в том числе такие оригинальные, как в форме бабочки или алмаза).
Стоит отметить, что наиболее эффектно в сочетании с трехмерной композицией смотрятся такие улучшения из списка «Световые». Например, ночные свечения, или освещение разных цветов. Программа также предлагает поэкспериментировать с эффектами из раздела «Геометрические» – волна, рыбий глаз, закручивание. В верхней части данного окна предлагается настроить степень обработки (полностью, только верх или низ).
Сохранить фото с трехмерным эффектом. Воспользуйтесь вкладкой «Файл» и далее функцией «Сохранить». Утилита также предлагает вам произвести печать снимка, или разместить его на рабочем столе. Из нескольких фото можно сделать коллаж, как – читайте в статье «Как сделать коллаж из фотографий в фотошопе ».
Среди всех функций утилиты «Русский фотошоп», как сделать эффект 3д в фотошопе, является не самой простой, но и не самой сложной. Ее освоение доступно пользователям с любым опытом работы в программах для редактирования изображений. Мы подготовили для вас обширный онлайн учебник, с которым обучение становится быстрым и увлекательным. Всегда двигайтесь вперед, и не останавливайтесь на достигнутом, и, возможно, фотошоп станет для вас не просто увлечением, а призванием.
Эффекты → Как сделать 3D-эффект в Фотошоп
Вы наверняка уже видели фотографии с эффектом 3D, когда какой-то фрагмент на фото выглядит объемным. Такой оптический обман смотрится интересно и может сделать из обычной фотографии эксклюзивную и притягательную для глаз. Прямо сейчас и научимся делать 3D-эффект в Фотошопе.
Выбор исходного фотоМы возьмем фото яблок на ветке и обрежем его таким образом, чтобы образовалась белая рамка, а за пределами рамки будет висеть яблоко:
Шаг 1: обрезаем изображение
Вариант 1: тень только под объектом. Подходит преимущественно для темных фото.
Рамку можно оставить белой, а можно сделать интереснее. Например, наложить градиент, цвет или узор. Для этого перейдите на слой с белым фоном и внизу окошка нажмите на черно-белый круг и выберите вид корректирующего слоя, который вам нужен.
Вариант 2: сделать тень вокруг всей картинки, не копируя объект отдельно. То есть достаточно применить «Тень» в стилях слоя изображения, с которого мы удалили часть фона. Эти фото обработаны именно так:
Совсем немного осталось по дня влюбленных и я не перестаю работать именно в этом направлении. И сегодня я решила совместить два урока. Создания коллажа к дню влюбленных и простой 3d эффект.
Откройте нужную Вам фотографию в Photoshop. Как видите на моей фотографии - это влюбленные бегущие на встречу друг другу. Если в вашем случае это будут двое тянущиеся поцеловаться, то будут просто супер!
Как всегда прямо с просторов интернет закидывайте в Ваш документ рамочки для фотографий.
Из урока "Создание простого 3d эффекта" мы знаем ка сделать перспективу объекта. Напомню Edit> Transform> Perspective (Редактирование> Трансформирование> Перспектива).
Следуя все тому же уроку, на слое с первой рамкой кликаем по ее внутренней стороне. Переходим на фоновый слой и не снимая выделения нажимаем «Ctrl + C» (копировать), затем «Ctrl + V» (вставить).
Проделывает те же преобразования со второй рамкой и получаем что-то подобное при выключенном фоновом слое.
Включите видимость фона. Уменьшите непрозрачность слоя с рамкой до 50%, для того чтобы видеть что под ней. Инструментом Magnetic Lasso Tool (Магнитное лассо) выделите ту область, которая будет выглядывать за пределы рамки.
Скопируйте выделенную область на новый слой. Поменяйте порядок слоев так, чтобы этот слой был выше всех. Проделайте то же со второй рамкой.
В общем рамки готовы, но им нужно конкретное место обитания. Можно их определить на полку или повесить на стену. Так как они у нас в такой перспективе (друг к другу), то если мы "вешаем" рамочки на стену, то это угол двух стен. Для создания этого угла Вам понадобится картинка с обоями или как у меня штукатуренная стена. Откройте эту картинку в новом документе.
Разблокируйте фоновый слой двойным щелчком по нему в панели слоев. Создайте дубликат слоя.
Сдвиньте слои состыковав их почти посередине. Для каждого слоя задайте перспективу. Объедините эти слои и перетащите новый слой на наш коллаж с рамками. Расположите его под всеми слоями.
Рамки висят на стене из штукатурки. Придадим правдоподобности с помощью теней. Для этого создайте дубликат слоя, который мы создавали для внутренней части рамки.
Перейдите на новый слои и настройте для него в меню Image> Adjustments> Hue/Saturation (Изображение> Коррекция> Цветовой тон / Насыщенность) Lighter (Яркость) до -100.
Для этого же слоя перейдите в Filter> Blur> Gaussian Blur (Фильтр> Размытие> Размытие по Гауссу). Радиус размытия 3-6 px.
Расположите этот слой под слоем с рамкой, растяните, чтобы тень выглядывала снизу и установите непрозрачность данного слоя 55-60%.
Выберите слой с самой деревянной рамкой. Применим к нему стиль, для этого перейдите: Layer Style (Добавить стиль слоя) выбрать Inner Shadow (Внутренняя тень).
Проделайте те же манипуляции со второй рамкой.
Создайте новый слой по верх всех слоев и залейте его черным цветом. Возьмите ластик с мягкими краями, огромного радиуса доходящего до краев изображения. Кликните пару раз, чтобы остались темными только уголки слоя. Установите непрозрачность 60%.
Создайте новый слой и кистью с сердечками (а кисти вы создавать уже научились в этом уроке )разного диаметра нарисуйте много много сердечек.
Примените к слою стиль Layer Style (Добавить стиль слоя) выбрать Outer Glow (Внешнее свечение). Выберете цвет свечения красный или розовый.
В этом adobe photoshop уроке мы будем создавать 3D эффект, который вы видите ниже.
Шаг 1 – подготовкаДля начала откроем программу и создадим новый документ размером 500x500px. Залейте его нежно голубым (#152935 ) или другим цветом.
Далее скачайте три фотографии!
Создайте новый слой.
Используя большую кисть (500px ) с мягкостью в 0%. чёрного цвета кликните в центр документа.
Далее нам необходимо получить вот такой вот слой.![]()
Используя инструмент Free Transform (Ctrl + T ) модернизируйте изображение, чтобы получилась объёмная фигура.
Подробнее об этом можно узнать из видео ниже.
Возьмём кисть размером 100-200 px. Выделите с верхним боксом (Ctrl + Клик на иконку слоя в панеле слоёв ).
По краям пройдите чёрной кистью. Главное не перестараться, и сделать это как можно больше натуральнее.
Теперь переместите этот слой поверх слоя с нижним боксом .
Теперь поработаем со слоем нижнего квадрата. Нажмите Select > Modify > Expand.
Вверху поработайте мягкой белой кистью, а сверху кистью чёрного цвета.
Повторите шаги с 3 по 7 для остальных изображений.
Step 9 – Making Colors more VibrantWritten By Steve Patterson В этом уроке я покажу, как легко описать текст вокруг 3D объекта в Photoshop, не используя специальные программы для работы с 3D изображениями. Мы будем вставлять текст, описывающий планету. Но этот метод можно применить для описывания текстом любого объекта. Для работы нужен Photoshop CS или выше. В результате выполнения этого несложного урока в фотошопе получим вот такой результат:
Шаг1. Для работы возьмем любое подходящее изображения нашей планеты. вокруг которого будем описывать текст.
Шаг2. Вначале выделим круглую область вокруг планеты, для чего используем панель инструментов Photoshop и выбираем Elliptical Marquee Tool. Чтобы получить круг, а не эллипс произвольной формы, используем Shift и Alt для выделения из центра изображения.
Шаг3. Дальше будем использовать наше выделение как траекторию для описываемого текста, используя такую новую возможность Фотошоп как "text on a path"(текст по контуру). Но проблема в том, что наше выделение есть именно выделение области, а не траектория (путь) для текста. Adobe Photoshop позволяет достаточно просто инвертировать выделение в траекторию. Чтобы сделать это, щелкнем на Paths palette, которая пуста до тех пор, пока мы не используем никакой траектории (контура) в документе.
Чтобы превратить выделение в контур следует щелкнуть на Make Work Path From Selection (сделать из выбранной области рабочий контур) – кнопка на вкладке Paths (Контуры).
Пунктирная линия выделения превратилась в сплошную линию – контур или траекторию для текста.
Шаг4. Теперь пришло время вставить текст. Используем Photoshop Type Tool - кнопка вставка текста. На панели опций выбираем Helvetica Black 14pt. Цвет текста выберем желто-оранжевый eec10e.
Шаг5. После того как установлены опции для текста, щелкнем курсором на том месте траектории, с которого начнется текст, и напечатаем текст "WELCOME TO PLANET EARTH" или любой другой. Предполагается, что текст должен охватывать объект полностью, поэтому продублируем его. Промежутки между словами лучше сделать одинаковыми с помощью пробелов. Результат должен быть примерно такой:
Шаг6. Так как Adobe Photoshop не является 3D программой, то мы сейчас создадим иллюзию 3D. Используем команду фотошоп Free Transform. Нажимаем Ctrl+T и перетаскиваем верхний левый курсор вправо и вниз, нажимаем Ctrl+Alt чтобы правый нижний угол сместился симметрично относительно центра. Можно использовать команду Искажение, если вам так привычнее. Текст должен измениться вот таким образом:
Шаг7. Текст уже выглядит неплохо
и сейчас нужно скрыть часть текста, которая должна располагаться за планетой. Используем маску слоя. В окне Layers при активном текстовом слое щелкнем на кнопку Mask.
Это добавит маску к текстовому слою. Щелкнем на ней, чтобы сделать активной.
Шаг8. Выделим с помощью Photoshop Elliptical Marquee Tool планету тем же способом, который использовали в начале урока.
Работая в маске текстового слоя (проверьте чтобы маска была выделена) выбираем инструмент Brush Tool (кисть), основной цвет черный, и «закрашиваем» текст, который должен быть скрытым за планетой. Выделение планеты нужно для того, чтобы закрашивая текст не затронуть ту часть текста, которая должна остаться видимой.
Шаг9. Добавим градиент используя Layer Styles. Щелкнем кнопку для добавления стиля слоя,
выберем Gradient Overlay и зададим параметры для градиента:
Вот результат нашей работы:
В этом уроке фотошопа Вы научитесь создавать простой 3d эффект фотошопа. используя фильтры и инструмент brush tool .
Создаем новый документ с размерами 400x400рх и белым фоном. Нажимаем кнопку “D”. чтобы сделать сброс цветов. Теперь берем инструмент brush tool и кисть толщиной 30рх и рисуем что-то вроде изображения, показанного ниже:
Применяем фильтр Filter > Blur > Radial Blur со следующими настройками:
Затем применяем фильтры Filter > Stylize > Find Edges и Filter > Blur > Radial Blur. используя предыдущие настройки.
Нажимаем Ctrl+I. чтобы инвертировать изображение. Затем применяем фильтр Filter > Blur > Radial Blur со следующими настройками: Amount>100. Blur Method>Zoom. Quality>Best. Затем применяем фильтр Filter > Stylize > Find Edges .
Нажимаем Ctrl+I. чтобы снова инвертировать изображение, и применяем меню Image > Adjustments > Brightness/Contrast со следующими настройками: Brightness>-5. Contrast>55 .
Дублируем слой, переходим в меню edit>free transform>rotate. устанавливаем режим отображения слоя blending mode на overlay .
Затем применяем меню Image >Adjustments > Hue/Saturation со следующими настройками: Hue>0. Saturation>100 , Lghtness>+23 .
Перевод для сайта photoshoplove.ru сделан besty