










 Рейтинг: 4.8/5.0 (1872 проголосовавших)
Рейтинг: 4.8/5.0 (1872 проголосовавших)Категория: Windows: Редакторы аудио
До недавнего времени программа Cool Edit Pro существовала отдельно и даже в нескольких версиях. В мае 2003 года компания Adobe купила исходные коды этого популярного продукта и издала новое приложение Adobe Audition. С Audition компания Adobe наконец вышла на рынок программ, предназначенных для обработки звука.
Adobe Audition 1.5 - становлениеCool Edit имела и имеет до сих пор хорошую репутацию. Качественная обработка звука, некоторые уникальные эффекты. Глобальных изменений после перехода под крыло Adobe как в оболочке, так и в инструментах редактор не понес. Однако постоянно производится оптимизация работы штатных инструментов и возможность совмещенной работы с видеофайлами, что весьма и весьма неплохо. Можно просматривать фрагменты видеоролика в окне Multitrack View и работать с видеофайлами в различных форматах, включая AVI, MPEG, native digital video (DV) и Windows Media Video (WMV). К слову, Adobe Audition 1.5 поддерживает более 20 файловых форматов, включая Windows PCM (WAV), AIFF, MP3, mp3PRO и WMA 9.
Продукт адресован специалистам в области звукозаписи, радиовещания и постобработки. В состав Adobe Audition 1.5 вошли мощные средства микширования, редактирования, создания мастер-копий и обработки аудиоэффектов. Новую версию продукта отличает более тесная совместимость с приложениями сторонних производителей, а также множество новых функциональных возможностей, включая встроенные средства записи компакт-дисков и всевозможные аудиоэффекты. Наличествуют гибкие и точные средства редактирования и предварительного прослушивания.
Главное окно Adobe Audition
Увы, в Audition исчезла часть функций Cool Edit, в том числе и знаменитый синхронизатор мозговых волн. Зато в программе появилось тесное взаимодействие с другими продуктами Adobe - Premiere Pro, After Effects и Adobe Encore DVD. Кроме того, была добавлена поддержка технологии ReWire, которая обеспечивает одновременную работу Audition вместе с другими звуковыми программами, тоже поддерживающими ReWire, - это Propellerhead Reason и Ableton Live.
Разработчики добавили более 500 новых закольцованных музыкальных фрагментов (полная коллекция теперь насчитывает более 5000 фрагментов в различных жанрах). При работе в многодорожечном представлении Multitrack View можно одновременно перемасштабировать все уровни по расширению стереобазы, громкости и эффектам. Для лучшего выделения отдельных диапазонов можно воспользоваться функцией быстрого снижения уровней по всем редактируемым поддиапазонам, а затем в созданном звуковом пространстве можно повышать уровни каждого поддиапазона в отдельности. Клавиатурные комбинации позволят вам масштабировать уровни с сохранением абсолютных или относительных взаимосвязей между ними. Если не хватит предусмотренных программой комбинаций, можно создавать свои.
Интерфейс Adobe Audition 1.5 довольно прост, все необходимые инструменты всегда под рукой. Функции для работы с MIDI имеются, но они по большому счету второстепенны. Audition была и остается виртуальным аналогом многоканального магнитофона и предназначена для работы с "живым" материалом, причем если в системе установлено несколько звуковых карт или на звуковой карте присутствует более одного входа, то можно записывать одновременно несколько партий по одной на каждый вход. К тому же Audition 1.5 не предъявляет особых требований к системе - работает даже на Windows 98 SE. Да и вычислительных ресурсов потребляет не так уж много. Например, редактор умеет при сведении дорожек микшировать всю композицию до конца уже во время ее воспроизведения. Если же вычислительной мощности процессора не хватает, то композиция будет сначала смикширована, а потом уже воспроизведена.
Однако "полуторная" версия Auidition имеет немало проблем, которые в основном связаны с устаревшим движком Cool Edit, мало переработанным под новый релиз. Например, динамически изменять можно только громкость и панораму дорожки. А вот запрограммировать поведение параметров эффектов не удастся.
Adobe Audition 2.0 - развитиеИ вот после полутора лет молчания в феврале 2006 года Adobe представила Audition 2.0. В ней решены ключевые проблемы из накопившихся, коих достаточно много. А именно: поддержка ASIO, новый движок сведения с минимальными задержками, автоматизация записи изменения параметров. При этом был вставлен многополосный компрессор от iZotope и создана библиотека из тысячи 32-битных циклов. Новый программный пакет позволяет пользователям редактировать отдельные аудиофайлы, создавать циклы, импортировать более 45 эффектов и микшировать до 128 дорожек. Основные нововведения версии - система управления файлами Adobe Bridge и добавленная поддержка Adobe XMP для внесения метаданных в файлы. Однако теперь пакет может работать только под управлением Windows ХР.
Adobe Audition 2.0 содержит новый микшер с минимальными задержками, возможность записи изменения параметров в реальном времени, новые средства для визуализации звука и редактирования в частотной области. Помимо полной переработки внутреннего движка микшера с мгновенной реакцией на изменения была добавлена поддержка ASIO-интерфейса для звуковых карт (VST-плагины поддерживались и в предыдущей версии) и многое другое. Добавлена также возможность мониторинга входов в реальном времени, пропуская сигнал через цепи обработки и записывая при этом изменения параметров. Имеется более тесная интеграция с мультитрековым режимом, с поддержкой записи до 80 входов одновременно.
В Adobe Audition 2.0 полностью переработан интерфейс пользователя. Панели инструментов можно закреплять в произвольном месте и группировать. Также есть предпросмотр сохраненных предустановок панелей, которые можно быстро вызвать. Для теле- и радиовещания имеется бесплатный набор музыкальных подложек. Звукорежиссерам предназначен полный набор средств редактирования, мастеринга и восстановления фонограмм.
Широкие возможности редактирования стерео объединены со средствами визуализации Spectral Pan и Spectral Phase. Имеется два специальных режима для поиска необходимых для редактирования фрагментов на слух. Интересный инструмент лассо позволяет придать любую форму сигналу, выделяя его на частотно-временной диаграмме, для восстановления поврежденных материалов. Новый блок эффектов позволяет прослушивать результат от наложения нескольких эффектов одновременно, новый многополосный компрессор с алгоритмом от iZotope позволяет получить высокое профессиональное качество миксов.
Мощная поддержка звуковых форматов, отличное качество обработки звука, большое количество функций, 128 дорожек в многоканальном режиме - возможности ставят Audition на один уровень со многими громкими именами в области обработки аудио, например программными пакетами Steinberg Wavelab и Sony SoundForge.
 Adobe Audition — профессиональная программа для создания, редактирования музыкальных композиций и в целом для обработки аудио. В программе доступны неограниченные возможности работы с аудиофайлами, имеет огромный функционал и в то же время имеет предельную простоту в использовании.
Adobe Audition — профессиональная программа для создания, редактирования музыкальных композиций и в целом для обработки аудио. В программе доступны неограниченные возможности работы с аудиофайлами, имеет огромный функционал и в то же время имеет предельную простоту в использовании.
Adobe Audition принято считать полноценной звукозаписывающей студией с интегрированными гибкими и мощными инструментами. Последние версии продукта имеют отличную совместимость с программами от сторонних разработчиков, новые полезные функции, а также еще больше мощных спецэффектов (фильтров, пресетов).
С помощью Adobe Audition вы сможете создавать потрясающие композиции от танцевальных хитов до музыкального сопровождения свадеб и прочих торжеств. Программу можно использовать для пакетного конвертирования файлов, создания простеньких рингтонов на телефон, удаления вокала из композиций и многого другого.
Предлагаем вам скачать Adobe Audition для ознакомления с функционалом данной программы и создания собственных музыкальных композиций.
Создание, открытие файла
Создание нового файла
Для того чтобы создать новый файл нажмите File=>New :
Для выбора файла в хорошем качестве выберите установки как на рисунке ниже (значения Sample Rate = 44100 вполне достаточно):
Выбор Stereo. дает возможность управления каналами (2 канала (правая, левая колонки)), возможность сделать звук разным в правом и левом каналах. Mono создает аудио файл без возможности работы с каждым каналом отдельно. Но стоит заметить, что файлы с одинаковым качеством и содержанием в Mono и Stereo будут отличатся в размерах при сохранении, ровно в 2 раза. То есть если вы сохраните стерео файл и он будет размером 2мб, то моно файл с точно таким же качеством будет размером 1мб. Это происходит потому, что при сохранении стерео файла сохраняется 2 канала отдельно, при моно сохранятся оба канала вместе, т. к. в них нет отличия. Также если вы попытаетесь сохранить моно и стерео файлы в одинаковом качестве к примеру в формат mp3, то если вы сохраните стерео файл с качеством 256kbps, то для того чтобы сохранить моно файл точно с таким же качеством вам будет необходимо выбрать 128kbps. Это связано с тем что стерео каналы суммируются, а моно 1.
На данном этапе не важно что такое kbps (битрейт), важно лишь то что чем больше его значение тем качественнее звук.
+Правый канал — 128kbps, 1Mb
Файл 2Mb 256kbps<
+Левый канал — 128kbps, 1Mb
=Правый канал — 128kbps
Файл 1Mb 128kbps=
=Левый канал — 128kbps
Добавление аудио файлов
Добавить файл в Adobe Audition можно нажав на File=>Open :
В появившемся окне выберите файл. После Open в списке идет Open As (открыть как), при его выборе вы также должны будете указать какой файл хотите открыть, после указания файла перед вами появится окно выбора его опций, качества. Т. е. если к примеру вы открываете Mono файл, но хотите что бы он открылся как стерео, то укажите это в опциях. Далее по списку идет Open Append (открыть приложение)…
Также добавлять файлы можно простым перетаскиванием из папок в окно программы Adobe Audition.
Прослушивание файла
Для того чтобы послушать ваш файл, нажмите кнопку Play в меню Transport (красная область на рисунке ниже) или же клавишу пробел на клавиатуре:
Зеленая область — кнопка стоп (остановка воспроизведения сэмпла). Желтая область — кнопка приостановки воспроизведения (пауза).
Обратите внимание на эту желтую (рисунок ниже) полосу (она может находится в самом начале сэмпла):
Прослушивание сэмпла начинается с того места где находится эта желтая линия. Для того чтобы передвинуть эту линию вправо/влево, нажмите левой кнопкой мыши на небольшом треугольнике и ведите в сторону. Или же просто нажмите 1 раз по сэмплу в нужном вам месте (см. картинку выше). Есть еще одна возможность передвинуть эту желтую линию, для это воспользуйтесь кнопками которые показаны на рисунке ниже, или же воспользуйтесь клавишами на клавиатуре Home, End :
Также в Adobe Audition есть возможность зацикленного воспроизведения, для того чтобы включить зацикливание воспользуйтесь этой клавишей (красная область на картинке ниже), для отмены зацикливания нажмите на кнопку Play или остановите воспроизведение.
Удаление файла из программы
Для удаления файла, щелкните по его названию правой кнопкой мыши и выберите Close Files :
Или же просто выберите его и нажмите клавишу Delete на клавиатуре.
Редактирование файла
Удаление части звука
Перед началом работы убедитесь, что вы находитесь в этом режиме.
Для изменения масштаба сэмпла необходимо воспользоваться зеленой полоской над сэмплом:
Для изменения масштаба, необходимо взяться за ее края и уменьшить или увеличить длину полосы. Также можно воспользоваться клавишами +/- или же колесиком мыши.
Еще 1 способ это воспользоваться кнопками зума в программе (см. рисунок ниже):
Также можно изменять масштаб громкости звука, если к примеру у вас звук очень тихий и его плохо видно. Для изменения этого масштаба просто наведите на правую область окна и начните крутить колесико мыши (Внимание. громкость не изменится изменится только отображение) см. рисунок ниже.
Для того чтобы масштабировать "ровно", наведите курсор мыши на значок бесконечности (желтая область) рисунок ниже и начните крутить колесо мыши.
Или же воспользуйтесь кнопками зума в программе (рисунок ниже):
Для перемещения центра сэмпла, нажмите кнопкой мыши по этой же области (рисунок выше) и ведите мыши вверх или вниз.
Если вы запутались в масштабе и уже не знаете как вернутся к первоначальному виду, то нажмите эту кнопку в программе:
Проблемы при удалении части звука
При удалении участка звука в нем могут появится щелчки, это произойдет по причине не правильной нарезки (удаления части звука). Для примера посмотрите на картинку ниже. Если вы неправильно выделите участок то появится щелчок:
Желтая область это щелчок.
Если вам лень делать правильное выделение в ручную, то в Adobe Audition для этого есть специальные опции. Попробуйте неправильно выделить участок и воспользоваться ими:
Редактирование отдельно правого и левого каналов
В Adobe Audition есть возможность редактирования правого и левого каналов по отдельности. Для этого, ведите курсор мыши вверх или вниз нужного вам канала, до тех пор пока не увидите этот значок рядом с курсором  , после чего начните выделение:
, после чего начните выделение:
Изменение громкости
Для того чтобы изменить громкость выделенного участка, воспользуйтесь этим параметром (он появляется всегда при обведении участка):
Также обратите внимание на участки по краям (картинка ниже красные области). Заметьте, что они появляются только тогда когда нет никакого приближения сэмпла (желтая область)! Эти уменьшения громкости в начале и в конце называются фэйдами (Fade).
Рассмотрим 3 основных эффекта, которые в большей степени относятся к редактированию звука. Для их выбора, щелкните в верхней части программы Adobe audition по слову Effect :
Инвертирует фазу звука. Для примера, возьмите какой нибудь стерео сэмпл и загрузите в программу. После этого выделите 1 из каналов как на картинке ниже:
И во вкладке Effect выберите Invert. в результате фаза инвертируется (см рисунок ниже):
Разворачивает звук в обратную сторону (реверсия). Для примера возьмите какой либо сэмпл и загрузите в программу. После этого, выделите ту область которую хотите повернуть, или не выделяйте если хотите реверсировать весь файл:
Мутирует (выключает) звук. Просто выделите ту область в звуке которую не хотите слышать и во вкладке Effect выберите Mute. в результате звук пропадет.
Добавление маркера
Если вам, к примеру, необходимо точно запомнить какое-либо место, то на это место можно поставить маркер. Для того, чтобы добавить маркер, поставьте желтую (вертикальную линию) в нужное место, щелкните по звуку правой кнопкой мыши и в списке выберите Add Marker List :
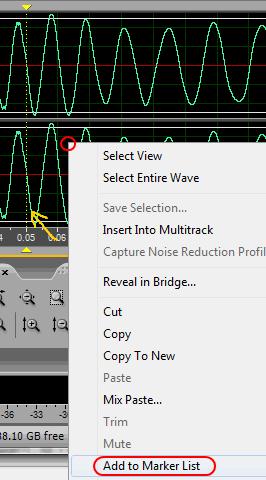 РЕЗУЛЬТАТ =>
РЕЗУЛЬТАТ => 
После нажатия Add Marker List, уберите желтую вертикальную линию с места, где она стояла. На этом месте появился маркер.
Копировать, вставить, выделить все Для того чтобы копировать выделенный участок, нажмите комбинацию (одновременно) 2 клавиш Ctrl+C ; Для того чтобы вставить ранее выделенный участок, выберите место куда хотите вставить и нажмите комбинацию клавиш Ctrl+V ; Для того чтобы выделить весь файл нажмите комбинацию клавиш Ctrl+A .
Настройки удаления
В программе Adobe Audition по умолчанию стоят настройки для менее заметного удаления или применения эффектов, если вы произведете неправильное удаление, то щелчки сгладятся или если примените какой либо эффект, то не будет резких скачков звука в месте его начала. Но это не всегда удобно, к примеру если нужно создать волну для синтезатора или точно подредактировать сэмпл, эти настройки могут мешать.
Выделите область как на картинке ниже и удалите:
В итоге вы получите результат примерно такой как на картинке ниже, наверняка не совсем то что вы ожидали:
Для того, чтобы сделать точное удаление, зайдите в настройки программы:
В появившемся окне выберите Data и уберите 2 галочки как на рисунке ниже:
После этого опять выделите область как на картинке ниже и удалите ее. В результате вы получите:
После проведения опыта, верните все настройки на место (как было). Т. к. если вы останетесь в этом режиме, то при применении каких либо эффектов или изменении громкости части сэмпла, могут появиться щелчки.
Сохранение файла (Wav, Mp3)
Сохранение wav
Для сохранения файла нажмите File=>Save :
В результате ваш файл сохранится. Если вы создали новый файл и еще нигде его не сохраняли, то эта опция не активна. Для этого выберите Save As (сохранить как). В результате пред вами появится окно сохранения файла, где вам нужно указать имя, место, опции, формат файла.
Формат файла (тип файла). Вообще, при сохранении аудио файлов, самые часто используемые форматы это .wav и .mp3 .
Wav — данный формат чаще всего используется для сохранения сэмплов, или для отправки трека на лэйбл.
Mp3 — предназначен для обычного прослушивания, хранение музыки. Формат не предназначен для хранения сэмплов.
В опциях формата Windows PCM по умолчанию выбран лучший вариант, так что просто введите нужное имя файла и сохраните его. Но обратите внимание на синюю область на картинке выше (Save extra non-audio information ). Если там не стоит галочка, то при сохранении аудио файла программа вместе с ним сохранит еще 1 файл (информационный файл для звука):
Преимущество сохранения такого файла состоит в том, что в следующий раз Adobe Audition загрузит этот файл очень быстро. Если вы поставите эту галочку то сохранится только. wav файл.
Сохранение mp3
Теперь выберите сохранение файла в формат. mp3, и нажмите кнопку Options (черная область на картинке выше). Перед вами появится окно настроек качества сохраняемого файла.
Красная область — CBR это опции постоянного значения битрейта (константа). VBR. при выборе этой опции битрейт (kbps) звукового файла будет не постоянный, а переменный (вариабельный). При выборе VBR, файл будет в разный промежуток времени иметь разное значение kbps, что приведет к уменьшению его размера.
Оранжевая — MP3 обычный формат. mp3 файла. mp3PRO более новый формат. mp3 файла который имеет меньший размер чем обычный. mp3 файл, при примерно одинаковых показателях качества. Но, не все (старые) плееры правильно его воспроизводят.
Синяя — опции выбора качества звука (выбор битрейта и частоты дискретизации). Списка, содержащегося в этой синей области, вполне достаточно, но если вам необходимо выбрать более конкретные установки, то воспользуйтесь расширенными настройками (кнопка Advanced в этом же окне):
Зеленая область. Конвертация при сохранении. Если в ней нет галочки, то файл сохранится как стерео, если поставить галочку то как моно.
Настройки для сохранения mp3 в максимальном качестве
В красной области выберите CBR. В оранжевой MP3. В синей 320 Kbps, 44100 Hz, Stereo (4.4:1). В зеленой области не ставьте галочку.
Для. mp3 файла, не создается дополнительный информационный файл:
Запись звука
Для записи вам необходимо подключить микрофон к своей звуковой плате. Здесь нет смысла рассматривать подключение микрофона к звуковой карте, т. к. звуковых карт очень много и у каждой свой интерфейс. Прочитайте самостоятельно руководство к своей звуковой карте и подключите микрофон.
Для того, чтобы начать запись в программе, создайте файл и нажмите кнопку записи:
Перед вами появится окно настроек записи (см. рис. ниже):
1. No Time Limit — запись до того времени, пока вы не нажмете кнопку "Стоп" (или до того, пока не закончится место на диске);
2. Recording Length — запись в течение ограниченного периода, который вы вводите в поле;
3. Right Away — запись начнется как только вы нажмете кнопку ОК;
4. Time/Date — запись начинается в то время, которое вы зададите. Введите время и дату начала записи в соответствующие текстовые поля.
Если вы уверены. что правильно настроили и подключили микрофон, но он все равно не работает, то попробуйте поменять входы в настройках программы. Для этого нажмите вкладку Edit выберите Audio Hardware Setup :
После этого посмотрите настройки входа микрофона в Adobe Audition (попробуйте их поменять):
На сайте собран отличный сборник уроков по Adobe Audition, которые будут полезны как начинающим DJ'ям, так и опытным музыкантам работающим в редакторе Adobe Audition. Смотрите и изучайте уроки Adobe Audition для начинающих на русском языке, чтобы погрузиться в мир Adobe Audition с почти бесконечными возможностями.
На этом уроке мы научимся записывать голос или другие звуки на компьютер. Что нужно знать, прежде чем записать аудио? Для лучшего понимания процесса, слегка коснёмся теории оцифровки звука.
Также узнаем, как избавиться от огрехов записи, например, кашля или запинок при пении.Научимся удалять нежелательные шумы, или шипение, присутствующие в записи. Научимся сжимать полученное звучание, усиливая слабые участки, при этом ослабляя слишком громкие.
Кроме компьютера нам понадобятся:
1. Программа – аудиоредактор, которым в нашем случае выступит Adobe Audition CS5.5 .
2. Микрофон с подходящим штекером для подключения к микрофонному входу звуковой карты (или встроенный, если это ноутбук) или другой источник звука.
3. Немного времени и желания.
Подключаем источник звука. Если микрофон, то к микрофонному входу звуковой карты (mic in), если «линейный», стерео, то в «Line in». Включаем Adobe Audition и смотрим в верхнюю часть редактора, находим 3 большие кнопки и нажимаем на первую, если она не нажата. (Или нажатием 8.) Этим мы переведём программу в вид редактора, который нам нужен.
Переключаем программу в вид редактора одиночных файлов (горячаая клавиша 8). Необходимо убедиться, что электрические колебания от источника звука доходят до аналого-цифрового преобразователя (АЦП) звуковой карты. Для этого взглянем на тёмную горизонтальную полоску внизу редактора. Это индикатор уровня записи или воспроизведения. Дважды кликнете на индикаторе левой кнопкой мыши, он включится и покажет наличие или отсутствие сигнала на входе звуковой карты.
Произнесём что-либо в микрофон и понаблюдаем за реакцией индикатора уровня. Движение уровня индикатора в такт звуку с микрофона показывает, что с настройками микшера всё в порядке. При помощи «ползунка» громкости в микшере записи установите уровень индикатора в редакторе, при обычной (средней)громкости голоса примерно на 2/3 всей длины индикатора.
Заходим в File > New и в опциях для записи нового файла выбираем ту частоту дискретизации или преобразования, с которой будет оцифровываться будущий трек. Также устанавливаем, будет ли файл моно или стерео, а третий переключатель устанавливаем на 16 бит и нажимаем ОК .
Таким образом, создали заготовку, без названия и расширения. Теперь нажимаем на Запись. Это делается на транспортной панели, расположенной по-умолчанию снизу слева (где находятся кнопки «Pause», «Play», «Stop» и перемотки) нажатием на кнопку с красной меткой или комбинацией горячих клавиш Ctrl+Пробел.
Начинается запись или по научному - аналого-цифровое преобразование сигнала с фиксацией в памяти всех звуковых событий, идущих с микрофона (или другого источника звука, в зависимости от положения переключателя на микшере). Пару секунд можно, иногда даже нужно записать «тишину», т.е. естественный, шумовой фон без примесей полезного сигнала. (Чтобы потом можно было определить уровень шумов и удалить их ). Теперь начинаем записывать акапеллу (петь). Идёт запись звуковых событий.
Для окончания записи нажимаем на Stop на транспортной панели или «Пробел » на клавиатуре. Можно перевести курсор мыши на любой участок записанной записи, и прослушать его нажав «Play » или «Пробел » на клавиатуре. Произойдёт воспроизведение (или цифро-аналоговое преобразование, сокращённый термин – ЦАП ), — процесс аналогичный, проходящему при записи, но в «обратном направлении», преобразования цифровой записи в обычный звук (слышимый человеческому уху).
При прослушивании записи наверняка, что-то не понравится. Эти участки аудио можно удалить. Для этого выделяете это место в записи (также как и обычное выделение текста, нажав и удерживая левую кнопку мыши) и нажимаете на клавиатуре на Delete. Если Вы не желаете удалять этоо место, а перезаписать, то вместо нажатия на Delete. используйте сочетание клавиш Ctrl+Пробел. Произойдёт перезапись в выделенном участке.
Итак, запись почти готова, вернемся в первые пару секунд звучания «тишины» и оценим присутствующий в ней уровень шумов. Заметно ли их присутствие? Если нет, то хорошо. Если да, то выделяем эту «тишину» (место, без полезного сигнала) и переходим Effects > Noise Reduction > Noise Reduction. Подробнее об удалении шумов можно прочитать в уроке Очистка аудиозаписи от шумов в Adobe Audition и Убираем шипение микрофона при записи аудио с помощью Adobe Audition
После удаление ненужных шумов, обратим внимание на форму сигнала, то можно увидеть его амплитудную (динамическую) неравномерность, и это нормально, так как часть звуков слышатся громко, а часть - тихо. Это можно компенсировать, применив эффект сжатия, который как раз позволяет усилить в сигнале слабозвучащие моменты, при этом ослабив слишком громкие. Находится этот интсрумент тут Effects > Amplitude > Dynamics Processing ….
Данный инструмент имеет множество установок, и в режиме «Preview » (предпросмотр) в реальном времени можно подобрать необходимое звучание или выбрать из уже сохранённых установок настроек те, что предназначены для обработки вокала (в конце списка с установками) и нажимаем ОК .
Сохраним нашу аудиозапись, для этого переходим File > Save As… (Либо Ctrl+Shift+S), где даём имя будущему треку по вашему усмотрению, выбираем путь, куда хотим сохранить, а также формат аудио и нажимаем ОК .
Бывает, кому-то необходимо записать то, что сейчас играет на компьютере… Например, звук с Youtube, песня с онлайн-радио или звук с игры — в этом случае нужно поставить галочку в Windows-микшере для записи в поле Стерео микшер и так же провести запись, нажав на Ctrl+Пробел — всё, что будет на этот момент звучать в колонках или наушниках, будет оцифровано? записано и сохранено на жесткий диск…




 6 Голосов
6 Голосов
Adobe Audition 1.5 (Rus) - программа разработана для записи вокала и не только. Профессиональный инструмент для работы с аудио-файлами, предназначенный для специалистов в области обработки аудио и видеопродукции. Adobe Audition предлагает неограниченные возможности микширования, редактирования, создания мастер-копий и обработки звуковых спецэффектов. Продукт совмещает гибкость технологического процесса с предельной простотой в использовании и позволяет создавать разнообразную аудио-продукцию высочайшего качества. Adobe Audition - это полноценная студия звукозаписи, оснащенная гибкими и простыми в использовании инструментами, импортировать в любой формат. Программа с широкими возможностями удовлетворит потребности любого пользователя.
Работает по минимальным системным требованиям ОС.
Присутствует серийник и руссификатор. Устанавливаете всё, что есть в архиве.
1. Adobe Audition 1.5 Setup Launcheк Adobe System s
2. Серийный номер (по требованию)
3. Waves.Diamond.Bundle.v5.2-H2O (дополнительные опции)
 Проверено антивирусом — вирусы не обнаружены!
Проверено антивирусом — вирусы не обнаружены!
Adobe Audition 2016 – новая версия программы, ставшая стандартом для профессиональной работы редактирования аудио файлов. Мощный инструмент позиционируется как для специалистов в деле обработки аудио и видео контента, так и для домашнего пользователя. Данный софт снабжен очень удобным и совсем не сложным интерфейсом, что делает продукт весьма быстрым в освоении, даже без начальных навыков.
Несмотря на довольно скромные размеры дистрибутива Адобе Аудитион, в сравнение с конкурентами, эта программа запросто заткнёт за пояс любого из них, благодаря поистине неограниченным возможностями и целым, рядом запатентованным технологиям мирового гиганта Adobe.
Буквально вкратце основные особенности Audition – расширенные возможности микширования, редактирования и обработки, сведение аудио каналов, изготовление мастер-копий и создание и обработка звуковых спецэффектов. Корректировка, исправления и искажение частот. Частотное редактирование звука. Запись дисков, непосредственно из созданного проекта. Предварительно прослушивание и внесения необходимых изменений на лету. Кодирование и декодирование аудио форматов. Возможность визуально выбрать и изолировать звуки определённой частоты и длинны, используя лассо в меню редактора, с дальнейшей их очисткой, модификацией или обработкой различными эффектами. Корректировка по высоте тона звучания. Изготовление минусовок – удаление вокала из песен, оставив лишь музыкальное сопровождение. Имеется специальная функция – создание Караоке. Автоматическое устранение треска и шума. Пакетная обработка файлов, с заданными настройками. Тонкий инструмент как для реставрации звука, так и для любителей аудиодизайна.
Русская версия Adobe Audition – это настоящая, полноценная студия звукозаписи. сдобренная гибкими и удобными в использовании умными инструментами. В программу интегрировано множество предустановок и несколько тысяч музыкальных фрагментов, для использования в ваших аудиоматериалах и последующего добавления в видео фильмы. Кроме того в новом издании компания Adobe не стала ограничивать свой продукт для интеграции с вещами от сторонних производителей, а напротив, сделала всё необходимое для совместимости с профильными программами. Что повлекло появление множества плагинов для Audition. Что не может не радовать поклонников аудиоредактора Аудитион. Все, что вам нужно сделать – скачать Adobe Audition на русском языке и получать удовольствие от занятия творчеством, которое могут подарить лишь программы Адобе!
 Здравствуйте, уважаемые читатели. Недавно на своем блоге, я опубликовала статью под названием “Качественная обработка голоса в Adobe Audition”. в которой я привела алгоритм действий, которым я пользуюсь, чтобы привести в порядок запись голоса. В комментариях к этой статье меня попросили привести конкретные примеры. Ну чтож, сейчас я вам покажу какими фильтрами и эффектами в программе Adobe Audition пользуюсь я, чтобы голосовой трек звучал качественно.
Здравствуйте, уважаемые читатели. Недавно на своем блоге, я опубликовала статью под названием “Качественная обработка голоса в Adobe Audition”. в которой я привела алгоритм действий, которым я пользуюсь, чтобы привести в порядок запись голоса. В комментариях к этой статье меня попросили привести конкретные примеры. Ну чтож, сейчас я вам покажу какими фильтрами и эффектами в программе Adobe Audition пользуюсь я, чтобы голосовой трек звучал качественно.
Начнем, с того, что запись осуществляется не в студийных условиях, а в кабинете, где стоит несколько системных блоков и кондиционер – конечно же все они очень шумят и создают помехи в записи. Если кондиционер еще можно выключить, то самый шумный системник, по стечению обстоятельств мой, выключить нельзя – иначе как записывать :-). Сразу хочу предупредить, что из-за этих условий избавиться от всех шумов не удастся, но при условии, что на трек будут наложены эффекты, типа эхо и реверберация, а фоном будет служить музыка, недостатки будут незаметны.
Микрофон: Perception 120.
Задача: Записать голосовое сопровождение для некоего ролика и наложить его на музыку. В качестве примера буду приводить отрывок.
Записанный трек звучит следующим образом:
1 шаг. Откроем трек в программе Adobe Audition.
2 шаг. Выполним нормализацию. Процесс нормализации похож на перемещение ручки громкости, весь сигнал изменяется «неподвижным» количеством, вверх или вниз. При нормализации, система находит самый громкий пик и по нему уже выстраивает общий уровень, чтобы громкость звучания была оптимальной. Для этого в программе Adobe Audition выделите весь трек, нажатием клавиш Ctrl+A. при этом поле со звуковой дорожкой окрасится в белый цвет и выберите пункт меню Effects – Amplitude and Compression – Normaliza (Process). Появится диалоговое окно, в котором выставите вот такие настройки, (обычно я выбираю 90%):
Трек будет выглядеть вот так:
3 шаг. Избавимся от шумов. Для этого, пользуясь указателем мыши, выделим на треке небольшой кусочек шума, как здесь:
Вызовем пункт меню Effects – Noise Reduction / Restoration – Noise Reduction (process). Появится следующее диалоговое окно:
Здесь, нужно будет нажать на кнопку Capture Noise Print и в окне ниже появится график выделенного звукового сэмпла шума. Если данная кнопка не активна, то это означает, что вы выбрали слишком маленький кусочек шума, нужно закрыть диалоговое окно, выделить заново шум и вызвать эффект Noise Reduction. Смысл данного действия заключается в том, что программа запомнит частотную дорожку шума и попытается автоматически убрать все похожие частоты из трека. параметр Noise Reduction в 94% (можно и 100%, зависит от силы шума), остальное оставим по умолчанию и нажмем клавишу Applay.
Теперь обратите внимание, как будет выглядеть кусочек выделенного шума после применения эффекта. Звуковая волна стала практически прямой.
Теперь нужно избавиться от шумов во всем треке, для этого, выделим трек, нажав ctrl+A, вызовем тот же эффект и просто нажмем на кнопку Applay, образец шума будет использоваться старый, поэтому никаких настроек делать не надо. Трек будет выглядеть так:
Обратите внимание, на выделенные красным цветом участки – это ненужные нам участки, на которые не подействовало шумоподавление, так как это запись дыхания. Избавимся от них вручную. Для этого выделим каждый из этих кусочков, щелкнем правой клавишей мыши и выберем пункт Silence .
4 шаг. Компрессия. Процесс изменения динамики звука, выравнивание его громкости, делающее громкий звук тише. По сути компрессор — это автоматический регулятор громкости. Компрессия — это один из важнейших этапов обработки звука, она позволяет «выделить», «уплотнить», «раскачать», «выровнять», акцентировать звук. Выберем пункт Effects – Amplitude and Compression – Dynamincs Processing. Появится диалоговое окно, в котором вы можете выбрать различные варианты настроек по умолчанию или задать свои настройки.
Я выбрала настройку Soft Limit -24dB и поэксперементировала с кривой – красным цветом выделена точка, которую я сдвинула. Вообще нужно всегда слушать к каким изменениям приводят ваши действия и выбирать то, что подходит по вашему слуху – универсальных настроек тут нет. А прослушать результат, вы всегда можете, не выходя из диалогового окна, нажав на клавишу Play в левом нижнем углу.
Если после компрессии наружу “вылезли” еще шумы, как показано ниже, то от них можно избавиться повторением алгоритма шумоподавления, по примеру шага 3.
5 шаг. Эквалайзер. Ну тут я бы не назвала его обязательным. Но все же. Попробуем поэксперементировать конкретными частотами. Выбираем Effects – Filter and EQ – Graphic Equalizer (30 Bands). Появится диалоговое окно, в котором вы можете настраивать конкретные частоты, пользуясь рекомендациями из прошлого урока “Качественная обработка голоса в Adobe Audition” или чисто интуитивно, каждый раз прослушивая результат изменений, как я и сделала:
Теперь в принципе можно уже прослушать результат:
На этом я решила не останавливаться, поэтому:
6 шаг. Реверберация. Это эффект, который создаётся, когда какой либо звук звучит в замкнутом пространстве, в результате чего отражения от поверхностей стен вызывают большое количество эхо, затем звук медленно затухает по причине поглощения звуковых волн стенами и воздухом. Выберем пункт Effects – Reverb – Surround Reverd. Выставим значения так, чтобы было достигнуто желаемое звучание, не забываем прослушивать наши изменения. А у меня они такие:
В результате получилось следующее:
А после наложения музыки (о чем речь пойдет в следующей статье), у меня получилось следующее:
Надеюсь, моя статья оказалась для вас полезной. И не судите строго, так как все, что я сейчас показала я раскопала сама на просторах интернета без помощи профессионалов. Если вы считаете, что обладаете куда большими знаниями по качественной обработке голоса, то напишите о своем опыте в комментариях к данному посту. Будет очень интересно. Всего доброго!
Программа Adobe Audition на русском языке одна из лучших программ для обработки аудио как в профессиональных студиях, так и для домашнего использования.
Работа с аудио на компьютере всегда считалась уделом профессионалов. Мы не часто встречаем людей, которые редактируют треки в домашних условиях, или, не дай бог, пишут музыку и записывают собственные композиции — на кухне, при помощи ноутбука.
Adobe Audition для Windows 7
Программы Adobe Audition на русском языке еще не создали, но в случае везения вам попадется русификатор в сети, и этот пакет станет «русским».
Вы представили это? Я не смог. Тем не менее, программа для обработки аудио вполне может вам пригодиться, к тому же, сейчас появилось много новых способов ее применить.
Начнем с фильмов. Представьте себе, что вы скачали фильм в хорошем качестве. Все замечательно, и вы ждете гостей, которые посмотрят этот фильм на экране вашего 72-дюймового плазменного телевизора.
Все бы хорошо, но оказалось, что в файле перепутаны дорожки, и нужного вам перевода в фильме нет. Нет проблем! Вы переходите на закачаем.ком, жмете скачать Adobe Audition для Windows 7 и устанавливаете ее.
Далее вы просто идете на сайт, где раздают дорожки, и качаете ту, что вам нужна — отдельно от фильма. У вас есть софт, который позволяет впихнуть нужную дорожку в видеофайл, а лишнюю выкинуть в мусорную корзину. Вы получаете дорожку, и… оказывается, что ее надо слегка почистить от шума.
Кто шумел во время записи этого трека, что именно издавало шумы — неизвестно, но их нужно удалить, или хотя бы замаскировать. И в этот момент вам поможет аудиоредактор Adobe Audition.
Последняя версия Adobe Audition, CS6, способна выполнять огромное число задач, связанных с редактурой звука. Пример про дорожку из фильма — орешек, который этот монстр расколет за считанные секунды. Разработчикам компании Adobe Systems Incorporated удалось сделать один из лучших, если не лучший аудиоредактор на данный момент.
При желании вы действительно сможете начать записываться на кухне (правда, нетбук вам в этом не поможет, но хороший ноутбук — вполне). Adobe Audition позволяет работать с большим числом дорожек, копировать, резать и вставлять треки, создавать собственные композиции, изменять ритм и темп, создавать наложения и сводить треки.
Поработав с Adobe Audition, вы можете смело претендовать на должность звукооператора в хорошей студии, или начать свой бизнес по обслуживанию молодых талантов.
У нас на сайте вы можете скачать Adobe Audition бесплатно, притом сразу две версии: для операционной системы Windows 7, и для Mac OS X. Не лишним было бы упомянуть, что Adobe Audition имеет интерфейс, вполне релевантный студийному ПО, и с его помощью вы вряд ли запутаетесь в управлении вашими треками и файлами.
Программа Adobe Audition
Единственный небольшой недостаток, которым обладают почти все программные продукты от Adobe — приличный размер и не самая быстрая загрузка. Но эта небольшая плата за качество ПО нам вполне по карману.