
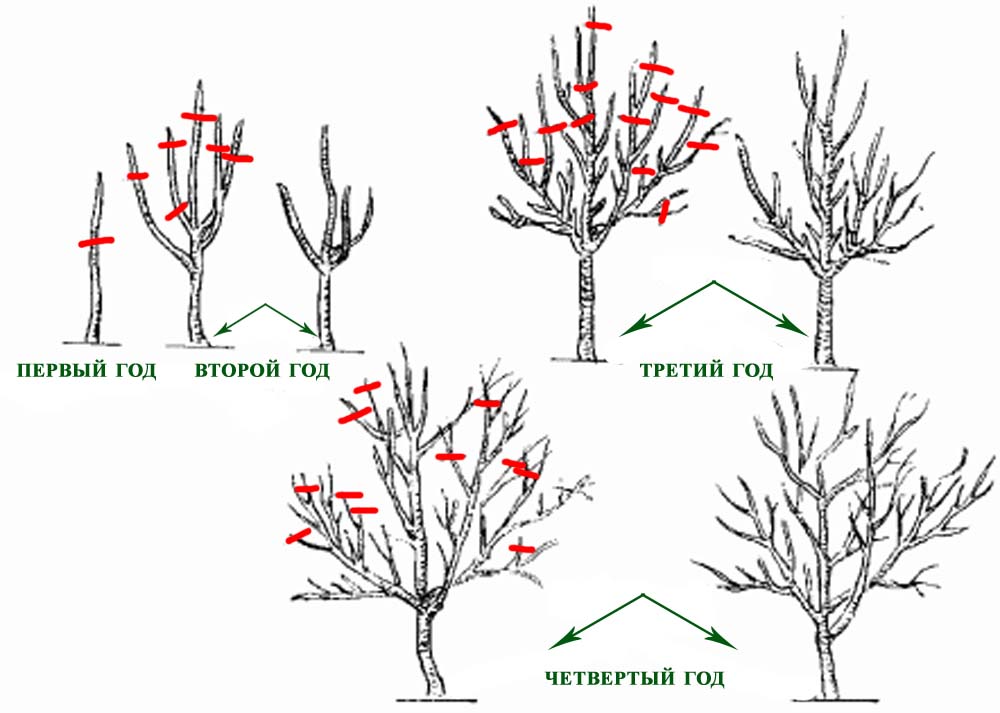

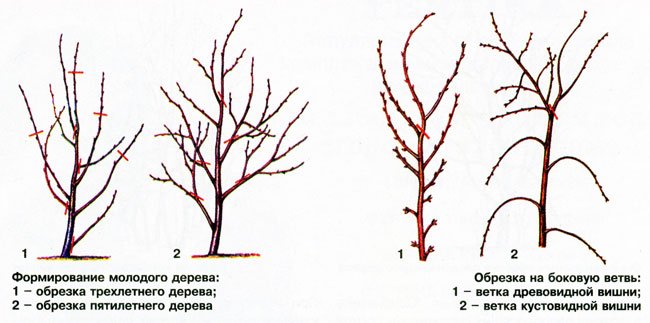



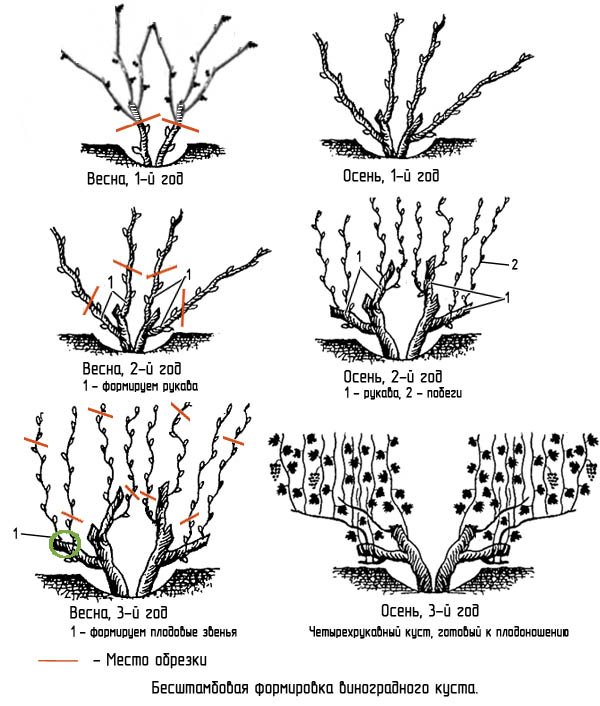
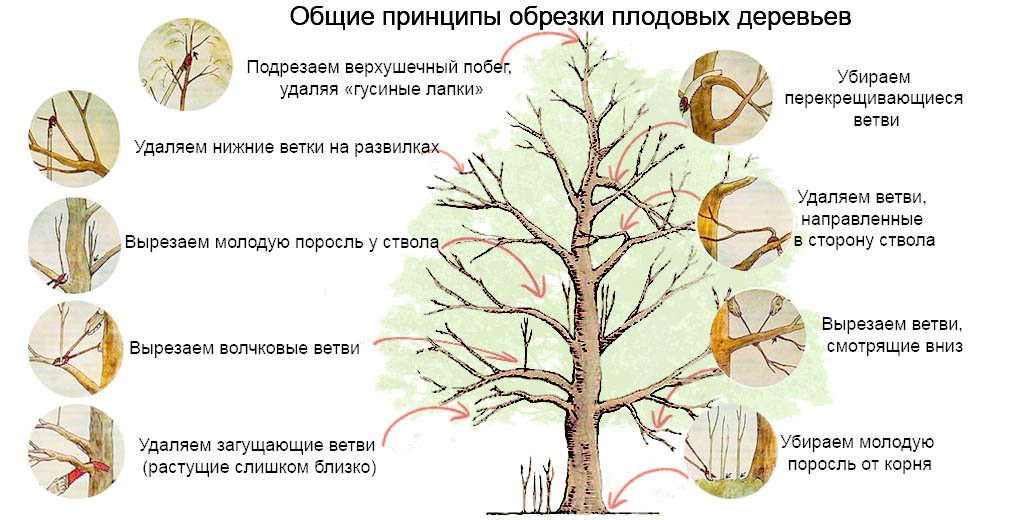
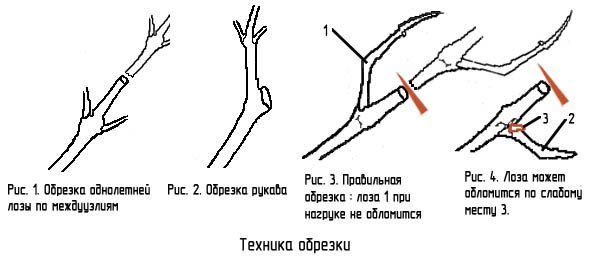
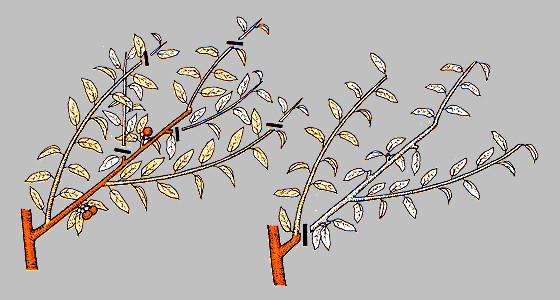
 Рейтинг: 4.2/5.0 (1849 проголосовавших)
Рейтинг: 4.2/5.0 (1849 проголосовавших)Категория: Windows: Редакторы
А это урок действительно для новичков.И Очень полезный!
Открываем картинку
Так, перед нами открытая программа photoshop.
Открываем изображение, с которым хотим работать. Для этого:
На вот этой панеле

жмем "файл", дальше выбираем команду "открыть. ". Появляется окно, в котором вам предлагают выбрать где именно лежит нужная вам картинка. Находите ее и жмете кнопку "открыть".
Обрезаем ненужное
Когда картинка откроется в "фотошопе", находим вот такую панель:

Это основная панель инструментов "фотошопа". Через нее мы и будем обрезать нашу картинку.
Находим вот такую кнопку:

В панеле она третья сверху, слева. Нажимаем ее. Теперь наш курсор стал похож на тот значок, что нарисован на кнопке.
Обратите внимание на панельку наверху, которая появилась с нажатием кнопки:

Если поля "ширина" и "высота" пустые, то вы будете обрезать картинку "от руки", т.е. скорее всего обжете ее не ровным квадратом. Чтобы получился ровный квадрат (например аватара размером 100 на 100) в полях "ширина" и "высота" вписываем "100 пикс.". Теперь как бы вы не обрезали, ваша картинка будет 100 на 100 пикселей. Очень важно делать одинаковые по размеру кадры для аватар!
Чтобы начать обрезать картинку, ставим курсор на картинку, зажимаем левую кпонку мыши и тащим мышь в сторону, набрасывая "рамку" на картинку.

Теперь отпускаем кнопку мыши. Вы видите вот это:

За квадратики на углах рамки вы можете потянуть (зажать левой кнопкой мыши и тащить в сторону), если хотите расширить или уменьшить область выделения рамкой. Если вы со всем согласны, нажмите Enter на клавиатуре.
Ваша картинка обрезана.
Сохранение картинки
Обрезанную картинку сохраняем под другим именем, чтобы та, из который вы делали, не пропала. Для этого заходим в "файл", там выбираем "сохранить как. ". Указываем новое имя картинки в появившемся окне и место, где она будет лежать.
Примечание: Складывайте все получившиеся картинки в одно место, чтобы потом не искать! И запоминайте это "одно место" 
Если вам нужно вырезать не один кадр, а несколько разных, (как в случае с эффектом "простой смены кадрв") то, закрыв эту картинку, снова открываете изначальную и опять вырезаете то, что нужно.
 Иногда изображения имеют лишние детали, фон, надписи. Это ухудшает качество фото-картинки. Для того чтобы улучшить её вид, качество, внешнее оформление необходимо обрезать картинку. Срезание по контуру, по кругу, по краям или иным способом возможно несколькими способами. Первый самый простой применение программы Paint.net.
Иногда изображения имеют лишние детали, фон, надписи. Это ухудшает качество фото-картинки. Для того чтобы улучшить её вид, качество, внешнее оформление необходимо обрезать картинку. Срезание по контуру, по кругу, по краям или иным способом возможно несколькими способами. Первый самый простой применение программы Paint.net.
Открываем редактор.
Затем нажимаем файл (1), далее открыть. На столе или в папке указываем картинку, которую необходимо обрезать. Она появляется в рабочем окне. Панель инструментов, здесь определяем прямоугольную область (2). Левой кнопкой мыши выделяем нужную область на фото-картинке, жмём значок,  при подведении курсора высвечивается «обрезать выделенное». В панели инструментов для отделения лишнего, присутствуют «круг или овал», «лассо». Пример отрезания с помощью овала.
при подведении курсора высвечивается «обрезать выделенное». В панели инструментов для отделения лишнего, присутствуют «круг или овал», «лассо». Пример отрезания с помощью овала.
 Здесь также возможно поработать с ножницами. Жмём «файл» (1), далее «открыть». Выбор — область выделения (2) овал, применяем инструмент «ножницы» (3), нажимая на них. Далее сохранение.
Здесь также возможно поработать с ножницами. Жмём «файл» (1), далее «открыть». Выбор — область выделения (2) овал, применяем инструмент «ножницы» (3), нажимая на них. Далее сохранение.
Получили красивое оформление для фотографии.
Обрезание картинки с помощью программы LightshotЭту прогу ещё называют «пёрышко». Применение Lightshot оправдано там, где невозможно поместить фото в другой редактор, например, отделить изображение из видео, сделать скриншот с экрана, затем подровнять его и других подобных ситуациях. Нажимаем на значок программы.
 Экран затемняется, левой кнопкой отмечаете область выделения, нажимаете значок «Сохранить» (5) стрелка.
Экран затемняется, левой кнопкой отмечаете область выделения, нажимаете значок «Сохранить» (5) стрелка.
Ваше фотоизображение попадает — рабочий стол или — папку, куда направите. Этот программный документ даёт возможность: (красные стрелки)
Кроме того, в инструментах есть маркер, карандаш, другие функции. Программа легка в использовании, доступна, в некоторых моментах – незаменима.
В следующей статье я опишу отделение ненужного в картинках с разным расширением. А пока, используя две описанные программы можно с успехом обрезать картинку от всего лишнего.
При обработке изображений довольно часто возникает необходимость их обрезки, поскольку иногда хочется убрать некрасивый фрагмент, портящий общий вид, или сохранить часть картинки в отдельный файл. Сделать это можно многими способами и в различных программах, сейчас мы рассмотрим только некоторые из них.
Обрезка картинки в онлайн редактореСамый простой способ – обрезать картинку онлайн. В данном случае вам не придется устанавливать какое либо ПО, достаточно будет просто загрузить изображение на сервис типа этого: "Обрезать фото онлайн ". На сайте необходимо нажать кнопку "Обзор" и выбрать картинку, которую вы хотите обрезать, после этого нажмите "Загрузить". В окне редактора появится выбранная картинка, теперь нужно с помощью курсора выбрать фрагмент изображения, который вы желаете оставить.
Нажмите левую кнопку мыши на полотне с изображением, и, не отпуская ее, протяните мышь в противоположный угол выделяемого фрагмента. Теперь вы можете откорректировать выделенную область, двигая рамку для обрезки за квадратные маркеры на ее сторонах. Когда необходимый фрагмент будет выделен, нажмите кнопку "Обрезать фото". После этого в появившемся диалоговом окне вы можете нажать кнопку "Скачать" чтобы сохранить обрезанную картинку к себе на компьютер. Теперь вам известно как обрезать картинку в онлайн редакторе, далее мы перейдем к более классическим способам.
Обрезка картинки в paintТому, как обрезать картинку в paint можно научиться за 1 минуту:
Все эти способы показывают нам, как обрезать картинку по контуру. Не исключение и следующий способ, который позволит нам обрезать картинку прямо в текстовом редакторе MS Word.
Обрезка картинки в MS WordЧасто при работе с Вордом возникает необходимость вставить в текст картинку, но иногда ее нужно немного подкорректировать. А делать это в отдельной программе лень. Поэтому сейчас мы разберемся, как обрезать картинку в ворде. Выполним несколько простых действий:
И наконец, самый "профессиональный" способ – разбираемся, как обрезать картинку в фотошопе. Для начала откроем программу photoshop, после этого выполним несколько не сложных действий:
Картинка обрезана! Осталось только ее сохранить. Нажмите меню "Файл" и выберите пункт "Сохранить". Теперь все готово. Если вы хотите подробней узнать о том как обрезать картинку, вы можете прочесть статью по ссылке: "Как в фотошопе обрезать фотографию? ".
Существует множество программ, которые позволяют обрезать фотографии. Но, большинство из этих программ являются платными или слишком сложными для освоения. Например, программа Adobe Photoshop стоит слишком дорого, а бесплатная программа Gimp имеет слишком запутанный интерфейс. Поэтому пользователи интересуются, как обрезать фотографию без дорогих и сложных программ.
В дэтом материале мы расскажем о программе FastStone Image Viewer, которая позволяет решить эту проблему. Программа FastStone Image Viewer полностью бесплатна. Скачайте данную программу с официального сайта faststone.org и установите на свой компьютер.
Открыв фотографию через программу FastStone Image Viewer, вы увидите, что фотография открылась на весь экран. В левой части экрана есть специальное меню, с помощью которого вы можете запускать функции редактирования изображения. Для того чтобы это меню появилось, подведите мышку к левому краю экрана.
Для того чтобы обрезать фотографию, вы должны запустить функцию «Обрезка».
После этого перед вами откроется окно «Обрезка». С помощью данного окна вы можете обрезать фотографии.
Выполнять обрезку фотографии можно выполнять по разному. Самый простой вариант это выделить нужную область фотографии, после чего нажать на кнопку «Обрезать». В этом случае вы получите ту часть фотографии, которую выделили в ручную.
При необходимости, вы можете указать размер фотографии в специальное поле в нижней части окна «Обрезка».
Например, если после обрезки фотографии, вы хотите получить снимок размером 2000 на 2000 пикселей, то вы можете указать эти значения. В результате обрезки фотографии с такими параметрами вы получите снимок нужного вам размера.
Также вы можете указать соотношение сторон, которое вы хотите получить после обрезки фотографии. Для этого нужно использовать выпадающее меню под названием «Размер бумаги».
Данная функция бывает особено полезна при обрезке фотографий перед печатью. Например, вы планируете распечатать фотографии в формате 9 на 13. В этом случае вы можете подготовить все свои снимки к печати, обрезав их соответственно с этим соотношением сторон.
После того, как вы настроили параметры обрезки и нажали на кнопку «обрезать», перед вами откроется окно программы FastStone Image Viewer с уже обрезанной фотографией. Для того чтобы сохранить изменения в фотографии нужно закрыть программу и сохранить файл.
Для этого нажмите на кнопку «Yes» в появившемся окне с предупреждением.
После нажатия на кнопку «Yes», программа предложит вам указать папку, в которую нужно сохранить обрезанный файл.
Если вы выберите ту же папку, где фотография хранилась раньше, то файл будет перезаписан. При необходимости вы можете изменить название файла и сохранить обрезанную фотографию вместе с оригинальной.
Говоря об обрезке, мы имеем в виду такое изменение размера рисунка, при котором размеры изображения не меняются. Представьте, что вы решили вставить в рамочку фотографию, которая для этой рамочки великовата. Вы берете ножницы и. Это и есть обрезка. На рис. 23.4 как раз и показан пример такой обработки изображения.
Рис. 23.4. Обрезка изображения
Для того чтобы обрезать изображение, сначала выделите его щелчком на кнопке мыши, а затем щелкните на кнопке Обрезка  на панели инструментов Настройка изображения. Теперь, когда вы перешли в режим обрезки (он напоминает режим изменения размера), перетащите один из маркеров внутрь изображения, и оно будет обрезано.
на панели инструментов Настройка изображения. Теперь, когда вы перешли в режим обрезки (он напоминает режим изменения размера), перетащите один из маркеров внутрь изображения, и оно будет обрезано.
Примечание
Мне кажется, что для обрезки удобнее пользоваться маркерами, которые находятся на боковых сторонах изображения. Обрезка с помощью угловых маркеров практически никогда не дает положительного результата.
После того, как вы обрежете лишнюю часть изображения, щелкните на кнопке Обрезка еще раз, чтобы отключить режим обрезки.
Если результат обрезки вас не радует, верните все, как было, с помощью щелчка на кнопке Сброс параметров рисунка  .
.
Часто появляется необходимость выводить изображения в блок фиксированного размера. В данном случае появляется проблема: как вписать картинку в блок без потери пропорции.
В большинстве блогов рекомендуют писать JavaScript код, который будет вычислять размеры картинки и масштабировать ее в нужный размер. Но это не наш метод. Привязка к js-коду не является хорошей идеей. К тому же до полной загрузки картинок скрипт будет бездействовать. Соответственно, страница некоторое время будет кривой.
Конечно, можно обрезать и масштабировать картинки до добавления их на сайт. но каждый раз запускать редактор и обрезать картинку по пикселям тоже не есть хорошо. Поэтому предлагаю воспользоваться привычным CSS, и обрезать картинку при помощи него. В данном случае, обрезка будет происходить по вертикали. То есть, по ширине картинка будет влезать полностью, а по высоте обрезаться.
Суть данного метода в том, что картинка будет вписана в блок определенных размеров. Все что не будет влезать в этот блок будет скрыто. Обрамляющий блок будет иметь те же самые свойства, что и картинка. Поэтому, его можно будет располагать и выравнивать так же, как и обычную картинку. Вариант, конечно, не идеальный, но действенный.
Код данного примера такой:
200?'200px':''+(this.scrollHeight+5)+'px');"> <style type="text/css">
Когда я впервые воспользовался свойством обрезки фотографий в Lightroom, то оно показалось мне не очень понятным и удобным, возможно, потому что я привык пользоваться инструментом Crop в Photoshop. Но как только я к нему приноровился, то осознал, что это едва ли не самое лучшее свойство обрезки, которое мне встречалось в приложениях редактирования изображений. Поначалу оно может поставить вас в тупик, но если вы попробуете воспринять его непредвзято, то в конечном итоге оно вам придется по душе. А если вы опробуете его и оно вам не понравится, то перейдите к шагу 6, где показано, как обрезка выполняется в том стиле, к которому вы привыкли в Photoshop, но и этот способ постарайтесь воспринять непредвзято.
На рисунке приведена исходная фотография. Когда я сделал ее, то сразу же понял, что мне потребуется не только обрезать рассеиватель света над головой объекта съемки и часть стойки осветительного прибора в правом нижнем углу, но и расширить черную бесшовную бумагу на переднем плане методом клонирования в Photoshop. Если вы хотите использовать эту фотографию для выполнения данного упражнения, загрузите ее по адресу, указанному во введении к книге. Для обрезки изображения перейдите к модулю Develop и щелкните на кнопке Crop Overlay (Наложение обрезки), расположенной на панели инструментов выше панели Basic и обведенной кружком на рисунке. Под панелью инструментов откроется панель дополнительных параметров обрезки и выпрямления (Crop & Straighten). На фотографию накладывается сетка "3x3", чтобы помочь вам сохранить ее композицию при обрезке, а в углах сетки появляются четыре маркера обрезки. Для того чтобы сохранить исходные пропорции изображения после обрезки или, наоборот, не придерживаться их для свободной обрезки без всяких ограничений, щелкните на пиктограмме замка справа вверху на панели Crop & Straighten, как показано на рисунке.
Для обрезки фотографии захватите угловой маркер и потяните его внутрь, чтобы изменить размеры рамки наложения обрезки. На рисунке показано, как правый верхний угловой маркер был захвачен и перемещен по диагонали внутрь, чтобы рассеиватель света оказался за пределами рамки наложения обрезки.
Переместите аналогичным образом и остальные угловые маркеры внутрь изображения, чтобы исключить из него большую часть пола на переднем плане и стойку осветительного прибора, плотно обрезав его, как показано на рисунке слева. Если же вам требуется изменить положение фотографии в пределах рамки наложения обрезки, щелкните внутри этой рамки и не отпускайте кнопку мыши, чтобы курсор принял форму руки захвата, обведенной кружком на рисунке слева.
Совет: сокрытие сетки
Если требуется скрыть сетку, появляющуюся по правилу третей внутри рамки наложения обрезки, нажмите комбинацию клавиш «Cmd+Shift+H» (в Macintosh) либо «Ctrl+Shift+H» (в Windows). Кроме того, вы можете выбрать для отображения и другие виды сеток, нажав несколько раз подряд клавишу «0».
Как только результаты обрезки фотографии вас удовлетворят, нажмите клавишу. чтобы зафиксировать обрезку, удалить рамку наложения обрезки и отобразить фотографию в окончательно обрезанном виде, как показано на рисунке слева. Но мы не рассмотрели еще две возможности для обрезки фотографий в Lightroom.
Совет: отмена обрезки
Если потребуется отменить обрезку в любой удобный момент, щелкните на кнопке Reset, расположенной справа внизу на панели Crop & Straighten.
Если требуется соблюсти заранее известные пропорции изображения после его обрезки, вы можете выбрать эти пропорции из раскрывающегося списка Aspect (Пропорции) на панели Crop & Straighten. Итак, щелкните сначала на кнопке Reset, расположенной справа внизу в правой области боковых панелей, а затем на раскрывающемся списке Aspect справа на панели Crop & Straighten. Появится список предварительно заданных пропорций изображения, как показано на рисунке. Выберите из этого списка пропорции 8x10. При этом левая и правая стороны рамки наложения обрезки сместятся в соответствии с выбранными пропорциями обрезки 8x10 дюймов (20,3x25,4 см). Теперь вы можете изменить размеры рамки наложения обрезки с соблюдением установленных пропорций.
А теперь опробуйте другой способ обрезки, более похожий на обрезку в Photoshop. Щелкните сначала на кнопке Crop Overlay, а затем на кнопке инструмента Crop Frame (Рамка обрезки), расположенного слева на панели Crop & Straighten и обведенного кружком на рисунке. Теперь вы можете просто щелкнуть на рамке обрезки и растянуть ее, установив требуемые размеры и положение. Не обращайте внимания на то, что исходная рамка наложения обрезки остается на месте при вытягивании новой рамки обрезки, как показано на рисунке. Просто данный инструмент так работает. Вытянув рамку обрезки, вы можете изменить ее размер с помощью угловых маркеров и переместить ее, щелкнув внутри рамки и перетащив курсор в нужном направлении. По завершении нажмите клавишу. чтобы зафиксировать изменения. Какой из двух описанных способов обрезки фотографии лучше — решать вам. Примечание: в главе 8 будет представлен завершенный вариант другой фотографии из этой съемки с черным полотном, добавленным на заднем плане в Photoshop.
Когда вы обрезаете фотографию инструментом Crop Overlay в модуле Develop, обрезаемый участок автоматически затеняется, чтобы вам было лучше видно, как фотография будет выглядеть в окончательно обрезанном виде. Это совсем не плохо, но если вам нужно видеть только окончательно обрезанную фотографию, то перейдите в погашенный режим просмотра (Lights Out). После этого вы уже не захотите выполнять обрезку как-то иначе.
Для того чтобы оценить данный способ обрезки, посмотрите сначала, как фотография выглядит при обрезке обычным способом в окружении многочисленных отвлекающих внимание панелей и обрезанного ее участка, который затенен, но все же виден. А теперь выполните обрезку в погашенном режиме просмотра. Для этого щелкните сначала на кнопке Crop Overlay, чтобы перейти в режим обрезки, а затем нажмите комбинацию клавиш «Shift+Tab», чтобы скрыть все панели. После этого вы можете также скрыть сетку наложения обрезки, нажав комбинацию клавиш «Cmd+Shift+H» (в Macintosh) либо «Ctrl+Shift+H» (в Windows).
Дважды нажмите клавишу «L», чтобы перейти в погашенный режим просмотра, в котором скрывается все, что может отвлечь внимание от фотографии, располагаемой на черном фоне по центру экрана, но с отображаемой по-прежнему рамкой обрезки. Потяните угловой маркер внутрь и оцените разницу: обрезаемое изображение вы можете наблюдать непосредственно по мере вытягивания рамки обрезки. Это и есть окончательно обрезанный вид фотографии, который трудно передать в иллюстрации, но нужно видеть непосредственно в ходе обрезки без отвлекающей внимание затененной обрезанной части изображения.
03.05.2013 01.06.2015 Автор Виктор Клим
Если на вашем сайте есть возможность пользователям загружать изображения на сервер. Обрезка и изменение размера изображения как в Photoshop вам очень пригодится. Вы можете позволить пользователям загружать фотографии с любого устройства (например с планшета или телефона) и не переживать за конечный размер файла. Кроме того вы можете создавать разные версии одного и того же изображения и позволить пользователям обрезать определенные части загружаемой картинки.
В этой статье показано как создать инструмент обрезки изображения с помощью расширения PHP ImageMagick. Если у вас не установлено это расширение, тогда обязательно прочтите руководство по установке и настройке ImageMagick.
Знакомство с ImageMagickВ ImageMagick есть своя библиотека которая обрабатывает изображение. ImageMagick предоставляет множество методов API, с помощью которых вы можете манипулировать изображениями например: сделать водяные знаки с Imagick .
Библиотека ImageMagick предлагает простой, объектно-ориентированный интерфейс для использования API, вам просто необходимо создать экземпляр класса Imagick, а затем вызвать соответствующие методы для начала манипулирования изображениями.
Поскольку мы собираемся создать обрезку картинок (crop), мы в основном будем использовать два метода: cropImage() и thumbnailimage() .
Метод cropImage() принимает четыре аргумента. Первые два аргумента указывают высоту и ширину обрезаемой области, а последние два указывают координаты X и Y верхнего левого угла обрезаемой области.
Сначала мы создали объект Imagick. передавая конструктору Imagick имя нашего изображения. Затем мы вызываем cropImage() с соответствующими аргументами. В этом случае код обрезает изображение, начиная с сверху 30px и 10px слева, исходного изображения, кадрируя его размером 400?400px. И в конце writeImage() сохраняет результат.
thumbnailImageМетод thumbnailImage() принимает высоту и ширину масштабированного изображения и может быть использован следующим образом:
Этот код делает миниатюру изображения с размером 200?200px. В том случае, если аргумент thumbnailImage() ширина или высота установлены в значение 0, соотношение сторон сохраняется.
Есть еще один аргумент известен как bestfit ; если его значение true. значит новые размеры изображения будут изменены таким образом, что бы соблюдать указанные размеры высоты и ширины. Например, вызов thumbnailImage(400, 400, true) для изображения 1200?768px будет создавать версии изображения с размером 400?200px. Новые размеры меньше и равны указанному размеру.
Теперь, когда вы знакомы с методами, идём дальше.
Загрузить и обрезать изображениеКонечно, нам нужно создать форму HTML с помощью которого пользователи смогут загружать фотографии:
Как только пользователь нажимает кнопку Сохранить. запросу method="post" будет отправлен в скрипт, который будет обрабатывать процесс загрузки файла на сервер, а потом покажет загруженное изображение пользователю для обрезки. Помните, для загрузки файлов вам необходимо установить атрибут формы enctype "multipart/form-data" .
Скрипт обрабатывает загрузку изображений, и изменит размер изображения, если нужно.
Нужно быть очень осторожным при загрузке файлов от пользователей, кто-то может загрузить вредоносный файл на ваш сервер.
Безопасная загрузка файловЧто, если пользователь попытается отправить специально созданный вирус, вместо изображения? Вот несколько шагов, которые можно предпринять, чтобы свести к минимуму риски, при загрузке файлов на сервер.
Один из них, проверяет тип загружаемого файла. Использовать свойство
но имя расширения файла не является безопасным потому что его можно легко подделать. Лучше всего использовать функцию exif_imagetype() она анализирует содержимое файла и определит, действительно это файл GIF, JPEG, или другие форматы изображений. Если exif_imagetype() не доступен (функция требует расширения Exif), тогда используйте getimagesize(). В массиве getimagesize() возврат будет содержать тип изображения.
Функция getimagesize() возвращает null. если файл не является изображением, поэтому, если код определяет, что файл не является изображением, он просто отправит пользователя на… другое место.
Так как сценарий уже знает ширину и высоту загруженного изображения в этот пункт может определить, нужно ли изменить изображение. Если размер больше чем 400?400px, значит изменит, и создать миниатюру 400?400px, вызвав thumbnailImage(). Поскольку Я объяснил ранее, метод берет два параметра: ширина и высота. Если Вы хотите сохранить соотношение сторон изображения, ставим параметр 0.
Наконец, измененное изображение сохраняется путем вызова writeImage(). или перемещено с move_uploaded_file() если это был подходящий размер.
Сохраненное изображение выводится в браузер, так что пользователь получает возможность обрезать его. Чтобы предоставить пользователям возможность выбрать определенные участки изображения, я использую плагин jQuery называется ImageAreaSelect. Для использования плагина, должна быть подключена библиотека jQuery, если не нужна поддержка IE/6/7/8 можно подключить jQuery 2.0
Файлы JavaScript и CSSДля инициализации плагина используйте следующий код:
#photo — id изображения, которое показывается пользователю. Устанавливая true свойства handles на изображении будут показаны маркеры для изменения размеров выбранной области, и instance true получит экземпляр и сохранить его в переменной selection. Именно через переменную selection извлекается выделенная область когда пользователь подтвердит обрезку изображения.
getSelection() предоставит вам все, что вам нужно. Например, getSelection().width дает вам ширину области selection. Кроме того, вы можете использовать getSelection().x1 и getSelection().y1 чтобы найти координаты верхнего левого угла выбранной области.
На странице своего сайта или приложения, вам нужно зарегистрировать обработчик onclick вызвав его ссылкой или кнопкой, которую пользователь нажмёт, для подтверждения: выбор области для обрезки, сделан .
Запрос ajax отсылает скрипт на обрезку, принятие этих значений в качестве параметров запроса, поскольку они необходимы, чтобы обрезать изображение через ImageMagick. Кроме того, нужно отправить название изображения, так как скрипту необходимо знать имя изображения.
Когда запрос сделан, новое, уже обрезанное изображение, будет показано на месте оригинального изображения.
При обрезке, делается запрос, возвращает имя вставляемого изображения, и новая картинка загружается при изменении атрибут src.
Обрезка и изменения размера изображенийЭтот скрипт сначала извлекает имя изображения, которое должно быть обрезано; название изображения будет в виде полного URL адреса например: http://example.com/path/image.jpg. Далее, в строке cropped ставим такое название, которое после обрезки будет выглядеть по другому, чем оригинал cropped_image.jpg. Это и есть изменённое изображение, и таким способом сохраним оригинал изображение, без изменений.
Метод cropImage() используется для обрезки исходного изображения, используя четыре параметра, относящиеся к выбранной области, которые были отправлены в скрипт, а затем обрезанное изображение сохраняется как новый файл. Имя кадрированного изображение затем эхом вернулось к запросу Ajax для отображения в браузере.
ЗаключениеВ этой статье создан простой инструмент обрезки, чтобы показать как можно использовать расширение ImageMagick для своих проектов. Вы можете узнать больше об этом, и сделать что-то более полезное с использованием его API. Пример кода, этой статьи доступен на PHPMaster GitHub. Если вам нужно готовое решение обрезки изображения смотрите HTML5 загрузка и изменение размера изображений .