
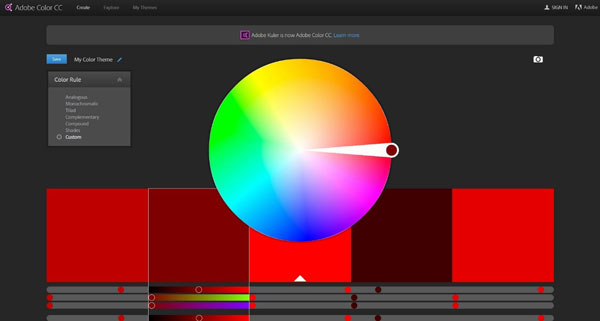



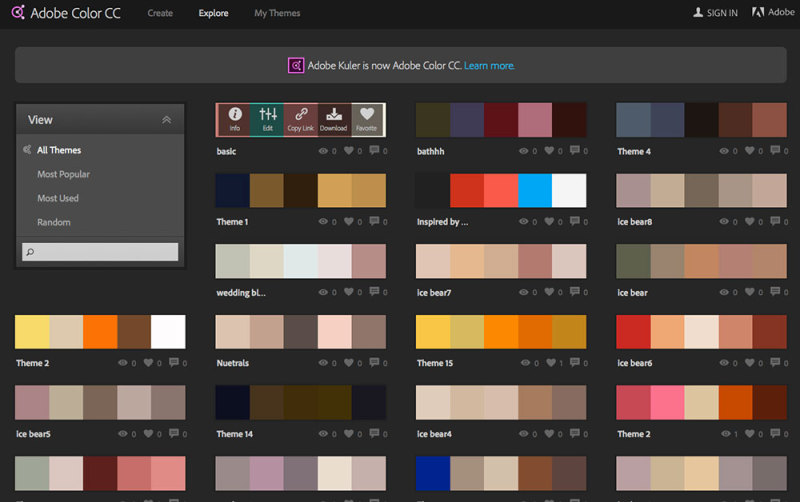
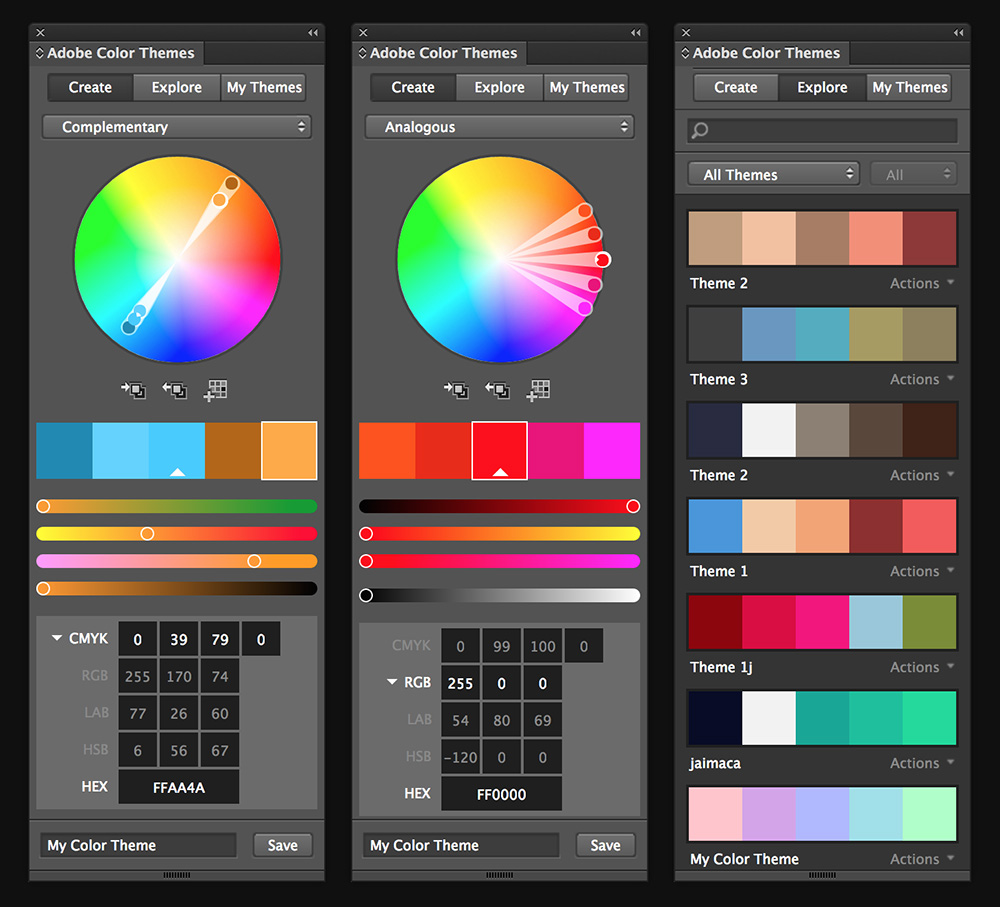



 Рейтинг: 4.6/5.0 (1904 проголосовавших)
Рейтинг: 4.6/5.0 (1904 проголосовавших)Категория: iOS: Редакторы
Adobe Color CC - бесплатный и простой в эксплуатации инструмент для мобильных устройств на базе iOS, с помощью которого можно быстро и легко генерировать цветовые палитры, темы и схемы, а также дающий пользователю возможность импровизировать с цветами, захватывать и сохранять любые цветовые сочетания.
Созданные темы и палитры автоматически сохраняются в Creative Cloud Libraries, после чего их можно использовать в десктопных или мобильных приложениях Adobe (например Illustrator, InDesign, Photoshop и пр.), отправить по электронной почте или опубликовать в Facebook и Twitter.
Основные возможности Adobe Color CC :
Обращаем Ваше внимание на то, что для скачивания даже бесплатных программ для iPhone у вас должен быть зарегистрирован аккаунт на Apple Store и установлена программа iTunes.
В любой момент разработчик программы может поменять статус программы с бесплатной на условно-бесплатную. На SoftPortal.com все программы платформы iPhone со статусом условно-бесплатная можно только купить. Программы для iPhone, обычно, имеют расширение *.ipa, *.app
Adobe Color CC – приложение, с помощью которого каждый желающий получает возможность работать со шрифтами, цветами и прочими вещами. Другими словами вы можете открыть понравившуюся вам картинку или фотографию через данное приложение и сохранить цвета которые вас в ней заинтересовали. Все это открывает огромные перспективы для творческих пользователей, так что приложение очень полезно и пригодится тем, кто работает в графических редакторах.
Интерфейс приложения очень простой, разобраться в нем не составит труда. Так что вы смело можете устанавливать программу на свое мобильное устройство, ведь такого качества вы нигде не найдете. Так как разработчиками данного приложения является знаменитая компания Adobe, то можно смело утверждать, что программа достойна внимания. Однако каждому пользователю придется пройти регистрацию, прежде чем начать в ней работать. Это не сложный и абсолютно бесплатный процесс. Займет он от силы пять минут, зато вы получить профиль в сети Adobe с помощью которого в дальнейшем можете работать в других приложениях этой фирмы.
Подобные бесплатные программы помогают творческим пользователя реализовывать свои идеи даже находясь в движении. Ведь установив приложение на смартфон, вы имеете возможность производить действия где угодно. Также это удобно, если вы решили поехать поработать на природе. С планшетным компьютером это будет еще удобнее, ведь программа поддерживает все мобильные устройства. Именно поэтому огромное число пользователей по всему миру используют данное приложение и рекомендуют его своим друзьям.
Как сделать красиво? Извечный вопрос, одинаково терзающий как разработчиков Адоб, так и пользователей по всему миру. Впрочем, первые всячески стараются избавить от мучений последних, результатом чего стал целый пакет бесплатных онлайн-приложений, об одном из которых я сегодня расскажу.
Adobe Kuler представляет собой цветовой микшер с расширенными возможностями. Это Flash-сервис, позволяющее создавать, редактировать и сохранять цветовые схемы в соответствии с законами гармонии. В этом Kuler схож с аналогичными программами и онлайн-сервисами, на этом сходство и заканчиваются. Начинается ряд интересных преимуществ.
Во-первых, Kuler — это не просто статичный инструмент. Это целый сборник готовых цветовых схем, которые создаются и обсуждаются в реальном времени посетителями kuler.adobe.com. То есть сервис работает по принципу «одна голова хорошо, а сообщество — круче». На сайте ведется рейтинг цветовых решений, в котором можно найти что-нибудь готовенькое, если вдохновение вдруг не пришло.
Во-вторых, Kuler совместим со многими приложениями из Creative Suite. Поддерживается экспорт палитры в формат *.ASE, что дает возможность загрузить созданные цвета в Photoshop через палитру SWATCHES. Также при наличии соединения с Интернетом, с Кулером можно работать через окошко Фотошопа Windows > Extension > Kuler (Окна > Расширения > Kuler).
Детище Adobe умеет составлять палитры из загруженных изображений. Поддерживаются форматы TIFF, JPEG, GIF, PNG и BMP. Также можно указать картинку из каталога Flikr.
К созданной схеме можно применить несколько фильтров: Colorful (Красочный), Bright (Яркий), Muted (Приглушенный), Deep (Глубокий), Dark (Темный), Custom (Стандартный).
Чтобы воспользоваться всеми возможностями Kuler. придется пройти короткую регистрацию. После этого в частности станет доступной возможность сохранения и экспорта схем. И это все, как говорил один персонаж из моего далекого детства, «безвозмездно, то есть даром» :-)
10 773 просмотра
Приложение: Adobe Color CC | Бесплатно | Для iPhone
Как часто вы смотрели на что-то перед собой, и думали: «какое удивительное сочетание цветов»? Наверняка, не один раз. Если вы при этом так или иначе связаны с дизайном, то с немалой вероятностью вы бы хотели использовать увиденный набор цветов в какой-то из своих работ. Именно поэтому компания Adobe выпустила приложение, которое раньше называлось Kuler, а на днях обновилось и получило новое имя Adobe Color CC.
Последнее обновление iOS-продуктов Adobe явно является самым крупным за всю историю и позволяет понять, что дальнейшее будущее свое компания связывает четко с Creative Cloud — все продукты получили буквы CC в названии и улучшили свою интеграцию с облаком. Теперь большая часть приложений разделена на «компаньонов» Illustrator и «компаньонов» Photoshop, что выразилось в изменении цветов и названиях приложений. Практически все приложения бесплатны, если вы купили подписку на Creative Cloud, таким образом, Adobe дает все больше причин для оформления этой самой подписки. Но вернемся к Colors CC.
Интерфейс программы достаточно прост. После запуска открывается окно камеры, само устройство при этом надо направить на объекты с заинтересовавшей вас цветовой палитрой. Colors CC сам определит на изображении доминирующие цвета и выберет 5 основных. Вам останется нажать на кнопку, подтверждающую выбор.
Захваченный набор цветов надо сохранить, задав его имя и снабдив при желании тегами. Также вы можете поделиться им в Твиттере, Facebook (покажите всем фолловерам, что вы настоящий дизайнер) или по электронной почте.
Существует и возможность тонкого тюнинга палитры. Осуществить это можно в двух режимах: в виде цветового круга, на котором вы выбираете нужные цвета, либо настраивая каждый цвет по отдельности, задавая его красную, синюю и зеленую составляющие. Цветовой круг поможет подобрать цвета, которые сочетаются друг с другом, в приложении есть возможность выбора разных режимов построения палитры: комплиментарная, монохромная и другие. В свою очередь, регулировка RGB поможет тонко оттюнинговать полученный результат.
Выбранное вами сочетание цветов будет тщательно сохранено в Creative Cloud и доставлено прямиком в настольный Photoshop, последняя версия которого как раз научилась работать с облачными библиотеками, причем не только цветов, поскольку у Adobe есть теперь мобильные инструменты практически на любой случай жизни.
Название: Adobe Color CC
Издатель/разработчик: Adobe
Цена: Бесплатно
Встроенные покупки: Нет
Совместимость: iPhone
Сегодня в нашем обзоре прекрасный онлайн-сервис по подбору цветов Adobe Kuler .
Достаточно многим он уже известен, но кто слышит о данном сервисе впервые, данный пост для вас.
Окно Adobe Kuler
Adobe Kuler представляет собой цветовой микшер с возможностью создания, редактирования, экспорта различных цветовых палитр, которые можно использовать в таких программах как Adobe Photoshop, Illustrator и др.
Возможно, многие из вас уже сталкивались с проблемой подбора нужной цветовой палитры для своего проекта. В этом случае можно воспользоваться этим интересным инструментом.
Помимо создания собственных цветовых палитр Adobe Kuler предоставляет возможность использовать уже созданные палитры. Они расположены в разделе «Explore». Там же можно отсортировать их по популярности и тд.
Раздел «Explore» онлайн-сервиса Kuler
Чтобы воспользоваться всеми возможностями сервиса необходима регистрация, к счастью, она бесплатна. Достаточно иметь учетную запись (Adobe ID) на сайте adobe.com.
При работе в Adobe Photoshop также можно использовать расширение Kuler. В последних версиях Adobe Photoshop он присутствует по умолчанию. Включить его можно через Окно -> Расширения -> Kuler. (Window -> Extensions -> Kuler).
Вот так выглядит окно данного расширения в программе Adobe Photoshop:
Окно Adobe Kuler в программе Photoshop
Подобных Adobe Kuler инструментов достаточно много. Есть и онлайн-сервисы и десктопные программы, которые можно скачать и установить на свой компьютер.
Преимуществом же Kuler перед десктопными версиями является удобство использования. Даже если придется переустанавливать операционную систему на вашем компьютере, можно не беспокоиться, что созданные цветовые палитры исчезнут, а они будут сохранены в вашем кабинете на сайте Adobe.com.
Надеюсь, что данная заметка добавит в ваш арсенал полезных сервисов еще один инструмент для создания ваших проектов.
Side Panel
posted by: Alex Serada 15.10.2014
6 октября 2014 года в Лос-Анджелесе на конференции Adobe MAX были представлены новые и обновленные мобильные приложения для платформы iOS.
Основной целью компании Adobe была интеграция настольных приложений с мобильной платформой, которая осуществляется посредством синхронизации через облачный сервис Creative Cloud. Вы можете начать работу в одном из мобильных приложений, а затем использовать эти материалы для работы в десктопных приложениях, не думая о переносе файлов, так как синхронизация осуществляется автоматически (необходим зарегистрированный аккаунт Adobe, так называемый Adobe ID )
Так же с новым релизом CC 2014 была введена новая функция Creative Cloud Libraries позволяющая собрать все элементы для конкретного проекта, созданные в различных приложениях Adobe (в том числе и в мобильных), в одном месте для продуктивной работы.
Все мобильные приложения Adobe имеют полную поддержку новых инструментов для работы с устройствами на базе iOS – Adobe Ink & Slide. В скором времени приложения будут поддерживать и стилусы сторонних производителей, таких как Adonit и Wacom .
В данном обзоре, для наглядности, я разместил видео файлы и гиф анимацию. Так что не спешите перелистовать картинки.
Adobe Illustrator DrawAdobe Illustrator Draw является приемником мобильного приложения Adobe Ideas и будет особенно полезен векторным художникам, так как основной упор в программе делается именно на рисование.
При первом запуске программа предложит войти в свою учетную запись Adobe ID или создать новый аккаунт (это необходимо для облачной синхронизации и актуально для всех мобильных приложений Adobe).
После авторизации вы увидете главное окно программы, где находятся текущие проекты Adobe Draw, рисунки созданные вами ранее в приложении Adobe Ideas и примеры работ на Behance. В режиме управления вы можете удалять работы из проекта и размещать их в необходимой последовательности. Так же, непосредственно из главного окна программы, вы можете разместить свою работу на Behance.
Главное окно Adobe Illustrator Draw
В верхнем углу слева находится иконка, которая открывает служебную панель, где вы сможете найти информацию о своем аккаунте, описание программы, немногочисленные настройки (право- либо леворучная ориентация панелей и два режима сглаживания линии: во время рисования и после) + принудительная синхронизация файлов Creative Cloud. Так же через служебную панель можно оставить отзыв для разработчиков и посмотреть вводный туториал по работе с приложением.
Служебная панель Adobe Illustrator Draw
При тапе (одиночном касании) на значке Color мы попадем в панель выбора цвета, которая состоит из нескольких вкладок. Мы можем выбрать существующую цветовую схему, добавить новую, воспользовавшись сервисом Adobe Color (прим. ранее Adobe Kuler), выбрать цвет с помощью Color Wheel и просмотреть историю использования цветовых схем.
Панель выбора цвета
В панели Layers нам изначально доступно два слоя: для рисования и слой для референсных изображений, которые мы можем загрузить из облачного хранилища или нашего девайса, купить в Adobe Creative Market, либо сфотографировать. Для каждого слоя доступны следующие действия: изменение прозрачности, дублирование, перемещение, отражение и удаление.
В правой части верхней панели нам доступны дополнительные опции, шаблоны и выбор режима работы. Нажав значок Shapes мы попадем в панель выбора группы шаблонов, где имеются две вкладки: фигуры по умолчанию и шаблоны сохраненные в библиотеке пользователя (на скриншоте ниже можно увидеть мои шаблоны созданные с помощью приложения Adobe Shape).
Дополнительные опции и шаблоны
На первой вкладке панели Shapes расположены две разновидности шаблонов:
– Trace Shapes – это группы шаблонов, контуры (и части контуров) которых мы можем использовать непосредственно для отрисовки выбранного фрагмента, либо всей фигуры (достаточно провести вдоль контура выбранной кистью). В этой группе находится линейка, лекала и простые фигуры.
При двойном тапе по границе шаблона мы применим выбранную кисть к контуру фигуры и получим рисунок фигуры целиком.
— Stamps Shapes — это группы штампов, контуры которых мы не можем использовать для частичной отрисовки. Нам доступно лишь применение выбранной кисти ко всему контуру. В Stamps Shapes мы найдем контурные изображения людей и т.н. спичбаблы для рисования комиксов.
(прим. Использование пользовательских шаблонов предусматривает лишь масштабирование, поворот и заливку контура выбранным цветом)
В каждой группе находится несколько шаблонов и переключение между ними осуществляется тапом по одной из ручек управления фигурой. Так же мы можем сохранять необходимый угол поворота шаблона перемещая его за одну из ручек управления.
Размер выбранного шаблона можно изменять с помощью жестов, достаточно приложить два пальца к разным сторонам фигуры и растянуть, либо уменьшить ее до необходимого размера.
Для того, чтобы войти в режим работы с шаблонами нам нужно нажать на соответствующий значок на верхней панели. Если режим шаблонов не активен, то мы вольны рисовать любые линии и фигуры по своему усмотрению, выбрав необходимую кисть.
Для того чтобы отменить действие, достаточно воспользоваться жестом — провести двумя пальцами по экрану влево, возвращение к исходной позиции осуществляется тем же жестом, но вправо.
Режим работы с шаблонами
Готовую работу (либо отдельные элементы) можно отправить в Adobe Photoshop или Adobe Illustrator. Достаточно выбрать нужный пункт в меню совместного доступа и рисунок откроется в соответствующем редакторе спустя несколько секунд.
При отправке файла в Photoshop все слои сливаются и мы получаем PNG-файл с прозрачным фоном. Если же отправить файл в Illustrator, то слои будут сохранены, а все нарисованные нами элементы будут преобразованы в замкнутые векторные объекты.
Adobe Illustrator LineAdobe Illustrator Line — это мобильное приложение для рисования лайнарта, набросков и построения сложных изображений с учетом перспективы.
Так как расположение и назначение большинства панелей и инструментов аналогично Adobe Draw, то основное внимание я уделю уникальным функциям присущим только этому приложению.
Внизу основного окна расположена иконка вызова меню вставки референсного изображения, панель инструментов, цветовая схема, иконка вызова панели выбора цвета и иконка панели выбора перспективной сетки.
Для каждой из кистей можно настроить размер, прозрачность и дополнительные опции.
Панель выбора цвета аналогична панели в Adobe Draw, так же как и меню выбора референса.
Расположение элементов интерфейса и настройка кистей
В Adobe Line отсутствует панель слоев и фактически вы будете работать на одном слое, но у вас есть возможность добавить референсное изображение и изменить его прозрачность. Функцию удаления референса из текущей работы мне отыскать не удалось, его можно только заменить.
Отдельно стоит упомянуть панель шаблонов, так как в ней кроме стандартного набора Trace Packs присутствует довольно внушительный Stamp Packs (по сравнению с Adobe Draw), но отсутсвует доступ к пользовательским шаблонам. Так же в панели шаблонов можно включить направляющие и привязку объектов.
Наиболее полезной и уникальной функцией Adobe Line является перспективная сетка.
Нам доступны следующие виды сеток: простая, изометрическая, аксонометрическая (в которых можно настроить размер ячеек и угол у последней), а так же сетка двухточечной перспективы. Все виды сеток в разной мере настраиваемы и мы можем выбрать различные опции подходящие для конкретного проекта.
Виды перспективных сеток
Включив привязку и направляющие мы можем строить довольно сложные формы с идеальной перспективой используя инструмент линейка, который расположен в панели выбора шаблонов. Переключение плоскости перспективы осуществляется тапом по иконке из двух стрелок, которая является элементом линейки.
Кроме стандартной для мобильных приложений Adobe отмены действий двумя пальцами, так же доступен более наглядный способ. Приложив три пальца к экрану девайса и перемещая их влево-вправо мы сможем отменять и возвращать множество действий, ориентируясь на индикатор отмены, расположенный сверху.
Несмотря на то, что компания Adobe в туториале приложения и на главной странице программы Adobe Line уверяет. что файлы нарисованные в приложении можно редактировать в Adobe Illustrator как векторные объекты: “Send sketches to your desktop to edit as vector paths in Illustrator”— подтверждения этому я не нашел.
Поиск тоже не дал результатов, кроме того, что ответа на этот вопрос не отыскал не только я.
Файлы Adobe Line являются растровыми изображениями и Adobe Illustrator считает так же (см. панель Document Info) Если я ошибаюсь, прошу меня поправить.
Таким образом Adobe Line можно использовать только как инструмент для создания набросков для последующей работы в настольных приложениях, в отличие от Adobe Draw.
Скачать Adobe Line из iTunes Store
Adobe Shape ССAdobe Shape СС фактически является мобильным аналогом одной из функций Adobe Illustrator, а именно — Image Trace. Мы можем сфотографировать с помощью iPhone или iPad нарисованное нами изображение, либо предмет, и налету превратить его в векторный объект, который будет сохранен в Creative Cloud Library и доступен для использования в других приложениях (Adobe Illustrator Draw и Adobe Illustrator).
Главное окно программы довольно минималистично — изображения созданные нами ранее в Adobe Shape и кнопка создания нового изображения.
Главное окно Adobe Shape CC
Мы можем получить вектор не только из фотографии, которую только что сделали, но и со снимка сфотографированного ранее, либо из изображения, сохраненного в Creative Cloud. Для этого нужно нажать на кнопку создания нового файла и выбрать в меню источник референса.
Выбор источника референса
Для того, чтобы создать новый объект из фотографии вам потребуется пройти через четыре простых этапа:
Процесс создания векторного изображения из фотографии скетча
Если вы хотите создать вектор из фото сделанного ранее, то этапы те же за исключением непосредственного процесса фотографирования.
Для того, чтобы получить наиболее качественные векторные изображения я советую использовать в качестве исходников изображения нарисованные темным цветом на белом фоне (в примере я использовал SketchStick 6B). Лучше всего для этого подойдут рисунки выполненные тушью, маркером, лайнером — в общем, любым видом материалов дающих контрастное и четкое изображение.
Скачать Adobe Shape CC из iTunes Store
Adobe Brush CCAdobe Brush CC позволяет создавать кисти из ваших фотографий и изображений, которые впоследствии можно использовать в других программах ( Adobe Sketch, Adobe Photoshop и Adobe Illustrator) благодаря функции Creative Cloud Library.
При запуске программы вы попадете в библиотеку, где cможете редактировать, дублировать и удалять кисти (для входа в панель редактирования потяните изображение нужной кисти влево).
Для того, чтобы создать новую кисть нажмите на соответствующую иконку слева и выберете источник референса: немедленное фотографирование; загрузка снимка, сделанного ранее; изображение сохраненное в Creative Cloud.
Главное окно Adobe Brush CC
После того как был сфотографирован набросок (либо выбран снимок / изображение) мы попадем в панель настроек кисти, состоящую из окна предпросмотра и области настроек для каждой из вкладок. Так же справа нам доступен артборд — зона для тестирования кисти.
На первой вкладке нам предлагается выбрать приложение, для которого создается кисть. Так как обзор касается векторных функций программы, то я буду рассматривать только создание кистей для Adobe Illustrator.
Имейте ввиду, что из одной фотографии вы сможете сделать десятки разнообразных кистей для каждого из приложений просто комбинируя настройки.
Панель настроек и артборд
Мы можем указать границы будущей кисти, изменить угол наклона, настроить детализацию, размер и чувствительность к нажатию. И, конечно же, протестировать нашу кисть на каждом из этапов.
(Примечание: При создании кистей для других приложений будут доступны дополнительные настройки)
После сохранения кисти она будет доступна в панели Library программы Adobe Illustrator и готова к использованию в ваших проектах.
Free was Free
Adobe Color CC is now part of Adobe Capture CC. Download now for continued support & updates.
Sample colors around you to create themes you can use in Adobe mobile apps like Comp CC, Illustrator Draw and Photoshop Sketch, as well as desktop apps including Illustrator, InDesign and Photoshop.
LIVE CAPTURE
Use your screen as a viewfinder. The app will dynamically extract colors from whatever you’re looking at. Tap the screen to freeze on a selection you like.
AUTOSAVED PHOTOS
Photos you take with Color will automatically save to your camera roll, making it easy to extract multiple themes from the same image.
EXPERIMENT
An interactive color wheel and RGB color sliders let you adjust individual colors. There are also pre-set selections based on color theory — a great option if you’re getting started or looking for quick inspiration.
INSPIRE OTHERS
Share your color themes — and the images that inspired them — through Facebook, Twitter or email. You can also opt to make themes public on color.adobe.com. Add keyword tags to make them easier to find.
CREATIVE CLOUD LIBRARIES – powered by CreativeSync*
Your color themes will automatically sync to your Creative Cloud account, giving you instant access from compatible desktop and mobile applications. You can also access assets you’ve created in other Adobe apps to create new color themes.
LOCAL COLOR – only on the Apple watch
See the sights in a spectrum of color. Pair the app with your Apple watch, and turn on geolocation, to reveal color themes that were captured nearby. View the theme, name, distance and map location. Swipe to see the ten most popular themes in the vicinity. Add them to your library as-is, or pass one to your iPhone for real-time adjustments. (Note – Running GPS in the background for long periods of time can dramatically decrease battery life.)
USEFUL WORKFLOWS
Color CC > Comp CC
Color CC > Illustrator
Color CC > Illustrator Draw
Color CC > Illustrator Line
Color CC > InDesign
Color CC > Photoshop
Color CC > Photoshop Sketch
2GB FILE STORAGE – powered by CreativeSync*
Use of Adobe mobile apps requires a free, basic level of Creative Cloud membership, which includes 2GB of complimentary storage for file syncing and sharing.
*Adobe CreativeSync ensures that your files, fonts, design assets, settings and more all instantly appear in your workflow wherever you need them. Start your creative work on any device and seamlessly pick it up on another.
If you need more than your allotted 2GB of Creative Cloud file storage, you have the option of purchasing an additional 20GB for $1.99 (US dollars) a month. The recurring payment is automatically charged to your iTunes account. To stop service, simply go to your account Settings and turn off auto-renew at least 24-hours before the end of your billing period. Prorating is unavailable — when you turn off auto-renew, service will continue until the end of that month’s billing period.
The Fine Print
You must be 13 or older and agree to Adobe’s terms and privacy policy, viewable at http://www.adobe.com/special/misc/privacy.html. Use of Adobe mobile apps and online services requires registration for a free Adobe ID as part of a free, basic level of Creative Cloud membership. Adobe online services require an Internet connection, are not available in all countries or languages, and may be subject to change or discontinuation without notice.
This is a beta release. Please report any issues to the official Adobe Android Apps Google+ community .
Description
Your favorite color app has a new name. Adobe Kuler is now Adobe Color CC.
Adobe Color CC is a fun and simple way to capture inspiring color combinations wherever you see them.
Simply point the camera at something colorful and Adobe Color CC will instantly extract a series of colors.
You can share your themes with friends through Facebook, Twitter or email. You can also share the image that inspired the theme.
Adobe Creative Cloud members will find their Adobe Color themes instantly available in other Adobe desktop and mobile applications including Photoshop, Illustrator, InDesign, Adobe Illustrator Line, and Adobe Photoshop Sketch by saving to Creative Cloud Libraries or syncing with Adobe Color service.
Capture and create color themes anywhere:
Extract color themes from the world around you using your camera, Creative Cloud, or any existing image from your photo Albums.
Experiment and play with color:
Edit or refine color themes and experiment with different combinations using the interactive color wheel or edit your colors using RGB color sliders. Create color themes with pre-sets based on color theory – a great option if you’re getting started or looking for quick inspiration.
Save, sync and share your color themes:
Share your color themes—and the images that inspired them, and add descriptive keywords to make them easier to find. Or get inspired by themes shared by others. Themes can be synced to the Adobe Color service, making them immediately available to use in other Adobe mobile and desktop apps, including Adobe Illustrator Line, Adobe Photoshop Sketch, Illustrator, InDesign, and Photoshop.