



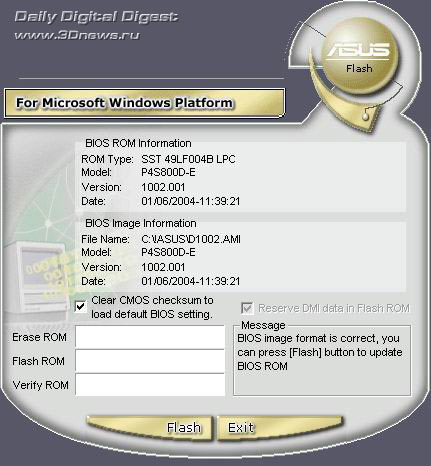




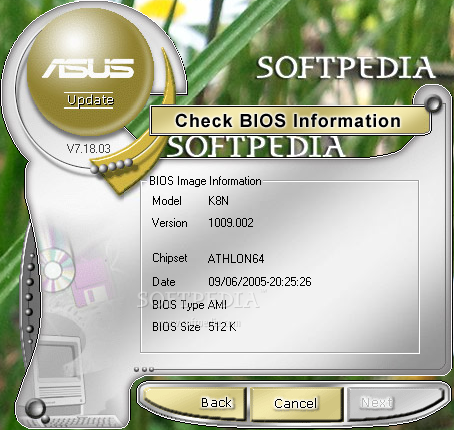
 Рейтинг: 4.5/5.0 (1890 проголосовавших)
Рейтинг: 4.5/5.0 (1890 проголосовавших)Категория: Windows: Обновления, патчи
2015-04-14 автор: Френк
Если вы напишите в любом поисковике как обновить биос материнской платы на ноутбуке asus: eee pc x101ch, p5b, p8z77 v, p5ld2 se, m2n mx, p5ld2, p5k, x551m, asus m2n, p5kpl, p8p67, p8h61, p5q, m5a97, x551ma, p5pl2, p8h67, z87, p7p55d, p5k, x200ma, x54h, x55a или любой другой, вам предложат несколько способов.
Первый — как обновить биос на ноутбуке asus через doc. Второй – как обновить через встроенные средства самого БИОС. Третий – как перепрошить через флешку.
Четвертый – как обновить через интернет. Пятый – как обновить на ноутбуке asus биос непосредственно через виндовс.
Я опишу только последний вариант – он самый простой и сложности нет абсолютно. Его может применить любой чайник (новичок).
Если выбрать первый способ обновления версии биос в ноутбуках асус, то там канители не мало, а вторым могут воспользоваться не все, особенно владельцы старых моделей, а на новых и обновлять не нужно.
Есть еще один через утилиту asus bios update, только у меня на двух ноутбуках, она почему-то устанавливаться не захотела
Также два ноутбуки не увидели флешку с образом биос, поэтому, чтобы вас не запутывать, здесь будет описан пятый способ обновления – он сработал на 5 ноутбуках асус – надеюсь подойдет и для вас.
Первый шаг в обновлении биос на ноутбуке asus через виндовсПервым делом переходим по ссылке впереди и скачиваем утилиту для обновления биос .
Здесь есть важный момент. Перейдя по ссылки у вас будет возможность скачать две утилиты непосредственно с этого сайта, и инструкция как скачать с сайта производителя.
Почему? Дело в том, что, если ваш ноутбук немного старый – выпущен, когда еще не было операционок виндовс 7 и windows 8 (8.1) или даже виндовс 10, то разработчики для новых систем не создают новых утилит, следовательно, там будут для старых ОС.
Вы же на данный момент могли установить семерку, восьмерку или десятку – те утилиты для обновления bios, что там находятся могут не работать, а те, что на сайте работать будут – обычно это версии v2. С утилитами разобрались переходим ко второму шагу.
Второй шаг в обновлении версии биос на асусТеперь вам нужно найти новую версию биос и установить ее вместо старой – обновить.
Где ее взять. Можно найти по названию материнской платы, только так долго, намного проще скачать готовую с сайта производителя.
Для этого переходим на сайт асус и ищем модель своего ноутбука. Для этого в строке поиска начинаем медленно по одному символу вписывать название.
Когда будете писать ниже начнут появляться релевантные название, когда увидите название своей модели нажмите на нее (можно скопировать, вставить и нажать поиск). Возьмем, например, p5b se.
У меня появились два результата.
У вас может быть больше или если один, то этот шаг будет пропущен, и вы попадете на страницу выбора драйверов и утилит – нажмите на этот параметр.
Теперь потребуется указать ОС (если у вас будет что-то не так как я здесь описываю, придется искать новою версию биос по названию материнской платы – со временем может и интерфейс сайта сменится – на момент написания этого руководства он такой как я описываю).
Теперь нажимаем биос и скачиваем версию ту что выше, кликнув по строке: «глобальный».
Третий шаг — обновить биос на асусТеперь у вас есть все необходимое – новая версия биос и программа для обновления. Вытаскиваем все это из архива на рабочий стол, устанавливаем программу и запускаем ее.
После запуска утилиты вам нужно указать ей, где находится ваш новый биос, поэтому поместите его на рабочем столе – так легче будет найти.
После того как укажете утилите где находится новая версия, она определит правильная она или нет – так что не беспокойтесь, что что-то пойдет не так.
После этого в низу нажмите «FLASH» и подождите 1 – 2 минуты пока, пока ваш биос не обновится.
Вот собственно и все – обновление закончено. Проще и безопаснее варианта не найдете, хотя можете экспериментировать — дело ваше.
А что делать если описанный способ провалился – испытания не прошел. Тогда пишите причину или ошибку в комментариях – разберемся. Успехов.
 Здравствуйте Друзья! В этой статье рассмотрим обновление биоса материнских плат и ноутбуков. Расскажем о том, что это такое, зачем обновлять его, что может дать обновление и какие риски при этом получаются. Естественно процесс буду тестировать на себе и по возможности делать видео.
Здравствуйте Друзья! В этой статье рассмотрим обновление биоса материнских плат и ноутбуков. Расскажем о том, что это такое, зачем обновлять его, что может дать обновление и какие риски при этом получаются. Естественно процесс буду тестировать на себе и по возможности делать видео.
БИОС (BIOS) — базовая система ввода вывода. При нажатии на кнопку Power именно ей передается управление вашим компьютером. Она проверяет все устройства и параметры их работы. Если все хорошо, управление передается загрузчику операционной системы. BIOS — это маленькая микросхема флеш-памяти на материнской плате компьютера. (рисунок слева) Она отвечает за поддержку оборудования системной платой.
Зачем обновлять BIOS? Основная причина это поддержка нового оборудования. В частности, поддержка современных процессоров. Некоторые пользователи были вынуждены обновлять BIOS для поддержки материнскими платами с чипсетами 6-го поколения процессоров Intel 3-го поколения. Иначе компьютер бы не включился.
Еще одна причина это желание добиться большей стабильности и надежности работы компьютера. Рядом с версией BIOS так и пишут — улучшена стабильность работы системы — Improve system stability или исправлен такой-то баг — Fix WINPE UEFI mode can’t boot
Из этого вытекает положительный ответ на вопрос — нужно ли обновлять BIOS.
Структура статьи
При прерывании процесса перепрошивки BIOS огромная вероятность выхода из строя материнской платы. Некоторые говорят, что это не будет гарантийным случаем, хотя по логике должно быть.
Прерывание процесса может произойти по причине нестабильного питания компьютера. Например отключили свет или произошел перепад напряжения. В этом случае сильно выручает использование источника бесперебойного питания. С ноутбуками и нетбуками легче, у них встроены аккумуляторы.
Еще одна причина прерывания процесса обновления BIOS из операционной системы это глюк последней. Пример, зависание или синий экран. Решение одно. Переустановить операционную систему и установить драйвера с сайта производителя. Затем необходимо перезагрузиться несколько раз, для уверенности и можно шить.
По поводу не гарантийного ремонта материнской платы в случае неудачного обновления BIOS. Выходит из строя, как мне кажется, только сама микросхема, флеш-память. Простой заметой последней можно привести материнскую плату в чувства. Сделать это на заводе изготовителе не должно составлять особого труда.
23.09.2014
У меня был случай, когда купленная материнская плата глючила (иногда не видила SSD). Перепрошивка BIOS не дала результата. Отнес ее в сервисный центр и попросил деньги назад. Так как не прошло 14 дней с момента покупки, деньги вернули. Следовательно. При обновлении BIOS гарантия не снимается.
Риски мы с вами обсудили, положительные стороны так же ясны, вперед перепрошивать)
2. Обновление биоса ASUS P8H67-V из WindowsОбновление BIOS из Windows это, как мне кажется, самый простой способ. Идете на официальный сайт производителя материнской платы, там где обычно вы берете все необходимы драйвера. У ASUS удобно воспользоваться поиском справа вверху. Пишем модель своей материнской платы и выбираем из предлагаемых результатов нужную
Как узнать модель материнской платы. Самый простой и надежный способ это открыть корпус компьютера и прочитать. Обычно, название находится ближе к центру и написано большими буквами. (Если вы не видите названия можно почистить систему от пыли ).
В случае с ноутбуком вам нужна информация о модели. Она обычно указывается на на наклейке снизу.
Еще одним отличным способом идентифицировать свою материнскую плату является использование утилиты CPU-Z. Скачать можно с официального сайта
Скачиваете и устанавливаете ее. Запускаете. Переходите на вкладку Mainboard. Здесь в полях Manufacturer — можно узнать фирму производителя платы. (Что бы знать на какой сайт заходить). В поле Model — отобразится модель вашей материнской платы. (То что нужно писать в поле поиска на сайте производителе)
Так же данная утилита показывает версию BIOS. В моем случае это 3707.
Зашли на официальный сайт производителя материнской платы и по поиску нашли вашу.
Выбираем Поддержка или другую подобную опцию
Затем, в моем случае, необходимо перейти на вкладку Скачать и в выпадающем списке выбрать установленную у вас операционную систему
Скачиваем программу для обновления биоса. Для этого раскрываем раздел Utilities и качаем ASUS AI Suite II
Скачанный архив распаковываем и устанавливаем. О том как распаковать файл rar можно прочитать тут. Про архивацию в Windows — тут .
При установке программа попросит перезагрузку. Перезагружаетесь и запускаете ее из области уведомлений двойным щелчком мышки. Нажимаем кнопку Обновление и выбираем ASUS Update
ВАЖНО! До того как пойдет процесс обновления BIOS желательно закрыть все открытые программы, отключить антивирус и сеть если вы обновляете из файла.
В открывшемся окошке выбираем Обновить BIOS из Интернет и нажимаем Далее. Если интернета нет. Выбираем Обновить BIOS из файла
Если выбрали Обновить BIOS из файла, необходимо скачать свежий. Для этого раскрываем вкладку BIOS и качаем первый попавшийся. Это и будет самый новый биос
На следующей вкладке можно включить возможность установки старой версии BIOS и автоматически создать резервную копию текущего BIOS. Мне кажется это не обязательно. Нажимаем Далее
Подождал минут 15. Больше терпения не хватило
Будем обновлять BIOS из файла. Файл биоса мы скачали и распаковали.
При выборе обновления Биоса из файла, автоматически открывается окошко с выбором этого файла. После система немного подумает и справа покажет информацию о текущем и выбранном BIOS. Нажимаем Далее
Предлагается изменить логотип BIOS. Если нажать Да можно будет выбрать картинку. Нажимаем Нет
Все готово к прошивке BIOS. Нажимаем Flash
Пошел процесс обновления
В конце увидите картинку ниже. Нажимаете Да и пойдет перезагрузка компьютера
При перезагрузке компьютер попросит нажать F1 для того что бы зайти в Setup и восстановить настройки BIOS. Нажимаем F1
Попадаем в ASUS UEFI BIOS Utility. В поле BIOS Version — убеждаемся, что система успешно обновилась. Жмем F5 для сброса настроек по умолчанию. Затем, вверху справа нажимаем Exit/Advanced Mode — для того, что бы зайти в расширенные настройки
Просматриваем все вкладки и проверяем настройки. Если не знаете, что проверять, переходите на вкладку Advanced и раскрываете раздел SATA Configuration
В разделе SATA Mode Selection устанавливаем нужный режим работы. Этот режим задается при установке операционной системы. В моем случае это AHCI
Если установите не тот режим работы HDD (например IDE вместо AHCI) — компьютер может и загрузится, но работать будет медленней. Снова зайдите в BIOS и установите другой режим работы жесткого диска .
Возможно только два режима работы: IDE и AHCI. Возможен еще и третий режим RAID, но если вы с ним работаете, значить вы сами знаете какие настройки устанавливать.
Восстанавливаем настройки BIOS. Для сохранения и выхода нажимаем клавишу F10.
BIOS успешно обновлен из ОС Windows.
3. Обновление биос ASUS P8H67-V с помощью ASUS EZ Flash 2 UtilityASUS EZ Flash 2 Utility специальная утилиты встроенная в BIOS материнской платы позволяющая обновить этот самый биос.
Необходимо так же скачать современный BIOS с сайта производителя. Скачиваем распаковываем и записываем на флешку.
На некоторых платах, в том числе и на P8H67-V можно записать файл биоса в корень диска С (системного диска) для удобства. То есть флешку можно не использовать. В моем случае утилита прошивки идентифицировала мой жесткий диск и была возможность выбрать файл BIOS с него.
Попробуйте выбрать файл на своем накопителе, если не получиться, тогда записывайте его на флешку. Утилита почему-то не захотела работать с моей основной флешкой ни в формате NTFS ни в формате FAT32. (Как отформатировать флешку можно прочитать тут ) Попробовал другую — все отлично работает. И по моему даже в любом формате.
Файл BIOS скачан, записан на флешку или в корень системного диска.
Перезагружаемся
Заходим в BIOS нажав несколько раз клавишу DEL на клавиатуре при загрузке компьютера. Видите окошко ниже. Проверяете поле BIOS Version и убеждаетесь что бы обновляете версию на более новую.
Затем рекомендуют сбросить настройки. Это удобно сделать нажав на клавишу F5 или кнопку Default (F5). На вопрос Load Optimized Defaults отвечаем ОК
Настройки установлены по умолчанию.
Теперь заходим в расширенные настройки. Нажимаем вверху справа Exit/Advanced Mode. В появившемся окошке выбираем Advanced Mode
Переходим на вкладку Tool и выбираем ASUS EZ Flash 2 Utility
Открывается окошко утилиты. Внизу есть подсказки как работать. С помощью клавиши Tab переключаетесь между панелями. В левой панели выбираем системный диск с файлом BIOS или флешку. Справа показывается содержимое накопителя. Выбираем файл биоса и нажимаем Enter. Все операции так же удобно выполнять мышкой
Появляется окошко с вопросом Do you want to read this file? — вы действительно хотите прочитать этот файл. Жмем ОК
Появляется следующее окошко с вопросом — Вы действительно хотите обновить BIOS? Нажимаем ОК
Запустится обновление BIOS
Обновление BIOS успешно завершено. Жмем ОК
Затем мне кажется целесообразно снова сбросить настройки по умолчанию и установить нужный режим работы HDD или SSD. Как установить режим работы можно прочитать в предыдущем пункте.
Затем загружаем операционную систему и проверяем версию BIOS
Для этого открываем меню Пуск и в поле поиска пишем «msinfo32 «. Выбираем единственную найденную утилиту
В открывшемся окошке слева выбрана вкладка Сведения о системе. Справа смотрим пункт Версия BIOS и убеждаемся что биос обновлен
Мы успешно обновили BIOS с помощью ASUS EZ Flash 2 Utility.
4. Обновление биоса Asus P5Q PRO с помощью ASUS EZ Flash 2В этом видео мы скачаем биос о официального сайта ASUS. Запишем его на флешку. Зайдем в BIOS и запустим утилиту ASUS EZ Flash 2 с помощью которой и произведем обновление.
На этой плате, по моему нужно флешку форматировать в FAT32
5. Обновление биос на ноутбуке HP 4515sВ видео ниже произведено обновление BIOS на ноутбуке HP 4515s из под операционной системы Windows 7 64-bit. Все оказалось гораздо легче чем думал
По ссылке ниже можно посмотреть инструкцию как прошивать BIOS на сайте HP
6. Перепрошивка биоса на Asrock A75 Extreme 6 через WindowsВ руки к нам попала материнская плата Asrock A75 Extreme 6 с сокетом FM1 и с процессором A8-3870К. О разгоне надеюсь рассказать в следующих статьях, а сейчас о обновлении BIOS из под ОС Windows
Все отлично, только у ASUS больше предупреждений выдает. Придется 7 раз подумать прежде чем перепрошивать.
7. Обновление биоса материнской платы Asrock A75 Extreme 6 с помощью Instant FlashВ базовую систему ввода вывода материнских плат фирмы asrock встроена утилита Instant Flash с помощью которой и производится обновление в видео ниже
По ссылке ниже можно прочитать инструкцию с сайта производителя про обновление BIOS
Внизу инструкции приписка, что, если, после этой процедуры, компьютер не грузится, обратитесь в поддержку. То есть это таки гарантийный случай!
8. Обновление биос ASUS P8H77-I с помощью ASUS EZ Flash 2Все происходит так же как и в 3-ем разделе данной статьи, но нужно изменить расширение у скачанного файла.
Распаковываем скачанный архив P8H77-I-ASUS-1102.zip
На распакованном файле P8H77-I-ASUS-1102.CAP жмем правой кнопкой мышки и выбираем «Переименовать». Меняем расширение на — P8H77-I-ASUS-1102.ROM
Копируем файл P8H77-I-ASUS-1102.ROM в корень системного диска (чтобы не писать на флешку) и шьем.
ЗаключениеВ этой стать мы разобрались как можно провести обновление биоса компьютера двумя способами. Первый, через операционную систему. В примерах это была Windows 7 64-bit. Второй, с помощью строенного средства в сам BIOS. В случае с ASUS это ASUS EZ Flash 2 Utility. В случае с Asrock — Instant Flash.
Под массовые прошивки так же попал домашний ноутбук HP Probook 4515s. Немного заставил меня поволноваться, но все прошло гладко и оказалось проще чем ожидалось.
Все обновления биоса прошли успешно. Некоторые вы можете видеть в роликах к этой статье.
Так же для владельцев материнских плат MSI на официальном сайте приведена инструкция по обновлению BIOS
Так же о своих клиентах позаботился и GIGABYTE
Подведем итог. Прошивать BIOS удобно либо через операционную систему, либо через встроенную утилиту в сам биос. Желательно это делать через BIOS так как операционная система на много сложнее, а значить надежность ниже и вероятность зависнуть соответственно выше.
Рекомендуется обеспечить стабильное и постоянное питания компьютера на время проведения обновления. Приобретите или возьмите во временное пользование источник бесперебойного питания .
Если будите прошивать через Windows, то желательно закрыть все программы, в том числе антивирус. Так же можно проверить в планировщике заданий не назначено ли какая-либо операция на время выполнения обновления. Рекомендуется проверить расписание архивации данных .
И последнее, главное. BIOS качать только с официальных сайтов производителя оборудования.
Придерживаясь этих простых условий мы сведем риск обновления биоса к минимуму.
Благодарю, что поделились статьей в социальных сетях. Всего Вам Доброго!
Давайте рассмотрим, как обновить "БИОС" Asus на обычных материнских платах, а также платах, установленных в ноутбуках. Кроме того, мы разберемся, что же такое этот BIOS и с чем его "едят".
Как обновить "БИОС" Asus: определение Читая "Википедию", вы можете узнать, что BIOS (или на русском "БИОС") – в переводе с английского - это база ввода-вывода. На самом деле, перед нами программа, программное обеспечение (ПО), которое позволяет пользоваться всеми устройствами, видеокартой, жестким диском, дисководом, оперативной памятью и так далее. А также и внешними устройствами: динамиками (они же колонки), мышью, клавиатурой, принтером, монитором, USB-флэш-картой, в конце концов, и так далее. То есть без этого программного обеспечения ОС (операционная система) просто не сможет нормально работать, и скорее всего, не запустится.
Читая "Википедию", вы можете узнать, что BIOS (или на русском "БИОС") – в переводе с английского - это база ввода-вывода. На самом деле, перед нами программа, программное обеспечение (ПО), которое позволяет пользоваться всеми устройствами, видеокартой, жестким диском, дисководом, оперативной памятью и так далее. А также и внешними устройствами: динамиками (они же колонки), мышью, клавиатурой, принтером, монитором, USB-флэш-картой, в конце концов, и так далее. То есть без этого программного обеспечения ОС (операционная система) просто не сможет нормально работать, и скорее всего, не запустится.
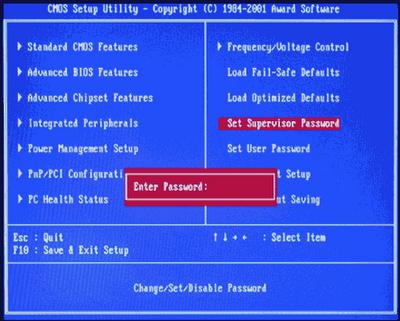 Многие пользователи уже давно знают, как зайти в "БИОС", и заходят туда только для установки операционной системы, но на самом деле через "БИОС" можно настроить еще и работу жёстких дисков, кулеров, дисководов и так далее. Однако возникает вопрос: "Как обновить "БИОС" Asus, и для чего нужна эта процедура?" На самом деле, с каждым днём выходят всё более новые видеокарты и остальные компьютерные комплектующие, и зачастую старые материнские платы просто не поддерживают их. Именно в такой ситуации и происходит обновление, "БИОС" Asus при этом становится более функциональным. Однако это не единственная причина для подобной процедуры. Другие рассмотрим ниже.
Многие пользователи уже давно знают, как зайти в "БИОС", и заходят туда только для установки операционной системы, но на самом деле через "БИОС" можно настроить еще и работу жёстких дисков, кулеров, дисководов и так далее. Однако возникает вопрос: "Как обновить "БИОС" Asus, и для чего нужна эта процедура?" На самом деле, с каждым днём выходят всё более новые видеокарты и остальные компьютерные комплектующие, и зачастую старые материнские платы просто не поддерживают их. Именно в такой ситуации и происходит обновление, "БИОС" Asus при этом становится более функциональным. Однако это не единственная причина для подобной процедуры. Другие рассмотрим ниже.
Внимательный читатель отметит, что обновление указанного программного обеспечения необходимо для работы с новыми комплектующими ПК. Что касается ноутбуков, здесь аппаратную часть сменить намного сложнее, значит, и к процедуре обновления обращаться не обязательно. На самом деле, вся информация проходит через "БИОС", а с каждой новым обновлением система оптимизируют скорость работы, поэтому, как правило, компьютер или ноутбук начинает работать в два-три раза быстрее.
Как же обновить "БИОС" именно у материнских плат ASUS?Есть два основных способа – первый через сам "БИОС" и флешку, второй – через операционную систему Windows. Рассмотрим первый. Для начала заходим на официальный сайт и скачиваем последнюю прошивку, последнее обновление "БИОСа". Теперь просто скинем файл на флешку. Далее обязательно необходимо обеспечить бесперебойное питание и ни при каких обстоятельствах не отключать компьютер от сети. Перезагружаем систему и нажимаем на DELETE или F2, заходим в "БИОС". Находим вкладку TOOLS и выбираем пункт обновления "БИОСа", обычно это – ASUS ** Flash 2, запускаем утилиту, нажав на "ОК". Теперь выбираем файл на флешке. "БИОС" проверит файл, после этого он удалит сам себя и запишет новые файлы. Поздравляем вас, вы обновили свой BIOS!
Альтернативный методСкачиваем с официального сайта ASUS установщик программы ASUS BIOS UPDATE. Устанавливаем. Запускаем и снова скачиваем файл прошивки *.ROM, выбираем его в программе и нажимаем на FLESH. После успешного обновления компьютер перезагрузится. Поздравляем, вы обновили BIOS! Как же обновить его на ноутбуке? Очень просто, предлагаем вам пошаговую инструкцию. Для обновления "БИОСа" есть очень много особых программ, однако прежде чем приступать к обновлению, узнайте тип собственного ПО, его производителя и версию. Если в обычном компьютере вы можете вынуть материнскую плату и посмотреть, что написано на аппаратной части, то с ноутбуком это проблема. Разбирать портативный компьютер не рекомендуем, лучше откройте документ, предлагавшийся к устройству, и отыщите в нем данные о "БИОСе" — они непременно там будут указаны. Велика возможность, что создатель вашего ПО — Award либо Ami. Узнав производителя "БИОСа", вы можете посетить его официальный сайт, где и загрузить все необходимые обновления. Также аналогичные материалы могут присутствовать на сайте компании-производителя вашего ноутбука. Скачайте файлы, убедившись в том, что перед вами действительно новейшая версия, и узнайте, необходимо ли восстанавливать "БИОС" в вашей модели ноутбука через DOS, либо разрешено проходить данную процедуру через операционную систему. Для обновления через DOS скачайте особый загрузчик производителя "БИОСа" — amiflash.exe либо awdflash.exe, перепишите его на флеш-накопитель либо компакт-диск и загрузитесь с него в систему. В "БИОСе" выключите разделы Flash bios protection, Video bios cacheable, System bios cacheable, а потом установите обновления и лишь после этого перезагрузите компьютер. Не перезагружайте ПК в процессе установки — это может привести к неприятным последствиям для вашей системы.
Дополнительная информацияКак и в традиционном БИОСе обновить прошивку довольно легко используя встроенную утилиту ASUS EZ Flash 2. Для того что обновить прошивку материнской платы первым делом необходимо узнать ее модель, для этого можно воспользоваться стандартными средствами/ программами или зайти в BIOS/ UEFI, нажатием клавиши F2 или Del при загрузке компьютера/ ноутбука и увидеть модель и версию BIOS.
Теперь идем на официальный сайт ASUS (рекомендую заходить на англоязычный сайт ASUS поскольку на русскоязычном возможно не будет обновлений для вашей материнской платы) и с помощью поиска находим модель материнской платы, выбираем вкладку "Support "- "Driver & Tools ", выбираете версию своей операционной системы, в меню "BIOS " и скачайте свежую версию прошивки.
Разархивируйте скаченный архив, и полученный файл с расширением .CAP скопируйте на флешку или внешний жесткий диск.
Внимание. Во время обновления прошивки версии БИОС необходимо обеспечить компьютер бесперебойным питанием и оградить его от внешнего вмешательства, поскольку неожиданная перезагрузка или выключение компьютера может вывести из строя материнскую плату.
Далее необходимо зайти в БИОС компьютера/ноутбука, для этого во время загрузки компьютера/ ноутбука нажимайте кнопку F2 или Del. Попав в БИОС нажмите кнопку "Дополнительно " или клавишу "F7 ".
Появиться окно предложения войти в расширенный режим, нажимаем "Ок ".
После того как вы попали в расширенный режим, выберите в верхнем меню "Сервис "- "Утилита ASUS EZ Flash2 "
После этого выберите слева устройство на котором находится файл с прошивкой. Справа найдите файл со свежей прошивкой и нажмите на нем левой кнопкой мыши.
Появится предложение прочитать этот файл, нажимаем "Ок ".
Соглашаемся на предложение обновить прошивку БИОС, нажимаем "Ок ".
Процесс обновления прошивки БИОС займет не более 3 мин, после чего будет предложена перезагрузка и сброс настроек до заводских, соглашаемся.
На этом процесс обновления БИОС материнской платы можно считать оконченным, теперь если вы зайдете в БИОС вы увидите обновленную версию прошивки.
Я очень надеюсь, моя статья помогла Вам! Просьба поделиться ссылкой с друзьями:— Программа для обновления биоса на материнских платах от ASUS
Программа SUS BIOS Live Update предназначается для обновления BIOS на материнских платах от производителя компании ASUS. Эта программа самостоятельно, не выходя из операционной системы, может как обновлять BIOS материнских плат, так и сохранять.
Программа в автоматическом режиме проверяет присутствие новых прошивок BIOS, сама же ее и скачивает, в том же автоматическом режиме она проведет обновление BIOS до самой последней версии.
ASUS BIOS Live Update наделена возможностью создавать резервные копии BIOS, и может обновляться из локально расположенного на компьютере файла. Известно что уровень производительности материнской платы зависит напрямую от установок для памяти.
Данная программа поможет ее максимально повысить — благодаря новым прошивкам с усовершенствованными алгоритмами, пользователь сможет выжать максимум, и для этого не требуется что-то делать самостоятельно, не нужно ждать длительные перезагрузки операционной системы, всю работу на себя берет эта полезная программа.
Основные возможности программы:
How to update the BIOS version in Windows system?
Есть неcколько способов обновления BIOS:
В данном руководстве рассматривается третий способ: обновление в операционной системе Windows.
* Примечание: Если во время обновления BIOS возникли проблемы, обратитесь в ближайший авторизированный сервисный центр ASUS.
Для обновления BIOS потребуется установка утилиты Winflash.
Как загрузить/установить Winflash?
1. В строку поиска на сайте http://www.asus.com/ru/support/ введите модель Вашего ноутбука.
* Инструкция по определению модели ноутбука по ссылке: FAQ.
2. Рассмотрим ноутбук ASUS N46VM в качестве примера.
3. В разделе "Поддержка" выберите "Драйвера и Утилиты".
4. Выберите версию Windows.
* Инструкция по определению версии Windows Вашего ПК по ссылке: FAQ.
5. Откройте меню "Утилиты BIOS" и загрузите последнюю версию Winflash, нажав на  .
.
6. Откройте меню "BIOS" и загрузите последнюю версию BIOS.
7. Распакуйте архив с Winflash.
8. Запустите Setup.exe для установки утилиты.
Как прошить BIOS с помощью Winflash?
1. Запустите Winflash.
Если запись о программе Winflash отсутствует в списке установленных программ меню "Пуск", в строке поиска введите Winflash и нажмите Enter.
2. Выберите предварительно распакованный файл BIOS.
3. Winflash проверит файл BIOS на предмет совместимости с системой.
4. Нажмите "Flash" для запуска процесса обновления BIOS.
Примечание: Перед запуском обновления рекомендуется закрыть все остальные приложения и подключить к ноутбуку адаптер питания.



 по завершению которой, нажмите на "Finish":
по завершению которой, нажмите на "Finish": 

 Я предварительно скачал новую версию BIOS для своей ASUS с официального сайта производителя и поэтому выбрал пункт "Update BIOS from file".
Я предварительно скачал новую версию BIOS для своей ASUS с официального сайта производителя и поэтому выбрал пункт "Update BIOS from file".

 Сделайте это.
Сделайте это.Компания Asus сегодня – один из крупнейших производителей материнских плат. Эти платы популярны не только благодаря аппаратным возможностям и разумным ценам, но и благодаря возможностям настройки BIOS. Тем более Asus регулярно обновляет версии BIOS для разных моделей и поэтому давно часто появляется вопрос как обновить биос Asus.
Благодаря сознательному подходу компании сегодня процесс обновления BIOS (в том числе до UEFI) упрощён до предела. Выпуск новых версий BIOS (или UEFI) стал для Asus доброй традицией.
Обновиться прямо из BIOSВпрочем, владельцы материнских карт Asus могут воспользоваться и более простым способом – обновить версию непосредственно из BIOS. Для этого там предусмотрена утилита ASUS EZ Flash 2.
В этой утилите есть средства проверки версии BIOS и примитивный файловый браузер, позволяющий найти файл с обновлённой версией.




Для материнских плат Asus есть и стандартная процедура обновления вручную. Для этого вам нужно скачать с сайта Asus самую свежую версию BIOS. Перед тем, как обновить БИОС Asus, точно определите модель вашей материнской платы и скачайте версию для неё.
Найти нужные драйвера можно на странице конкретной модели. Сайт Asus требует, чтобы вы указали версию своей ОС. Хотя для BIOS это не принципиально, указать всё равно надо.
Дальнейшие ваши шаги следующие:
Как правило, всё необходимое для обновления BIOS материнской платы есть на странице этой платы на сайте Asus.
http://www.asus.com/ru/Motherboards/AllProducts/
Найдите там свою модель и скачайте необходимые утилиты из раздела «BIOS» и «Утилиты БИОС». Обычно эти два раздела находятся рядом. Пусть вас не смущает отсутствие инструкций. Они обычно упакованы в архивы вместе с файлами, к которым относятся.