










 Рейтинг: 4.1/5.0 (1902 проголосовавших)
Рейтинг: 4.1/5.0 (1902 проголосовавших)Категория: Mac OS: Эмуляторы
 Август 9, 2014 0
Август 9, 2014 0
Boot Camp — программное обеспечение, распространяемое Apple Inc. которое позволяет устанавливать Microsoft Windows XP Service Pack 2 Home или Professional, Windows Vista, Windows 7, Windows 8 на Intel Macintosh компьютеры.
Утилита Boot Camp поэтапно проводит пользователя через безопасную переразбивку разделов жёсткого диска (включающую в себя изменение размера существующего раздела HFS+ (файловая система Mac OS X), если это необходимо) и создание образа CD с драйверами для операционной системы Microsoft Windows NT. В дополнение к драйверам устройств, компакт-диск включает в себя аплет для Панели управления Windows для первоначальной настройки системы.
Boot Camp, это не утилита для виртуализации, которая бы позволила работать Microsoft Windows и Mac OS X одновременно. Компьютер должен быть перезагружен, чтобы использовать ту или иную операционную систему. Для выбора операционной системы нужно непосредственно после включения компьютера некоторое время удерживать клавишу Option (Alt). Это выведет на экран перечень доступных вариантов загрузки, что позволит пользователю выбрать требуемую операционную систему.
Boot Camp требует обновления прошивки на ранних Intel-Mac’ах до последней версии, которая включает в себя загрузчик и модуль эмуляции BIOS, чтобы позволить EFI работать с «обычными» (не Mac OS) операционными системами.
Для установки Microsoft Windows, утилита Boot camp предлагает отделить часть пространства основного диска под нужды Microsoft Windows.
При этом новый раздел диска предлагается форматировать под Fat32 (если он до 32 ГБ) или под NTFS, если больше. В дальнейшем NTFS-раздел оказывается под Mac OS доступен только для чтения, а основной раздел системы Mac OS под Microsoft Windows оказывается вовсе не виден. Сейчас существуют сторонние решения для организации полноценного доступа, к тому же Apple, начиная с версии 10.6, добавила в свою операционную систему драйвер для доступа к диску Mac OS X из-под Microsoft Windows в режиме чтения.
Стоит отметить, что Apple официально не продаёт копии Microsoft Windows в своих магазинах. Boot Camp включён в состав Mac OS X v10.5 (Leopard). Для версии 10.4 была доступна бета-версия Boot Camp, срок доступности которой уже истёк.
Ошибки работы Boot Camp
Программа пытается изменить размер раздела, с которого запущена система и сама программа. Нередко, по разным причинам, возникают ошибки (зависание системы, ошибка «Kernel Panic» и т.д.). В этом нет ничего страшного. Несмотря на отсутствие подобных инструкций на официальном сайте программы, дополнительный раздел можно добавить без использования данной программы.
После выполнения этих процедур в обычном режиме следует запустить «BootCamp Assistant» и произвести установку Microsoft Windows на Macintosh.
Драйвера для Microsoft Windows в комплекте Boot Camp 3.2 и выше
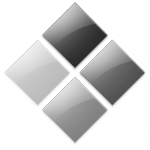 С момента, как я начал пользоваться Mac OS, прошел примерно месяц. Мне неоднократно советовали поставить Windows 8 в качестве второй операционной системы, на что я отвечал: «Та ну, это долго, непонятно, сложно. » На самом деле всё очень просто — намного проще, чем поставить новый Windows на обычный ПК. Дело в том, что Apple ценят время своих клиентов, поэтому установка Windows на компьютерах Apple происходит практически в автоматическом режиме.
С момента, как я начал пользоваться Mac OS, прошел примерно месяц. Мне неоднократно советовали поставить Windows 8 в качестве второй операционной системы, на что я отвечал: «Та ну, это долго, непонятно, сложно. » На самом деле всё очень просто — намного проще, чем поставить новый Windows на обычный ПК. Дело в том, что Apple ценят время своих клиентов, поэтому установка Windows на компьютерах Apple происходит практически в автоматическом режиме.
Вчера вечером по непонятной причине зашел в «LaunchPad» в раздел «Другие», а там он — «Ассистент BootCamp». Было хорошее настроение, и решил попробовать. Конечно, я прекрасно понимал, что мне потребуется для установки, а именно: установочный образ Windows и сторонний накопитель (ДВД, флэшка 8+ ГБ или внешний жесткий диск). Я использовал винт Seagate на 500GB. Предварительно также сходил на торрент (да простит меня Microsoft, что не купил лицензию для теста) и скачал самый популярный репак Windows 8. Кстати, системой Win8 никогда не пользовался и даже не углублялся в ее особенности, поэтому репак с классическим рабочим столом и кнопкой «пуск» мне понравился.
Вернемся к установке BootCamp и Windows 8. Запускаем «Ассистент BootCamp» и в октрывшемся окне жмем «продолжить»:
Здесь отмечаем все галочки
Далее BootCamp предложит выбрать образ Windows, отформатирует внешний носитель информации и скачает с интернета все необходимые драйвера.
Затем BootCamp предложит разбить диск на разделы. Если у Вас ноутбук с 1-им винтом, как у меня, то соглашаемся и выделяем под Windows 50+ ГБ в зависимости от того, что вы собираетесь ставить на него.
Когда BootCamp закончит делить разделы, компьютер перезагрузится и начнется классическая установка Windows 8.
Важные моменты:
1. Выбор диска при установке Windows 8
Выбирать следует раздел BootCamp. Может быть такое, что кнопка далее будет заглушена. Чтобы ее активировать форматируем диск «BootCamp», функция есть в том же окне выбора диска
2. Где взять драйвера
Все драйвера есть на носители информации (в моем случае винт Seagate), который мы использовали для создания загрузочного диска BootCamp. Заходим на него, прыгаем в папку BootCamp и запускаем там setup.exe Всё установиться автоматически!
3. Почему в Win8 может не работать Apple клавиатура и мышка Magic Mouse
Мне помогло банальное включение/выключение устройств
4. Что делать, если после перезагрузки появилась надпись «no bootable device insert boot disk and press any key»
Это значит, что что-то пошло не так и нужно начать сначала. В моем случае BootCamp не смог с первого раза разделить диски на разделы. Чтобы вернуться в Mac OS, выключаем компьютер (зажать правую верхнюю кнопку на клавиатуре) и затем включаем, удерживая зажатым Alt. Система предложит выбрать загрузочный диск, выбираем Macintosh HD. Этот же метод используется для выбора системы между Win8 и Mac OS.
5. Зачем устанавливать Windows 7,8?
Я вижу только один ответ — поиграть в игры, так как на Windows запускается всё! Для работы Mac OS лучше и круче.
Если у кого-то остались какие-то вопросы или сомнения — постараюсь помочь. На самом деле установка очень простая.
Нерешенные проблемы после установки Win8: Глюк яркости монитора Apple Thunderbol Display 27. Суть в том, что в Win8 регулируется яркость экрана только на ноутбуке, причем из всевозможных источников (системные настройки, клавиатура бука и внешняя клава). Если найду решение, обязательно отпишусь. А решать буду обязательно, потому что невозможно смотреть на монитор, когда он жарит глаза на максимальной яркости.
 Пользователи, которые знают что такое BootCamp и желающие установить на свой Mac Pro операционную систему Windows встречаются не так и редко. В первую очередь, установив «винду», пользователь получает доступ к достаточно широкому ассортименту отличных программ, которые стоят дешевле чем продукция Apple, а то и вообще распространяются бесплатно.
Пользователи, которые знают что такое BootCamp и желающие установить на свой Mac Pro операционную систему Windows встречаются не так и редко. В первую очередь, установив «винду», пользователь получает доступ к достаточно широкому ассортименту отличных программ, которые стоят дешевле чем продукция Apple, а то и вообще распространяются бесплатно.
Установка Win через BootCamp на Mac Pro может быть произведена и самостоятельно, но стоит заметить, что не у многих это получается качественно. Обычно после установки оказывается, что появилось множество мелких, но очень досадных неполадок. Это и проблемы с переключением регистра на клавиатуре, и отсутствие функциональных клавиш, и проблемы со звуком. Это происходит потому, что установщик не знает особенностей, которые присущи каждому отдельно взятому устройству Apple и пользуется во всех случаях одним и тем же алгоритмом. Разумеется никто не будет спорить, что работать с такой ОС – одно мучение и пользователь быстро разочаровывается в своей затее.
Наши специалисты отлично знают, что установка Windows через BootCamp на Mac Pro требует различного подхода и отдельных комплектов драйверов для каждой модели компьютера. В некоторых случаях, не стоит даже терять время. Например, установка Windows 7 вообще невозможна на Mac Pro, собранных на базе процессора Intel Xeon в 2006 году. Если вы хотите, чтобы операционная система от Microsoft установилась на ваш Mac Pro «как родная», обращайтесь к нашим специалистам, которые правильно выберут версию ОС, а также инсталлируют именно те драйвера устройств, которые нужны в вашем случае.
Bootcamp.exe представляет собой разновидность файла EXE. связанного с Boot Camp, который разработан Apple Computer, Inc. для ОС Windows. Последняя известная версия Bootcamp.exe: 4.0.0.0, разработана для Windows Vista. Данный файл EXE имеет рейтинг популярности 1 звезд и рейтинг безопасности "Неизвестно".
Что из себя представляют файлы EXE?Файлы EXE ("исполняемые"), такие как bootcamp.exe – это файлы, содержащие пошаговые инструкции, которым компьютер следует, чтобы выполнить ту или иную функцию. Когда вы дважды "щелкаете" по файлу EXE, ваш компьютер автоматически выполняет эти инструкции, созданные разработчиком программы (например, Apple Computer, Inc.) с целью запуска программы (например, Boot Camp) на вашем компьютере.
Каждое программное приложение на вашем компьютере использует исполняемый файл. ваш веб-браузер, текстовый процессор, программа для создания таблиц и т.д. Это делает исполняемые файлы одними из наиболее полезных видов файлов в операционной системе Windows. Без таких исполняемых файлов, как bootcamp.exe, вы не смогли бы использовать ни одну программу на вашем компьютере.
Почему у меня наблюдаются ошибки в файлах типа EXE?Из-за своей полезности и вездесущности, файлы EXE обычно используются в качестве способа заражения вирусами / вредоносным ПО. Зачастую вирусы маскируются под неопасные файлы EXE (например, bootcamp.exe) и распространяются через почтовый СПАМ или вредоносные веб-сайты, а затем могут заразить ваш компьютер, когда будут запущены на исполнение (например, когда вы дважды щелкаете по файлу EXE).
В дополнение, вирусы могут заразить, переместить или повредить существующие файлы EXE. то впоследствии может привести к сообщениям об ошибках, когда исполняется Boot Camp или связанные программы. Таким образом, любой исполняемый файл, который вы загружаете на свой компьютер, необходимо проверить на вирусы перед открытием, даже если вы считаете, что он получен из надежного источника.
В каких случаях появляются ошибки в файлах типа EXE?Ошибки EXE, например, связанные с bootcamp.exe, чаще всего появляются во время запуска компьютера, запуска программы или при попытке использования специфических функций в вашей программе (например, печать).
Распространенные сообщения об ошибках в Bootcamp.exeНаиболее распространенные ошибки bootcamp.exe, которые могут возникнуть на компьютере под управлением Windows, перечислены ниже:
Такие сообщения об ошибках EXE могут появляться в процессе установки программы, когда запущена программа, связанная с bootcamp.exe (например, Boot Camp), при запуске или завершении работы Windows, или даже при установке операционной системы Windows. Отслеживание момента появления ошибки bootcamp.exe является важной информацией при устранении проблемы.
Путь: Главная / Обзоры, тесты, статьи / Установка Windows 7 на Mac через Boot Camp
Установка Windows 7 на Mac через Boot CampЕще в январе этого года компания Apple обновила программное обеспечение Boot Camp. тем самым сделав возможным установку на компьютер Mac последней версии операционной системы Windows 7. Но как её установить?
Что такое Boot Camp?Boot Camp - это набор программ и драйверов, который позволяет установить Windows на Mac с процессором Intel, используя установочный диск Windows компании Microsoft. Windows устанавливается на своем собственном разделе. После установки Вы сможете использовать на своем компьютере Mac либо ОС Windows, либо ОС Mac OS X.
Драйверы Boot Camp необходимы для поддержки таких компонентов Mac, как AirPort, встроенная камере iSight, Apple Remote, touch-pad на портативных Mac, а так же функциональные клавиши клавиатуры Apple.
Вы можете обновить Windows Vista до Windows 7. Если же Вы планируете выполнить обновление с Windows XP до Windows 7, то необходимо провести чистую установку системы. Все данные раздела Boot Camp при этом будут удалены, поэтому необходимо выполнить резервное копирование важных данных перед установкой операционной системы.
Установка Windows 7 возможна на следующих компьютерах Mac:
- iMac и MacBook Pro 2007-го года выпуска и более поздние модели;
- Mac Pro, MacBook и Mac mini на процессоре Intel.- Mac Pro и MacBook Pro 2008-го года выпуска и более поздние модели;
- iMac и MacBook 2009-го года выпуска и более поздние модели.
С помощью Boot Camp от Apple можно загружать свой Mac изначально в Microsoft Windows, без запуска двух операционных систем одновременно. Это во многом полезно для программ, которые не работают в виртуальных машинах Parallels или в VMWare Fusion.
Подготовка к установке Boot CampДля начала обязательно надо убедиться, что все обновления от Apple установлены:
Как только загрузка программного обеспечения закончилась, Ассистент предложит создать раздел для Windows на жестком диске. Надо будет указать сколько свободного места будет отведено данному разделу. Для установки Windows 7 на Mac потребуется не менее 16 ГБ свободного места.
Установка Windows на MacКак только Windows установлена, необходимо установить драйверы, которые были скачены ранее, чтобы все оборудование работало корректно в Windows, в том числе звук, дисплей и беспроводные сетевые адаптеры.
Теперь на вашем Mac установлены одновременно Windows и Mac OS X, и при загрузке можно выбрать, какую операционную систему использовать. Просто удерживайте нажатой клавишу Option [Alt] при включении компьютера или при перезагрузке, чтобы открыть меню выбора.
Обновлено: скоро выходит Windows 10! Пользователи Windows 8.1 смогут обновиться на полную версию «десятки» абсолютно бесплатно. Для этого нужно установить предыдущую версию «винды» на мак до 29 июля.
Каждому по потребностям. Если вам понадобилась ОС Microsoft на компьютере Apple, мы не имеем права вас отговаривать. И никто не должен. Какие бы цели вы ни преследовали – установку игр, специфических программ или инструментов разработки – мы хотим закрыть этот вопрос раз и навсегда.
В этой инструкции есть всё, что нужно маководам, чтобы выгодно, безопасно и максимально быстро установить самую свежую версию Windows на Mac. Затронуты все ключевые темы: где достать ключ активации Windows, как подготовить компьютер и его жёсткий диск, как развернуть образ системы на внешний носитель и автоматически загрузить и установить все необходимые драйвера. Неважно, как хорошо вы разбираетесь в OS X или «винде»: статья оформлена специально для тех, кому не хочется забивать себе голову лишней информацией. Только самые простые, прямолинейные методы.
ПредупреждениеМы постарались сделать эту инструкцию непробиваемой на ошибки, но человеческий фактор отменять нельзя. Поэтому на всякий случай предупредим: всё, что вы делаете далее, вы делаете на свой страх и риск. Установка Windows на Mac нижеследующим способом никак не влияет на гарантию Apple и не затрагивает ваши личные данные в OS X. В процессе вы ничего не теряете, ничего не форматируете и ничего не настраиваете. Просто внимательно читайте – и всё получится!
Покупаем Windows 8.1Вопреки подсознанию многих сограждан, Windows – платная операционная система. Чтобы установить её на любой компьютер от любого производителя, нужно приобрести лицензионный ключ. Если вы уважаете себя и свой собственный труд, за который вам платят деньги, то проблем с пониманием этого факта возникнуть не должно. Но мы здесь не для того, чтобы вас учить.
Лицензионные копии базовой версии Windows 8 продаются в магазинах страны по вполне доступным ценам – в районе трёх тысяч рублей. За эти деньги вы получаете конверт с симпатичным DVD-диском и важнейшим бумажным вкладышем. На нём распечатан уникальный ключ активации Windows, который ни в коем случае нельзя терять. Помимо прочего, этот вкладыш служит подтверждением того, что установленная вами ОС является легальной копией и принадлежит лично вам. Если вы собираетесь устанавливать Windows на корпоративные компьютеры, наличие вкладыша-наклейки от каждой развёрнутой копии спасет вас и вашу компанию от неприятностей во время проверки силовых структур.
Если же вы собираетесь установить Windows на домашний компьютер, ноутбук или Mac, вам повезло. Сетевая активация Windows 8.1 возможна всего лишь за 600 рублей. За эти деньги вы получаете уникальный код активации и ссылку на загрузку русского образа ОС Windows 8.1 – большего вам и не понадобится.
Повторюсь: речь идет о способе, позволяющем официально активировать вашу копию системы через Интернет. Если вы до сих пор перебиваетесь пиратскими версиями, это ваш самый выгодный шанс отказаться от страха использования автоматических обновлений и возни с напрочь пиратскими копиями системы. Дёшево купить ключ активации Windows 8.1 можно по ссылкам ниже. Если по какой-то из них товар закончился, переходите к следующей.
Внимание! Продажа ключей на 07.2014 была приостановлена.
Мультиязычная версия Windows 8.1 + русский (проверено лично):Купить ключ активации мультиязычной Windows 8.1 за 580 рублей с моментальной доставкой – официальный партнер Microsoft
Русские версии Windows 7 :Для тех, кто хочет установить Windows 7. Купить ключ активации Windows 7 за 450 рублей с моментальной доставкой
В роли магазина выступает проверенный сервис Plati.ru. Совершить оплату вы можете не только со всех популярных электронных валют (Webmoney, QIWI, Яндекс.Деньги и так далее), но и с кредитных/банковских карт. После покупки, вы моментально получаете ключ активации и ссылку на загрузку образа. Второстепенный плюс этого метода – в том, что вы установите самую новую версию Windows на свой Mac с «чистого» листа. Таким образом, вероятность проблем с работой ОС в долгосрочном периоде существенно снизится.
В инструкции я буду опираться на вариант с 560-рублевым ключом, но вы легко сможете установить любую другую редакцию или лицензию Windows, следуя положениям ниже.
Устанавливаем Windows через Boot CampКлюч раздобыли, теперь дело за образом системы. Это необязательно для тех, кто купил «коробочную» версию в магазине – вы просто вставите диск во внешний или внутренний DVD-привод ноутбука. Остальным требуется скачать ISO-образ Windows из Сети. Вот ссылка на образ для 560-рублёвого ключа. Обратите внимание на разницу:
По завершению загрузки скопируйте .ISO-файл образа в память своего Mac, если не сделали это изначально. Теперь мы готовы к предварительной установке системы.
Внимание! Для продолжения на любом жёстком диске вашего Mac должно иметься как минимум 20-25 гигабайт свободного места. Вам также понадобится свободный флеш-накопитель USB объёмом от 8 гигабайт и больше. Крайне рекомендуется подключиться к быстрому Интернету. Наконец, владельцам ноутбуков Mac советуем примкнуть к розетке — на всякий случай. Если всё готово, подключайте «флешку» к Mac и переходите к пошаговой инструкции.
Пошаговая инструкция по работе с Boot Camp1. Открываем окно Spotlight («лупа») в правом верхнем углу экрана Mac и пишем по-английски: Boot Camp. Из выпадающего списка выбираем «Ассистент Boot Camp» .
2. В открывшемся окне «Ассистента Boot Camp» нажимайте «Продолжить». затем ещё раз «Продолжить» .
3. «Ассистент» попытается автоматически найти диск с Windows в приводе или загруженный образ Windows 8.1 в памяти Mac. Если ему это не удалось, нажмите на «Выбрать…» и в открывшемся окне найдите ранее скачанный вами образ.
На этом же экране убедитесь, что под надписью «Целевой диск» выделен «правильный» USB-накопитель. Его ёмкость «по паспорту» должна быть не меньше 8 гигабайт. Обратите внимание на то, что все имеющиеся данные на этом накопителе будут безвозвратно уничтожены.
4. Нажмите «Продолжить». затем ещё раз «Продолжить». Начнётся форматирование USB-накопителя. Не вынимайте его, не выключайте компьютер и не переводите его в спящий режим, закрыв крышку Mac.
После форматирования автоматически начнётся копирование файлов Windows на USB-накопитель. Вам при этом присутствовать необязательно – можете заняться другими делами. В среднем, процесс занимает от пяти минут до получаса в зависимости от скорости передачи данных в вашей «флешке». Только не вынимайте её.
Через некоторое время «Ассистент» автоматически начнёт скачивать с Интернета драйвера для Windows и копировать их на USB-накопитель.
5. Как только «Ассистент» закончит работать с USB-накопителем, отобразится всплывающее окно с требованием ввести пароль от вашего аккаунта. Сделайте это и нажмите на «Добавить Helper» .
6. Пришло время создать отдельный раздел жёсткого диска, куда будет установлена ОС Windows. Передвигая ползунок, выделите новой системе не меньше 25 гигабайт. Чем больше места вы отдадите под Windows, тем больше программ и игр сможете туда установить. Обратите внимание. после установки, изменить эти параметры будет намного сложнее. Поэтому лучше заранее рассчитайте, сколько места вам потребуется в «винде».
7. Прежде чем продолжить, сохраните все важные данные в открытых программах. Нажав на «Установить». вы практически сразу же запустите процедуру установки Windows. Компьютер резко, без предупреждения перезагрузится. Начинается следующая стадия.
Пошаговая инструкция по установке Windows на Mac1. По окончанию перезагрузки просто сверьтесь с фотографией выше. Если всё совпадает (иначе быть не может), нажимаем «Далее» .
2. В окне активации ключа Windows введите свой ключ. Я ввел тот, что купил на Plati.ru — всё сработало. Если бы я знал о нём раньше, то ни за что бы не стал тратиться на «коробочную» версию для PC, по глупости приобретённую три месяца назад. Ну да ладно, продолжаем.
3. Выбираем единственный вариант в списке и нажимаем «Далее».
Если же вы используете «коробочную» или любую другую лицензию, то у вас может отобразиться сразу 32-х и 64-разрядная версия. Выбирайте 64-разрядную, если в вашем Mac стоят 4 гигабайта оперативной памяти или больше.
4. Подтверждаем, что ознакомились с условиями лицензии и нажимаем «Далее» .
5. Теперь будьте предельно внимательными. В окне «Где вы хотите установить Windows?» отобразятся все разделы жёстких дисков в вашем Mac. Выбирайте тот, что называется «BOOTCAMP». Запишите на бумаге его название: номер диска, номер раздела. Это очень важно.
Обратите внимание на то, что написано внизу этого же окна.
Невозможно установить Windows в раздел X диска Y.
Не пугайтесь. Сейчас исправим. Вновь убедитесь, что выделили раздел «BOOTCAMP» …
…и нажмите на кнопку «Форматировать» — та, что с изображением ластика.
Подтверждаем намерения, нажав на «ОК» .
«Невозможное» внезапно стало возможным — теперь вы можете установить Windows в этот же раздел. Только теперь он не подписан фразой «BOOTCAMP». Чтобы не перепутать, сверьтесь с номером диска и раздела, которые вы записали совсем недавно. Найдите соответствующую строку, выделите её и нажмите на «Далее» в правом нижнем углу.
6. Начинается процесс установки Windows 8.1 на жесткий диск вашего Mac. В зависимости от модели компьютера, этот процесс может занять от двух минут до получаса. Оставьте мак и USB-флешку в покое и вернитесь обратно только тогда, когда на экране отобразится приветственный экран Windows 8.
Приступаем к финальному разделу инструкции.
Первичная настройка Windows и установка драйверовПо завершению установки, компьютер скажет вам «Привет» и отобразит окно персонализации. Все настройки, введённые вами на этом последующих этапах легко поддаются изменению, поэтому не забивайте себе голову – щёлкайте «Далее» .
Вместо того, чтобы завалить пользователя вагоном окон и вопросов, Windows 8.1 просто предложит установить все первичные параметры системы по умолчанию. Вы можете отказаться, но большого смысла в этом нет. Рекомендуем нажать на «Использовать стандартные параметры» .
Здесь создадим учётную запись, введя её имя и пароль. Подсказку тоже надо вводить – это обязательно.
Компьютер ненадолго задумается, настроив вашу учётную запись. И всё!
Добро пожаловать в WindowsТеперь на вашем Mac установлена полноценная ОС Windows. Через некоторое время с интернета должны автоматически скачаться и установиться все последние обновления для системы от Microsoft. Ну а вы можете заняться своими делами – установкой программ, игр и всего того, ради чего вы развернули другую операционку на свой Mac.
Есть вопросы? Проблемы? Замечания? Пишите и делитесь с нами в комментариях.
P.S.: Дискуссии по теме необходимости установки Windows будут удаляться для того, чтобы общение и помощь проходили конструктивно.
Подпишись на наши лучшие новости
Bootcamp — Ein Bootcamp ist ein Trainingslager fur Rekruten, die dort eine Grundausbildung erhalten. Umgangssprachlich bzw. in kritischer Auseinandersetzung werden auch bestimmte Einrichtungen zur (Um )Erziehung von Delinquenten Bootcamps genannt.… … Deutsch Wikipedia
bootcamp — boot camp, or bootcamp «BOOT CAMP», noun. U.S. 1. a camp at which Navy, Marine Corps, or Coast Guard recruits are trained. 2. a camp to which offenders are sent for rehabilitation, used as a substitute for jail: »Evaluations of new approaches for … Useful english dictionary
Bootcamp — Boot Camp Cette page d’homonymie repertorie les differents sujets et articles partageant un meme nom. Boot Camp est un logiciel d Apple. En anglais, A l origine, boot camp est un camp d entrainement militaire pour de jeunes recrues (voir Liste de … Wikipedia en Francais
bootcamp — boot camp n. 1. A training camp for military recruits. 2. A correctional facility that uses the training techniques applied to military recruits to teach usually youthful offenders socially acceptable patterns of behavior. * * * … Universalium
bootcamp — training camp for new soldiers … English contemporary dictionary
Bootcamp — Boot|camp [ bu:tk?mp ], das; s, s <englisch> (Trainingslager fur Rekruten oder straffallig gewordene Jugendliche [in den USA]) … Die deutsche Rechtschreibung
Bootcamp (band) — Bootcamp was a rock band popular in the early 1980s. Songs include Victim and Hold On To The Night. They were one of the first artists whose videos were shown on MTV s first day on air. Bootcamp originated in Baltimore, Maryland and had a loyal… … Wikipedia
BootCamp (logiciel) — Pour les articles homonymes, voir Boot Camp. BootCamp est un logiciel proprietaire de type boot loader (chargeur d amorcage), edite par Apple, permettant de lancer le systeme d exploitation Microsoft Windows sur les ordinateurs de type Mac… … Wikipedia en Francais
Bootcamp (Begriffsklarung) — Der Begriff Bootcamp (deutsch; englisch: boot camp) bezeichnet: umgangssprachlich die Ausbildungsstatten der US Navy, US Army und US Marine, siehe Grundausbildung in der United States Navy, Grundausbildung in der United States Army und… … Deutsch Wikipedia
The Last 10 Pounds Bootcamp — Infobox Television show name = The Last 10 Pounds Bootcamp format = Reality Health network = Slice runtime = 42 44 minutes country = CAN starring = Thomas Europe Nadeen Boman language = English location = Vancouver related = Bulging Brides imdb… … Wikipedia