
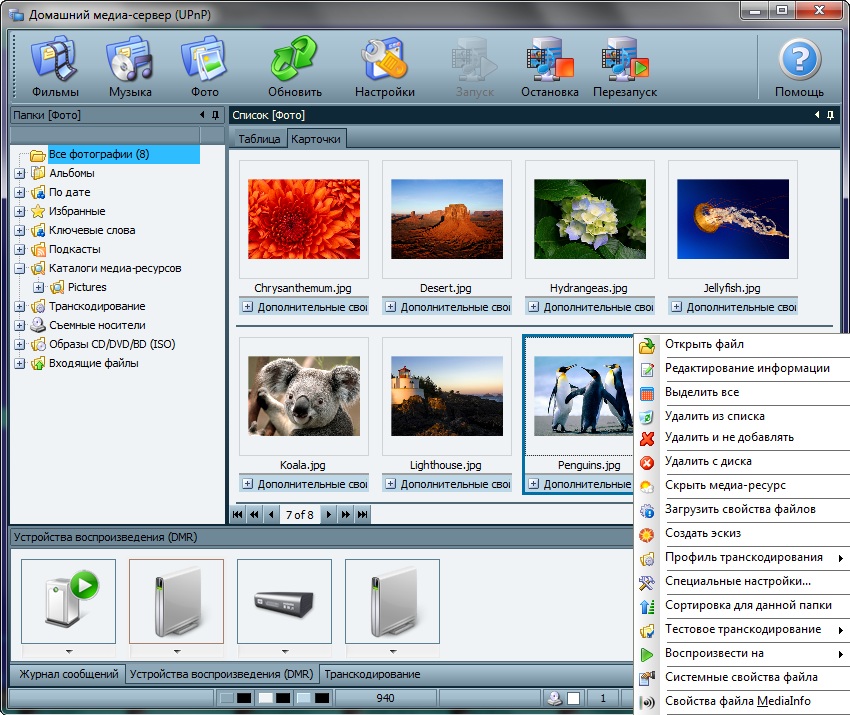









 Рейтинг: 4.3/5.0 (1835 проголосовавших)
Рейтинг: 4.3/5.0 (1835 проголосовавших)Категория: Windows: другое
1, добавлено: 04 Сен 2012 17:31
Домашний медиа-сервер (UPnP, DLNA, HTTP) - программа, предоставляющая медиа-ресурсы (фотографии, аудио и видео файлы)
Вашего компьютера другим UPnP (DLNA) устройствам в домашней сети, например, телевизорам Philips, Sony, Samsung, LG,
Toshiba, игровым приставкам Sony Playstation 3, XBOX 360, медиа-плеерам WD TV Live, Popcorn Hour, Dune, Boxee Box,
IconBit, ASUS O!Play, iPad/iPhone/iPod, мобильным и PDA устройствам.
В состав программы включены различные транскодеры аудио и видео-файлов, позволяющие преобразовать медиа-ресурсы в формат,
поддерживаемый устройством воспроизведения. Также возможно преобразование формата кадра видео-файлов к формату экрана
устройства воспроизведения (цвет дополнения задается пользователем), выбор аудио-дорожки, субтитров. Вы можете выбрать
транскодирование с любой минуты.
В состав программы включены профили транскодирования для VLC Media Player, Вы можете перенаправить потоки Интернет-радио,
Интернет-телевидения с компьютера на Ваши медиа-устройства.
Программа поддерживает Цифровое телевидение (C, S, T), Вы можете перенаправить потоки цифрового телевидения с компьютера
на Ваши медиа-устройства.
Программа поддерживает управление DMR (Digital Media Renderer) устройствами, Вы можете использовать функцию "Воспроизвести
на" для отдельного устройства и группы устройств.
Программа поддерживает внешние и внутренние субтитры. Если устройство не поддерживает субтитры, то программа может включить
субтитры (2D и 3D) в видео-поток при транскодировании.
Смартфоны, планшеты, телевизоры - сегодня все они являются сетевыми устройствами и активными потребителями сетевого контента, что вызывает необходимость в упорядочивании домашних сетей и созданию в них специальных сервисов для обслуживания подобных устройств, поэтому все чаще возникает необходимость в домашнем сервере, который станет центром домашней сети и единой точкой доступа к медиаконтенту.
Какие функции должен выполнять домашний медиа-сервер? Прежде всего хранение и доступ к разнообразному медиаконтенту: видео, музыка, фотографии. Вторая важная функция - организация общего доступа в интернет и связанные с ними сетевые службы. Ну и куда же без торрентов, если на сервере есть интернет и он является местом хранения медиаконтента, то вполне разумно будет заставить его качать этот самый контент.
Несколько слов об аппаратной части. Если не планируется перекодировка медиаконтента силами сервера, то для обслуживания домашней сети вполне можно выбрать компактные mini-ITX решения на базе новых процессоров Intel Atom D2700/2500 или аналогичных решений от AMD. Это позволяет собрать компактную и практически бесшумную систему которую можно без труда разместить в любом удобном месте. Единственная сложность в этом случае - поиск дополнительной низкопрофильной сетевой карты.
Так как основная работа нашего сервера заключается в предоставлении медиаконтента, то дисковая подсистема должна обеспечивать высокую скорость последовательного доступа и быть способной обслуживать нескольких клиентов одновременно. Поэтому не стоит выбирать экономичные диски и диски со скоростью вращения 5400 об/мин, в тоже время нет особой необходимости в приобретении производительных жестких дисков, с задачей одновременного доступа к медиаконтенту трех-пяти клиентов отлично справятся диски массовых серий.
Если же вы планируете работу с тяжелым FullHD материалом и не хотите идти на компромиссы, то отличным решением будут жесткие диски Seagate серии SV35, на сегодняшний день это лучшие для подобных задач из протестированных нами дисков. Необходимость в RAID массиве представляется нам сомнительной, если только вы не собираетесь хранить на сервере в единственном экземпляре домашний фото и видеоархив.
Что касается совмещения функции медиасервера и беспроводной точки доступа в одном устройстве, то мы не видим в этом смысла. При организации домашней Wi-Fi сети основной задачей является максимально возможная зона покрытия без увеличения мощности сигнала, поэтому точку доступа следует располагать где-то в середине квартиры или дома, в то время как медиасервер и сетевое оборудование лучше расположить там, где они никому не будут мешать и к ним будет затруднен несанкционированный доступ.
Примерная схема домашней сети будет иметь вид:
В специально отведенном месте находятся медиасервер и сетевое оборудование, туда же сведена сетевая разводка для стационарных клиентов, точка доступа Wi-Fi расположена с учетом получения наилучшей зоны покрытия и может быть подключена с использованием PoE, что избавит вас от необходимости отдельно подводить питание. С ней работают все мобильные устройства домашней сети и те из стационарных, подключение которых посредством кабеля затруднено. При этом необходимо помнить, что Wi-Fi канал делится между всеми клиентами и для стационарных устройств по возможности следует использовать проводную сеть.
Разобравшись с общими вопросами, перейдем к практической части. Наша задача: создать на базе Ubuntu Server 12.04 домашний медиасервер, который будет обеспечивать общий доступ в интернет, сетевое хранилище для медиаконтента и иных документов, торрент-клиент и DLNA-сервер для простого и удобного доступа к мультимедийному содержимому мобильных и бытовых устройств. Процесс настройки мы разделим на этапы, каждый из которых будет создавать отдельный сервис и если вам не требуется та и или иная функциональность, то вы можете их пропустить.
Общий доступ в интернет и сетевые службы (NAT + DHCP).Первым делом необходимо выполнить настройку сети. Будем считать что интерфейсeth0у нас смотрит в сеть провайдера, аeth1во внутреннюю сеть. Если провайдер предоставляет доступ в интернет посредством коммутируемого соединения, то вам потребуется настроить его дополнительно.
Сетевые настройки хранятся в /etc/network/interfaces, откроем его
и приведем к следующему виду:
Внимание!Настройкиeth0в нашем случае приведены исключительно в качестве примера, вам необходимо настроить данный интерфейс в соответствии с настройками вашего провайдера.
Последняя строка предназначена для автоматической загрузки правил iptables, которые будут располагаться в файле/etc/nat. Перезапустим сеть:
В процессе перезапуска мы получим сообщение об ошибке, что/etc/natне найден, которое можем смело проигнорировать. Если все было сделано правильно, то на сервере появится интернет.
Установим последние обновления:
и для удобства администрирования установим ssh и mc:
Теперь создадим /etc/nat
и приступим к его редактированию:
Сохраняем файл и делаем его исполняемым:
Перезагружаем сервер:
После выполнения вышеуказанных действий наш имеет доступ в интернет и может раздавать его во внутреннюю сеть. Однако клиенты все еще не могут автоматически получать сетевые настройки, для этого нам необходим DHCP-сервер. Мы рекомендуем пакет dnsmasq, который кроме DHCP-сервера содержит кеширующий DNS-прокси:
Перейдем к настройке, для этого откроем файл /etc/dnsmasq.conf, найдем и зададим следующие опции:
данная опция позволит обращаться к нашему серверу не по ip-адресу, а по понятному простым пользователям имени, в нашем случае ubuntu-home.local.
Задает адреса сетевых интерфейсов, на которых будет доступен DHCP и DNS сервер.
Указывает диапазон адресов выдаваемый DHCP сервером 192.168.30.150-250 и срок аренды - 12 часов.
Это необходимый минимум настроек, перезапускаем службу:
после чего пробуем получить сетевые настройки на клиентском устройстве и выйти с него в интернет. На этом первый этап можно считать завершенным. Устанавливать для домашней сети прокси-сервер (squid и т.п.) мы не видим смысла, так как никаких значительных преимуществ вы не получите.
Сетевое хранилище (Samba)Одна из основных функций домашнего сервера, который должен обеспечивать хранение и легкий доступ к данным посредством протокола SMB, т.е. через привычные общие файлы и папки Windows.
Установимсерверsamba:
затем откроем конфигурационный файл /etc/samba/smb.conf и приступим к настройкам.
В секции Global Settings укажем сетевое имя и рабочую группу в которую входят устройства вашей домашней сети:
Вторая строка обозначает, что будет использоваться имя сервера которое вы указали при установке, можете указать там свое желаемое имя.
В секции Networking укажем сетевые интерфейсы, на которых будет доступно сетевое хранилище:
В секции Authentication устанавливаем:
В конец секции Misc добавим строку включающую поддержку протокола SMB2:
Сохраним файл и закроем его. Теперь самое время создать папки для наших общих ресурсов. Мы будем хранить пользовательские данные в /data, где создадим для разного типа контента папки Backups, Documents, Downloads, Movies, Music и Pictures. Однако вам никто не мешает создать свои собственные папки. Для создания структуры каталогов выполним следующие команды:
Затем установим на созданные папки полные права для всех, чтобы любой пользователь с любого устройства мог читать и записывать файлы в сетевое хранилище:
Теперь снова откроем /etc/samba/smb.conf и создадим общие ресурсы. В самый конец конфигурационного файла добавим:
Мы не стали приводить все секции, так как все общие ресурсы описываются одинаково и вы без труда сможете создать необходимое их количество по аналогии с приведенным выше примером. В квадратных скобках задаем имя сетевого ресурса, затем указываем путь к нему, разрешаем гостевой доступ и запись.
Создав все необходимые общие ресурсы перезапустим сервис:
Наш сервер должен появиться в сетевом окружении и зайдя на него мы должны увидеть созданные нами общие папки.
На этом настройку сетевого хранилища можно считать законченной, как и первую часть нашего материала. В следующей части мы рассмотрим настройку торрент-клиента и DLNA медиа-сервера.
Торрент-клиентМожно без преувеличения сказать, что сегодня торренты стали одним из основных способов получения контента. Вопрос лицензионной чистоты мы оставим за кадром, пусть каждый сам принимает для себя решение, хотя в порядке личного мнения могу сказать, что качество многих выходящих в прокат "фильмов" настолько низко, что их авторам впору приплачивать зрителям за бесполезно потраченное время.
Мы же поставим себе иную цель: настроить простой и удобный торрент-клиент, который будет автоматически закачивать торренты на нашем сервере. В качестве клиента мы будем использовать transmission, который может работать в качестве службы и лучше всего подходит для работы на сервере.
Для установки серверной версии transmission выполните команду:
Перейдем к настройкам, которые хранятся в файле /etc/transmission-daemon/settings.json.
Внимание!transmission-daemon имеет одну неприятную особенность, если в момент изменения конфигурационного файла служба была запущена, то при повторном запуске она откатит все внесенные изменения. Поэтому все настройки следует производитьтолько при остановленной службе!
Остановим службу:
Теперь можно переходить к настройке, при правке конфигурационного файла не забываем про синтаксис: каждая строка, кроме последней, должна заканчиваться запятой.
Прежде всего определимся с рабочими директориями. Загруженные торренты будем помещать в уже существующую папкуDownloads(/data/Downloads). Для самих торрент-файлов создадим специальную папкуTorrents, содержимое которой будет отслеживаться нашим клиентом и при появлении в ней нового торрент-файла загрузка будет начинаться автоматически. В этой же папке создадим скрытую директорию для недокачаных торрентов .incomplete, чтобы они не смущали ваших домашних и были бы им недоступны до момента полной закачки.
Создадим директории и установим нужные права:
Обращаем внимание, что точка в начале имени файла или папки делает его скрытым. Теперь откроем /etc/samba/smb.conf и добавим еще один общий ресурс:
Перезапустим Samba:
Включив отображение скрытых файлов и папок в Проводнике можем убедиться, что папки созданы правильно.
Создав необходимую структуру директорий перейдем к настройке торрент-клиента, откроем /etc/transmission-daemon/settings.json и начнем его редактирование. Первым делом включим веб интерфейс и зададим параметры доступа к нему:
Последовательно пробежимся по настройкам. Первая строка требует аутентификации при доступе, вторая задает ip-адрес на котором будет работать веб-интерфейс, третья его включает. В следующей строке задается пароль, при сохранении файла он будет автоматически заменен на хэш. Затем указывается порт, url-адрес и имя пользователя. Две последние строки включают "белый список", т.е. откуда можно заходить в веб-интерфейс.
Настроим директории:
Здесь все должно быть понятно без комментариев: задаем папки для закачек, неполных закачек и разрешаем помещать неполные закачки в отдельную папку.
Разрешим отслеживать папку на предмет появления новых торрент-файлов, для этого в конец файла добавим следующие строки (не забываем про синтаксис):
После чего настроим торрент-опции:
Данные настройки включают DHT, указывают порт, на котором следует принимать входящие соединения, включает автоматический форвардинг портов с использованием UPnP или NAT-PMP, что позволяет принимать входящие соединения даже находясь за NAT и, последняя опция, включает протокол µTP.
Сохраняем файл и, на всякий случай, делаем его резервную копию:
Теперь можно запустить службу:
и зайти в веб-интерфейс, набрав в браузере адресhttp://ubuntu-home.local:9091. Для проверки поместим в общую папку Torrents торрент-файл, если все сделано правильно то к его имени добавится расширениеaddedи начнется закачка, а в папке .incompletedпоявится закачиваемый торрент.
Также можно добавлять торренты через веб-интерфейс, выбирая файл на компьютере или указывая URL-адрес.
Для того, чтобы наш торрент-клиент мог принимать внешние подключения разрешим входящие соединения на порт 51413, для этого добавим в/etc/natстроки:
Перезагрузим сервер. В нашем случае (тестовая лаборатория) данный сервер расположен за NAT, войдя в веб-интерфейс роутера можем убедиться, что NAT не помеха, UPnP работает и позволяет принимать внешние подключения.
На этом настройку торрент-клиента можно считать законченной и переходить к следующему этапу.
DLNA-серверЧто такое DLNA? Это сокращение от Digital Living Network Alliance, под которым скрывается набор стандартов для обмена медиаконтентом для совместимых устройств. DLNA позволяет пользователям легко и прозрачно получать доступ к мультимедийному содержимому сети с любого устройства (телевизор, планшет. ноутбук и т.п.) не задумываясь о технической стороне вопроса, работа сводится к оперированию привычными понятиями: музыка, видео, изображения и выборе необходимого контента из структурированного каталога.
В качестве DLNA-сервера мы будем использовать MediaTomb. Установим пакет:
Если вы хотите отображать фильмы в виде превью, то установите еще два пакета:
Сразу укажем сетевые интерфейсы на которых будет работать сервис, для этого в файле /etc/default/mediatomb найдем и зададим опцию:
Основные настройки медиасервера хранятся в /etc/mediatomb/config.xml. Настроек немного, сначала включим веб-интерфейс и зададим параметры доступа к нему:
Укажем имя сервера и корневой каталог для медиаконтента:
Включим превью при отображении фильмов:
Ниже идут опции отвечающие за размер и место фильма, откуда будет взята картинка, при желании можете поэкспериментировать с ними. Остальные настройки оставляем по умолчанию. Перезапускаем сервис:
Теперь в сетевом окружении мы можем увидеть значок медиасервера.
Но подключаться к нему еще рано, необходимо создать библиотеки мультимедиа. Для этого зайдем в веб-интерфейс
http://ubuntu-home.local:49152 и перейдем к дереву файловой системы. Выбрав папку с мультимедийным контентом можем добавить ее в библиотеку нажав на кнопку "плюс" справа или задать режим регулярного сканирования папки нажав на соседнюю кнопку где плюс изображен в окружении стрелочек.
Для работы с медиасервером можно использовать любой поддерживающий DNLA клиент. НапримерWindows Media Center, работа с ним очень проста и не вызовет затруднений даже у неподготовленного пользователя. Добавляем библиотеку:
Просматриваем содержимое:
Однако посмотреть фильм или послушать музыку у нас не получится, Media Center не знаком сflacи не умеет показыватьmkv, с аналогичными ограничениями вы можете сталкиваться и в других клиентах. Вариантов решения проблемы может быть несколько: выбор поддерживаемых форматов для медиафайлов, перекодировка мультимедийного содержимого сервером или использование клиентов поддерживающих более широкий спектр форматов.
Понятно, что перекодирование файлов сервером наилучшим образом может решить все проблемы, но это потребует более дорогого и мощного железа, что повлечет за собой более высокий уровень шума и энергопотребления, а также довольно сложной настройки, для описания которой потребуется отдельная статья.
Из "всеядных" клиентов мы можем порекомендовать XMBC, который существует практически под все платформы, включая мобильные. Работа с ним тоже крайне проста, добавляем библиотеки с нашего сервера:
Затем смотрим кино, или слушаем музыку
Как видим, в течении всего одного вечера можно создать на базе Ubuntu Server простой и удобный медиасервер.
Приветствую, дорогие друзья, знакомые и прочие личности  Рад снова видеть Вас на наших просторах. Сегодня речь опять пойдет про Linux. Точнее, не столько о нём, сколько о решении, которое на нём будет основано.
Рад снова видеть Вас на наших просторах. Сегодня речь опять пойдет про Linux. Точнее, не столько о нём, сколько о решении, которое на нём будет основано.
Мы тут подумали и решили написать в меру масштабный и солидный материал из трёх частей по созданию домашнего (ну, или не очень, там уж кому что) медиа и/или файлового сервера. Тема получается в меру серьезной и в меру простой (решили ограничиться упрощенной инструкцией в виде скриншотов, не расписывая всё совсем детально, иначе бы частей материала было бы штук 15, минимум). так что для тех, у кого есть желание и интерес, настоятельно рекомендуем прочитать и попробовать, ибо штука получилась интересная и полезная 
Материал, повторюсь, будет состоять из трёх частей. Первую Вы, собственно, видите перед собой. Она связана с установкой ОС и базовой настройкой сервера. Вторая часть содержит информацию о конфигурации с помощью консоли. Ну и, собственно, третья частично завязана на всё остальное, т.е. настройку торрентов на сервере и прочих сопутствующих разностей. Впрочем, давайте приступать.
Установка медиасервера на базе Ubuntu Server. Первые шаги и базовая настройка по мере установкиСервер будем поднимать на базе платформы Ubuntu Server. Для этого, собственно, давайте скачаем дистрибутив по данной ссылке. В качестве сервера под это решение нам подойдет компьютер почти любой конфигурации, но если Вы решили делать простейшее файло/медиахранилище, то в общем-то хватит и системы даже из устаревших комплектующих. Ну, или можно купить компактные Mini-ITX -решения на базе новых процессоров Intel Atom. В общем, думаем, что по системным требованиям и собственным возможностям сориентируетесь.
Далее, собственно, приступаем к самой установке, для чего качаем необходимый нам вариант дистрибутива (о x32- и x64 -разрядности читайте в этой статье ) и предварительно записываем на диск. Делается это (то бишь запись) не так сложно. Если кто-то вдруг пропустил или не знаком с процедурой, то ознакомьтесь со статьями «Что такое образ диска. Коротко о главном » и «Программа для записи дисков. Быстро и просто [SCDWriter] «.
Дальше нам, собственно, надо сделать так, чтобы загрузка происходила не с жесткого диска. а с только что записанного CD/DVD. Для этого надо зайти в BIOS (кнопочка DEL на САМОЙ ранней стадии загрузки компьютера). а затем найти там раздел, связанный с Boot, и выбрать как первый источник загрузки Ваш CD/DVD-ROM. После чего сохранить изменения и перезагрузить компьютер.
К слову, как вариант, можете проделывать всё это в виртуальном компьютере, опираюсь на мою статью: “Система в системе. Виртуализация” или “Установка и использование Linux из под Windows” [Virtual Box] «, дабы не мучить родной компьютер всякими перезагрузками, форматированием и прочим, да и чтобы потренироваться, так наверное будет безопаснее и попроще. Главное, в данном случае, не забыть указать сетевой мост:
Если вдруг что-то непонятно, то либо спрашивайте в комментариях, либо делайте всё по инструкции и вживую. Так или иначе всё получится и всего добьемся обязательно. Так вот, далее, к процессу.
После запуска всей сей радости нам предлагают выбрать язык системы. Думаю, логичней всего выбрать наш, для многих родной « Русский » 
Собственно, на первом этапе все довольно просто. Соглашаемся со всем, что говорят. Ну, а если не согласны, то настраивайте под себя, если есть знания и желание. Мы пока детально это рассматривать не будем.
Дальше, собственно, любимый нам Enter. который приведет к следующему окну. Само собой, на всякий случай сверяйтесь со скриншотами и читайте, что написано перед ними, а то мало ли..
..и снова он самый, т.е « Enter «, который мы снова нажимаем с поправкой на скриншот и личные предпочтения:
Кстати, по поводу раскладки. Мы пока оставляем всё как есть, т.е. выбираем пункт « Нет « (см.картинку выше). В остальном опираемся на рекомендации дальше по тексту и ниже по картинкам 
Одним из следующих этапов приступаем к настройки сети:
..и придумываем имя компьютера. Например, я, автор сей «волшебной» статьи, назвал наш сервер Media. Ну логично же, ибо делается он сейчас под эти нужды 
Далее нам необходимо создать пользователя — это имя учетной записи и пароль.
После того как мы создали пользователя, система подумает и решит нам предложить настроить диск. Данная процедура подразумевает автоматическую настройку диска, либо можно сделать всё самим (при учете, что мы опытны и умны). Глобально, уточню, что под всё это дело, чтобы оно работало, нам необходим системный раздел, файл подкачки и место под все прочие наши файлы.
По сути, при наличии места (ну и в случае, если мы всё делаем в виртуальной системе). автоматический режим сделает всё за нас и сделает это грамотно. Так что в рамках данной статьи и для тренировки я выбираю пока сей режим (см.картинки) .
Далее указываем диск для настройки и соглашаемся с изменениями:
После чего начнется установка системы:
Ах да, ещё один момент. На этапе установки нас спросят, как мы хотим управлять обновлениями. Я советую выбрать “ Без автоматического обновления ”, это всегда экономит время, место на диске, трафик и вообще держать под контролем систему можно самостоятельно и всегда.
Затем установщик спросит, собственно, какие пакеты необходимо установить. Я, как Вы видите ниже, выбрал OpenSSH (нам нужна удалённая командная строка в будущем). LAMP (понадобится для веб-интерфейса) и конечно же « Samba file server » для доступа с Windows -машин:
Жмем “ Продолжить ” и соглашаемся с тем, что загрузчик GRUB является единственным загрузчиком на данной машине (при условии, что оно реально так и есть, и будет) :
Ну и. В итоге завершаем установку и запускаем наш сервер:
Ну и. За сим, собственно, всё. Дальше остаётся разбираться как с этим взлетать. Вообще, всё это делается с помощью Putty и иже с ним. Давайте пока кратко распишем в непонятных словах, а потом, если что, посмотрим отдельной статьёй.
Так как на моем, авторском, роутере включен DCHP и IP (подробней про эти страшные буквы читайте в статье « Терминология компьютерной сети или что есть что [IP, TCP, UDP, ICMP, MAC и пр.] «) и адреса присваиваются автоматически, то мне нужно узнать какой IP получил мой адрес. Для этого входим под учетной записью на сервер и вводим следующую команду:
На что получаем примерно такую «выдачу» от консоли:
На скриншоте выше, собственно, видно, что мой сервер сам получил IP 192.168.1.52 (у Вас может быть другой адрес, назначенный вручную или полученный автоматически) .
Теперь мы можем даже отключать монитор от ПК, на котором крутится наш Linux. и подключаться к нему через любую рабочую машину. Для этого нам понадобится программа Putty. Скачать ее можно, например, отсюда. Запускаем сие чудо программисткой мысли, вводим IP -адрес сервера и жмем “ Open ”, собственно, как и показано на картинке ниже.
Теперь заходим под учетной записью, которую создали при установке, указав сначала логин, а потом и пароль учетной записи (вводится, используя Enter ) .
Должно в итоге получиться вот так примерно:
После чего, не останавливаясь на достигнутом, мы сразу же обновляем все пакеты, что делается двумя командами консоли :
sudo apt-get update
sudo apt-get upgrade
Вот и всех делов. Ну, для начала, так сказать 
Как-то вот так. Согласны, что статья получилась не самая подробная и детальная (для её автора это вообще почти первый опыт, сделанный в виде заметки, которую редактировал Sonikelf ;)). но для тех, кто интересуется подобной темой и вообще хочет потихоньку развиваться, осваивать и пробовать — самое оно. Равно как и для тех, кто с линуксами и консолями знаком. Ну, а вообще всех обязательно ждём в комментариях с вопросами, дополнениями, мыслями. Ну, или. Дождитесь следующей частей материала! ??
Спасибо, что Вы есть. Оставайтесь с нами ??
Сообщество любителей webOS-телевизоров LG, планшетов и телефонов HP / Palm Pre, Pixi, Veer и TouchPad.
Выбор DLNA сервера для ПК Выбор DLNA сервера для ПК Выбор DLNA сервера для ПК Re: Настройка домашнего медиа-сервера (UPnP, DLNA, HTTP)А я оставил свой выбор на Plex Media Server. Самая удобная и красивая штука на мой взгляд. Особенно радует возможность установить плагин от кинопоиска и ко всем фильмам прикручивать русские метаданные (обложки, описание, фоновая тема и т.п.). Есть свое приложение со своим плеером, которое и транслирует все мета на телевизоре. Все очень красиво и быстро работает, уж всяко лучше встроенного кривого smart share. Но конечно же не без косяков.
Из минусов:
-приложение для webos платное - 170р (приложения для iphone ipad на данный момент 66р)
-то ли баг плеера, то ли кривые настройки, но есть глюки с сабами - то не переключаются, то показываются тогда, когда не надо
-формат 3д на некоторых фильмах приходится включать вручную (возможно косяки создателей рипов, которые не пишут в дискприпшине что фильм формата 3д)
Вроде есть возможность не платить за приложение запустив его с флешки, но для webos нужно потанцевать с бубном. Где то здесь на форуме писали, как это сделать, я лично предпочел заплатить.
Если будут какие то вопросы по plex, задавайте, попробую помочь, чем смогу.
ps. mezzmo даже не смотрел, установил, увидел про 15 дней, удалил)
Сообщения: 8 Зарегистрирован: 14 ноя 2014, 08:09 Благодарил (а): 0 раз. Поблагодарили: 1 раз. Телевизор: LG LB673V
 Автор Тема: HMS (Домашний медиа-сервер) и TORRENT-TV. как настроить? (Прочитано 304357 раз)
Автор Тема: HMS (Домашний медиа-сервер) и TORRENT-TV. как настроить? (Прочитано 304357 раз)
Доброго дня
прошу помочь мне с настройкой TORRENT-TV на HMS (Домашний медиа-сервер).
В общем имею:
1 – Телевизор САМСУНГ UE40D6500 (ТВ)
2 – Роутер
3 – Плэйстйшн3 (PS3)
4 – комп с программой НМS
На данный момент запуская сервер HMS все трое прекрасно работают и можно спокойно просматривать все фильмы с компьютера на ТВ и PS3.
Теперь хотелось бы так же без проблем просматривать не только имеющиеся файлы, но и телевидение ТОРРЕНТ ТВ. Регистрацию и статус ВИП получил. На самом компьютере через программу TS player (VLS) все прекрасно показывает.
Следующим шагом выгружаю со своего личного кабинета ПЛЕЙ ЛИСТ и загружаю его в HMC (ну все как написано на http://vk.com/topic-46360999_27965981?offset=0 )
Запускаю СЕРВЕР на НМS после чего происходит следующее
ТВ - в программе СМАРТ (в категории подкасты) видит все каналы - но к сожалению ни один не запускается.
PS3 – категория подкаст видит, но она пустая, никаких каналов .
Помогите настроить передачу ТОРРЕНТ ТВ. Очень надо на PS3.
На ТВ настроено через виджет XSMART.
1 добавил список ип тв каналов
2 выделил их в правой конке через шифт, потом правой мышкой и загрузить свойства файлов
3 Выделил все опять через шифт и правой мышкой выбираем профиль транскодирование для интернет медиа ресурсов --> фильмы VLC FFMPEG
Статус: Offline
TheDark SmartTV Media Center/Server
это виджет для телевизоров и BD-плееров Samsung с функцией SmartTV (2010-2013 годов выпуска) и специальная программа-сервер для компьютеров с Windows.
Основные возможности виджета TheDark SmartTV Media Center:
- оторажение Новостей и Киноафишы,
- поддержка Торрент ТВ и видео через локальный сервер с управлением пультом ТВ,
- более 300 каналов Торрент ТВ на Сетевой папке нашего сайта,
- подборка каналов IPTV на Сетевой папке нашего сайта,
- большая фильмотека (более 300000 видео) на Сетевой папке нашего сайта,
- текстовой и голосовой поиск на сетевых папках и Ютубе и по торрент трекеру,
- простой и понятный интерфейс, персональные настройки, изменяемый внешний вид,
- запуск и добавление в Избранное установленных виджетов, - автозапуск при включении телевизора
- управление компьютером (выключение, сон, отключение монитора, громкость и др) прямо из виджета,
- поддержка DLNA серверов (для моделей 2012 года и новее),
- импорт/экспорт настроек и каналов на сервер,
- открытие MP3 и XML плейлистов как папки,
- отображение погоды,
- экранные часы с несколькими режимами,
- выбор внешнего вида виджета (скины),
- 9 программируемых кнопок которым можно задать одно из 26 действий в режиме ТВ или Медиа,
- переключение каналов голосом по названию канала или по номеру (только для моделей 2012 года и новее),
- поддержка управления голосом, жестами и мышью (USB или беспроводной) (только для моделей 2012 года и новее),
- удобный Проводник для просмотра файлов,
- легкое подключение любых папок компьютера для просмотра на ТВ,
- расширенные функции работы с кабельнами и IPTV каналами с программой передач (двух типов),
- воспроизведение IP-TV и интернет телеканалов с персональными настройками каналов,
- воспроизведение мультимедиа файлов с USB носителей, с компьютеров локальной и Интернет сети,
- переключение аудио дорожек (для моделей 2011 и новее)
- подключение внешних субтитров (для моделей 2011 и новее)
- просмотр слайдшоу фотографий (в том числе 3D фото) с эффектами перехода,
- видео может растягиваться на весь экран без искажений и черных полос (несколько режимов),
- полная поддержка имен файлов русскими буквами,
- раздел Избранное в котором запоминаются позиция воспроизведения любого файла, ссылки на папки, сайты и телеканалы,
- просмотр текстовых файлов,
- уведомления о новых личных сообщениях и их прочтение на экране,
- простой Веб-браузер
- и много многое другое
Основные возможности сервера TheDark SmartTV Media Server:
- специально разработанный сервер для SmartTV, не требующий специальных знаний
- легкая автоматическая установка любых виджетов в телевизор из папки (создавать widgetlist.xml не требуется)
- воспроизведение на телевизоре файлов из папок компьютера (Сетевые папки, другие программы не требуются)
- управление компьютером с пульта телевизора (выключение, тв тюнер, громкость, воспроизведение и др.)
- автоматическое рекурсивное преобразование XML и M3U плейлистов в NetPlay файлы для нашего виджета
- удобное создание и редактирование NetPlay файлов (ссылки на IPTV каналы, фильмы итд) без специальных знаний