







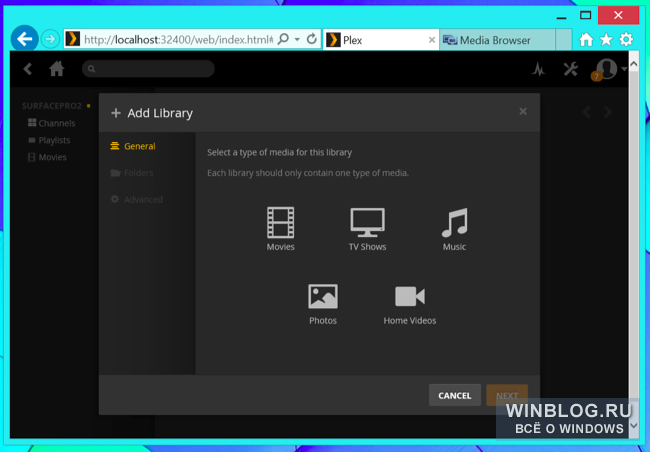


 Рейтинг: 4.6/5.0 (1854 проголосовавших)
Рейтинг: 4.6/5.0 (1854 проголосовавших)Категория: Windows: другое
 Отправлено SergeyMarina 29 ноября 2010
Отправлено SergeyMarina 29 ноября 2010
 Благодаря торрентам, а также всевозможным онлайновым сервисам для обмена файлами, количество людей, собирающих коллекции любимых сериалов и музыкальных альбомов, в последнее время существенно увеличилось. При этом, стереотип коллекционера, как человека, который хранит у себя дома десятки и сотни дисков с фильмами и музыкой, постепенно уходит в прошлое. Компьютер для многих заменяет дорогую многокомпонентную аппаратуру, включающую DVD-проигрыватель, тюнер, рекордер и т.д. А установив специальное программное обеспечение, даже не очень мощный компьютер можно превратить в довольно неплохой медиа-сервер. В этом обзоре мы расскажем о программах, которые помогают это сделать.
Благодаря торрентам, а также всевозможным онлайновым сервисам для обмена файлами, количество людей, собирающих коллекции любимых сериалов и музыкальных альбомов, в последнее время существенно увеличилось. При этом, стереотип коллекционера, как человека, который хранит у себя дома десятки и сотни дисков с фильмами и музыкой, постепенно уходит в прошлое. Компьютер для многих заменяет дорогую многокомпонентную аппаратуру, включающую DVD-проигрыватель, тюнер, рекордер и т.д. А установив специальное программное обеспечение, даже не очень мощный компьютер можно превратить в довольно неплохой медиа-сервер. В этом обзоре мы расскажем о программах, которые помогают это сделать.
Домашние сети уже давно перестали быть экзотикой. Оставшиеся после очередного апгрейда комплектующие часто превращаются в маломощный компьютер, который присоединяется к домашней локальной сети. Во многих случаях, такой "устаревший" компьютер может вполне справиться с задачами, которые возлагаются на медиа-сервер. Подобное решение выгодно во многих отношениях, поскольку аппаратные медиацентры, несмотря на компактные размеры и красивый внешний вид, имеют много недостатков. Во-первых, несмотря на то, что готовые устройства стоят недешево, их функции строго ограничены возможностями прошивки. Во-вторых, многие из аппаратных медиа-серверов имеют различные ограничения, которые касаются поддерживаемых форматов. Некоторые ограничения можно устранить, обновив прошивку такого устройства, однако, эта возможность доступна не для всех моделей, некоторые ограничения определяются техническими особенностями устройства.
Программа "Домашний медиа-сервер", созданная нашим соотечественником, является одним из самых универсальных решений для организации медиа-сервера на базе лишнего компьютера. В отличие от аналогичных программ, "Домашний медиа-сервер" содержит большое количество параметров и настроек.
Доступ к библиотеке с файлами видео, аудио и графическими изображениями, может осуществляться через интернет или локальную сеть. Достаточно ввести в окне браузера строку вида http://IP-адрес_сервера:порт, после чего можно будет увидеть содержимое сервера в виде отдельных категорий (музыка, видео, изображения).
"Домашний медиа-сервер" поддерживает стандарт DLNA (Digital Living Network Alliance), позволяющий объединить между собой различные компоненты домашней аудио-видео –телевизор, портативный медиа-проигрыватель, мобильный телефон и другую бытовую электронику. В результате получается настоящая IP-сеть, работающая по проводному (Ethernet) или беспроводному (Wi-Fi) интерфейсу. Центром такой домашней сети, организованной посредством технологии DLNA, является DLNA-сервер, на котором хранятся мультимедийные файлы - фотографии, музыка, образы фильмов и пр. По сути, этот сервер представляет собой не что иное, как обычный компьютер, настроенный на выполнение характерных задач. Через DLNA можно смотреть фильмы по сети, подключать мобильные телефоны к телевизору, посылать на печать фотографии с камеры и т.д. Этот стандарт сегодня используют многие крупные производители различной электронной техники - IBM, Kenwood, Lenovo, Access, AMD, Huawei, LGE, Pioneer Corporation, Sharp, ST Microelectronics and Toshiba, Macrovision, Motorola и др.
Во время работы сервера программа может отслеживать изменения содержимого источников и автоматически обновлять библиотеку фильмов, музыки и фотографий. В "Домашнем медиа-сервере" имеется возможность сканирования медиа-ресурсов по расписанию.
Данная утилита включает в себя транскодер на движке FFMPEG, с помощью которого можно преобразовывать медиа-данные в формат, поддерживаемый устройствами домашней сети. В настройках транскодера можно использовать различные профили кодирования для видео и звука, а также устанавливать приоритет кодирования. В процессе конвертирования можно выбирать цветовую палитру изображения, а также аудиодорожку и формат экрана устройства, на котором будет просматриваться видео.
"Домашний медиа-сервер" позволяет создавать списки разрешенных сетевых подключений и разрешенных клиентских устройств. Сервер может работать как служба Windows, автоматически запускаясь вместе с операционной системой.
Программа существует в двух версиях - бесплатной и коммерческой. Платный вариант программы включает в себя подписку на некоторые онлайновые сервисы, например, интернет-телевидение (включая такие проекты как BBC iPlayer, Joost, CBS, NBC, MTV, VH1 и др.). Одновременно с установкой TVersity, в систему инсталлируется пакет кодеков, необходимых для работы медиа-сервера.
Подключив внешнее устройство для просмотра видео и фото к домашней сети, в списке опций устройства можно будет увидеть медиа-сервер и просмотреть содержимое его директорий.
Одна из проблем, касающаяся объединения различных компонентов медиа-устройств - совместимость форматов. Так, например, просматриваемый видеофайл может иметь разрешение картинки, отличное от необходимого, звук может быть закодирован в формат, не поддерживаемый устройством, на котором он воспроизводится и т.д. В данной программе совместимость устройств решена очень просто - с помощью кодирования "на лету". Процедура кодирования необязательна, по умолчанию выбран режим автоматического конвертирования, только в тех случаях, когда это необходимо. При желании, можно установить принудительное кодирование или запретить его вообще.
В программе можно использовать несколько основных кодеков для транскодирования данных - Microsoft MPEG-4 Video V3, а также Windows Media Video 7/8/9. Настройки кодирования могут оптимизироваться в зависимости от мощности используемого компьютера. Если медиа-сервер собран на базе слабого компьютера, имеет смысл установить переключатель Optimization в положение Speed, отдав приоритет скорости обработки медиа-файла.
Программа TVersity содержит множество различных настроек, позволяющих оптимизировать передачу данных для сетей с различной пропускной способностью. Например, транскодер сервера может определять используемый битрейт, соотносить его величину с пропускной способностью сети и, в случае надобности, понижать скорость потока, чтобы не было задержки при передаче видео. Пользователь может установить размер дискового пространства, используемого для кеширования данных. Кеш может применяться не только для временных файлов, использующихся в процессе сжатия мультимедийного потока, но и для любых других промежуточных данных, например, для ускорения работы приложения, при чтении ленты новостей.
TVersity очень удобна в настройке, многие операции автоматизированы и не требуют от пользователя лишних действий. Так, например, можно указать в настройках программы путь к папке на жестком диске, где хранится медиа-контент, после чего сервер автоматически определит содержимое директории и проиндексирует все файлы.
Проект под названием Subsonic - это медиа-сервер, который ориентирован на тех пользователей, которые обладают большой коллекцией аудиозаписей. Впрочем, с его помощью можно работать и с видеофайлами тоже.
После установки этого медиа-сервера можно передавать различные мультимедиа-файлы по домашней сети, используя транскодинг. Работа медиа-сервера основана на технологии Java, благодаря чему Subsonic работает на большом количестве платформ, включая Windows, Mac, Linux и Unix. В отличие от описанных выше программ, Subsonic не имеет привычного графического интерфейса, настройка всех параметров осуществляется через специальную панель администрирования в окне браузера. Адрес, по которому будет доступна панель управления сервером, можно найти в окне настроек Subsonic Control Panel. В некоторых случаях адрес, присваиваемый серверу по умолчанию, может не работать. В этом случае, в окне Subsonic Control Panel появится инструкция для исправления ошибки, например, пользователю будет предложено сменить порт на другой.
Subsonic специально разрабатывался для работы с огромным объемом музыки, поэтому в программе присутствует много разных инструментов для упорядочивания музыкальной коллекции. Добавленные в настройках медиа-сервера источники с аудиофайлами анализируются, после чего все музыкальные произведения индексируются и группируются по информации, полученной из ID3-тегов.
В медиа-сервере интегрирована поддержка некоторых онлайновых сервисов. Так, например, в программе возможна автоматическая регистрация и работа с популярным сервисом Last.fm, "рекомендующим" схожие музыкальные композиции. Также Subsonic получает информацию из Discogs, крупнейшей базы данных музыкальных исполнителей, релизов и лейблов. Кроме этого, пользователи медиа-сервера могут читать обзоры альбомов и получать другую полезную информацию с помощью сервисов Wikipedia, Google Music и allmusic. Еще одна интересная возможность Subsonic - автоматический поиск и загрузка текстов песен.
Несмотря на то, что программа оптимизирована, главным образом, на работу с MP3-вещанием, сервер может работать с любым форматом аудио и видео, который может быть передан по протоколу HTTP, как, например, форматы AAC и OGG. С помощью дополнительных модулей транскодера, программа выполняет обработку данных в форматах WMA, FLAC, APE, Musepack, WavPack, Shorten и OptimFROG.
Для того чтобы пользователи могли использовать медиа-сервер, они должны пройти аутентификацию, ввести свои данные учетной записи. Каждому пользователю можно присваивать свои права. Пользователи, которые зашли на сервер, могут обмениваться между собой сообщениями с помощью чата, встроенного в панель управления. Используя этот медиа-сервер, можно выполнять трансляцию медиапотока по сети на несколько проигрывателей одновременно.
Передача данных от сервера к другому сетевому устройству может происходить с использованием безопасного соединения HTTPS/SSL. Администратор сервера может управлять полосой пропускания, устанавливая ограничения на скорость загрузки и получения данных.
В Subsonic интегрирован Podcast-ресивер, который может выполнять все те же функции, что и iTunes. Если у вас возникнет желание посмотреть, как все это работает, вы можете даже не устанавливать этот медиа-сервер, можно просто посмотреть демонстрационный режим программы на официальном сайте проекта.
В зависимости от поставленных задач, вариантов организации медиа-сервера может быть много. Например, если у пользователя нет необходимости связывать различные компоненты домашней сети, а есть просто желание создать файловое хранилище с возможностью удобного управления контентом, как локальным, так и удаленным, то в качестве одного из вариантов решения этой задачи можно выбрать XMBC.
Программный медиа-центр XMBC – это проект с открытым кодом, который доступен для разных платформ: Mac OS X, Linux, Windows, Apple TV.
Большое количество устройств, выполняющих функции мультимедийного сервера, используют в качестве программного обеспечения оболочку, основанную на Linux. Такая организация работы медиа-сервера имеет множество положительных сторон - приложение работает стабильно, и его удобно сконфигурировать под определенные задачи. Именно поэтому среди всех программных медиа-серверов немалую часть составляет ПО, основанное на Linux.
XMBC может быть загружен и установлен отдельно, однако если вы решили создать медиа-сервер, основанный на Linux, то имеет смысл сразу установить дистрибутив, ориентированный на организацию домашнего кинотеатра или медиа-центра. Один из них – Element. главным приложением которого является XMBC. Element можно установить на жесткий диск или запускать с загрузочного диска (LiveCD). Дистрибутив Element использует в качестве ядра системы именно Linux, и рассчитан на использование процессоров с архитектурой І386. Рабочий компьютер под управлением Element всегда может использоваться как обычная рабочая станция. Помимо программы для использования функций медиа-сервера, дистрибутив включает в себя и другие полезные приложения - браузер Firefox, текстовый редактор, утилиту для работы с камерами, просмотрщик изображений и т.д.
Для входа в эту операционную систему необходимо ввести в качестве учетной записи "element" (без кавычек), а поле для ввода пароля оставить пустым. После этого появится рабочий стол системы с ярлыками для запуска приложений. Для того чтобы превратить рабочий компьютер в медиацентр, необходимо запустить одноименное приложение XBMC Media Center.
Медиа-сервер выполняет сразу несколько основных функций. Во-первых, с его помощью можно просматривать фотографии. Во-вторых, с помощью специального дополнения, которое уже включено в программу, на экран выводится прогноз погоды для того региона, где живет пользователь. Кроме этого, программа позволяет просматривать видео, слушать музыку, запускать скрипты. Каждая из операций, которую может выполнить медиасервер, имеет свои собственные настройки. Для выполнения основных функций, необходимо указывать источник медиа-контента.
Оболочка данного медиа-сервера имеет очень красивый дизайн. Любое действие пользователя сопровождается анимационными эффектами, а при прослушивании музыки запускается модуль визуализации, создающий волны диаграмм в такт музыки.
Медиа-сервер имеет многоязыковую поддержку, включая русский язык. Локализация интерфейса проведена неплохо, но в настройках приложения, все же, иногда встречаются непереведенные надписи.
В программе соблюдено одно из самых главных требований к интерфейсу программного медиа-сервера - простое и доступное меню с командами управления устройства. Меню команд построено настолько логично, что искать нужный пункт не приходится - запутаться в командах меню будет проблематично даже новичку. При выборе любого действия программы, а также при настройке медиа-сервера, можно вообще забыть про клавиатуру и использовать только мышь. Даже в тех случаях, когда клавиатура нужна, например, для ввода адреса или смены региональных установок для правильного прогноза погоды, можно воспользоваться виртуальной клавиатурой. В настройках XBMC можно также задействовать пульт дистанционного управления, что превращает компьютер в настоящий медиа-центр.
Заключение
В то время, пока крупные компании пытаются разработать новый цифровой носитель, способный вытеснить диски Blu-Ray и DVD, обычным пользователям приходится самостоятельно искать способы хранения коллекции фильмов, музыки, домашнего видео и т.д. Собственный медиа-сервер, собранный из обычного компьютера - это экономичный и удобный вариант, который позволяет быстро ориентироваться в большой коллекции аудио и видео. Каждая из рассмотренных нами программ имеет свои особенности, благодаря которым наверняка найдет своих пользователей. Так, Subsonic хоть и может работать с видео, однако все же больше частью ориентирована на организацию вещания аудиоданных. Дистрибутив Element с медиацентром XBMC примечателен тем, что может работать как LiveCD. "Домашний медиа-сервер" удобен возможностью управления вещанием через браузер, а TVersity интересна там, что может выполнять кодирование "на лету".
Написано для журнала Chip
Сергей и Марина Бондаренко 
Медиа-сервер — прекрасное решение для владельцев домашних компьютерных сетей, в структуре которых предполагается одновременное использование нескольких девайсов — телевизоров SMART-TV, мобильных гаджетов, а также ПК и ноутбуков. Каким образом создать функциональный домашний медиа-сервер? Какого типа программы для этого можно использовать?
Что такое домашний медиа-сервер?Многие российские пользователи выходят в интернет через Wi-Fi-роутер. Данное устройство позволяет одновременно подключать к сети сразу несколько девайсов. Это могут быть ноутбуки, планшеты или, например, телевизоры Smart TV. Возможности беспроводных сетей позволяют создать настоящий домашний медиа-сервер — для телевизора, ноутбука и любого другого устройства с поддержкой Wi-Fi. Какими функциями он должен обладать? Например, сервер может распределять между разными устройствами медиа-ресурсы — видеофайлы, музыку, фотографии. Другая полезная его функция — обеспечение совместного доступа девайсов к онлайн-сервисам, например, к IPTV.
Зачем создавать домашний медиа-сервер?С какой целью пользователи создают домашние медиа-серверы? Обычно это связано со стремлением организовать более удобный и оперативный вариант работы с медиаконтентом посредством нескольких устройств. Если, например, с помощью Smart TV человеку захочется посмотреть фильм, то без медиа-сервера соответствующего типа сделать это можно только посредством выхода в онлайн, где придется долго искать нужный файл, или через внешний носитель - флешку либо жесткий диск. Во втором случае все время переносить носитель от одного устройства к другому не всегда удобно. Но при наличии медиа-сервера можно расположить на нем нужные файлы и запускать их с телевизора, равно как и с других устройств, в любой момент.
Домашний медиа-сервер в ряде конфигураций может функционировать также и в офлайновом режиме. Это полезно, если доступ в интернет по каким-то причинам отсутствует. Даже в этом случае пользователи домашней сети, вероятно, смогут себя развлечь просмотром имеющихся на сервере видеофайлов, фотографий, прослушиванием музыки.
Насколько сложно создать домашний-медиа сервер? Настройка подобной системы — каковы ее нюансы? Все зависит от того, какие функции пользователь желает видеть в домашней системе распределения медиаконтента. Если речь идет о базовых возможностях — например, обеспечении общего доступа к файлам распространенных мультимедийных типов, то структура сервера не будет слишком сложной. Есть достаточно много различных типов ПО, позволяющих создать соответствующую систему пользователю, у которого немного опыта в работе с локальными компьютерными сетями. Если необходимо создать медиа-сервер для телевизора, то возможностей подобных решений почти всегда достаточно. ТВ обычно умеет распознавать не так много типов файлов, как компьютер, но зато как раз тех, что относятся к самым распространенным медиа-стандартам.
Но если стоит вопрос о том, как настроить домашний медиа-сервер не только для общего доступа к контенту, но, скажем, и для обеспечения выхода девайсов в онлайн или к ресурсам интернет-телевидения, то потребуется более комплексная работа. Возможностей тех видов ПО, которые адаптированы для неопытных пользователей, может оказаться недостаточно.
Способы создания сервераКакие есть способы создать домашний медиа-сервер? Один из самых технологичных — это приобретение отдельного системного блока, выполняющего соответствующие функции. Его производительность необязательно должна быть высокой, так как предполагается обслуживание не сотен тысяч пользователей, как в случае с интернет-серверами, а нескольких устройств в рамках домашней сети. Поэтому больших вложений в оборудование не потребуется. На что стоит обратить внимание — это производительность жесткого диска системного блока. Желательно, чтобы соответствующий аппаратный компонент имел достаточный объем и скорость вращения, чтобы справляться с работой. На жесткий диск будут приходиться значительные нагрузки в процессе работы системы.
Где расположить домашний медиа-сервер? Необходимо найти место в квартире, в котором серверный блок сможет постоянно работать и никому не мешать. Желательно соединить сервер с источником интернета - например, Wi-Fi-роутером - с помощью провода, так как наверняка потребуется задействовать максимальную мощность пропускного канала — это иногда сложно сделать в беспроводном режиме, потому что бывают помехи.
Программная часть сервераВо многих случаях оптимальная операционная система, с помощью которой можно организовать сервер, способный аккумулировать медиа-ресурсы пользователя — Linux Ubuntu. Данная ОС характеризуется устойчивостью. Однако для того, чтобы с помощью Ubuntu запустить домашний медиа-сервер, настройка потребуется достаточно сложная, и пользователю нужно иметь большой опыт работы с подобными платформами. Но если соответствующие навыки у человека есть, то он сможет воспользоваться всеми преимуществами подобной схемы.
Возможности ОС Ubuntu позволяют создать функциональный сервер, с помощью которого можно будет организовать общий доступ в онлайн с разных устройств, сформировать хранилище для файлов, а также задействовать стандарты DLNA. Домашний медиа-сервер на базе Ubuntu позволит подключать к интернету не только компьютеры, но также и различные мобильные девайсы и даже некоторые виды бытовой техники, поддерживающие соответствующую функцию.
Если пользователь не имеет достаточно опыта для работы с Ubuntu, то он может попробовать воспользоваться популярными решениями для Windows. В числе таковых — программа «Домашний медиа-сервер» или Home Media Server. Возможностей у нее достаточно для того, чтобы удовлетворить потребности большинства владельцев домашних сетей. Так, с помощью нее можно организовывать общий доступ к файлам, IPTV, использовать подкасты для домашнего медиа-сервера. Скачать программу HMS можно на сайте homemediaserver.ru. Как только мы загрузили и инсталлировали данный тип ПО, можно создавать домашний медиа-сервер. Настройка его может осуществляться посредством следующего алгоритма.
Настройка сервера через HMSСледует запустить программу HMS, затем выбрать кнопку «Настройки». После — раздел, который называется «Медиа-ресурсы». Затем переходим на страницу «Список каталогов» и нажимаем «Добавить». После этого можно с помощью интерфейса Windows переместить в главное окно программы необходимые папки.
Программа HMS характеризуется достаточно высокой степенью автоматизации работы. В общем случае пользователю нет необходимости вносить существенные изменения в настройки данного ПО. Но иногда это может потребоваться, например, если система по каким-либо причинам работать не будет. Возможные причины некорректной работы сервера мы рассмотрим чуть позже.
Как только файлы загружены, нажимаем «Запуск» в главном окне HMS. Если сервер запустится, то, значит, все в порядке. При необходимости его можно остановить или перезапустить. После этого можно начинать пользоваться домашним сервером с помощью девайсов, которые поддерживают соответствующую функцию, например, с помощью телевизора.
Чтобы организовать доступ к серверу посредством браузера, необходимо вновь выбрать пункт «Настройки», затем - «Сервер», а в разделе «Порт» вписать требуемое значение. С помощью браузера войти на сервер можно, вписав в адресную строку IP-адрес домашнего сервера, затем двоеточие, а после — номер порта, который мы вписали до этого. Узнать требуемый IP-адрес можно, выбрав «Настройки», затем - «Сервер», а после — выбрав список подключений, которые разрешены.
Настройка сервера через HMS: исправление ошибокЧто делать, если не запустился домашний медиа-сервер? Настройка сети, вероятно, в этом случае была проведена с ошибками. Рассмотрим наиболее типичные. Прежде всего полезно проверить, какие сетевые подключения отражаются в перечне доступных. Это можно сделать, открыв «Настройки» и «Сервер», а затем задействовав список разрешенных подключений. Полезно сопоставить данные, которые отображаются в окне программы, со сведениями, что содержатся в списке доступных подключений, которые можно посмотреть, использовав кнопку «Поиск». Разрешить системе пользоваться доступными подключениями к сети можно также, воспользовавшись интерфейсом программы HMS.
Полезно также проверить, нет ли запретов на работу программы HMS в настройках файерволла Windows или его аналогов, которые, возможно, инсталлированы в операционной системе. Должен быть разрешен обмен всеми типами пакетов — входящими, исходящими.
IPTV через HMSОдна из возможностей, которую предоставляет пользователю функциональный домашний медиа-сервер — интернет-телевидение, или IPTV. Программа HMS позволяет настроить соответствующую функцию. Главное, чтобы интернет-провайдер, к которому подключен пользователь, предоставлял услугу по трансляции ТВ-каналов через онлайн — по подписке или в порядке дополнительного сервиса.
Для того чтобы организовать трансляцию, используя домашний медиа-сервер IPTV, в дополнение к программе HMS следует скачать также такой тип ПО, как VLC Media Player. Сделать это можно через сайт videolan.org. После того как VLC скачан, его необходимо объединить с HMS. Чтобы сделать это, нужно открыть «Домашний медиа-сервер», затем выбрать «Настройки», после - «Медиа-ресурсы» и «Интернет-ресурсы». После этого найти настройки VideoLAN и указать расположенную на компьютере папку, в которую установлен плеер.
Затем нужно скачать плейлист, включающий список транслируемых каналов. Он представляет собой файл в формате m3u. Это можно сделать, посетив специализированный сайт для любителей цифрового ТВ, например, nastroisam.ru. Также такие файлы могут быть на сайтах провайдеров. Скачав плейлист, нужно переместить его в соответствующую область интерфейса HMS. Для этого надо зайти в «Настройки», затем выбрать «Транскодер» и начать работу с опцией «Интернет-телевидение». После того, как соответствующая настройка произведена, следует перезагрузить домашний сервер. После этого можно пользоваться возможностями IPTV, например, с помощью телевизора — если он эту функцию поддерживает.
Работа с HMS: нюансыРассмотрим некоторые нюансы, характерные для работы программы «Домашний медиа-сервер». С помощью главного окна данного ПО можно редактировать список папок, формирующих медиаконтент, а также управлять ими при обмене данных между разными устройствами.
Если навигация по файлам, формирующим медиаконтент, происходит медленно, то это может быть обусловлено спецификой конкретного девайса. Также возможно, что не хватает производительности жесткого диска сервера. Причиной сбоев также может быть частая смена структуры каталогов. Замедление работы сервера может быть связано с тем, что в программе активизирован режим сканирования каталогов, в то время как система работает.
Осуществлять навигацию по файлам, формирующим структуру медиаконтента, можно, использовав папку, которая называется «Каталоги медиаресурсов». Вполне возможно, что те или иные медиафайлы будут не видны на девайсе, с помощью которых осуществляется просмотр контента, несмотря на то что они просматриваются в главном окне программы. Это может быть обусловлено спецификой mime-типов для конкретного вида контента. Mime-тип можно установить иной — возможности программы также позволяют это сделать. Следует нажать «Настройки», затем «Медиа-ресурсы», после - «Типы файлов» и изменить при необходимости расширения.
Подключение девайсовИтак, мы настроили и запустили домашний медиа-сервер. Как пользоваться им? Возможности рассматриваемой программы позволяют подключить к домашней сети самые разные девайсы — компьютеры, телевизоры или, например, мультимедиа-проекторы.
Предположим, что сеть организована через Wi-Fi-роутер, но технология коммуникации в данном случае — второстепенный фактор. Если устройства объединяются в сеть через Wi-Fi, то необходимо выставить в настройках маршрутизатора автоматическую процедуру назначения IP-адресов подключаемым девайсам.
То, как именно подключаемое к серверу устройство — телевизор или мобильный гаджет - находит папки с медиаконтентом, зависит от специфики соответствующего девайса. Бренды, выпускающие девайсы, могут задействовать интерфейсы, достаточно несхожие с решениями производителей устройств.
Программа HMS — универсальная, она позволяет подключать к серверу практически любые девайсы, которые поддерживают данную функцию. С помощью данного ПО можно организовывать доступ к видеофайлам, музыке и фотографиям. Оптимальна она как для Wi-Fi-сетей, так и для проводных соединений. Посредством данной программы доступ к медиаконтенту можно получать с ПК, ноутбуков, мобильных девайсов, а также, например, принтеров, видеокамер и ТВ-приставок, поддерживающих соответствующую функцию.
Но в некоторых случаях устройство может корректно работать только при условии использования брендированного ПО.
Так, например, если человек пользуется Smart TV от Samsung, то, возможно, оптимальный вариант для него — программа AllShare, выпускаемая корейским брендом. Она позволяет создать на компьютере пользователя достаточно функциональный домашний медиа-сервер. Samsung — не единственный, конечно же, производитель подобного типа ПО.
Другой корейские бренд, LG, также разработал собственную программу. Для того чтобы запустить домашний медиа-сервер для LG, можно установить программу LG Smart Share.
Домашний сервер с помощью PlexЕсли использовать брендированное ПО для владельца сети менее желательно, то можно попробовать задействовать распространенную альтернативу HMS — программу Plex Media Server. Ее возможности также позволяют эффективно распределять медиаконтент между несколькими устройствами — телевизором, мобильными девайсами, ПК, ноутбуками. Программа, о которой идет речь, относится к кроссплатформенным. То есть ее можно использовать владельцам ПК под управлением Linux Ubuntu, которые не имеют достаточного опыта для настройки домашнего сервера, посредством стандартных возможностей данной операционной системы. Скачать Plex можно с сайта plex.tv.
Как с помощью данной программы настроить домашний медиа-сервер? Инструкция, для изучения которой требуется много времени, в этом случае не нужна. Особенность программы Plex — она обладает дружелюбным удобным интерфейсом. Ее функциональность позволяет получать дополнительную информацию о видеороликах: например, если это фильмы или сериалы, то программа найдет соответствующие аннотации для них и дополнительный медиаконтент.
Plex — универсальная программа. Она одинаково корректно функционирует как на ПК, так и на мобильных девайсах. Данная программа - удобнейший инструмент для просмотра сетевого контента с помощью устройств на Android, iOS и Windows Phone. Владельцы соответствующего типа мобильных девайсов могут скачать приложение Plex, которое характеризуется отмеченными выше преимуществами — удобным интерфейсом, а также возможностью дополнять медиафайлы полезным контентом и аннотациями. Есть в мобильном приложении Plex и ряд иных полезных функций — например, формирование плейлистов, проигрывание файла с выбранного пользователем места. Также можно отметить, что Plex позволяет организовывать общий доступ к медиаконтенту не только с устройств, находящихся в домашней сети, но также и для пользователей, подключенных к интернету. Так, можно показывать видеоролики и фото друзьям.
Пользователи программы Plex могут оформить платную подписку на доступ к сервисам — она стоит 4,99 долларов в месяц. Это позволит задействовать ряд дополнительных возможностей ПО, таких как, например, Sync. Особенно полезна она для владельцев мобильных устройств. Запустив соответствующее приложение в телефоне или на планшете, можно, выбрав нужный медиаконтент в онлайне, обеспечить его доступность в оффлайновом режиме.
В числе примечательных возможностей Plex — трансляция видеконтента с помощью устройства Chromecast, разработанного Google. Этот девайс позволяет запускать воспроизведение видео на любом экране с интерфейсами HDMI. Программа Plex позволяет отказаться от использования лишних кабелей при организации трансляций через телевизор - фильмы можно начать смотреть с помощью мобильных девайсов.
Если мы, задействуя программу Plex, создаем домашний медиа-сервер, как пользоваться им? Алгоритм, благодаря высокой степени автоматизации ПО, как и в случае с HMS, очень простой. Сначала можно скопировать нужный файл в папку, расположенную на компьютере. Затем обновить список элементов контента с помощью программы. Далее можно включить телевизор, смартфон или планшет — те девайсы, с помощью которых предполагается получить доступ к файлам. С помощью предусмотренного в них интерфейса можно выбирать нужный медиаконтент.
HMS, Plex, брендированные решения от производителей девайсов позволяют создавать достаточно простые по структуре и в пользовании домашние медиа-серверы. Программы эти достаточно легко инсталлировать даже неопытному пользователю. Возможности данного типа ПО вполне удовлетворяют основным потребностям домашних компьютерных сетей.
Локальные медиасерверы вышли из моды. Microsoft больше не выпускает Windows Home Server и заканчивает поддержку Windows Media Center. Однако для тех, кто хочет создать домашний сервер и транслировать мультимедиа на все свои устройства, по-прежнему существуют прекрасные программные решения.
Разумеется, можно просто подключить компьютер к телевизору, но с помощью специальных решений доступ к мультимедийным файлам возможен с любого устройства. Есть приложения для телеприставок, смартфонов, планшетов и веб-интерфейсы для всего остального. Можно даже подключаться из любой точки мира через Интернет.
С вас – медиаколлекция
Организовать собственный медиасервер можно с помощью хороших бесплатных программ, но разумеется, для успеха этой затеи у вас должна быть приличная коллекция собственных медиафайлов. Собственный сервер – прекрасное решение для тех, у кого есть большая подборка видео (в том числе с DVD) и музыки (в том числе с CD): можно наслаждаться просмотром и прослушиванием на любых устройствах, не завися от сервисов типа Netflix и Spotify. Можно даже смотреть фотографии – идеально, если у вас большая фотоколлекция.
Plex или Media Browser: выбор за вами
Два самых, пожалуй, популярных решения для создания собственного медиасервера – это Plex и Media Browser. Оба работают по одному принципу и предусматривают установку серверной программы на компьютер, ноутбук, NAS-накопитель или специальный домашний сервер. Можно еще попробовать Kodi (в прошлом XBMC), но это решение посложнее и работает немного иначе.
И Plex, и Media Browser предлагают серверные программы для Windows, Linux, Mac OS X, BSD и разнообразных NAS-серверов. Для создания собственного медиасервера можно использовать обычный компьютер, отдельный сервер или готовый NAS-накопитель с поддержкой серверного ПО.
У Plex есть клиентские приложения для Roku, Amazon Fire TV, Xbox и PlayStation, а также поддержка Chromecast. Кроме того, подключаться к серверу можно с помощью мобильных приложений для iOS, Android, Windows Phone и Windows 8. Имеется веб-интерфейс и функциональное приложение Plex для ПК, которое пригодится при подключении компьютера к телевизору.
У Media Browser тоже есть клиенты для Roku и некоторых других телеприставок, а также поддержка Chromecast. Предусмотрены мобильные приложения для iOS, Android, Windows Phone и Windows 8, а с компьютера можно подключаться к серверу через веб-интерфейс.
Оба решения очень похожи по функциональности, но у Plex выбор клиентских приложений значительно шире (есть поддержка PlayStation, Xbox и Fire TV). Однако за это приходится платить: приложение Plex для iOS стоит $5, а для установки приложений на Xbox и PlayStation требуется подписка Plex Pass за $5 в месяц.
Media Browser и сопутствующие клиентские приложения совершенно бесплатны – нет ни абонентской платы, ни встроенных покупок в приложениях. Но у Media Browser нет поддержки PlayStation или Xbox даже за дополнительную плату. Придется выбирать, что важнее – экономия или многофункциональность. А еще лучше попробовать и то, и другое, чтобы определиться с выбором.
Ставите сервер, приложения – и начинаете пользоваться
Установка займет считанные минуты, вне зависимости от выбранного решения. Установите Plex или Media Browser на будущий сервер и укажите в настройках адрес папки с мультимедийными файлами. При желании можно завести учетную запись (такая возможность есть и в Plex, и в Media Browser) – тогда будет проще входить в клиентские приложения и подключаться к серверу удаленно через Интернет.
После настройки сервера установите приложения на телеприставку, смартфон, планшет – и подключайтесь к своей медиаколлекции. Тут все очень легко. А если у вас Chromecast, не нужно даже ставить специальное приложение Plex или Media Browser на телевизор – достаточно установить приложение на смартфон и с его помощью транслировать мультимедиа прямо на Chromecast.
Разумеется, для пользования всеми этими возможностями нужен собственно сам сервер, на котором будет храниться коллекция файлов. Если круглосуточная доступность коллекции не требуется, можно поставить серверную программу на свой обычный компьютер или ноутбук и пользоваться медиафайлами только тогда, когда он включен.
А можно выделить под это отдельный сервер, который будет работать постоянно и позволит даже подключаться к коллекции удаленно через Интернет. Вовсе не обязательно использовать для этого полноценный мощный компьютер – подойдет и слабенький компактный NAS-накопитель с большим жестким диском для хранения медиафайлов.
 Если вы хотите создать на основе телевизора и компьютера домашнюю сеть развлечений, которая будет предоставлять все возможности для воспроизведения контента различного формата, то вам должно быть интересно узнать, как настроить домашний медиа сервер. Давайте изучим, как установить программу для создания сервера, а затем посмотрим, какие возможности она предоставляет пользователям.
Если вы хотите создать на основе телевизора и компьютера домашнюю сеть развлечений, которая будет предоставлять все возможности для воспроизведения контента различного формата, то вам должно быть интересно узнать, как настроить домашний медиа сервер. Давайте изучим, как установить программу для создания сервера, а затем посмотрим, какие возможности она предоставляет пользователям.
Прежде чем вы начнете устанавливать домашний медиа-сервер, необходимо решить вопрос с подключением компьютера к телевизору. Лучше его осуществить проводное соединение устройств, используя LAN кабель и маршрутизатор. Конечно, можно использовать беспроводное подключение, однако тогда вы становитесь зависимы от мощности антенны и наличия/отсутствия преград.
Чтобы избежать возможных проблем с воспроизведением фильмов в формате Full HD, лучше воспользоваться кабелем LAN, аккуратно проложив его между компьютером, маршрутизатором и телевизором.
Роутер, естественно, должен быть настроен для выхода в сеть, иначе никакой медиа-сервер работать не будет. Если вы разобрались с вопросом, как настроить интернет на Windows 7, то можно переходить непосредственно к установке и настройке программы.
Установка программыЗагрузите дистрибутив программы, чтобы приступить к её установке. Скачивать лучше с официального сайта, так как здесь размещена актуальная и проверенная версия утилиты. Можно выбрать два типа загрузки – в виде файла *.exe или в формате архива. Разницы между ними нет, так что выбирайте на свой вкус.
Можно выбрать два типа загрузки – в виде файла *.exe или в формате архива. Разницы между ними нет, так что выбирайте на свой вкус.
Сам процесс инсталляции предельно прост: вам нужно лишь указать каталог, в котором будут храниться исполнительные файлы приложения, и решить, нужно ли создавать на рабочем столе ярлык программы.
После назначения параметров инсталляции нажмите кнопку «Установить». Дождитесь окончания установки, чтобы приступить к настройке программы.
Настройка программыПри первом запуске программы должно появиться с начальными настройками, где вам нужно выбрать свое медиа-устройство. В зависимости от указанного вами типа оборудования в поле «Встроенная поддержка» будет отображаться через запятую список поддерживаемых форматов.
В зависимости от указанного вами типа оборудования в поле «Встроенная поддержка» будет отображаться через запятую список поддерживаемых форматов.
Если ваш телевизор может воспроизводить какие-то форматы, которых нет в поле «Встроенная поддержка», то отметьте пункт «Произвольное устройство». Напишите вручную поддерживаемые вашим оборудованием форматы и нажмите «Далее», чтобы перейти к следующему окну настроек.
В окне «Каталоги медиа-ресурсов» вам нужно сделать видимыми для своего устройства («расшарить») каталоги или локальные и сетевые диски. По умолчанию открыты стандартные папки, но чтобы с ними не путаться, лучше разрешить доступ к локальным дискам. Чтобы выполнить эту процедуру, отметьте галочками диски, которые вы хотите сделать доступными через медиас-сервер, и нажмите кнопку «Сканировать».
Вы также можете вручную добавлять каталоги или внешние носители. Для этого нужно нажать кнопку «Добавить», выбрать нужный вам каталог и запустить процесс сканирования.
После сканирования локальных и съемных дисков в интерфейсе программы вы можете увидеть полный список аудио, видео и фото, хранящихся на вашем компьютере.
Помните, что чем больше мультимедийной информации программе придется проверять, тем дольше она будет запускаться, поэтому не переусердствуйте с количеством «расшаренных» каталогов.
Следующий пункт настройки – параметры резервного копирования. Вы можете указать свой путь для хранения резервной копии, используемой для восстановления данных программы, или оставить всё как есть.
После нажатия кнопки «Выполнить» запустится процесс создания резервной копии. Вы можете сами указать, какие параметры нужно сохранить в backup-файле, отметив их галочками. После окончания процедуры резервирования данных нажмите кнопку «Закрыть».
Запуск сервераПосле настройки всех важных параметров можно переходить непосредственно к включению DLNA сервера на компьютере. Для этого нужно кликнуть по кнопке «Запуск» – на экране появится сообщение, что старт прошел успешно.
Запустив сервер, необходимо включить телевизор. Если подключение установлено верно, то он появится на вкладке «Устройства воспроизведения» в программе. Если список пуст, обновите его с помощью специальной кнопки на панели справа.
Протестируйте сервер, запустив файлы с компьютера на экране телевизора:

Если программа «Домашний медиа-сервер» настроена верно, то на экране телевизора появится запущенный вами с компьютера файл. Но открывать медиафайлы с компьютера не всегда удобно, поэтому нужно научиться дополнительно запускать их прямо на телевизоре.
Чтобы программа не мешала вам на компьютере, закройте её, нажав на красный крестик. Работа домашнего сервера завершена не будет, так как приложение не выключится полностью, а лишь свернется в системный трей.
Просмотр файлов на телевизореПосле настройки сервера на компьютере можно переходить к телевизору и пытаться через него открыть «расшаренные» папки. На разных моделях телевизора подключение к созданному серверу производится по-своему. Например, устройства LG имеют встроенное приложение Smart Share.
Выберите в качестве источника сигнала созданный домашний сервер. Если такого пункта нет в перечне, обновите список источников.
Не забудьте настроить файрвол, временно отключив его; в противном случае брандмауэр будет блокировать попытки телевизора подключить к домашнему серверу.
После выбора источника сигнала вы увидите каталог папок, среди которых будут «расшаренные» на компьютере каталоги. Можете запускать доступные файлы и смотреть их на экране своего телевизора.
Возможности примененияПрограмма «Home Media Server» предоставляет пользователям несколько интересных возможностей, позволяющих расширить функционал обычного телевизора до уровня настоящего домашнего центра развлечений.
Интерактивное телевидениеЧтобы пользоваться всеми преимуществами интерактивного вещания, можно настроить телевидение Ростелеком. Но есть и другой вариант, позволяющий обойтись без заключения дополнительного договора с провайдером – скачать плейлист интерактивного телевидения и запустить его через домашний медиа сервер.



Для работы IPTV необходимо произвести установку программы VLC Player. Инсталляция этого приложения не вызовет труда даже у начинающего пользователя, так как удобный мастер установки всё делает автоматически – остаётся только нажимать кнопку «Далее».
Следующий шаг – перезапуск домашнего медиа сервера, который выполняется путем нажатия специальной кнопки на верхней панели программы.
После этого можно переходить к телевизору и выбирать в каталоге медиа-сервера папку «Интернет телевидение». Если вы скачали рабочий плейлист и правильно его установили, то увидите список представленных в нём каналов.
Конечно, это не самый удобный вариант воспроизведения интерактивного телевидения, особенно если у пользователя есть Smart TV или настроена функция IPTV от провайдера. Однако если ничего, кроме домашнего сервера, нет, то использование программы «Home Media Server» можно назвать наиболее адекватным решением.
Если ваш телевизор не поддерживает Smart TV, но вы хотите иметь возможность смотреть онлайн-трансляции, то можно делегировать некоторые функции «умного телевидения» программе «Домашний медиа-сервер», используя установленные подкасты.
Подкасты в данном случае – это файлы, которые позволяют напрямую запускать на вашем телевизоре онлайн-кинотеатры. Например, на форуме официального сайта приложения «Home Media Server» модно скачать подкаст для воспроизведения и управления видеофайлами из социальной сети ВКонтакте.
Загрузите нужный подкаст на компьютер и закиньте его в главное окно программы, как вы это делали с файлом плейлиста интерактивного телевидения.
Раскройте раздел «Подкасты» и выберите загруженное вами приложение для онлайн трансляции. Нажмите на него правой кнопкой и выберите пункт «Обновление».
Дождитесь окончания процесса обновления и перейдите к телевизору. Найдите папку «Подкасты» и выберите внутри неё загруженное через медиа-сервер приложение.
К сожалению, не все подкасты работают стабильно, поэтому перед их загрузкой и установкой настоятельно рекомендуется прочитать отзывы пользователей на форуме, которые оперативно сообщают об обнаруженных ошибках в приложении.