
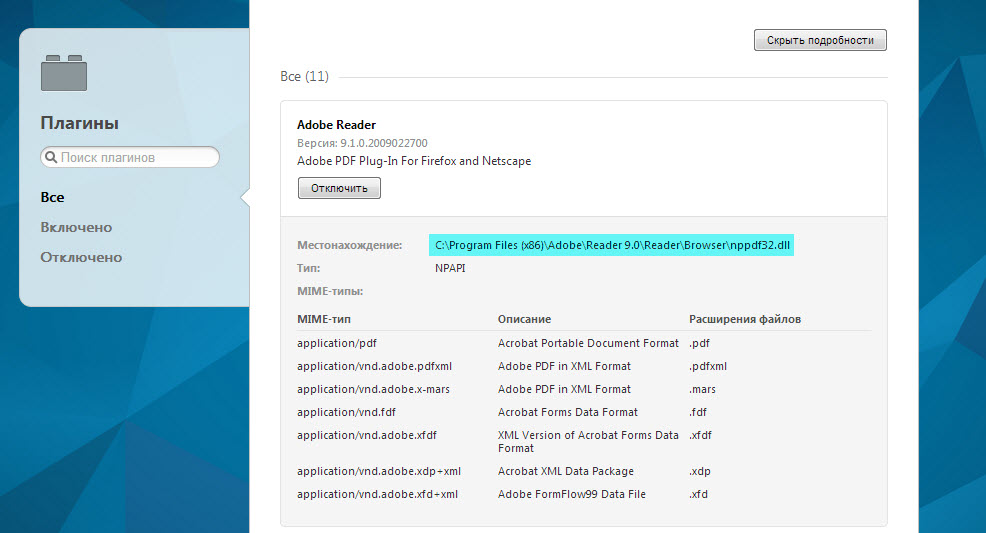
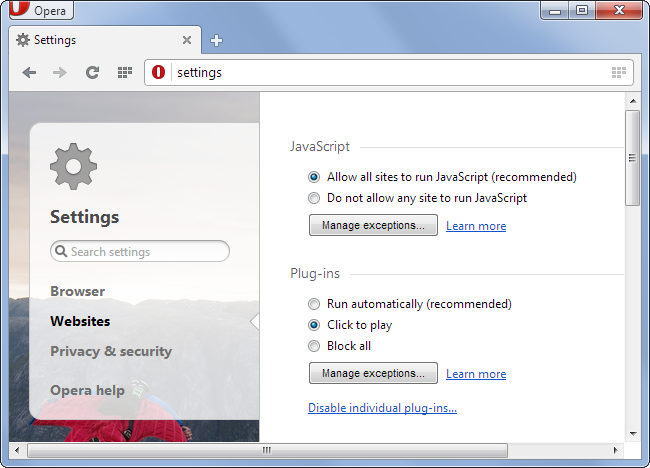
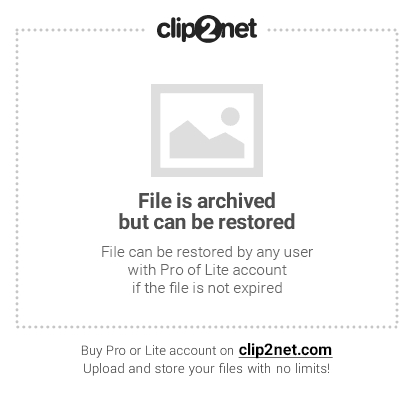
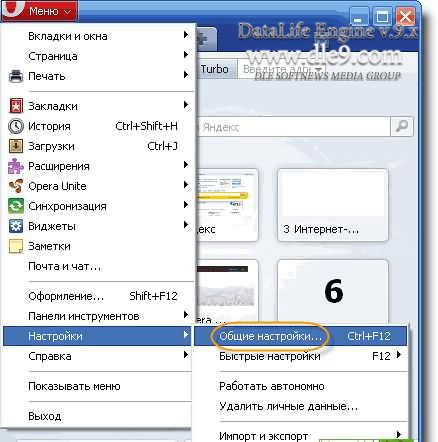
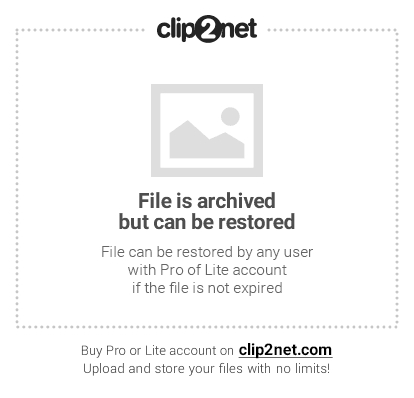


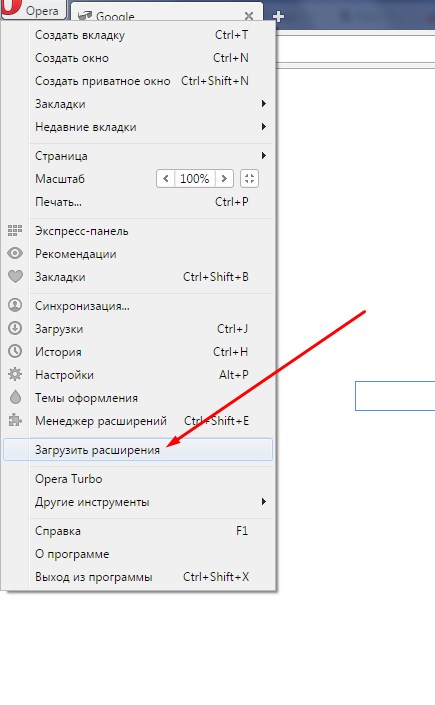


 Рейтинг: 4.2/5.0 (1889 проголосовавших)
Рейтинг: 4.2/5.0 (1889 проголосовавших)Категория: Windows: Утилиты к браузерам
 Всем известно, что большинство программ, предназначенных для работы в интернете, следует периодически обновлять. Каждый день выпускаются все новые и новые вредоносные программы, которые вполне могут нанести весьма серьезный вред вашему ПК. Установив своевременно обновления своих программ, в том числе и плагина Flash Player для браузера Опера, вы сможете оградить свой компьютер от возможных неблагоприятных последствий.
Всем известно, что большинство программ, предназначенных для работы в интернете, следует периодически обновлять. Каждый день выпускаются все новые и новые вредоносные программы, которые вполне могут нанести весьма серьезный вред вашему ПК. Установив своевременно обновления своих программ, в том числе и плагина Flash Player для браузера Опера, вы сможете оградить свой компьютер от возможных неблагоприятных последствий.
Что бы ни говорили пользователи, предрекающие скорейшую смерть проигрывателю Flash Player, этот продукт, выпущенный компанией Adobe, вовсе и не думает угасать. На сегодняшний день Flash Player - самая популярная и востребованная технология в глобальной сети, которую не может заменить в полной мере даже HTML5.
Большинство противников Flash Player вспоминают, в первую очередь, докучающие баннеры с рекламой, построенные на основе данной технологии. Но Flash Player также обладает и более достойными способами применения, такими, как прослушивание музыки на музыкальных сервисах Pandora, Яндекс, Музыка, Spotify, а также просмотр видео на YouTube. Вдобавок, существует большое количество игр, которые были разработаны именно с помощью Flash Player.
Предупреждение!
Важное правило по установке плагина Flash Player: установщик следует закачивать только с официального сайта, иначе вы можете попасть на крючок к мошенникам и подвергнуть опасности свой ПК и личные данные.
На сайте разработчика имеются две основных версии плагина Flash Player: одна предназначена для Internet Explorer, вторая - для других браузеров (таких, как Opera, Mozilla Firefox).
Google Chrome, в свою очередь, уже обладает встроенным Flash Player, который может обновляться вместе с самим браузером.
Установка и обновление плагина Flash Player на браузер OperaДля установки плагина Flash Player на Opera вам нужно:
- Перейти на сайт разработчика - ссылка. Там вам будет предложен плагин, который подходит именно для вашей операционной системы и браузера.
- Так как вы используете браузер Opera, можно при желании убрать галку с пункта, в котором указано «Да, установить Google Chrome. Затем следует нажать «Загрузить».
- После нажатия кнопки загрузки, браузер перенаправит вас на еще одну страницу. Там появится окно, где нужно будет нажать на «Запуск».
Если этого не произойдёт, то нужно найти кнопку загрузок и щёлкнуть два раза на скаченный файл.
Загрузка установщика, в зависимости от браузера Opera и его настроек, может начаться в автоматическом режиме, без появления диалоговых окон.
- По прошествии некоторого времени появится окно «Программа установки Adobe Flash Player». Следует убедиться, что пункт под названием «Разрешить Adobe устанавливать обновления» в этом окне отмечен, после чего можно нажать «Далее».
- В появившемся окне установщик станет скачивать и устанавливать Flash Player. Быстрота процесса зависит от скорости вашего интернета. После того, как установка плагина закончится, следует нажать «Завершить».
- В завершении откроется страница, которая подтвердит, что установка плагина Flash Player была успешно завершена.
Обновление Flash PlayerИз-за большой распространенности во Всемирной сети плагина Flash Player, он стал любимой мишенью для злоумышленников, которые зачастую используют его уязвимости, устанавливая на компьютер различные вредоносные программы. По этой причине весьма важно, чтобы всегда Flash Player был обновлен. Он, начиная с выпуска 11.2.202.228, обладает автопроверкой на наличие обновлений. Для того чтобы иметь возможность их получать, вам следует во время первоначальной установки плагина разрешить автоматическое обновление.
Если вы вдруг не сделали этого раньше, автообновление вполне можно активировать и посредством панели управления. Активировать автоматическое обновление плагина можно следующим образом:
1. В меню «Пуск» нужно открыть «Панель управления» и два раза щелкнуть по иконке Flash Player.
2. После этого всплывет окно «Менеджер настроек Flash Player».
3. В данном окне вам следует открыть вкладку «Дополнительно».
4. В этой вкладке нужно отметить пункт «Разрешить Adobe устанавливать обновления» и после этого закрыть диалоговое окно.
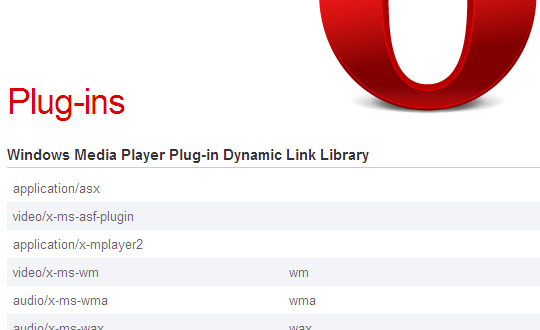 Плагины для Opera являются расширениями, увеличивающие возможности браузера во всех направлениях. Сюда входит воспроизведение потокового видео, анимации, поддержка различных форматов и многое другое.
Плагины для Opera являются расширениями, увеличивающие возможности браузера во всех направлениях. Сюда входит воспроизведение потокового видео, анимации, поддержка различных форматов и многое другое.
Что такое плагины?
Все обозреватели располагают набором расширений, которые по умолчанию скачиваются из глобальной сети вместе с браузером. Весь список инсталлированных дополнений можно увидеть введя команду Plugins. В основном плагины распространяются на бесплатной основе.
Загруженные дополнения не нужно регистрировать, как этого требую многие приложения. Настройка плагинов проходит в автоматическом режиме, при этом многие из них увеличивают скорость открытия интернет-страниц экономя трафик. Стоит отметить, что некоторые ресурсы недостаточно правдиво преподносят информацию.
В интернет можно найти много источников, которые предлагают качественные и специфические плагины для браузера. Но среди них очень много мошенников. Например, при попытке скачать дополнения для загрузки музыки из «ВКонтакте», можно получить вирус, или ресурс потребует отправить SMS для получения кода. Поэтому скачивая плагины, необходимо обращать внимание на надежность источника.
Список плагинов для Opera
URLFileSize – приложение, предназначенное для отображения объема загружаемого файла. Кроме того, это дополнение позволяет автоматически отслеживать изменения в адресной строке.
Opera Loader является утилитой, которая способна из настольного браузера сделать мобильный и переносить его на USB-накопителе.
AutoComplete – плагин, позволяющий вставлять автоматическое дополнение запроса для всех ресурсов, которые применяют поисковые движки от популярных компаний.
MPlayer является дополнением для видео. С ним браузер имеет в распоряжении полноценный видеоплеер.
HandyCache – прокси-сервер, ускоряющий работу обозревателя. Кроме того, он блокирует рекламу.
Яндекс почта – это плагин, который предоставляет возможность просматривать письма в электронном ящике на Яндексе.
Make It So является расширением, предназначенным для оптимизации отображения изображений при загрузке обозревателем. Есть возможность переключаться между оригинальным и измененным размером картинки, в зависимости от разрешения монитора. Помимо этого, плагин позволяет проводить оптимизацию по горизонтали или вертикали. Также есть возможность растягивания небольших картинок. Кроме того, можно расположить изображение зеркально.
Shockwave, Flash DevalVR и Intel Indeo предназначены для воспроизведения Flash-анимации, 3D-документов и видеофайлов соответственно.
RealPlayer и Microsoft WMP позволяет воспроизводить видео и аудио в различных форматах.
Mozilla ActiveX предназначен для отображения элементов страниц, которые создавались для Firefox.
MeadCo’s Neptune дает возможность применять проводник Windows из браузера.
Quick Time разрешает обрабатывать фильмы и звуковые файлы в реальном времени.
InterTrust Redemption предоставляет доступ к PDF-документам, которые находятся под защитой сертификатов DRM.
DjVu Browser и Acrobat Reader дают возможность просматривать файлы в формате djvu и pdf соответственно.
Anti-banner является плагином для обозревателя, удаляющим рекламу и баннеры с ресурсов. Его не нужно регистрировать, а настройка проходит автоматически. Самой большой популярностью пользуется ВК-плагин.
Simple ToDo Manager – плагин, напоминающий обычный листок с заданиями, изготовлен на HTML5. Вся информация на нем хранится локально, что исключает необходимость выхода в интернет для ее чтения. Данные можно добавлять, удалять и редактировать. Также можно выделять выполненные задания.
RandPass – плагин предназначен для генерации паролей. Дополнение способно создавать пароль длиной в 16 символов. Расширение не выполняет автоматическое копирование пароля в буфер.
Search – плагин, содержащий в себе самые лучшие поисковики со всего мира. Это дополнение обеспечивает существенное увеличение эффективности поиска информации во Всемирной паутине, при этом незначительно потребляя траффик.
Переводчик – плагин Opera, для быстрого и грамотного перевода слов или фраз с поддержкой всех языков мира.
Обновление плагинов
Основные плагины способны автоматически обновляться начиная с версии Opera 11.10. Если используется старая версия обозревателя, тогда все обновления необходимо проводить вручную. Для этого необходимо скачать их новые версии, как правило, это .dll библиотеки. Затем нужно зайти в папку с плагинами, удалить старые и загрузить новые. После этого, требуется перезапустить обозреватель и можно полноценно работать.
Важно помнить, что каждый новый плагин увеличивает время старта обозревателя на 10%. Поэтому не рекомендуется устанавливать те дополнения, которые не будут использоваться. Их можно загрузить в стороннюю папку и при необходимости вставлять их в браузер.
С обозревателем Opera очень удобно работать, но некоторые пользователи создали новые его версии, которые оснастили несколькими дополнительными функциями. Opera AC по умолчанию обладает возможностью блокировать рекламу. Помимо этого, браузер снабдили большим количеством других функций, которые позволяют комфортно работать в интернете. Системную папку браузера можно записывать на флешку или другой компьютер.
Это самые основные плагины для браузера Opera. Ежедневно разработчики выпускают множество таких дополнений, которые способны упростить работу в интернете. Рассказать обо всех плагинах невозможно. Рекомендуется отслеживать появление новинок.
При скачивании дополнений со сторонних ресурсов, необходимо уделять внимание их надежности. Поскольку по популярности Opera не является лидером, разработчики браузера делают упор на мелочи, которые делаю пользование обозревателем легче. Одними из важных мелочей являются плагины для расширения возможностей браузера.
Похожие статьи
Запись опубликована 18.06.2015 автором katrinas11 в рубрике Браузеры. Отблагодари меня, поделись ссылкой с друзьями в социальных сетях:
Настройки > Общие настройки > Расширенные > Содержимое
Управление отображением содержимого веб-страниц.
Используйте Page Down и Page Up для переключения между слайдами
МультимедиаОтключение GIF- и SVG-анимации приведет к тому, что анимированные рисунки в этих форматах будут отображаться как обычная графика.
Отключите звук на веб-страницах, если, например, вы слушаете музыку на компьютере и не хотите, чтобы ее воспроизведение прерывалось звуками, которые производят веб-страницы.
Примите во внимание, что отключение звука на веб-страницах приведет к отключению функции Голосового управления.
Настройки JavaScriptJavaScript – это язык сценариев, который используется для добавления функций на веб-страницах. В некоторых случаях использование JavaScript может быть слишком навязчивым, поэтому его можно полностью отключить, но тогда будут отключены и многие полезные функции.
Нажмите кнопку «Настроить JavaScript» для отключения выполнения отдельных функций JavaScript-сценариями, которые вы находите раздражающими, например, управление окнами браузера.
Если на вашем компьютере есть пользовательские файлы JavaScript, вы можете выбрать одну или несколько папок пользовательских JavaScript для динамического изменения загруженных веб-страниц.
Настройки стилейЕсли вы отключите фреймы или inline-фреймы, то использующие их веб-страницы будут отображать альтернативное содержимое, если возможно.
Чтобы увидеть, из каких фреймов состоит веб-страница, включите отображение границ фрейма. При просмотре страниц с фреймами вокруг текущего активного фрейма будет отображаться видимая граница.
Вы можете выбрать, показывать ли формы и полосы прокрутки на веб-страницах в стандартном стиле или позволить веб-узлам оформлять их по-своему.
Моя таблица стилейНажмите кнопку «Обзор» для выбора своей персональной таблицы стилей. Примите во внимание, что используемый по умолчанию файл «user.css» изначально является пустым. Эта таблица стилей не будет отображаться в разделе меню Стиль.
Режимы отображенияOpera имеет два режима отображения веб-страниц. «Режим автора» даёт возможность просматривать веб-страницы в том виде, в каком их задумал автор, в то время как «Режим пользователя» позволяет использовать ваш собственный стиль оформления страниц.
Вы можете выбрать режим, принятый по умолчанию, или же изменить параметры отображения для каждого режима. Примите во внимание, что «Мои шрифты и цвета» и «Мой стиль ссылок» применяются в соответствии с их определением в настройках для сайтов.
Совет: Для переключения между режимами во время навигации нажмите сочетание клавиш Shift+G. или используйте кнопку с раскрывающимся списком на панели Вид.
Некоторые сайты используют Java для представления интерактивного содержимого на веб-страницах. Если необходимо отобразить такое содержимое, а Java не установлена, то Opera автоматически переместит вас на страницу загрузки Java-машины. Отключите Java если вы не хотите, чтобы на вашем компьютере запускались Java-апплеты веб-страниц.
Убедитесь, что путь к Java указан верно.
Многие мультимедийные файлы на веб-страницах для воспроизведения требуют использования программного обеспечения сторонних разработчиков, называемые плагинами.
Opera отображает список уже установленных на компьютере плагинов. Вы можете добавить в список другие, указав локальный путь к папкам с плагинами.
Вы можете полностью отключить использование плагинов. В этом случае вы увидите только те файлы, которые Opera может отображать сама.
Настройки для сайтовВсе вышеупомянутые настройки, кроме «Режима отображения», доступны в качестве настроек для сайтов. Из общих настроек отображения содержимого вы можете также получить прямой доступ ко всем настройкам для сайтов и всему блокируемому содержимому.
Дополнительная информацияCopyright © 1995 - 2011 Opera Software ASA. Все права сохранены.
Доброго времени суток дорогие друзья, посетители, заглянувшие и завсегдатаи сайта. Недавно на сайте появились рубрики Opera и Google Chrome. Думаю вы догадались, что эта категория будет посвящена одному из самых популярных браузеров - Опере. а также набравшему обороты и ставшему не менее популярным браузеру Гугл Хром. До сегодняшнего дня данные рубрики пустовали, все ни как руки не доходили.
И вот, все таки я собрался и решил написать маленькую статью про браузер Opera. которая будет посвящена полезным плагинам, расширениям, дополнениям, которые на мой взгляд заслуживают внимания и будут полезны пользователям. В дальнейшем планирую написать подобную статью и про Google Chrome. Ну а сейчас идем на Оперу :) Полетели.
Интернет браузер Opera (Опера): История.Opera был разработан группой програмистов из Норвежской компании Telenor. А в 1995 году этими же авторами была основана компания Opera Software. продуктом которой и стал браузер Опера. По популярности в мире данный браузер уступает таким гигантам как Internet Explorer. Mozilla Firefox. Google Chrome и Safari. Но зато в России и странах СНГ Opera занимает первое место. Также очень популярны браузеры этой компании предназначенные для телефонов под наименованием Opera mini и Opera mobile. Ну. Думаю истории на этом достаточно. Перейдем непосредственно к использованию браузера в наши дни.
Интернет браузер Opera (Опера): Расширения, дополнения, плагины. Плагин Opera AdBlock.![]() О подобном плагине я уже писал в статье касаемо Mozilla Firefox. Статья называлась "Блокирование рекламы на любых сайтах с помощью Adblock Plus ". Opera Adblock выполняет практически те же функции что и Adblock Plus. а именно блокирует всплывающие окна (flash - баннеры, картинки и т.д.) с назойливой рекламой. Чтобы установить это расширение переходим в браузере Opera по этой ссылке. Сделав это мы оказываемся на странице установки данного дополнения, где нажимаем на кнопку "Установить". Далее откроется окошечко, где также жмем "Установить". Через мгновение, в правом нижнем или в правом верхнем углу браузера, появится окно подтверждающее успешную установку данного плагина. Opera AdBlock довольно таки функционален. Не верите. ) Перейдите в меню Оперы во вкладку "Инструменты" ---> "Расширения" ---> "Управление расширениями". Откроется окно, где будет список всех установленных в вашем браузере расширений (или просто нажмите CTRL+SHIFT+E ). Здесь напротив каждого расширения есть три кнопки - "Отключить", "Удалить" и значок в виде гаечного ключа, который означает "Настройки". Жмем в этот значочек и оказываемся в настройках плагина, где вы увидите насколько функционален и опционален плагин Opera AdBlock. В данной статье я не буду распространяться на счет настроек этого и последующих дополнений. О настройках этих плагинов выйдут отдельные статьи. Поэтому давайте перейдем уже к следующему расширению для Оперы.
О подобном плагине я уже писал в статье касаемо Mozilla Firefox. Статья называлась "Блокирование рекламы на любых сайтах с помощью Adblock Plus ". Opera Adblock выполняет практически те же функции что и Adblock Plus. а именно блокирует всплывающие окна (flash - баннеры, картинки и т.д.) с назойливой рекламой. Чтобы установить это расширение переходим в браузере Opera по этой ссылке. Сделав это мы оказываемся на странице установки данного дополнения, где нажимаем на кнопку "Установить". Далее откроется окошечко, где также жмем "Установить". Через мгновение, в правом нижнем или в правом верхнем углу браузера, появится окно подтверждающее успешную установку данного плагина. Opera AdBlock довольно таки функционален. Не верите. ) Перейдите в меню Оперы во вкладку "Инструменты" ---> "Расширения" ---> "Управление расширениями". Откроется окно, где будет список всех установленных в вашем браузере расширений (или просто нажмите CTRL+SHIFT+E ). Здесь напротив каждого расширения есть три кнопки - "Отключить", "Удалить" и значок в виде гаечного ключа, который означает "Настройки". Жмем в этот значочек и оказываемся в настройках плагина, где вы увидите насколько функционален и опционален плагин Opera AdBlock. В данной статье я не буду распространяться на счет настроек этого и последующих дополнений. О настройках этих плагинов выйдут отдельные статьи. Поэтому давайте перейдем уже к следующему расширению для Оперы.
Плагин WOT.
![]() Данный плагин призван поставить защиту вашего пребывания в сети на высший уровень. WOT защищает Вас, когда вы путешествуете по страницам в интернете. Принцип защиты основывается на мнениях пользователей по доверию к определенному сайту. Т.е. каждый пользователь, у которого установлено данное расширение может оставить свое мнение о любом посещенном им сайте. И это мнение доступно для всех пользователей. Плагин, основываясь на мнениях пользователей? для каждого сайта добавляет цветной маркер, где красный означает, что сайту не доверяют, а зеленый значит, что сайту можно доверять. Чтобы установить это расширение переходим вот по этой ссылке. Далее мы оказываемся на странице установки данного дополнения, где нажимаем на кнопку "Установить". Далее откроется окошечко, где также жмем "Установить". Через мгновение, в правом нижнем или в правом верхнем углу браузера, появится окно подтверждающее успешную установку данного плагина. О данном расширении скоро тоже выйдет отдельная статья, где я более углубленно расскажу Вам о всех возможностях этого дополнения. Тем более, что данное расширение доступно, практически, во всех современных браузерах.
Данный плагин призван поставить защиту вашего пребывания в сети на высший уровень. WOT защищает Вас, когда вы путешествуете по страницам в интернете. Принцип защиты основывается на мнениях пользователей по доверию к определенному сайту. Т.е. каждый пользователь, у которого установлено данное расширение может оставить свое мнение о любом посещенном им сайте. И это мнение доступно для всех пользователей. Плагин, основываясь на мнениях пользователей? для каждого сайта добавляет цветной маркер, где красный означает, что сайту не доверяют, а зеленый значит, что сайту можно доверять. Чтобы установить это расширение переходим вот по этой ссылке. Далее мы оказываемся на странице установки данного дополнения, где нажимаем на кнопку "Установить". Далее откроется окошечко, где также жмем "Установить". Через мгновение, в правом нижнем или в правом верхнем углу браузера, появится окно подтверждающее успешную установку данного плагина. О данном расширении скоро тоже выйдет отдельная статья, где я более углубленно расскажу Вам о всех возможностях этого дополнения. Тем более, что данное расширение доступно, практически, во всех современных браузерах.
![]() В интернете, очень много вопросов про то, как скачать видео с таких сайтов как ВКнтакте. Ютуб и т.д. Так вот, это дополнение решает вопрос скачивания видео с Vkontakte.ru. YouTube.com. RapidShare.com и более 40 других сайтов в 1 клик. Установить это расширение можно перейдя вот по этой ссылке. Далее мы оказываемся на странице установки данного дополнения, где нажимаем на кнопку "Установить". Далее откроется окошечко, где также жмем "Установить". Через мгновение, в правом нижнем или в правом верхнем углу браузера, появится окно подтверждающее успешную установку данного плагина. Скачивать видео и другие media файлы с поддерживаемых сайтов очень легко. Весь список поддерживаемых этим расширением сайтов приведен вот на этой картинке.
В интернете, очень много вопросов про то, как скачать видео с таких сайтов как ВКнтакте. Ютуб и т.д. Так вот, это дополнение решает вопрос скачивания видео с Vkontakte.ru. YouTube.com. RapidShare.com и более 40 других сайтов в 1 клик. Установить это расширение можно перейдя вот по этой ссылке. Далее мы оказываемся на странице установки данного дополнения, где нажимаем на кнопку "Установить". Далее откроется окошечко, где также жмем "Установить". Через мгновение, в правом нижнем или в правом верхнем углу браузера, появится окно подтверждающее успешную установку данного плагина. Скачивать видео и другие media файлы с поддерживаемых сайтов очень легко. Весь список поддерживаемых этим расширением сайтов приведен вот на этой картинке.
Например в YouTube при просмотре видео, на верху flash-плеера появляется дополнительная кнопка "Скачать". При нажатии на неё чуть ниже открывается строка, где можно выбрать формат и качество скачиваемого файла.
Ну, а на сайте VKontakte.ru например, SaveFrom.net helper интегрируется в дизайн сайта и рядом с MP3 файлами появляются ссылки на эти файлы для скачивания.
На других поддерживаемых сайтах, также на плеере в разных местах появляется дополнительная кнопка "Скачать" или строчка-ссылка.
Вот такой вот плагин. Думаю он многим понравится.
Плагин To-Read sites.![]() Этот плагин очень удобный в таких случаях, когда вы путешествуя по интернету, находите какие то интересные сайты, а изучить или прочитать ту информацию которая в них содержится вы не можете из за допустим нехватки времени. Плагин To-Read sites позволяет Вам добавить тот или иной сайт в список сайтов, которые в скором времени вы собираетесь посетить и изучить. Чтобы установить это расширение переходим вот по этой ссылке и в открывшейся странице жмем, опять таки, на кнопку "Установить". Далее откроется окошечко, где также жмем "Установить". И все дополнение установлено. Теперь поговорим о том, как это дополнение работает.
Этот плагин очень удобный в таких случаях, когда вы путешествуя по интернету, находите какие то интересные сайты, а изучить или прочитать ту информацию которая в них содержится вы не можете из за допустим нехватки времени. Плагин To-Read sites позволяет Вам добавить тот или иной сайт в список сайтов, которые в скором времени вы собираетесь посетить и изучить. Чтобы установить это расширение переходим вот по этой ссылке и в открывшейся странице жмем, опять таки, на кнопку "Установить". Далее откроется окошечко, где также жмем "Установить". И все дополнение установлено. Теперь поговорим о том, как это дополнение работает.
После установки в правом верхнем углу браузера вы увидите вот такую иконку  . кликнув на которую чуть ниже раскроется окошечко с кнопкой "Добавить". Нажав на эту кнопку вы добавите сайт, который в данное время просматриваете, в список сайтов, которые можно будет открыть в дальнейшем в любое время.
. кликнув на которую чуть ниже раскроется окошечко с кнопкой "Добавить". Нажав на эту кнопку вы добавите сайт, который в данное время просматриваете, в список сайтов, которые можно будет открыть в дальнейшем в любое время.
Важное замечание. Как только вы переходите на сайт по ссылке из этого плагина, ссылка на этот сайт уже удаляется из списка. На иконке цифрой обозначается количество сайтов добавленных в список.
Послесловие:
Это пока, что все плагины о которых я хотел вам рассказать. В дальнейшем будут ещё статьи с новыми полезными плагинами, а также статьи про другие браузеры. Эти же плагины, на мой взгляд, самые необходимые для удобства пользователя, путешествующего по необъятным просторам кибер пространства под названием Интернет. Кроме плагинов добавляющих удобства, есть ещё плагины, которые в купе с удобствами ещё и привносят красоту в ваш браузер. Об одном таком плагине, который подходит для Mozilla Firefox и Google Chrome я писал в этой статье Красивые, функциональные и очень удобные визуальные закладки в Mozilla Firefox и Google Chrome. [FVD Speed Dial]
Дополнение к браузеру Opera, позволяющее значительно расширить возможности по сохранению веб-страниц: сохранение в файлы различных форматов (для каждого из них необходима дополнительная программа-упаковщик. Так, для сохранения веб-страниц в CHM-формате нужно установить программу htm2chm); сохранение в отдельную автоматически создаваемую папку; автоматическая подстановка в имя файла заголовка страницы; сохранение в заранее указанную папку без использования диалога ("быстрый режим"); быстрый переход к "любимым" папкам; ведение истории сохранений; создание специального информационного файла в папке сохранения с комментарием к странице; добавление в код страницы дополнительной информации (комментарий, адрес, дата и др.); гибкая система макрострок
Плагин MHT Saver предназначен для решения проблемы Opera с сохранением веб-страниц. С его помощью можно сохранять открытую в браузере страницу в формате MHT — то есть в виде одного файла.
MeadCo's Neptune
Отображение сайта средствами Internet Explorer
Воспользовавшись утилитой MOper, можно сделать браузер Opera по-настоящему мобильным и доступным без установки его на компьютер. Данная программа позволяет перенести настройки на другой компьютер, а при желании можно также работать с браузером без установки на локальный компьютер. Этот момент очень важен, так как теперь не требуется установки для работы с Opera и не нужны права администратора, чтобы пользоваться браузером в любом месте: на работе или в интернет-кафе.
Opera Search.ini.Editor
С помощью плагина Opera Search.ini Editor можно дополнить стандартный список поисковиков Opera гораздо проще, чем если добавлять браузеры самостоятельно. Плагин позволяет сделать это с помощью средств программы, без редактировании списка вручную.
После запуска программы доступен список всех встроенных поисковых машин. Прежде всего нужно удалить все лишнее (выделить ненужный поисковик и нажать кнопку Удалить, а все изменения в INI-файл программа внесет сама).
http://starzaki.eu.org/
hclan/operapl//download/opsed/opsedsetup123.exe
OperaTools
Программа OperaTools и INI-файл — это комплект плагинов для Opera, позволяющий блокировать рекламу.
OperaTweak
Тонкая настройка браузера
 Настройка браузеров — комплекс действий, направленных на изменение и оптимизацию работы веб-обозревателей. Настройка может касаться внешнего вида рабочего окна, штатного функционала или внедрения дополнительных возможностей путём установки плагинов .
Настройка браузеров — комплекс действий, направленных на изменение и оптимизацию работы веб-обозревателей. Настройка может касаться внешнего вида рабочего окна, штатного функционала или внедрения дополнительных возможностей путём установки плагинов .
В статье ниже мы рассмотрим явные и скрытые настройки популярных браузеров, а также разберёмся с тем как и что можно настроить!
Как настроить браузер? Руслан ТертышныйСтатья о принципах настройки популярных браузеров, установке плагинов и расширений к ним.
Делить людей на две категории можно бесконечно :) Так вот, люди (а конкретно – пользователи ПК) делятся на две категории: тех, кто использует софт на компьютере без изменений, и тех, кто старается настроить всё, что можно.
Разработчики современных программ стараются всячески облегчить работу простых пользователей, внедряя стандартизированные параметры, которые подойдут большинству. Однако, никто не гарантирует что стандартные настройки будут идеально работать именно на Вашем ПК!
Поэтому сегодняшнюю статью хочется посвятить именно разбору настроек. И не абы-какого софта, а наиболее часто используемого – браузеров.
Общие принципы работы браузеровНаверное, я не погрешу против истины, если скажу, что сегодня большинство пользователей выходят в Интернет при помощи одного из трёх веб-обозревателей:
Эти браузеры успешно прошли проверку временем, умеют корректно работать с последними веб-стандартами и позволяют комфортно бороздить просторы Интернета за счёт гибкости настроек и богатого выбора плагинов.
Более того, в последнее время наблюдается всё большая унификация интерфейса популярных веб-обозревателей. Так, например, Опера полностью перешла на движок Chromium (назвав собственный его форк Blink), а Firefox хоть и остался работать на базе собственного Gecko, но тоже обновил внешний вид:
Как видите, практически все органы управления браузеров находятся в одних и тех же местах:
Такая унификация позволяет без особых проблем пользоваться любым современным браузером, освоив лишь один из них! Тем более, что и параметры настроек во многом пересекаются.
Что и зачем настраиватьВсе настройки браузеров можно условно разделить на три категории:
Наиболее широкое поле деятельности нам предоставляют штатные настройки. Они в некоторых масштабах позволяют и изменять интерфейс, и добавлять дополнительные функции. Но с ними мы разберёмся чуть позже, а здесь мне хочется обратить внимание только на некоторые общие моменты. И такими общими моментами являются установка тем и работа с расширениями.
Установка темТемы в современных браузерах позволяют изменить фон окна и некоторые его элементы (что встречается реже). Особой практической пользы они не несут, выполняя лишь эстетическую функцию.
Парочка тем на выбор обычно идёт в комплекте с браузером. Для загрузки же новых тем Вам потребуется перейти на специальную страницу, где их можно посмотреть и скачать:
После скачивания темы в Хроме, она будет тут же применена (кстати, в этом браузере нет списка установленных тем и для выбора другого оформления вновь придётся идти на страницу Магазина приложений). Если же захотите вернуть стандартную тему, то зайдите в меню – "Настройки" и нажмите кнопку "Восстановить тему по умолчанию".
В Опере всё немного проще. Здесь есть список установленных тем, который можно открыть при помощи команды "Темы оформления" из основного меню:
Здесь имеется несколько стандартных скинов ("Темы по умолчанию"), а также список загруженных ("Мои темы"). Кроме того, при помощи специального раздела есть возможность создать собственную тему путём вставки нужного Вам изображения в определённом Вами месте!
В Mozilla Firefox получить доступ к выбору тем можно из раздела "Дополнения" в основном меню (вкладка "Внешний вид"). По умолчанию здесь имеется всего одна тема, но все скачанные с официального репозитория дополнений скины будут отображаться в списке и могут быть при желании отключены или полностью удалены:
Установка расширенийПрактически аналогичным образом устанавливаются и всяческие дополнения для браузеров, которые качаются из официальных источников для каждого веб-обозревателя:
Попасть на страницу управления расширениями можно так:
Стоит сказать, что все современные браузеры разделяют понятие "расширение" и "плагин". Расширениями называются небольшие скрипты и приложения расширяющие функционал браузера по требованию пользователя. Тогда как плагины работают постоянно в фоновом режиме и обеспечивают, например, поддержку флеша, дополнительных кодеков или обновлений обозревателя.
С особенностями настройки некоторых плагинов мы разберёмся чуть ниже, а пока приведу адреса, по которым доступны менеджеры управления ими:
Общие принципы настройки браузеров, думаю, Вам уже понятны, поэтому рассмотрим особенности конфигурации каждого из наших веб-обозревателей в отдельности.
Настройка Google ChromeGoogle Chrome на сегодняшний день является одним из самых конфигурируемых браузеров. И, хотя стандартные его настройки не блещут особым функционалом, их можно существенно расширить за счёт установки различных дополнений .
Практически все общие параметры Хрома можно найти всего на одной странице, которая открывается из основного меню и носит название "Настройки":
Здесь имеются разделы для:
Из этих разделов практическую пользу представляют, по сути, только два: "Поиск" и "Пользователи". Первый позволяет менять поисковую систему (по умолчанию Google), а второй предоставляет инструментарий для импорта закладок и параметров из браузеров Internet Explorer и Mozilla Firefox.
Однако, это ещё не всё. Внизу есть ссылка "Показать дополнительные настройки", которая открывает доступ к следующим скрытым разделам:
Как видим, настроек хватает. Но остановимся отдельно только на разделе "Личные данные". Данный раздел, как было сказано выше, позволяет быстро очистить выбранные Вами хранилища данных.
Чаще всего требуется чистить кеш и куки. Чтобы сделать это нажмём кнопку "Очистить историю", в открывшемся окошке укажем срок, за который мы хотим удалить данные, отметим галочками третий и четвёртый пункты списка, а затем нажмём кнопку очистки:
Аналогичным образом можно чистить историю просмотра и скачиваний. Однако, если Вам нужно удалить из истории только отдельный сайт, то для этого лучше воспользоваться вкладкой "История", которая идёт в настройках первой в левом меню или доступна по адресу chrome://history/
Для удаления посещённых страниц из списка достаточно выделить их галочками слева и нажать кнопку "Удалить выбранные элементы". Для облегчения поиска страниц имеется строка "Искать в Истории".
Продвинутые скрытые настройки ХромаГик – сильно увлечённый компьютерами человек.
Выше мы описали все основные настройки браузера Google Chrome. Их довольно много, однако, если Вам показалось мало, то на радость настоящим гикам Хром имеет ещё целую кучу настроек скрытых! Получить к ним доступ можно, введя в адресную строку адрес chrome://about
Здесь уже есть, где разгуляться, однако, стоит помнить, что изменение параметров в каком-либо из скрытых разделов может привести к потере данных или выходу браузера из строя. Поэтому либо ничего здесь не трогайте, либо изменяйте на свой страх и риск!
Если же отбросить страхи, то интересны здесь будут два раздела: уже упомянутый раздел плагинов (chrome://plugins) и раздел экспериментальных настроек (chrome://flags). Сперва о плагинах:
В принципе, здесь особо настраивать ничего и нельзя, но бывают случаи, когда нужно некоторые плагины отключить. Особенно стоит обратить внимание на те, которые имеют более одного файла. Вполне возможно, что такие плагины могут тормозить браузер, вступая между собой в конфликт или даже быть и не плагинами вовсе, а шпионскими либо рекламными модулями!
Распознать "нечисть" на глаз довольно сложно. Косвенным подтверждением вирусного происхождения может служить "Расположение" плагина по адресу chrome-extension://набор_символов (но не всегда). Для упрощения задачи при обнаружении подозрительных файлов можно просканировать компьютер при помощи утилиты AdwCleaner .
В новых версиях Google Chrome плагины по умолчанию неактивны и запускаются только по требованию (снятая галочка "Запускать всегда"). Однако, чтобы обезопасить себя на все 100% Вы можете полностью отключить ненужные модули при помощи кнопки-ссылки внизу.
И пара слов о скрытых настройках (chrome://flags).
Здесь у нас имеется уже явное предупреждение о небезопасности изменения параметров, однако, кое что можно включить. Например, полезной функцией является возможность сохранять веб-страницы в формате единого файла MHTML как в Опере (для быстрого поиска жмём CTRL+F и вводим запрос "MHTML" или переходим по ссылке chrome://flags/#save-page-as-mhtml ).
Также, если у Вас новый быстрый компьютер можете включить такие функции:
А для экономии ресурсов медленного ПК можно активировать следующие опции:
Стоит, однако, сказать, что в каждой следующей версии список скрытых настроек может меняться. Некоторые проподают, некоторые из них попадают в разряд обязательных и включаются в сборку на постоянной основе, а некоторые добавляются. Поэтому с каждым новым релизом желательно пересматривать список экспериментальных функций и подправлять их параметры.
Настройка OperaОпера некогда была одним из самых передовых и быстрых браузеров. Однако, сегодня она стала одним из клонов Хрома, перейдя на тот же движок. Правда, разработчики стараются, чтобы их браузер выглядел и функционировал не так как обозреватель от Гугла. И, следует сказать, что частично это у них получается.
В первую очередь нужно признать, что дизайн и функционал Оперы "из коробки" намного лучше, чем у Хрома. В арсенале имеется настраиваемая экспресс-панель запуска сайтов, встроенный новостной агрегатор и дополнительные темы оформления. Причём всё это можно весьма удобно настраивать.
Что же касается конкретно настроек, то они, как и в Хроме, доступны из пункта "Настройки" основного меню (а также по нажатию сочетания клавиш ALT+P или по адресу opera://settings):
Все настройки разбиты на три категории: "Браузер", "Сайты" и "Безопасность". Хотя по факту эти разделы практически полностью повторяют пункты расширенных настроек Хрома, поэтому, думаю, нет смысла останавливаться на каждом из них, а сконцентрируемся на различиях.
Первое различие мы увидим на основной вкладке "Браузер" в виде разделов "Клавиши и жесты", а также "Интерфейс пользователя". Первая группа настроек позволяет задать действия по нажатию на заданные Вами или стандартные сочетания клавиш и жесты мыши. Вторая предоставляет несколько опций, касающихся улучшения внешнего вида браузера (если компьютер не слабый, рекомендую включить все).
Кроме того, в самом низу страницы настроек "Браузер" (как и в Хроме) имеется флажок "Показать дополнительные настройки". Дополнительные опции отмечены круглыми маркерами и содержат следующие пункты по разделам:
Вкладка настрое "Сайты" содержит практически те же опции, что и Хром при активированном виде расширенных настроек:
Здесь менять не нужно практически ничего не нужно. Единственное, что бы я перенастроил – тип запуска плагинов в одноимённом подразделе. По умолчанию разрешается запуск любого содержимого плагинов. Я же для повышения Вашей безопасности рекомендую поставить запуск "По запросу", как это уже стоит для микрофона и веб-камеры.
Последний раздел настроек – "Безопасность". Он самый немногочисленный по подразделам, но содержит большинство инструментов для управления сохранёнными данными, типа кеша, куки, паролей и т.п.:
Окно очистки кеша и других данных в Опере работает точно так же, как и в Хроме. Жмём кнопку "Очистить историю посещений" и получаем аналогичное окно с возможностью выбора интервала времени, за который нужно произвести очистку, и категории данных. Для удаления же из Истории единичных сайтов нужно вызвать пункт "История" из основного меню (либо нажать CTRL+H или перейти по ссылке opera://history/):
Здесь, увы, нет возможности массового выделения страниц к удалению, зато само удаление проще и происходит в один клик по кнопке справа от адреса страницы.
В Opera также как и в Google Chrome имеется ряд скрытых настроек, однако, в отличие от Хрома, у Оперы нет страницы, где бы можно было посмотреть ссылки на все скрытые разделы. По адресу opera://about открывается всего лишь информация о текущей версии браузера. Тем не менее, адреса настройки плагинов (opera://plugins) и экспериментальных опций (opera://flags) присутствуют.
Работа с плагинами в Опере ничем не отличается от Хрома (даже плагины практически все те же), а вот экспериментальные настройки, пожалуй, рассмотрим:
Здесь мы, как и в Хроме, видим предупреждение и помним, что все изменения производим на свой страх и риск!
В отличие от Хрома, страница скрытых настроек выглядит более функционально. Здесь есть строка поиска, а также две дополнительные вкладки для отображения изменённых Вами и неизменённых параметров, что очень удобно при необходимости отключения сделанных изменений. Единственный недостаток – большинство опций и описаний к ним на английском.
Из скрытых настроек стоит отметить:
Как видим, многие из скрытых настроек пересекаются с экспериментальными настройками Хрома, но есть и оригинальные идеи, некоторые из которых уже активны по умолчанию, чего нет в Google Chrome. Увы, как и в Хроме, состав настроек здесь непостоянен, поэтому стоит проверять их после каждого обновления.
Настройка Mozilla FirefoxВ силу того, что Mozilla Firefox работает на собственном движке Gecko, настройки данного браузера отличаются от настроек "хромоподобных" веб-обозревателей. Их можно разделить на три категории:
Начнём с общих настроек. В последних версиях браузера они довольно сильно изменились, но, на мой взгляд, стали более удобными и понятными. Откроем меню программы и кликнем пункт "Настройки", чтобы открыть их (также можно воспользоваться адресом "about:preferences"):
Общие настройки Firefox разбиты аж на 8 разделов:
Кроме общих настроек в Mozilla Firefox имеется ряд настроек интерфейса. Получить к ним доступ Вы можете из основного меню, нажав кнопку "Изменить" в левом нижнем углу меню. При этом отобразится следующее окно:
Здесь при помощи перетаскивания Вы можете убирать, добавлять и перемещать инструменты на верхней панели инструментов и в основном меню. Из настроек я бы рекомендовал включить отображение заголовка окна, а также заменить вторую строку поиска, например, кнопкой быстрого вызова боковых панелей Истории и Закладок. Для сохранения изменений нажмите кнопку "Выход из настройки" в основном меню.
Последняя группа настроек – скрытые настройки, получить доступ к которым можно по адресу "about:config":
Из всех рассмотренных нами в статье браузеров, настройки Mozilla Firefox являются самыми "хардкорными" и по незнанию запороть работу обозревателя не просто, а очень просто. Усугубляется всё тем, что пояснений по тому или иному пункту здесь нет, а сами имена на английском и бывают не только логическими переключателями, но и числовыми значениями, и даже строками.
Однако, знающий человек может извлечь из всего этого довольно большую пользу. Я реально человек не очень знающий, поэтому советовать здесь лучше ничего не буду :) Дело в том, что эти настройки тоже меняются от версии к версии и некоторые из них пропадают, а некоторые появляются. Если же Вам всё-таки очень хочется поковырять Firefox, то можете скачать для этого специальную программу под названием ConfigFox :
Это портативная программа, которая позволяет редактировать или создавать новые профили пользователей (user.js). Все настройки в ней разделены по группам и хотя бы ясно, какой параметр за что отвечает :). Единственное условие работы программы – её нужно распаковать в папку, в пути которой нет русских букв (например, прямо на Диск С).
Современные браузеры активно развиваются и стараются следовать основным тенденциям веб-разработки. Если раньше мы видели ситуацию, когда один браузер работает быстрее, другой лучше понимает веб-стандарты, а третий более удобен в управлении и побогаче функционалом, то сегодня все "играют" практически на равных!
Более того, современные браузеры практически не требуют настройки и поставляются с конфигурацией по умолчанию, которая подойдёт большинству. Однако, в то же время, практически все веб-обозреватели обладают собственными уникальными фишками и настройками, которые позволяют сделать веб-сёрфинг быстрее и/или удобнее.
Присмотритесь внимательнее к своему любимому браузеру и Вы, несомненно, обнаружите в его настройках то, что можно и нужно изменить именно Вам, чтобы сделать ежедневные путешествия по просторам Интернета ещё комфортнее!
P.S. Разрешается свободно копировать и цитировать данную статью при условии указания открытой активной ссылки на источник и сохранения авторства Руслана Тертышного.
P.P.S. Если Вам нравится браузер Google Chrome, то обязательно ознакомьтесь со статьёй о полезных расширениях к нему: http://www.bestfree.ru/article/soft/chrome-extensions.php