


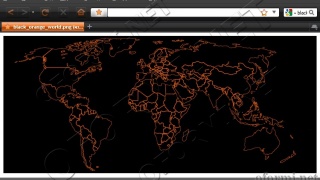


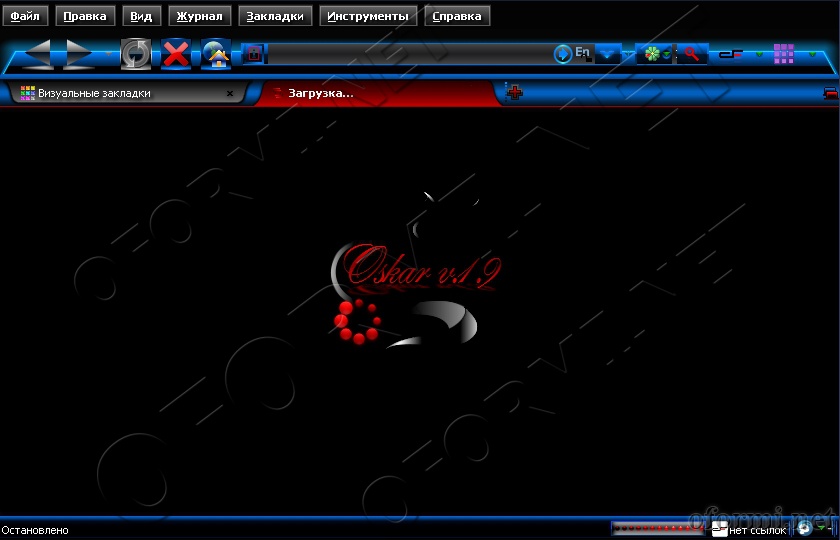




 Рейтинг: 4.0/5.0 (1874 проголосовавших)
Рейтинг: 4.0/5.0 (1874 проголосовавших)Категория: Mac OS: Браузеры
Системные требования:
Описание: Mozilla Firefox - очень быстро работающий браузер, причем быстрота работы заметна не только во время загрузки веб-страниц, но и при поиске в закладках и истории. Сделан он на основе движка Mozilla и позволяет просматривать все веб-страницы в одном многовкладочном окне, а также обладает множеством других полезных опций, включая способность значительного расширения возможностей подключением плагинов (а выпущено их великое множество).
Зачастую пользователи контакта проводят значительное количество времени на своей странице и многим из них хотелось бы поменять стандартное оформление сайта.
За оформление сайта отвечают стили, меняя которые можно менять и оформление.
Есть несколько способов замены стиля. Для смены темы Vkontakte мы предлагаем воспользоваться возможностями браузера, т.к. это наиболее простой и безопасный вариант.
Итак, если Вам надоел скучный внешний вид контакта, то, следуя нашим инструкциям, преобразите vkontakte так, как хотите именно Вы.
Для каждого браузера существует свой способ:
Mozilla Firefox1. Для начала нужно установить бесплатное дополнение Stylish с официального сайта Mozilla Firefox.
2. Жмем на «Добавить в Firefox »
3. Теперь кликаем на «Установить сейчас »
4. После того, как установка будет завершена перезагружаем Firefox. Теперь в правом нижнем углу окна браузера находится иконка установленного дополнения.
6. Удаляем из появившегося окна содержимое и вставляем на его место новый стиль, указываем название и жмем «Сохранить».
Но откуда нужно брать этот стиль? Все просто! Набираем в удобном для Вас поисковике «Стили для Vkontakte» и скачиваем текстовый файл со стилем.
Есть товарищи, которых не устраивает оформление Firefox в Linux версии, в основном это люди только мигрировавшие с Windows и как результат, им психологически важно видеть привычные черты.
Что же, два дополнения решают этот вопрос!
Итак, кликните правой кнопкой мыши по верхнему полю Firefox и снимите галочку с пункта "Панель меню".
(Для увеличения - кликаем)
Кнопка AppMenu "Firefox" сливается с фоном панели и фактически не выделена, а охота цветную, как в оффтопике.
(Для увеличения - кликаем)
Уже хорошо, но охота, чтобы кнопка AppMenu была на одном уровне с кнопками свертывания закрытия, как в оффтопике. заголовок окна мешает - уберем:
(Для увеличения - кликаем)
http://linuxcenter.kz/page/firefox-windows-%D0%BC%D0%B5%D0%BD%D1%8F%D0%B5%D0%BC-%D0%BE%D1%84%D0%BE%D1%80%D0%BC%D0%BB%D0%B5%D0%BD%D0%B8%D0%B5-%D0%B2-mozilla-firefox
Автор: Platon в Вс, 10/11/2013 - 17:57
Есть товарищи, которых не устраивает оформление Firefox в Linux версии, в основном это люди только мигрировавшие с Windows и как результат, им психологически важно видеть привычные черты.
Что же, два дополнения решают этот вопрос!
Итак, кликните правой кнопкой мыши по верхнему полю Firefox и снимите галочку с пункта "Панель меню".
(Для увеличения - кликаем)
Кнопка AppMenu "Firefox" сливается с фоном панели и фактически не выделена, а охота цветную, как в оффтопике.
(Для увеличения - кликаем)
Уже хорошо, но охота, чтобы кнопка AppMenu была на одном уровне с кнопками свертывания закрытия, как в оффтопике. заголовок окна мешает - уберем:
(Для увеличения - кликаем)
Если вы нашли расширение во время работы в интернете, то достаточно просто щелкнуть мышью на ссылке, указывающей на загрузку или установку. Браузер автоматически определит тип файла и предложит сразу же установить его.
Если расширение находится на жестком диске, то выберите меню Файл и пункт Открыть файл. в строке Тип файлов укажите Все файлы и выберите тот модуль, который хотите сейчас установить. Кроме того, вы можете просто перетащить мышью само расширение на рабочее окно браузера из любого файлового менеджера, который поддерживает технологию drag & drop.
Чтобы удалить расширение, достаточно лишь открыть Менеджер расширений из меню Инструменты. выбрать нужное расширение, нажать кнопку Удалить и перезагрузить браузер.
Во многих публикациях 2005 года предпринимались попытки классификации расширений по функциональной направленности. Время показало, что в данном вопросе лишние условности только вредят "обучению". Давайте не будем забивать себе голову, пытаясь создавать мнимую систематизацию, а просто рассмотрим наиболее популярные расширения, переведенные на русский язык в алфавитном порядке. Все расширения, описанные в данной статье, будут работать в Mozilla Firefox 1.5.
От «А» до «Я» AdBlock Plus 0.5.10Реклама - двигатель прогресса, но ее целесообразность в глазах рядового пользователя порой ставится под сомнение. Люди, получающие эстетическое удовольствие от путешествий по всемирной сети никогда не отключают графику и добиваются стопроцентной загрузки всей страницы, чтобы не только получить какую-либо информацию, но еще и в полной мере насладиться дизайном сайта.
Другая крайность - это тотальная экономия трафика, когда пользователь полностью отключает графику. Скорость работы в сети заметно возрастает, но многие сайты выглядят, как букет увядших роз, и работать становится тоскливо.
Как вариант, можно заставить Mozilla Firefox загружать изображения только с оригинального сайта, и это отсеивает всю "левую" графику.
Расширение AbBlock - попытка найти компромиссное решение в политике загрузки изображений. Пользователь сам решает, какую графику можно загружать, а какую - нет.
Принцип его работы довольно прост. В качестве настроек расширения заносятся некоторые подстроки. Если в адресе (ссылке) встретится какая-либо подстрока из настроек, загрузка любой информации с этого сайта запрещается.
Как настроить Adblock? Это можно сделать вручную или воспользоваться готовыми фильтрами. Загрузите какую-нибудь страницу. Найдите на ней элементы рекламного характера. В контекстном меню есть новый пункт Adblock изображение. Если вы его выберете, то изображение пропадет со страницы, и в будущем никогда не будет загружаться. Но каждый раз на новой странице вручную убирать рекламу - дело хлопотное и не совсем благодарное. Гораздо эффективнее прописывать не полностью адреса, а только ключевые слова, которые встречаются в рекламе. Например, слово "banner", часто встречающееся в адресах, откуда загружаются баннеры. Пропишите в качестве фильтра это слово, и любая картинка с таким словом в адресе загружаться не будет.
Можно пойти еще дальше в плане конфигурирования. Расширение поддерживает импорт фильтров из текстовых файлов. Выберите меню Инструменты и его пункт Adblock. Теперь выберите пункт Свойства. В открывшемся окне выберите меню Настройки Adblock и его пункт Импорт фильтров. Теперь укажите текстовый файл с массивом подстрок рекламы, и фильтры окажутся в настройках расширения.
Auto Copy 0.5.4Те, кто хотя бы немного работал в Linux, знают, что копирование текста в буфер обмена происходит автоматически сразу после его выделения мышью. Вставка текста из буфера обмена происходит с помощью нажатия средней кнопки мыши.
Точно такие же возможности нам дарит расширение Auto Copy, позволяя, кроме того, повесить наиболее востребованные операции работы с буфером обмена на специальные горячие клавиши.
BBCode 0.4.1.2Для разметки сообщений на форумах чаще всего используется язык BBCode. Его теги имеют синтаксис [тег][/тег], в отличие от стандарта HTML <тег></тег>. Расширение BBCode позволяет быстро вводить теги BBCode, помещая их в контекстное меню браузера.
Стоит заметить, что большинство форумов имеют встроенные кнопки для ввода тегов, однако проблемы совместимости порой делают невозможным полноценное использование задумок веб-дизайнера. В таких случаях расширение BBCode - простой и изящный выход из положения.
Bookmarks Menu Button 0.2.3Работа с закладками у всех браузеров реализована практически одинаково - через элемент главного меню. Но кто сказал, что это самый удобный способ? Создатели расширения Bookmarks Menu Button решили изменить устоявшимся принципам и организовать работу с закладками иначе.
После установки расширения вы больше не увидите в главном меню знакомое слово "Закладки", но на панели инструментов появится новый значок.
Если вы щелкните левой кнопкой мыши на новый значок, то откроется традиционное всплывающее меню закладок. Щелчок средней кнопкой мыши откроет закладки в боковой панели браузера. Правая кнопка мыши открывает менеджер закладок.
Как видите, любую операцию с закладками можно выполнить одним щелчком мыши. Остается обратить внимание на вашу мышь - а есть ли на ней хотя бы три кнопки?
Edit Config Files 1.5.7Настройку Mozilla Firefox можно производить с помощью редактирования текстовых файлов конфигурации. Но рядового пользователя подобная перспектива отпугивает, что вполне объяснимо - unix-метод настройки никогда не был тривиален.
Edit Config Files позволяет с помощью нескольких щелчков мыши открывать и редактировать файлы конфигурации, не задумываясь о том, где они находятся. Стоит напомнить "имена" героев: userChrome.css, userContent.css, prefs.js, user.js, а также about:config.
Вы можете подключить для редактирования любой внешний текстовый редактор. Полное описание настроек можно найти на сайте backup.mozilla.ru.
Ez Sidebar 3.1Старая добрая Mozilla Suite всегда отличалась мощной боковой панелью с богатыми возможностями и настройками. В Mozilla Firefox возможности и настройки боковой панели были значительно урезаны во имя простоты интерфейса. Данное расширение не только восстанавливает справедливость, но и добавляет новые уникальные функции боковой панели браузера.
Во-первых, вы можете создавать свои собственные панели. Очень удобно в качестве содержимого использовать "боковушки" с сайта www.sidebar.ru. Содержимое панелей можно перегружать в произвольное время, а саму боковую панель можно одним щелчком кнопки мыши превращать в отдельное независимое окно. Точно также можно впоследствии вернуть это окно на его законное место - в боковую панель. В настройках расширения вы можете выбрать горячие клавиши для навигации по панелям, разрешить использование панелей от сторонних производителей, загрузить внешний файл, содержащий информацию о конфигурации панелей.
Flashblock 1.3.3a1Flashblock предназначен для тех, у кого упоминание о Macromedia Flash вызывает печальные ассоциации с медленной загрузкой страниц и пустой тратой трафика, а не сладкий трепет предвкушения красивой анимации. Это расширение блокирует загрузку всех Flash-роликов с веб-страниц, оставляя вместо них пустую рамку с кнопкой. Щелкнув мышью на этой кнопке, вы можете просмотреть данный Flash-ролик. Кроме этого, можно указывать страницы, с которых все же стоит загружать Flash-ролики.
FlashGot 0.5.9.98Расширение добавляет элементы интеграции браузера с внешними менеджерами загрузок.
Основные команды FlashGotЗакачать ссылку при помощи FlashGot (контекстное меню или Ctrl+F1 или <Alt>+Щелчок на ссылке). Загружает через менеджер загрузки, установленный по умолчанию, ссылку под курсором мыши.
Закачать выделенное при помощи FlashGot. Захватывает ссылки в подсвеченном тексте или изображениях, пробуя также преобразовать чистый текст в ссылки. Команда производит, до некоторой степени, "разумную" замену, превращая "hxxp://" в "http://".
Закачать все при помощи FlashGot (контекстное меню или Ctrl+F3). Захватывает все ссылки, найденные на текущей странице, и передает их менеджеру загрузки по умолчанию, который может предоставить удобный интерфейс для фильтрования и выбора файлов, загружаемых группой.
Возможности расширенияFlashGot также перехватывает диалоговое окно открытия файла Mozilla Firefox, давая вам шанс подменить встроенный менеджер загрузки непосредственно перед его запуском. Если вы хотите, чтобы файлы данного типа всегда обрабатывались FlashGot, установите флажок Выполнять для всех таких файлов автоматически внизу диалогового окна.
FlashGot правильно посылает URL источника ссылки, обнаруженного Mozilla Firefox, внешнему менеджеру загрузки, что необходимо для многих сайтов, на которых строго отслеживаются адреса пользователей, загружающих файлы.
Файлы cookie текущего сеанса Mozilla Firefox также сохраняются, чтобы избежать проблем с сайтами, которые требуют постоянного прослеживания учетной записи.
Flashgot поддерживает следующие внешние менеджеры загрузок:
Windows: FlashGet, Free Download Manager, Fresh Download, GetRight, HiDownload, Internet Download Accelerator, LeechGet 2002 (2004), Mass Downloader, Net Transport, ReGet Deluxe, ReGet Junior (Pro), Star Downloader, Thunder, TrueDownloader, Download Master, WellGet.
Linux: Aria, cURL, Downloader 4 X, KDE Kget.
Forecastfox 0.8.2.4Не нужно включать телевизор или подписываться на рассылки, чтобы узнать погоду, если у вас установлен Mozilla Firefox. Forecastfox показывает погоду в вашем городе, уютно располагаясь в строке статуса. Расширение предоставляет список услуг, по гибкости и полноте сопоставимый с мировыми веб-сервисами, предсказывающими момент появления солнца среди туч. Расширение оперативно предоставляет метеосводки, являясь прямым конкурентом вашей кошке в этом вопросе.
IE Tab 1.0.6.4Некоторые сайты некорректно работают в Mozilla Firefox. Этот печальный, на первый взгляд, факт не должен сильно расстраивать, так как с помощью расширения IE Tab вы можете быстро переключать движок браузера. За рендеринг будет отвечать не Gecko, а Trident - движок, используемый в Internet Explorer. С этим расширением вы можете просматривать 100% страниц в интернете, забыв о проблеме совместимости.
ImgLikeOpera 0.6.5Когда речь заходит о правилах загрузки изображений, то, в первую очередь, стоит обратить внимание на элегантное расширение ImgLikeOpera.
Когда-то браузер Opera имел уникальную возможность, которая была весьма необходима на медленных телефонных каналах или ADSL-линиях, хотя и быстрых, но с трафиком по цене золота высочайшей пробы. Эта возможность заключалась в том, что Opera могла загружать изображения только из своего внутреннего кэша, не обращаясь за ними во Всемирную сеть. Мы могли включить показ изображений на нескольких любимых ресурсах, загрузить с них всю графику, и потом, постоянно посещая эти сайты с уже включенным ограничением, все равно любоваться графическими красотами. А посторонние сайты, посещение которых не носит регулярный характер, отображаются практически без графики.
Аналогичные возможности, и даже больше, пользователям Mozilla Firefox, дарит расширение ImgLikeOpera. Расширение еще хорошо тем, что в его настройках есть подробное описание работы и ответы на распространенные вопросы.
Итак, расширение может работать в четырех режимах отображения графики:
В настройках расширения можно указать общую политику загрузки изображений по умолчанию и в то же время для каждого отдельного сайта настроить свой режим работы по умолчанию.
Mouse Gestures 1.0.3Давным-давно, в далекой-предалекой галактике бушевали Мышиные Жесты. Одна лишь Opera поддерживала эту функцию. Но вскоре после создания браузера Mozilla Firefox кучка повстанцев, именуемая Optimoz Team, создала расширение Mouse Gestures, способное переломить монопольное положение Opera.
Мышиные Жесты позволяют управлять многими действиями браузера с помощью мыши. Чаще всего жест мышью выполняется так: нажмите какую-либо кнопку мыши и переместите мышь в заданном направлении. После этого отпустите кнопку. Получается так, словно вы рисуете буквы и узоры на рабочем окне браузера. Кроме того, есть группа жестов, основанная на поочередном нажатии разных кнопок мыши.
Настройки расширения сосредоточены в одном окне и распределены по нескольким вкладкам.
Выберите кнопку мыши для жестов: левую, правую или среднюю.
Выберите, если хотите, кнопку, которую следует нажать дополнительно для выполнения жеста мышью.
Для каждой из кнопок укажите несколько мелких настроек.
Измените схемы жестов. Каждое из направлений движения мышью пронумеровано. Вы можете изменять существующие или создавать новые жесты путем ручного задания комбинации цифр, а также с помощью распознавания ваших дирижерских опусов после нажатия кнопки Распознать.
Дополнительные параметрыУкажите минимальный размер жеста. По умолчанию он равен 15 пикселям.
Измените время отмены жеста, если 1000 миллисекунд без движения мышью вам кажутся либо мгновением, либо вечностью.
Включите жесты, использующие или две кнопки мыши, или колесико.
Настройка чувствительности жестов к отклонениям от правильного направления. Настоящие снайперы всегда выбирают минимальные значения!
Включите след, отображаемый мышиным жестом. При этом открываются новые настройки.
Настройте след от жеста по следующим параметрам: ширина, цвет, расстояние между точками, непрозрачность и длина. Но если у вас медленный компьютер, то при включении следа система начинает тормозить, так как отображение следа требует немалых процессорных ресурсов.
Отсюда вы можете посетить домашнюю страницу расширения, прочитать FAQ по жестам, а также вернуть все настройки к начальным значениям.
Restart Firefox 0.3Если вы часто ставите расширения или темы оформления, то наверняка уже про себя проклинаете разработчиков Mozilla Firefox за то, что до сих пор не реализован запуск работы новых модулей без перезагрузки браузера. Restart Firefox добавляет кнопку на панель инструментов, нажатие на которую быстро перезапускает браузер.
ScrapBook 0.18.0Проблема хранения веб-страниц на локальном диске занимает далеко не последнее место в списке приоритетов активного путешественника по виртуальным просторам интернета. Со временем огромное количество страниц превращается в большую кучу, где найти полезную информацию становится все тяжелее. ScrapBook позволяет хранить веб-страницы на локальном диске в виде веб-альбома, представленного древовидной структурой.
После установки ScrapBook в контекстном меню Mozilla Firefox появляется два новых пункта: Захватить и Захватить как. Первая функция сохраняет страницу в корневой каталог альбома (или в последние используемые каталоги), вторая же позволяет выбрать имя страницы, папку, а также отфильтровать некоторые типы файлов.
Выберите из меню Инструменты пункт Web-альбом или нажмите Alt+K. Эта команда откроет боковую панель, в которой и будут храниться ваши веб-страницы. Перемещение страниц в альбоме осуществляется стандартным перетаскиванием мышью.
Правая кнопка мыши таит в себе полное управление структурой страниц. Вы можете создавать новые папки, добавлять комментарии к страницам, а также вызывать свойства для каждой страницы. В свойствах можно сменить имя страницы, значок и комментарий.
Откройте любую страницу из альбома. На панели статуса появилась голубая кнопка Edit. Нажав на нее, вы попадете в режим редактирования страницы. Эта мощная и, в то же время, интуитивно понятная функция предназначена для того, чтобы убирать из страниц лишние элементы, добавлять свои комментарии к элементам. Выделите произвольную область на странице, нажав кнопку с красным прямоугольником, а потом нажмите ластик, чтобы удалить ее. Справа от кнопки стирания нарисована дискета. Нажмите ее, и обновленная страница сохранится. Выход из режима редактирования - черный крестик, расположенный с правого края.
Stop-or-Reload Button 0.2Stop-or-Reload Button объединяет кнопки Стоп и Обновить в одну. Функции кнопки меняются в зависимости от статуса страницы. Подобное решение применяется в браузерах Safari и Flock.
Tabbrowser Preferences 1.2.8.5Вкладки - сладкая приманка для разработчиков расширений, ибо в этой области всегда можно постоянно придумывать велосипеды, и это будет востребовано. Tabbrowser preferences добавляет дополнительный значок Вкладки в окно стандартных настроек браузера, вызываемых из меню Инструменты через его пункт Настройки.
3 варианта сборки: 32 bit, 64 bit, 32-64 bit
Mozilla Firefox - без сомнений лучший веб-навигатор всех времен и народов. Это быстрый и надежный, легкий в работе и хорошо защищенный бесплатный браузер. Одно из основных достоинств браузера Mozilla Firefox — гибкость и расширяемость. Простой и лаконичный, но в тоже время удобный, интерфейс позволяет освоить программу за несколько минут.
Основные преимущества Mozilla Firefox:
— Удобная панель закладок, позволяющая одним кликом создать закладку или перейти на любимый сайт и узнать заглавия последних новостей.
— Интегрирована панель поиска с помощью которой можно находить информацию в различных поисковых системах. Количество поисковых систем можно увеличить, установив необходимые плагины.
— Вкладки. Возможность просматривать и работать с несколькими сайтами одновременно в отдельных вкладках одного окна браузера.
— Автоматическое обновление. В большинстве случаев размер обновлений не больше нескольких сотен килобайт.
— Защита приватности. Одним кликом мышки вы можете удалить все личные данные: историю навигации, cookies, данные веб-форм, пароли.
— Безопасная навигация по Интернету. Firefox хранит вашу конфиденциальность, защищает от вирусов, шпионских программ и всплывающих окон. А при помощи мгновенной идентификации веб-сайтов Firefox блокирует доступ на сайты сетевых жуликов, опасных сделок и подделок.
— Полноценное масштабирование. Возможность просмотра любой части веб-страницы,в увеличенном размере.
— Поддержка технологии RSS. Возможность создания закладок.
— Расширяемость. Mozilla Firefox — браузер, имеющий наибольшее количество дополнений (плагинов). Вы можете настраивать панели инструментов, ставить дополнительные модули и темы оформления. С помощью плагинов Mozilla Firefox превращается из маленького компактного браузера в прекрасный многофункциональный инструмент для путешествий по всемирной сети.
- Firefox 38 задействует API Encrypted Media Extensions (EME) для поддержки воспроизведения зашифрованного аудио и видео в HTML5 (начиная с Windows Vista). После установки браузера скачивается модуль Content Decryption Module (CDM) от Adobe и активируется при каждом посещении сайтов с его поддержкой. CDM работает в «песочнице» для обеспечения высокого уровня безопасности.
- Firefox 38 поддерживает аннотации на языке Ruby (благодаря чему можно будет узнавать значения символов на иностранных языках, особенно на азиатских) и настройки во вкладках. Обещано уменьшение времени загрузки страниц и исправление ряда проблем с безопасностью.
Для справки
Ruby – это тщательно сбалансированный динамический, рефлективный, интерпретируемый высокоуровневый язык программирования для быстрого и удобного объектно-ориентированного программирования с открытым исходным кодом, с упором на простоту и продуктивность. Он обладает элегантным синтаксисом, который приятно читать и легко писать. Его создатель Юкихиро Мацумото, объединил части его любимых языков (Perl, Smalltalk, Eiffel, Ada и Lisp) чтобы сформировать новый язык, в котором парадигма функционального программирования сбалансирована принципами императивного программирования.
Дата релиза: 2015
ОС: Windows All 32-64 bit
Язык: Русский
Размер: 45.19 Mb / 46.64 Mb / 62.94 Mb
10.01.2015 | Автор admin
Интернет браузер это одна из самых важных программ для всех пользователей глобальной сети, именно она выступает Вашими глазами и ушами в интернете. В то время когда полная гегемония стандартного  браузера internet explorer нарушена, появилось множество других, альтернативных приложений. Крайне Важно сделать правильный выбор и не тратить время и нервы с некорректно работающей или не устраивающей функционально программой.
браузера internet explorer нарушена, появилось множество других, альтернативных приложений. Крайне Важно сделать правильный выбор и не тратить время и нервы с некорректно работающей или не устраивающей функционально программой.
Миллионы пользователей из различных стран мира ( в том числе и я ) отдали своё предпочтение приложению Mozilla Firefox. Название, которого в переводе на русский язык будет значить – огненная лиса. Теперь немного цифр свидетельствующих стремительный рост его популярности. Так по годам доля огненной лисы в мировом сегменте браузеров составляла – конец 2005 года – 9 %, конец 2006 года – 13.5 %, конец 2007 года – 17 %, конец 2008 года – 20 %, конец 2009 года – 23.5 %, конец 2010 года – 30 %. Это бесплатное приложение с наличием русского языка для интерфейса с открытым программным кодом. Разработкой которого занимаются как сотрудники организации так и множество свободных программистов со всего мира.
Подробнее о его преимуществах и возможностях поговорив в другой публикации. Но сейчас остановлюсь только на главных особенностях, позволивших ему обойти множество конкурентов. Так изначально браузер строился с целью сделать его самым функциональным, но при этом сохранить быстроту работу и легкость настройки. И на сегодня это самая гибкая программа с возможностью функционального расширения благодаря догружаемым дополнениям ( добавляющим только необходимые возможности ).
Очень приятна высокая степень адаптации под конкретного пользователя ( предоставляются возможности по смене оформления – догружаемые темы, настраиваемая панель инструментов ). Радует и высокая степень безопасности и конфиденциальности. Для чего реализовано множество функций для защиты компьютера от проникновения вирусов ( проверка загруженных файлов, блокировка зараженных сайтов, использование защищенного соединения, проверка подлинности сайтов ). Отдельно обеспечивается полная Ваша конфиденциальность благодаря, реализации управления файлами cookies и истории, режиму анонимного присмотра страниц. Также козырями остаются высокая стабильность и скорость работы, ни на день не приостанавливаемая работа над его улучшением.
Возможно заинтересует.Довольно часто пользователи ПК сталкиваются с проблемой сильного замедления работы браузера Mozilla Firefox. Нет, нет, не пугайтесь: с самим браузером всё тип-топ. Проблема кроется в настройках вашего компьютера. Рассмотрим самый распространенную проблему. Итак!
Вы скачали, установили и запустили браузер Mozilla Firefox. Поначалу он прекрасно работает. Но вот постепенно вы начинаете замечать, что скорость его запуска резко упала: иногда кликаете на иконку Mozilla и ждете, с минуту или две, пока браузер запустится. Знакомая ситуация? Думаю, что да. Таким образом, вы, «пошаманив» в настройках браузера, и, естественно, ничего не изменив в лучшую сторону, просто удаляете его. Но так ли это необходимо? Решительно нет! Просто далеко не каждый опытный пользователь знает о том, что для настройки браузера можно использовать, так называемые, СКРЫТЫЕ настройки (извините за вынужденный каламбур). И сейчас вы узнаете, как изменить настройки в течение всего нескольких минут. Вам ничего не надо понимать: просто выполните указанный алгоритм и ваш браузер Mozilla будет летать в прямом смысле этого слова! Готовы? Тогда поехали!
Вот м всё: проверяйте скорость вашего браузера.
Как видите, скрытые настройки — штука довольно трудная не только для «чайников», но и для опытных пользователей. Но теперь вы знаете, как ускорить браузер, с чем я вас и поздравляю, дорогие товарищи!
Ещё несколько настроек для разгона Mozilla Firefox