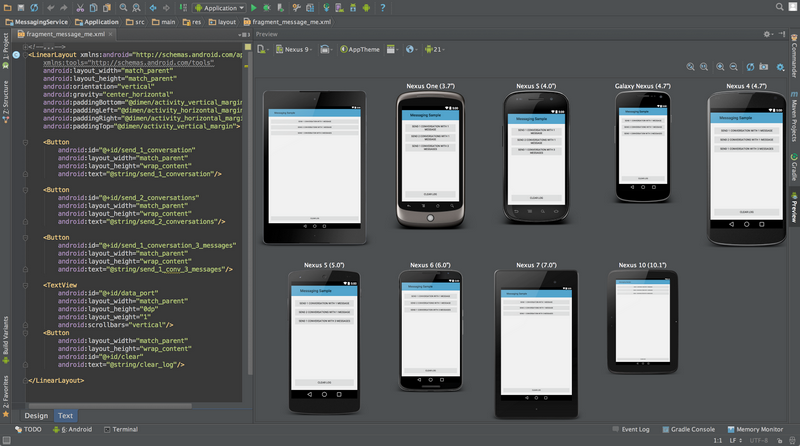
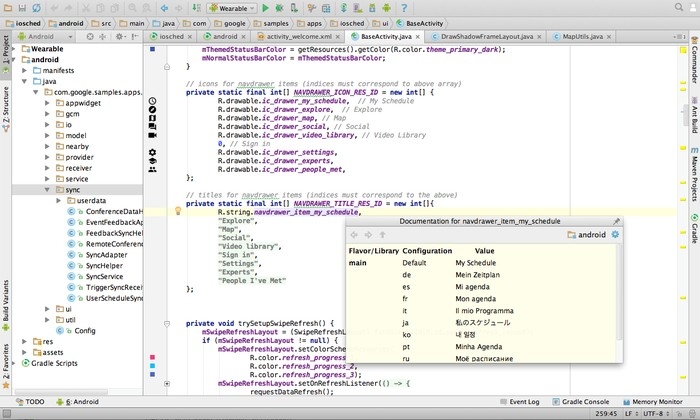
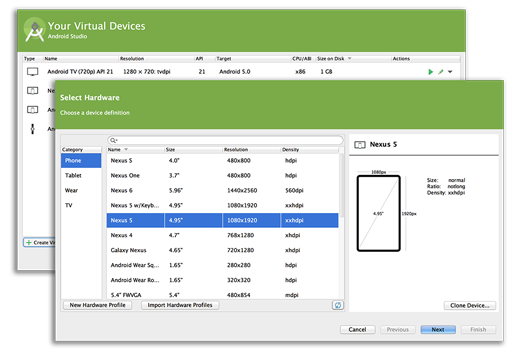


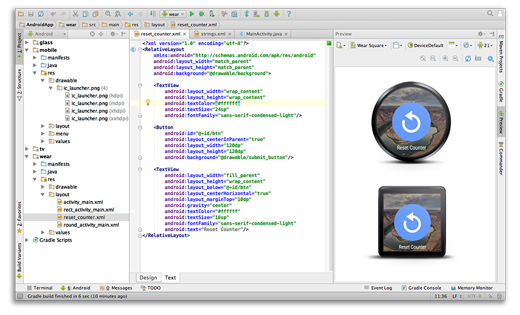
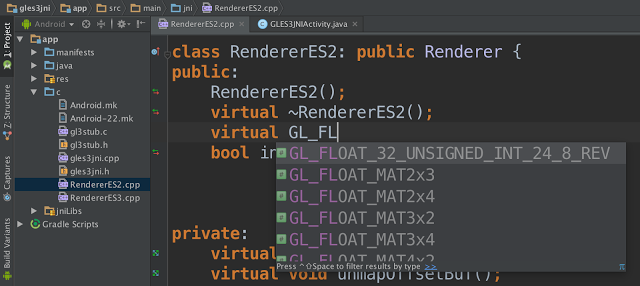
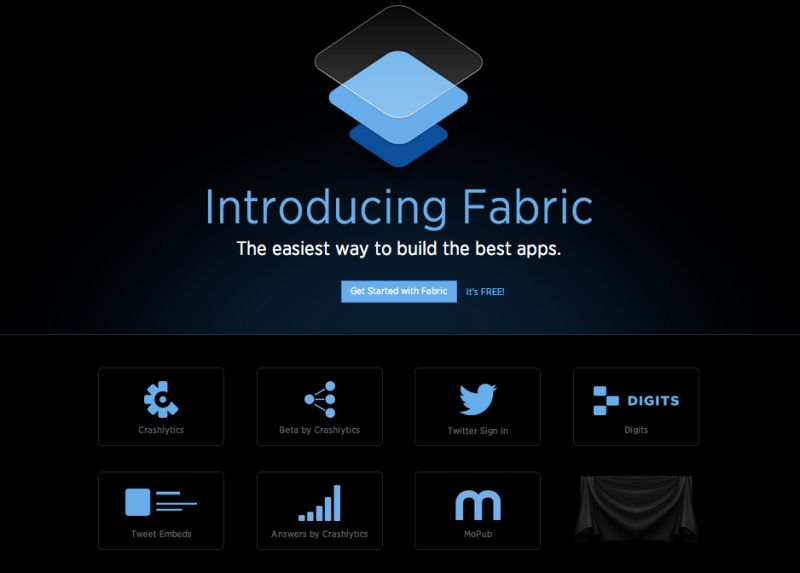
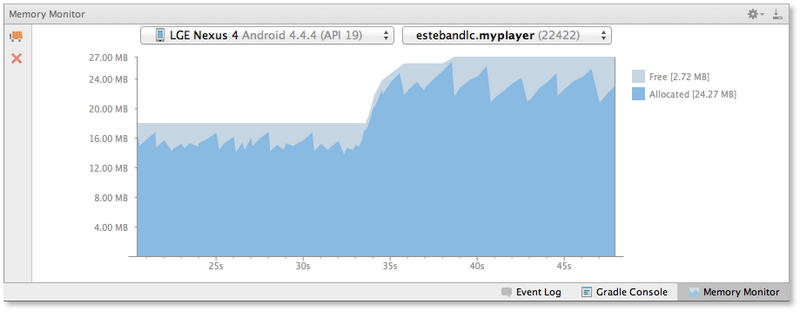


 Рейтинг: 4.0/5.0 (1884 проголосовавших)
Рейтинг: 4.0/5.0 (1884 проголосовавших)Категория: Windows: Средства разработки
Статья была начата, когда студия существовала в бета-версии. По мере развития среды разработки в статью будут добавляться новые материалы.
15 мая на конференции Google I/O 2013 объявили о новой среде разработки Android Studio. Основой для новой IDE стала платформа IntelliJ от компании JetBrains. У этой платформы было много поклонников, поэтому эта новость их сильно обрадовала. На данный момент это только бета-версия для тех, кто любит экспериментировать. Скачать новую среду разработки можно по адресу http://developer.android.com/sdk/installing/studio.html .
Основные особенности - реализована возможность вёрстки в реальном времени, доступно множество вариантов размеров и разрешений экранов. Присутствует раздел справки. Встроены инструменты улучшения качества приложений и монетизации. Имеются инструменты для отслеживания эффективности рекламных объявлений. Добавлено средство взаимодействия с бета-тестерами. И многое другое.
Процесс установки прост (далее мой опыт установки под Windows 8) - скачиваем программу и начинаем процесс установки. После окончания установки, если стоит соответствующий флажок, ждём запуска студии. Но ничего не запускается. Странно. Идем в папку, в которую устанавливали программу и пробуем запустить файл studio.exe Безрезультатно.
В интернете прочитал совет, который помог лично мне. Нужно прописать переменную среды окружения. В проводнике щёлкаем правой кнопкой мыши на значке Computer (у меня английская версия Windows 8) и выбираем Properties. чтобы открыть компонент панели управления System. В данном окне выбираем пункт Advanced system settings - откроется диалоговое окно, в котором нужно щёлкнуть на кнопке Environment Variables. . Откроется ещё одно диалоговое окно.
В секции System variables нажимаем на кнопку New. и добавляем в текстовое поле Variable name новое имя JAVA_HOME. а в текстовом поле Variable value добавляем путь к Java JDK - в моём случае это был C:\Program Files\Java\jdk1.6.0_39. После этого Android Studio запустился.
Если вы уже набили руку на разработке программы в Eclipse, то первые шаги будут знакомы, поменяется только внешний вид мастера создания нового проекта, а принцип остался прежним.
Рассмотрим по шагам. Процесс показан на версии 0.6.1
Запускаем Android Studio:
Выбираем новый проект и заполняем необходимые поля. Надо указать приложения в первом поле. Во втором следует указать домен компании. По умолчанию студия может подставить имя пользователя на компьютере. Лучше сразу изменить на удобное название, которое студия запомнит и будет подставлять в новых проектах. Поле Company Domain используется для формирования пакета (Package name ) в перевёрнутом виде, как это принято в Java. Если вы не изменили имя домена, но имя пакета вас не устраивает, то можете нажать на кнопку Edit и отредактировать имя пакета.
Далее выбирается минимальный уровень для приложения. В предыдущем релизе по умолчанию использовался API для Android 2.2. И вот произошло знаковое событие. Теперь предлагают писать приложения сразу для Android 4.0.3. Конечно, вы можете выбрать из списка другой вариант.
Далее выбирается тип приложения. Для новичков следует выбирать вариант Blank Activity .
Последний шаг - выбираем имена для активности, разметки и заголовка. Здесь тоже произошли изменения. Раньше использовался вариант со словом "main" - MainActivity, activity_main.
(Так как потом студия обновляется и нет надобности ставить её с нуля, то я не знаю, осталось ли это в новых версиях). Далее на экране возник индикатор прогресса, который что-то загружал с использованием Gradle. Но индикатор висел на экране долго. Это было в старых версиях.
Удивило, что теперь не надо выбирать значок для программы. Ещё заметил, что в манифесте теперь убрали <uses-sdk></uses-sdk>. Теперь эти настройки хранятся в файлах Gradle.
Старые вариантыСтудия в последнее время постоянно меняет свой внешний вид. Оставлю на память.
Выбираем новый проект и заполняем необходимые поля.
Выбираем значок для программы:
Выбираем шаблон:
Настройки для активности:
Далее пошло новшество - на экране возник индикатор прогресса, который что-то загружал с использованием Gradle. Что это такое, я не знаю. Но индикатор висел на экране долго.
На этом процесс создания проекта был закончен. Сама среда разработки выглядела непривычно. Понадобится время на привыкание. Запустив проект, увидел, что запускается эмулятор, который был создан ещё через Eclipse.
Миграция проектов с EclipseЧтобы перенести проект из Eclipse в Android Studio, экспортируйте его в Eclipse через команду File | Export. и выберите в диалоговом окне папку Android, а затем пункт Generate Gradle built files. Затем вы можете импортировать проект в Android Studio.
Показать кота!Чтобы увидеть окно LogCat, нужно нажать комбинацию клавиш Alt+6. Также внизу есть маленькая кнопка с изображением зелёного робота и с текстом 6. Android. Странно, почему разработчики не поместили туда значок кота. Жалко что-ли.
Поддержка Nine-patches Поддержка записи с экранаВ панели Android DDMS (Alt-6) есть кнопка для записи видео с экрана. Работает только для реальных устройств, начиная с Android 4.4.2. При нажатии выходит диалоговое окно с настройками. После окончания записи предлагается сохранить видео на компьютере. Удобнее, чем через командную строку.
Android 2.023 ноября 2015 объявили о выходе Android Studio 2.0 Preview. Основные революционные изменения - переработанный эмулятор с сервисами, камерой, GPS, который работает намного быстрее и новая функция «Instant Run», которая позволяет почти мгновенно обновлять запущенное под отладкой мобильное приложение при изменении исходного кода.
Скорость сборки ускорилась в два — два с половиной раза, чем предыдущая версия.
GPU profiler - появилась версия профилировщика рендера средствами GPU. С помощью этого инструмента разработчики могут анализировать время рендеринга элементов в каждом кадре и находить «узкие места».
Функция Instant Run доступна и на эмуляторе, и на физическом устройстве, при условии что приложение собирается для версии Android «Ice Cream Sandwich» или старше.
Android Studio 1.519 ноября 2015 года вышла версия 1.5. Заметных изменений не видно, поправили баги, что-то там улучшили.
Android Studio 1.430 сентября 2015 года вышла новая версия с большими изменениями.
Vector Asset StudioПоявился новый мастер Vector Asset Studio для создания векторных значков VectorDrawable. Для этого нужно прописать новую версию Gradle вручную (позже это будет сделано автоматически)
После этого вы можете щёлкнуть правой кнопкой мыши на папке res/drawable и выбрать из контекстного меню пункт New | Vector Asset .
Существует некоторая обратная поддержка для устройств ниже версии 21. Плагин Gradle автоматически сгенерирует PNG-файлы для разных разрешений экрана.
Редактор темПоявился редактор тем для редактирования файла colors.xml. содержащий настройки цвета для Material Design. Пока это экспериментальный выпуск. В дальнешнем редактор обещают доработать для сложных вещей. Доступ к редактору осуществляется через меню Tools | Android | Theme Editor .
Новые шаблоныДобавились новые шаблоны, включая поддержку Android Design Support Library. Общий внешний вид мастера выбора шаблона был перерисован под новый дизайн. Теперь можно выбрать шаблоны с плавающей кнопкой Floating action button (FAB) Blank Activity. с выдвижной шторкой Navigation Drawer Activity. активность с прокруткой Scrolling Activity .
Стандартный минимальный шаблон для начинающих получил название Empty Activity вместо прежнего Blank Activity .
Новые вкладкиНовые вкладки для мониторинга: GPU Rendering Monitor. На устройстве или эмуляторе включить опцию Setting | Developer Options | Profile GPU rendering _ In adb shell dumpsys gfxinfo .
Новая вкладка Network Monitor .
Дата создания: 29.03.2015
Так как мы пишем под Android, то и для запуска приложений нам понадобиться смартфон под его управлением, но, конечно же, есть эмулятор и вы уже даже скачали его вместе с Android Studio. Правда, работает он не сразу из коробки и придётся немного настроить его. В этой статье мы это и сделаем.
Виртуальные Android-девайсыВиртуальные Android-девайсы необходимы для тестирования приложений без установки их на реальные устройства, для сокращения их называют AVD (от английского Android Virtual Device). Они могут быть сконфигурированы для эмуляции различных аппаратных характеристик таких как разные размеры экрана, объемы памяти, наличие или отсутствие камер, поддержка GPS навигации или акселерометра. При стандартной установке Android Studio устанавливается набор шаблонов устройств по умолчанию, в основном, это телефоны Nexus, позволяющие на их основе создавать свои AVD. Можно также скачивать дополнительные шаблоны или создавать свои, чтобы они соответствовали каким-либо Android-девайсам по типу процессора, объему памяти, плотности пикселей и размеру экрана.
При запуске AVD выглядит как окно, эмулирующее устройство. Для примера фото ниже.
Создание AVDНовые AVD создаются и управляются в Android Virtual Device Manager, с которым можно работать как в командной строчке, так и в удобном графическом интерфейсе. Запустить менеджер можно из Android Studio выбрав опцию меню Tools -> Android -> AVD Manager. В рамках данной статьи мы не будем рассматривать работу через командную строчку.
Запустив AVD Manager, нажмите кнопку "Create a virtual device", появится окно конфигурации виртуального устройства.
Для примера создадим эмулятор Nexus S. Мы выбираем его, потому что у него довольно маленький экран, а значит при запуске виртуального девайса процессор будет менее загружен. Нам совсем не нужен большой экран для Hello World, впоследствии вы, конечно, можете создать себе свой экземпляр и работать с более приближенными к реальности конфигурациями.
Как видите есть несколько вкладок для различных категорий устройств, нам нужна вторая под именем Phone. На ней выбираем первую же строчку, Nexus S, нажимаем Next и ждём окончания установки. После этого появится окно настроек:
Здесь можно задать название и разнообразные настройки. Давайте, ничего не будем трогать и просто нажмём Finish. На этом создание нового AVD закончено.
Запуск AVDЧтобы запустить эмулятор просто нажмите на зелёный треугольник напротив его названия на главной странице AVD Manager. Запуск, особенно первый, занимает довольно много времени. Для ускорения последующих запусков уберите галочку "Use Host GPU" и поставьте напротив "Store a snapshot for faster startup".
Snapshot это что-то вроде снимка состояния эмулятора, который загружается при запуске виртуального устройства и позволяет сократить время запуска до нескольких секунд. Включить эту функцию можно только при отключении опции "Use Host GPU".
Также для ускорения разработки можно не выключать эмулятор при работе в Android Studio, чтобы при каждом запуске приложения не было бы необходимости ожидать его запуска, студия поймёт, что запускать необходимо уже в работающем эмуляторе.
ЗаключениеТеперь у нас есть всё необходимое для написания первого приложения под Android. В следующей статье мы уже запустим его.
Ярлыки: мануалы. настройки. программирование. программы. Android
Изучая что-то новое, не забудь запастись пластырем и зелёнкой. Увы, но грабли это такая штука, от которой не спрятаться и не скрыться. Впрочем, всё познаётся в сравнении, а я решил отложить в строну Eclipse и попробовать Android Studio. которую мне посоветовали на тематическом сообществе ru.Android – присоединяйтесь!
Шаг 1: установка JDK. Да, без этого никуда и нам понадобится именно JDK не ниже 6-ой версии, одного JRE тут уже недостаточно. Что такое JDK? JDK – это комплект программного обеспечения, которое можно использовать для разработки Java Based программного обеспечения.
У меня уже был установлен JDK 8. но для тех, кто не читал мою предыдущую статью. напомню. Мне нужна была версия для Windows 32 bit (x86). т.е. файл: jdk-8-windows-i586.exe (сейчас уже доступен jdk-8u25-windows-i586.exe). Качал его отсюда: oracle.com/technetwork/java/javase/downloads/jdk8-downloads-2133151.html. Не забудьте выбрать «Accept License Agreement». Там же есть и другие варианты, но тут смотрите сами. Архив весил 151.68 Мб. Установка стандартная, через инсталлятор.
Шаг 2: добавление переменной среды JAVA_HOME. В некоторых случаях может понадобиться прописать путь к JDK в переменных среды. Как это сделать?
Шаг 3: установка Android Studio. Скачать последнюю версию Android Studio можно отсюда. там же будет инструкция и документация на английском. Я устанавливал версию 0.4.6 для Windows. Кликаем кнопку «Download… », соглашаемся с условиями и скачиваем файл: android-studio-bundle-133.1028713-windows.exe - который весит порядка 496 Мб.
Запускаем инсталлятор и следуем инструкциям. Лично я всё установил по умолчанию.
При первом запуске Android Studio вам будет предложено завершить установку. В частности – импортировать настройки из предыдущей версии. Т.к. у меня таковых нет, то я выбрал вариант по умолчанию: I do not have a previous of Android Studio or I do not want to import my settings. Кликаем кнопку «OK».
И так, первое, что мы видим окно приветствие и… сообщение о наличии новой версии 0.5.2. Как я понял, скачанная версия это «стабильная», а предлагаемая находится на стадии тестирования. Поэтому мы можем смело кликать кнопку «Ignore This Update ».
Впрочем, думаю, стоит перейти на канал обновления стабильных версий Dev Channel. Поэтому кликаем: Configure > Settings – где переходим на вкладку «Updates », что в «IDE Settings». Там меняем «Canary Channel» на «Dev Channel» и кликаем кнопку «OK ».
На этом у меня всё. Спасибо за внимание. Удачи!
Короткая ссылка: http://t.co/AEXiK2W22f
Предположим, вы всё сделали: установили Android Studio, запустили режим разработчика и включили USB Debugging, теперь создадим новый проект.
Назовем наш проект HelloWorld, тогда поля Module name, Package name и Project Location заполнятся автоматически и менять мы их не будем. Что мы изменим, так это значение “Мinimum required SDK” и установим API 15 (Android 4.0.3 IceCreamSandwich), так как я не вижу смысла оставлять Android 2.3 (API 8) поскольку считаю, что к концу 2014 года эта версия андроида изживет себя. “Тarget SDK” выбираем KitKat, а также можно выбрать версию Java 6 или 7. Так как мы не собираемся создавать иконку для нашего приложения, снимаем галочку, и после нажатия кнопки Next (Далее), вы увидите на экране следующее:
Нажимаем снова Next и уже видим следующий экран… Игнорируем все эти поля и нажимаем Finish.
После завершения всех этих шагов, подключаем ваш Android девайс к компьютеру и нажимаем на зеленую кнопку Play. Сгенерированный код должен скомпилироваться, импортироваться на ваше устройство и запуститься. Если всё сделали правильно, и приложение заработало, на экране увидим такое сообщение:
Теперь, чтобы поздороваться с Android-Tip, открываем strings.xml файл, который находится в папке /res/values, и внутри этого файла находим строку в которой написано “Hello World!”. Заменяем её на Hello Android-Tip и снова нажимаем зеленую кнопку Play.
Локализация (L10n)Локализация, обычно обозначается как L10n, очень важна сегодня. Перейдите в папку values, которая находится внутри вашего проекта, и найдите там файл strings.xml. Чтобы добавить другой язык нужно создать ещё одну папку values и через тире указать код страны, например values-ru. Затем скопируйте оригинальный strings.xml файл и поместите её в папку values-ru. В файле strings.xml замените “Hello Android-Tip” на “Привет мир ”. Теперь, когда вы измените язык на вашем устройстве и запустите приложение снова, надпись должна появится на русском языке.
естьспособ удалить модуль в Android Studio? Когда я щелкните правой кнопкой мыши на модуле я не могу найти вариант для удаления, это в другом месте?
Top 5 ответ1 Sandeep @ 2013-05-23 09:41:08
( Примечание редактора. Этот ответ не был правильным мая 2013 для Android Студия v0.1, но уже не точны по состоянию на июль 2014 года, так какуказана опция меню больше не существует - см http://stackoverflow.com/a/ 24592192/82788 альтернативу последнюю дату).
Сначала вы должны пометить его как исключены. Тогда на правой кнопкой мыши, вы сможете удалить проект.
2 TGMCians @ 2014-03-12 15:29:36
Как я увидел, что в Android Студия 0.5.1, вы должны закрыть свой ??проект, делая просто File - > Close Project затем переместите курсор мыши над проектом, который вы хотите удалить, затем держать мышь в том же проекте и нажмите удалить, а затем нажмите на кнопку "OK", что бы удалить проект из Android Studio.
Я в настоящее время работает 0.5.8 версию Android Студия и я не могу даже найти "папку Отметить как " вариант, когда я щелкните правой кнопкой мыши, то, что я делаю, это :
Щелкните правой кнопкой мыши на проекте -> Нажмите на выставке в проводнике, а затем просто удалить его оттуда.
Вы можете достичь того же результата путем удаления его непосредственно в Проводнике Windows. Этоединственный способ я был в состоянии избавиться от проектов, которые я не хотел больше. Ох, и конечно, это также удаляет данные с жесткого диска.
4 matiash @ 2014-07-06 02:28:18
Опция " Отметить как входит " не существует больше .
Ток ( Android Студия 0.8.x - 1.0.x ) способ сделать это с помощью диалогового окна структуры проекта. Это могут быть доступны через " Файл - > Структура проекта " или щелкните правой кнопкой мыши на модуле и выберите пункт " Настройки модуля".
Затем выберите модуль, а затем нажмите кнопку "минус ", чтобы удалить его.
Каталог будет по-прежнему отображаться в представлении "Проект" ( хотя и не в "Android " вид ), так как это на самом деле не удаляется, но больше не будет рассматриваться в качестве модуля .
Если вы хотите, вы можете физически удалить файлы, которые он щелкнув правой кнопкой мыши на нем и нажав " Удалить " .
5 victor @ 2014-09-04 07:54:56 Go to File > Reopen Project > Clear list (This will clear the entire recent project list. To delete one project at a time, Go to File > close Project. Now the startup page of android should popup. Select the project you want to delete, press delete on keyboard and say ok). Close Android studio Delete the project from C:usersusernameAndroidStudioProjects Now launch android studio :) (Tested on AndroidStudio v1.0.1)
Хватить зарабатывать для кого-то. Заработай себе много денег. Узнай как? MoeTV - развлекательный портал. Главная страница. Добро пожаловать! На нашем сайте есть. Во-первых, импортозамещение - это замещение импорта. А что, внезапно, якобы не импортом. Ошибка 503 Веб сервер временно не может обрабатывать запросы. Возможные причины: Многие игры и программы требуют, чтобы в названии папки пользователя не было кириллицы. Подключаем 3g инернет интертелеком, 3g модемы, 3g WIFI роутеры, cdma телефоны, антенны cdma. Прошивка. 26.10.2015 · Первое, что стоит знать — карманный ПК InFocus Kangaroo работает под управлением ОС Windows 10. Моя говорящая Анжела на Андроид. 1-11-2015, 13:13 Данная статья будет посвящена 3 ТОП играм на. ЭЛЕКС — сеть магазинов бытовой техники и электроники. Рязань. Интернет магазин бытовой. Инструкцию по полной прошивки телефона Samsung s5230 при помощи программы Multi Loader v5.65, в. За последние годы корпорация Microsoft сформировала обширное и профессиональное сообщество. Возвращение к истокам Delphi XE5 я взял в руки по случаю конкурса «Осенняя Мобилизация». Идея (и. Музыка и все, что с ней связанно, все, что ее создает и передает – моя любимая тематика. В. Объемы накопителей продолжают расти, но в Microsoft не собираются бездумно использовать эти. иливид О фильме: 9-летний Шимус неизлечимо болен. Принимая решение отправиться в. Каталог продукции, включая телефоны и смартфоны. Пресс-центр, сервисные центры. Обзор ASUS Transformer Book T100TAL и T100TAM: трансформеры для дома и работы Acer Iconia W510/W510P/W511, Windows 8 / 10.1'' / Intel Atom Clover Trail Z2760 1.5GHz / 2G не могу найти драйвера easycap usb 2.0 d60 usb\vid_1c88&pid_0007&rev_0100 помогите. Организация и технологии службы приёма и размещения гостиницы. Скачать реферат / курсовую. Мототриал – спорт для настоящих мужчин и Gravity Defied даст вам это понять. Сложные трассы, три. Релейная защита вчера и сегодня. Описание, схемы, настройка, методики проверок, образцы.
Андроид студио как работатьВ настоящее время для разработки приложений для Android рекомендуется использовать Eclipse IDE, но в скором времени это может измениться с появлением Android Studio IDE. Пока что эта IDE не завершена до конца, но уже доступна в открытом превью. Установка Android Studio. Первые три года существования сайта с уроками я использовал Eclipse. Далее, во время работы не закрывайте эмулятор. Upd: Вроде эту проблему решили, эмулятор стал работать стабильнее. Приступаем к работе с Android Studio. Ярлыки: Android, мануалы, настройки, программирование, программы. Изучая что-то новое, не забудь запастись пластырем и зелёнкой. В пакете Android Studio имеется собственный эмулятор, однако его производительность оставляет желать лучшего. Я запустил андроид студио локально, так скажем, и он не может найти плагин эмулятора. Android Studio — это интегрированная среда разработки (IDE) для работы с платформой Android, анонсированная 16 мая 2013 года на конференции Google I/O. IDE находилась в свободном доступе начиная с версии 0.1, опубликованной в мае 2013. Android Studio написан на Java, поэтому нам необходимо установить Java Development Kit (JDK). Так как мы сразу же будем импортировать наше приложение на андроид устройство, то необходимо включить USB debugging, который Не работают наушники с Sony Xperia Z Ultra? Урок 2. Работа с Android Studio. Первый запуск. В этом уроке мы научимся запускать студию, создавать проекты. Мы работаем по Витебску и Витебской области -Без выходных -с 8:00 до 21:00. Сначала надо скачать Android Studio, сделать это можно здесь: Установка очень простая, ставится быстро. У Вас все очень просто. А у меня несколько раз ставил, эмулятор говорит что ошибка в расположении. Работать можно только с реальным устройством. После нажатия на эту я закрыл Android Studio, и когда я вновь егопроект не было. Я бы посоветовал против использования Android Студия на проекты, которые у вас есть, что уже работают с Eclipse. Android Studio - IDE для разработки приложений для Андроид от Google на основе IntelliJ IDEA. Установка: Страница загрузок на официальном сайте. Также быстро работает Android x86 в VirtualBox (Есть маркет в android -x86-4.2-20130228.iso).
Запускаю Android Studio и вот!
java.lang.RuntimeException: java.lang.NullPointerException
at com.intellij.idea.IdeaApplication.run(IdeaApplication.java:178)
at com.intellij.idea.MainImpl$1$1$1.run(MainImpl.java:52)
at java.awt.event.InvocationEvent.dispatch(InvocationEvent.java:312)
at java.awt.EventQueue.dispatchEventImpl(EventQueue.java:745)
at java.awt.EventQueue.access$300(EventQueue.java:103)
at java.awt.EventQueue$3.run(EventQueue.java:706)
at java.awt.EventQueue$3.run(EventQueue.java:704)
at java.security.AccessController.doPrivileged(Native Method)
at java.security.ProtectionDomain$1.doIntersectionPrivilege(ProtectionDomain.java:76)
at java.awt.EventQueue.dispatchEvent(EventQueue.java:715)
at com.intellij.ide.IdeEventQueue.dispatchEvent(IdeEventQueue.java:362)
at java.awt.EventDispatchThread.pumpOneEventForFilters(EventDispatchThread.java:242)
at java.awt.EventDispatchThread.pumpEventsForFilter(EventDispatchThread.java:161)
at java.awt.EventDispatchThread.pumpEventsForHierarchy(EventDispatchThread.java:150)
at java.awt.EventDispatchThread.pumpEvents(EventDispatchThread.java:146)
at java.awt.EventDispatchThread.pumpEvents(EventDispatchThread.java:138)
at java.awt.EventDispatchThread.run(EventDispatchThread.java:91)
Caused by: java.lang.NullPointerException
at com.android.tools.idea.welcome.install.FirstRunWizardDefaults.getInitialSdkLocation(FirstRunWizardDefaults.java:138)
at com.android.tools.idea.welcome.wizard.FirstRunWizard.init(FirstRunWizard.java:67)
at com.android.tools.idea.welcome.wizard.FirstRunWizardHost.setupWizard(FirstRunWizardHost.java:102)
at com.android.tools.idea.welcome.wizard.FirstRunWizardHost.getWelcomePanel(FirstRunWizardHost.java:94)
at com.intellij.openapi.wm.impl.welcomeScreen.WelcomeFrame.(WelcomeFrame.java:68)
at com.intellij.openapi.wm.impl.welcomeScreen.WelcomeFrame.showNow(WelcomeFrame.java:173)
at com.intellij.idea.IdeaApplication$IdeStarter.main(IdeaApplication.java:302)
at com.intellij.idea.IdeaApplication.run(IdeaApplication.java:172)
Вы можете скачать Android Studio с developer.android.com. на котором представленны версии для Windows, Mac и Linux, так что выбирайте под вашу операционную систему и вперд.
Для Windows запустите установку через .ехе файл, который вы скачали. Следуйте инструкциям и завершите установку. Для Mac OS X, откройте DMG файл, который вы скачали, затем перенесите Android Studio в папку с приложениями. Для Linux, вам нужно сначала распаковать архив, перейти в директорию bin. Вы можете запустить IDE запустив файл «studio.sh».
Создаем первый проект.Процесс создания проекта в Android Studio схож с Eclipse. Когда вы открываете IDE первый раз, вас встретит экран приветствия и предложит несколько вариантов. Выбираем «New Project».
Как вы можете видеть, процесс создания нового проекта очень похож на Eclipse. Оставьте все опции по умолчанию и нажимаем «Next». Android Studio создаст проект и папку для него. Как и Eclipse, Andriod Studio держит все файлы проекта в одной папке и все эти папки хранятся в директории «AndroidStudioProjects» вашей системы.
Окружение.Теперь давайте взглянем на элементы интерфейса, которым нам открылись, при создании нового проекта. Мы видим макет с редактором кода и превью вашего приложения. Как вы видите интерфейс немного отличается от Eclipse.
Оформление Android Studio меняется от релиза к релизу, но к моменту написания статьи, по умолчанию, в Android Studio отображается окно редактора для файлов JAVA и XML вместе, как и форма превью справа. Как вы помните, в Eclipse слева находится раскрывающийся список с файлами проекта. В Android Studio он тоже присутствует. Над редактором кода вы можете видеть ссылки к директориям проекта. Двойным щелчком по «MyApplicatonProject» вы можете открыть директорию с выпадающим списком файлов проекта.
Осмотрите папки, которые были созданы в папке проекта.Вы найдете файлы проекта внутри «src/main». В частности нам будут интересны папки «java» и «res». Обратите внимание, что над редактором расположены быстрые ссылки к подпапкам, в которых находится редактируемый файл. Файлы, что открывает Android Studio при создании проекта, вы найдете в папке «java» файл макета, который располагается в папке «res/layout».
В целом структура файлов в Android Studio немного отличается от структуры Eclipse. Файлы, с которыми вам предстоит работать располагаются в папке «src». Но эти небольшие отличия не должны вам принести большим неудобств и вы быстро к этому привыкните.
Работа над проектом.Одним из плюсов AS это то, что большая часть необходимых инструментов доступна через кнопки тулбара. Уделите внимание и осмотрите их. Обратите внимание на быстрые ссылки для запуска различных утилит включая AVD Manager, SDK Manager и мониторинг, включая инструменты для отладки.
Как и Eclipse, Android Studio предлагает различные окна для взаимодействия с содержимым вашего проекта. Выберите «View» и «Tool Windows», чтобы увидеть список опций. Нажимая на них вы включаете\выключаете их видимость. Одно из окон, которые вы найдете действительно полезным это «Android». Откройте его с помощью «Tool Windows». В нем предоставлена информация о виртуальных и реальных устройствах, совместно с LogCat для отображения сообщений отладки.
ОбновлениеКак и Eclipse, вам следует следить за актуальностью версии вашей IDE. Вы можете проверять выход новых релизов через «help», «Check for Update». Это рекомендуется с тех пор как выход доработок встал на постоянную основу. Процесс обновления Android SDK такой же как и в Eclipse.
ЗаключениеВ этой статье мы затронули основы использования Android Studio, но это капля в море из всего функционала данной IDE. Многие типы задач решаются через Android Studio гораздо проще, как формирование новых файлов, построение интерфейса пользователя, просто потому что эта IDE создана специально для разработки под Android, в отличии от Eclipse, который спроектирован для взаимодействия с различными решениями разработки. Эта IDE также упрощает взаимодействие с сервисами Google. Решая задачи на Eclipse, вам может быть интересно попробовать их и на Android Studio.