


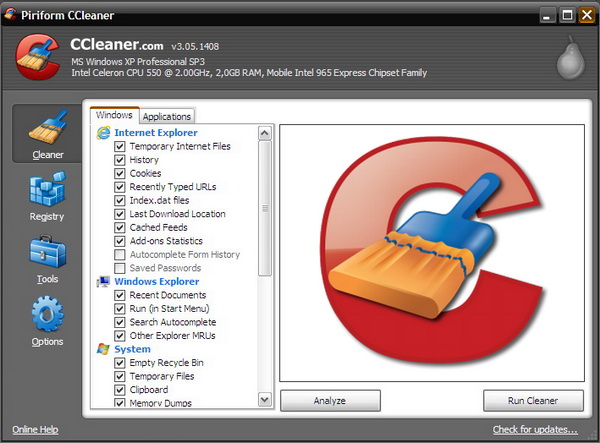
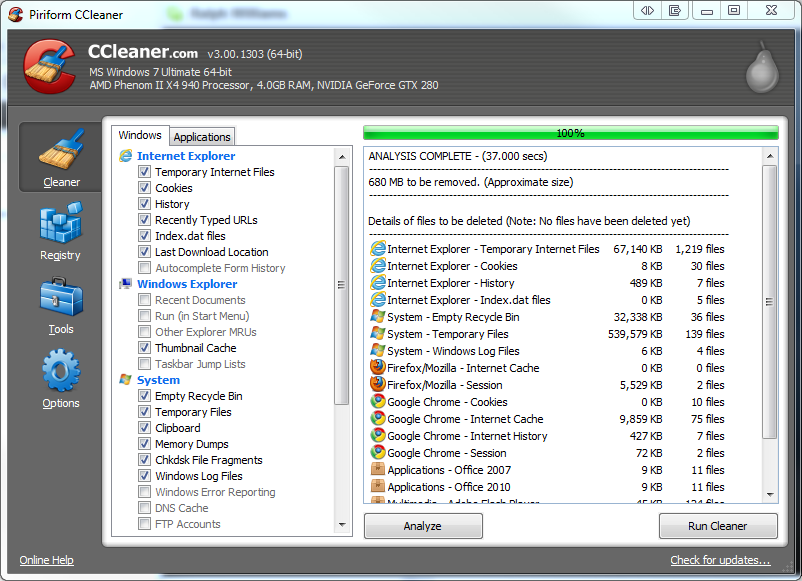






 Рейтинг: 4.9/5.0 (1867 проголосовавших)
Рейтинг: 4.9/5.0 (1867 проголосовавших)Категория: Windows: Очистка диска
CCleaner (клинер) - популярная бесплатная программа, которая очистит компьютер от ненужных файлов, мусора и ненужных записей в реестре (registry cleaner), что поможет увеличить скорость работы системы.
графический редактор для цифровых художников. Огромный выбор кистей и инструментов графики
 2015-09-20
2015-09-20
бесплатная программа на русском языке для дизайна помещений и 3d моделирования мебели
 2015-09-04
2015-09-04
бесплатное обновление драйверов блютуз устройств от Broadcom
 2015-08-30
2015-08-30
мультимедийный комбайн, который включает в себя разнообразные функции и возможности для работы с медийными данными, а также для записи дисков
 2015-08-28
2015-08-28
антивирус, созданный китайскими программистами, надежно защитит ваш компьютер от вирусов и вредоносных программ. Имеет три движка
 2015-08-24
2015-08-24
приложение предоставляет компьютеру надежную защиту, работает в полностью автоматическом режиме
 2015-08-20
2015-08-20
бесплатный антивирус для домашних пользователей, набирает всё большую популярность. Предлагает высокую комплексную защиту компьютера от всех видов вирусных атак
 В последнее время совсем нет времени для ведения блога, в связи с открытием компании. Сейчас вот отключили интернет, из за технических сбоев у провайдера. А без интернет делать особо нечего, поэтому есть время для написания статьи, и сегодня хочу проговорить по тему: Компьютерные тормоза, или почему мой компьютер медленно работает ?
В последнее время совсем нет времени для ведения блога, в связи с открытием компании. Сейчас вот отключили интернет, из за технических сбоев у провайдера. А без интернет делать особо нечего, поэтому есть время для написания статьи, и сегодня хочу проговорить по тему: Компьютерные тормоза, или почему мой компьютер медленно работает ?
Если быть точнее, про постепенное снижение производительности в наших компьютерах.
Возможно Вы замечали, что когда компьютер новый, он прямо летает, то есть очень быстро и хорошо работает, но проходит 6 месяцев примерно, и он начинает, мягко сказать тормозить, то есть медленно работать.
Давайте сначала разберёмся, Почему это происходит?
Когда мы получаем в руки новый девайс, в виде компьютера, мы начинаем его использовать на все 100%. Мы качаем разные программы, бродим по сайтам, на которых ставим галочки Запомнить меня (чтобы не вводить пароль при повторном входе), скачиваем музыку, фильмы, игры, потом что то удаляем, про что то забываем и тд. и тп. И всё это накапливается в нашем компьютере.
Ну примерно, это если бы мы ели всё подряд, очень много и долго, и не ходили бы по нужде. Наверно Вам тоже было бы не комфортно ![]()
Можете сказать, а я чищу регулярно корзину, у меня всё хорошо с этим. На что я могу только улыбнуться, и сказать что не всё так хорошо, как думаете. В наших компьютерах, есть много разных мест, где сохраняется информация, и даже удаление программ не вычищает все места на наших машинах. То есть, удаление из корзины не поможет нам решить проблему, когда медленно работает ваш компьютер.
Есть выход. Этот выход называется: CCleaner, на русском её обзывают сс клинер . Это маленькая программа, которая как порядочная горничная, следит за порядком на моём компьютере, уже более 2х лет. Она постоянно обновляется, и что не маловажно, она Бесплатная. Она чистит все удалённые места на моём компьютере, помогает удалять ненужные программы, следит за автозагрузкой, чистит реестр. То есть наводит порядок, которые невозможно поддерживать вручную. И что не мало важно, она не удаляет сама, нужные мне программы и файлы. Поэтому я смело жму Очистка и Анализ, потом удаление, и весь накопившейся мусор, исчезает с моей машины.
 Я рекомендую скачать сс клинер по ЭТОЙ ССЫЛКЕ
Я рекомендую скачать сс клинер по ЭТОЙ ССЫЛКЕ
После скачки установите эту программу, нажав на неё 2 раза левой кнопкой мыши. После того как закончите установку, на рабочем столе появится ярлык этой программы. Нажмите также два раза на него, и запустится эта программа. После запуска программы, внутри неё, слева вверху, найдите кнопку Очистка(с кисточкой), на которую необходимо нажать, но возможно что при запуске программы уже автоматически открылась эта страница.
 Далее жмите кнопку внизу экрана Анализ, после того как анализ выполнится на 100%, необходимо нажать на кнопку Очистка.
Далее жмите кнопку внизу экрана Анализ, после того как анализ выполнится на 100%, необходимо нажать на кнопку Очистка.
 И Вам будет предложено удалить всё лишнее, что мешает нормальной работе вашего компьютера. Необходимо подтвердить операцию, в случае запроса подтверждения.
И Вам будет предложено удалить всё лишнее, что мешает нормальной работе вашего компьютера. Необходимо подтвердить операцию, в случае запроса подтверждения.
Такую же процедуру необходимо выполнить и на вкладке Реестр. Это очистит реестр, от ненужных ключей.
На вкладке Сервис – Удаление программ. Программы необходимо удалять по одной. На этой же вкладке но в подменю Автозагрузка, располагаются программы, которые запускаются вместе с включением компьютера. Бывает что нет надобности, чтобы некоторые из них запускались. В этом меню сможете их отключить, или удалить из автозапуска. Удаление из автозапуска, не удаляет саму программу, поэтому можете не передавать.
После удаления программ через сс клинер. сделайте ещё раз Очистку компьютера, и рекомендую его перезагрузить. Посмотрите, прирост производительности может составить от 10-20%.
Такую процедуру рекомендую проделывать один раз в 2 недели хотя бы, но можно и чаще, к примеру раз в три дня, и всегда будете с быстро работающим компьютером, и максимально защищённым. Ну про защищённость и безопасность, поговорим в следующий раз. Описанная выше процедура поможет решить Вам проблему, когда компьютер медленно работает.
Надеюсь Вам помогла эта статья, и у Вас всё получится. Удачного дня.
Скачать и установить программу сс клинер
Самые комментируемые записиГде по умолчанию стоят галочки пусть там и стоят. Не убирайте. А главное помните Лучше не всегда друг Хорошо. Если не знаете больше никуда галочки не тыкайте. А по умолчанию поудаляет логи и временные файлы прграмм. Вообще прога безопасная если оставить её в покое с настройками по умолчанию.
Наталья Мастер (1183) 3 года назад
В Виндоус в меню Пуск, например, есть такая ссылка "Недавние документы" - если оставить галочку, то программа почистит список этих документов и при нажатии на ссылку ничего отображаться не будет. Если Вы не пользуетесь этой функцией - чистите на здоровье. Это раз. Второе. Любая программа при запуске, работе с документами, файлами, создает временные файлы, которые должны удаляться после закрытия программы. Просто так эти файлы не откроешь, при обычных настройках папки они не отображаются, да, собственно, и не нужны они после закрытия программы. Но Виндоус далеко не всегда удаляет эти файлы, а накопиться их может огромное количество, целые гигабайты, если не чистить систему. "Дампы памяти, Фрагменты файлов Chkdsk, файлы журналов W. устаревшие выборки" - системные файлы, через некоторое время устаревают и становятся ненужными, а система их удалять не торопится. Если не знаете, что это такое, значит они Вам точно не нужны. Удаляйте смело.
В отношении программ - CCleaner их не удаляет при чистке, у него есть специальная вкладка для удаления программ. При очистке он только удаляет временные файлы, созданные программами, всякие, с его точки зрения, ненужности и мусор. Я, например, всегда снимаю галочку с пункта "Сеанс" в программе Опера, так как мне файлы сеансов нужны (сеанс - это ссылки на все страницы, которые были открыты в окнах и вкладках браузера: "Opera позволяет сохранять список открытых страниц со всеми их индивидуальными историями, настройками, местоположением прокрутки. Это позволяет позже открыть требуемые страницы для повторного просмотра. Каждая сессия (сеанс) сохраняется в файл для возможности переноса на другой компьютер" Википедия). Еще, бывает, снимаю галочку со списка введенных адресов. У программ MS Office и всяких редакторов (изображений, документов и т. п. ) все галочки можно оставить. Если есть еще какие-то программы, скорее всего, можно смело удалить все, отмеченное CCleaner'ом. Хотя, если есть желание поразбираться, что именно удаляется, Гугл Вам в помощь.
RIgALich Просветленный (47551) 3 года назад
CCleaner довольно коварная штука. Чтобы им пользоваться надо знать чего хочешь добиться. Просто стартануть по умолчанию и "исправить" всё что найдёт - прийдётся потом многое восстанавливать. Конечно, там есть возможность отката, но ты ж не знаешь, что тебе откатить, значит откатишь всё, что почистил.
Куки можно почистить средствами браузера, то есть зайти в настройки и удалить либо все, что не желательно, либо выборочно.
Временные файлы можно почистить с помощью стандартных средств Виндовс.
CCleanerом можно почистить остатки удалённых прграмм и всё-всё, но надо чистить осознанно.
Я много чистилок пробовал - все запускал как они устроены по умолчанию и обязательно что-то переставало работать. Каждый раз возвращался к очень старой программе RegCleaner 4.2, она удаляет именно всё лишнее и ни разу ничего не испортила, конечно некоторый хлам остаётся после её спользования.
ссылка в начале статьи
скачать сс cleaner для windowsСкачать Internet Cleaner. Freeware, Windows Vista/XP/2000 (совместимо с Windows 7) Закачка Internet Cleaner бесплатна, не
На этой станице вы всегда можете CСleaner скачать бесплатно без регистрации. CСleaner русская
На этой станице вы всегда можете RegCleaner скачать бесплатно без регистрации. RegCleaner русская
Скачать RegCleaner. Freeware, Windows 2000/XP/XP x64/2003/Vista (совместимо с Windows 7) Закачка RegCleaner бесплатна, не
Скачать программу CCleaner (СКлинер). Очистка потенциально нежелательных или нерабочих файлов
Cleaner v3.2.0 - Утилита для очистки локальных и сетевых ресурсов от временных файлов, кэша, cookies
Оценка: 4,3/5
Auslogics Registry Cleaner поможет вам избавить Windows от ошибок в реестре, удалить неиспользуемые ключи
CCleaner — программный продукт для периодической чистки мусорных файлов, скапливающихся во
CCleaner - лучшая утилита для оптимизации Вашего ПК. CCleaner - бесплатная программа для
Скачать ССleaner бесплатно, последняя русская версия Клинера для Windows .
Как очистить компьютер. Очень просто — установите одну программу и всё! CCleaner — это первая программа появившаяся на этом сайте. И это не случайно — она одна из главных, которая должна быть на Вашем любимом компьютере. Вы обязательно должны установить CCleaner. Это займёт всего минуту, а пользы будет очень много. Почему?
Да потому, что каждый день пользуясь браузерами, программами, играми и т.д. удаляя их, хотите этого или нет, но Вы оставляете массу всевозможных «хвостов» или следов пребывания этих самых программ.
И чем интенсивнее используется компьютер тем больше этих бяк (файликов, путей, историй и логов) загрязняет систему, мешает ей работать быстро и без ошибок. Надо периодически вычищать мусор — ведь Вы же пользуетесь дома пылесосом или веником хотя бы?
А CCleaner превосходно справляется с этой задачей. Я пользуюсь этой программой очень долго и могу Вас уверить — она должна быть на каждом компьютере! Не переживайте — фото, фильмы или игры не удалятся ошибочно. CCleaner не делает ошибок, он их устраняет!
Как установить CCleanerДля начала, конечно же, надо скачать CCleaner с официального сайта и самую новую версию…
Разархивировали и получили установочный файл…
Далее…
Соглашаемся с лицензией, естественно…
У меня такие галочки стоят. Можете поставить какие захотите, но эти две — обязательно. Позже покажу зачем. «Установить». конечно же…
Жмём «Готово» и действительно — готово!
Ещё несколько шагов и CCleaner будет трудиться на Вас безвозмездно, на всю катушку…
CCleaner — настройкаВ колонках (Windows) и (Приложения) я ничего не меняю. И Вам советую. Жмём «Настройка» в главном окне программы и получаем…
Выставляем галочки как в рисунке. Можете ещё поставить на «Запускать очистку при запуске компьютера». В этом случае будет происходить очистка системы при каждом запуске Windows. Далее «Дополнительно» …
И опять же, как на рисунке ставим галочки. Мне, например, не нужны предупреждения и резервные копии. Зачем программе предназначенной для очистки компьютера создавать самой мусор? За несколько лет пользования она ни разу не удалила чего-то нужного и важного!
Вот, собственно и всё. Можно закрыть окно крестиком и переходить к следующей главе…
CCleaner — как пользоватьсяТеперь при нажатии ПРАВОЙ кнопкой мыши на корзине появляется следующее меню…
С этих пор нужно забыть про строку «Очистить корзину» в меню корзины. Когда надо будет освободить корзину от скопившегося мусора — жмём «Запустить CCleaner» и CCleaner при этом, в фоновом режиме (не появляясь), очистит всё по своему — умно и правильно!
При клике на «Открыть CCleaner» откроется главное окно программы. Следующие операции нужно делать раз в несколько дней при условии, что Вы не поставили галочку на «Запускать очистку при запуске компьютера». Если поставили — можете идти пить чай и больше не вспоминать про эту программу.
У меня она не стоит (потому что я борюсь за каждую миллисекунду при запуске компьютера, а эта галочка увеличивает время старта системы на пару секунд), поэтому я периодически делаю следующее…
Сначала жму «Очистка». что слева в верху, а следом «Анализ». Программа выдаёт в окно количество найденных ошибок — смело жму «Очистка» …
…и получаю отчёт о проделанной работе…
Чудненько, правда? Как бы мы ещё нашли и удалили этот мусор? Иду дальше — жму «Реестр» и «Поиск проблем» …
Фу, сколько бяки! Быстрее жму «Исправить» …
«Исправить отмеченные» …
И с лёгким сердцем — «Закрыть» .
А когда мне надо удалить ненужную уже какую-либо программу я жму «Сервис» …
И попадаю в перечень всех установленных программ на компьютере. Выбираю удаляемую программу и жму «Деинсталляция» …
Именно «Деинсталляция». Потому, что нажав «Удалить» удалите только строчку из списка, а программа останется в компьютере. Подождите пару секунд и строчка исчезнет (может появиться запрос на удаление — жмите согласие).
Также можно в разделе «Сервис» выбрать — «Автозагрузка» и сократить время запуска системы выключив не очень нужные программы из автозагрузки…
Или вообще удалить. Сами программы при этом не удаляются. Их можно просто запустить с ярлыка на рабочем столе (или меню «Пуск» ) тогда, когда они Вам понадобятся. Лишь один совет — если не знаете, что за программа в автозапуске — лучше её не трогать (можете выключить случайно, например, антивирус).
Вот такое, получилось длинное описание маленькой программы CCleaner. Зато теперь Ваш компьютер будет дышать свободно и не будет глючить и тормозить.
Вот Вы и узнали как очистить компьютер . Чистого и шустрого Вам компьютера!
С уважением, Сергей Трофимов (не певец)
Понравилась (была полезна) статья? Поделитесь ею с друзьями в социальных сетях.
В последнее время возникает много вопросов не только по установке продуктов Adobe Creative Cloud, но и по их деинсталляции. Итак, рассмотрим как стандартными методами Windows и с помощью утилиты Adobe Creative Cloud Cleaner Tool почистить систему от адобовских продуктов. Выполняем Пуск > Панель управление > Программы > Удаление программы. Выделяем приложение которое хотим деинсталлировать, нажимаем на нем правую кнопку мыши и выбираем: Удалить.
Запустится стандартное окно Adobe Creative Cloud для удаляемого приложения, не забываем ставить галку перед пунктом: Удалить установки. И нажимаем на кнопку: Удалить.
Начнется процесс удаления компонентов программы:
Приложение Adobe After Effects СС успешно удалено. Нажимаем на кнопку: Закрыть.
Скачиваем с официального сайта утилиту Adobe Creative Cloud Cleaner Tool (для Мас версии качаем здесь ). Запускаем AdobeCreativeCloudCleanerTool.exe.
Выбираем язык: e это английский и наживаем Ввод.
Подтверждаем продолжение работы вбив y и нажав Ввод.
Далее нам предложат различные варианты деинсталляции, выбираем пункт 1 (удалить все адобовские приблуды). Нажимаем Ввод.
Далее, вбиваем пункт 2 (Clean All очистить все). Ввод.
Нам сообщается что будут удалены все файлы и ассоциации файлов. Вбиваем y и нажимаем Ввод.
После успешного удаления получаем сообщение: Adobe Creative Cloud Cleaner Tool completed successfully. Закрываем утилиту.
Лог файлы работы утилиты можно найти здесь: для Windows 8, 7, или Vista: C:\Users\[user name]\Adobe Creative Cloud Cleaner Tool.log и для Mac OS X: /Users/[user name]/Adobe Creative Cloud Cleaner Tool.log.
Скачиваем с официального сайта утилиту с поддержкой деинсталляции продуктов Adobe Creative Cloud 2015: Adobe Creative Cloud Cleaner Tool for Windows и Adobe Creative Cloud Cleaner Tool for Mac .
Попробуйте упростить запрос, т.к. каждая иконка описывается тегами, а поиск осуществляется именно по тегам.
Кроме того, многие иконки имеют теги на английском языке - попробуйте поискать то же самое, но на английском .
10 самых популярных английских тегов: Уважаемые друзья!![]() Как вы знаете, IconSearch.ru является некоммерческим проектом и создан «людьми для людей». Мы и сами постоянно им пользуемся :)
Как вы знаете, IconSearch.ru является некоммерческим проектом и создан «людьми для людей». Мы и сами постоянно им пользуемся :)
Наш проект давно и плотно занял одну из лидирующих позиций в Рунете по поиску и подбору иконок для сайтов и интерфейсов.
Практически каждый русскоязычный дизайнер или программист хоть раз, да подбирал подходящие изображения на IconSearch.ru!
В месяц со страниц портала IconSearch.ru загружается более 8 миллионов(!) иконок, а десятки тысяч сайтов имеют графические элементы, напрямую загружаемые с наших серверов. Такая активность пользователей генерирует весьма существенный траффик, но нам не жалко ;)
Но жизнь не стоит на месте, и любой проект надо развивать. В ближайшее время мы хотим сделать следующее:Объем работ мы наметили достаточно большой, времени на исполнение потребуется немало. А голодные программисты работают плохо ;)
И мы объявляем сбор средств с незамысловатым названием «Помоги отличному проекту стать еще лучше»!Ведь, если каждый перечислит несколько сотен рублей (а это всего пара кружек пива в баре ), то мы в течение недели соберем необходимую для обновления системы сумму, и мир вокруг станет красивее, а IconSearch.ru современнее и удобнее!
Вы можете перевести ЛЮБУЮ сумму, изменив значение формы:
Кроме того, вы можете перевести средства на наши кошельки посредством любой системы конвертации электронных валют, например http://roboxchange.com/ :
Лучшие спонсоры навсегда будут увековечены на специальной спонсорской странице с фотографией и ссылкой.