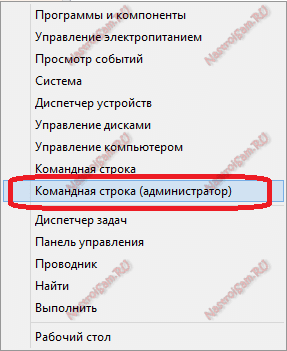
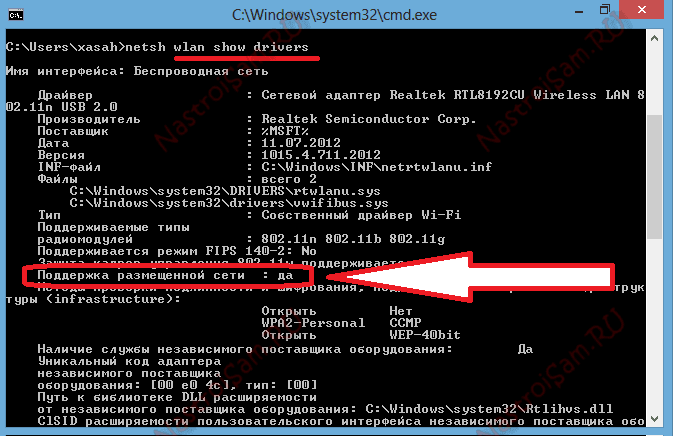

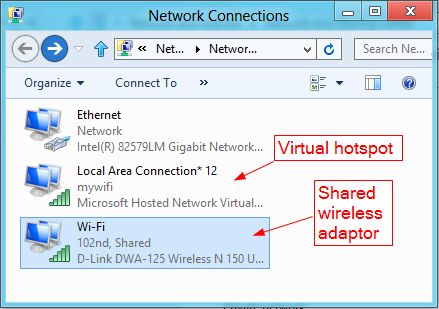


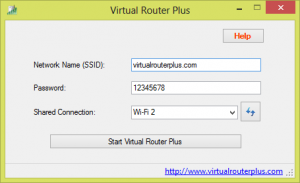
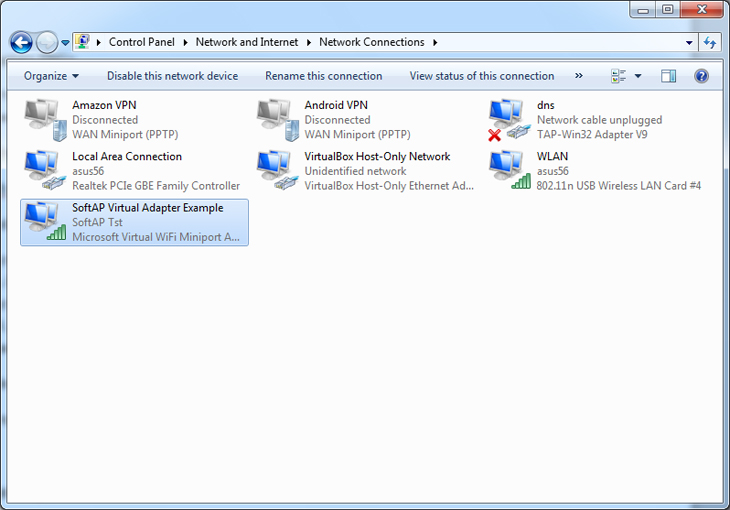


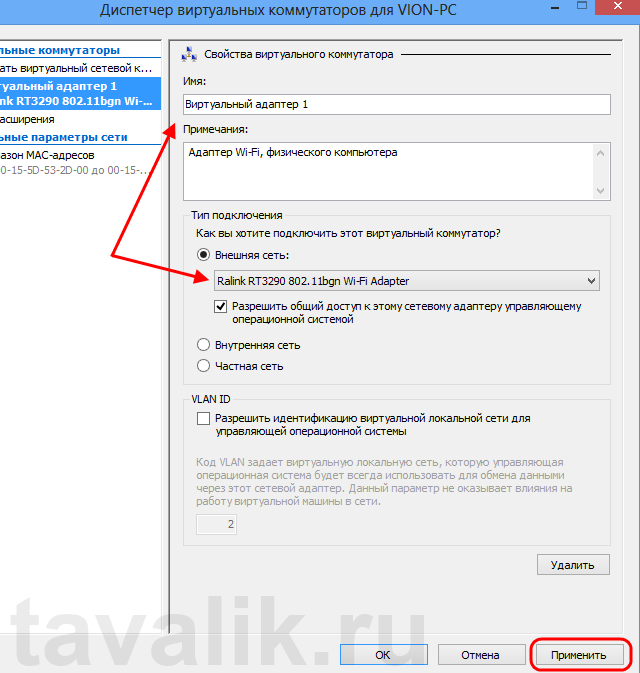
 Рейтинг: 5.0/5.0 (1869 проголосовавших)
Рейтинг: 5.0/5.0 (1869 проголосовавших)Категория: Windows: Wi-Fi, Bluetooth
Создать точку доступа в Windows 8 несложно, и сделать это можно двумя способами. Первый способ — использование системных возможностей. Второй способ — использование сторонней программы. Выбор способа за вами.[u][/u]
Способ 1. Своими руками.
Пользователи Windows 7, создававшие таким образом точку доступа, помнят, что для этой цели использовался мастер. В «восьмерке» его, увы, нет, поэтому придется создавать все самостоятельно.
Перед тем, как начать создание, убедитесь, что вы включили беспроводной адаптер.
1. откройте командную строку с правами Администратора. Сделать это можно так: нажать Win+X и в открывшемся меню выбрать пункт «Командная строка (администратор) »;
2. прописываем в ней netsh wlan show drivers и нажимаем Enter ;
3. среди полученного текста ищем строку «Поддержка размещенной сети ». Напротив этого предложения должно стоять значение «да ». Только в этом случае на компьютере можно будет создать Wi-Fi сеть. Если же стоит значение «нет », то создать ничего не получится;
4. не закрывая командную строку, пишем в ней netsh wlan set hostednetwork mode=allow ssid=Имя_вашей_сети key=Пароль_от_WiFi (данные SSID и KEY нужно придумать и вписать самостоятельно. Допустим, netsh wlan set hostednetwork mode=allow ssid=Alex_05 key=qwerty. Конечно, пароль нужно придумать более сложным и надежным);
Если после ввода этой команды вы получили ошибку «Не удалось запустить размещенную сеть », то пропишите в командной строке следующее:
netsh wlan set hostednetwork mode=disallow
netsh wlan set hostednetwork mode=allow
Не закрывая командную строку зайдите в диспетчер устройств, разверните раздел «Сетевые адаптеры » и отыщите «Виртуальный адаптер размещенной сети ». Нажмите на него правой клавишей мыши и выберите «Задействовать » или «Включить ».
Переключитесь на командную строку и пропишите в ней netsh wlan set hostednetwork mode=allow ssid=Имя_вашей_сети key=Пароль_от_WiFi keyUsage=persistent ;
5. после того, как мы создали программную точку доступа, ее нужно запустить. Для этого в командной строке пишем netsh wlan start hostednetwork. В случае, если вы все сделали правильно, то вы должны будете получить следующий ответ: «Размещенная сеть запущена »;
6. теперь нужно открыть доступ в интернет. Для этого нажимаем Win+R и вводим команду ncpa.cpl и жмем «ОК »;
7. находим вновь созданную точку (определить ее можно по имени Wi-Fi (SSID), которое вы придумали недавно вместе с паролем), обычно она имеет имя «Подключение по локальной сети* 1». Нажимаем по этой точке правой клавишей мыши и выбираем «Свойства »;
8. переключаемся на вкладку «Доступ » и ставим галочку напротив параметра «Разрешить другим пользователям использовать подключение к Интернету данного компьютера »;
9. в выпадающем списке «Подключение домашней сети » выбираем только что созданное нами подключение и нажимаем «ОК »;
10. результат можно проверить, попробовав отыскать созданную сет с мобильного устройства или другого ПК.
Способ 2. Использование специального софта.
Если создавать точку доступа самостоятельно слишком утомительно, то можно воспользоваться специальным софтом. Например, программой Connectify. О том, где ее скачать, как работать с этой программой и создавать точку доступа, читайте тут
Отличной заменой Connectify могут стать и программы-аналоги MyPublicWiFi или Virtual WiFi. Выбирать, что из этих программ и вообще из обоих способов удобнее, только вам.
Прочитал сам, расскажи другим в социальных сетях
В windows 8 имеется возможность использовать адаптер WiFi как точку доступа и раздвать интернет через ваш персональный компьютер другим устройствам в вашей сети (например, мобильному телефону, планшету или другим компьютерам). Сделать это в Windows 8 довольно-таки просто, создав точку доуступа Wi-Fi Access Point .
 Для создания точки доступа wifi в windows 8, нам понадобится коммандная строка, которую нужно запустить в режиме администратора, для этого: запустите диспетчер задач Windows 8 (сделать это можно сочетанием клавиш Ctrl + Shift + Esc). Создайте новую задачу, выбрав пункт меню «Файл -> Запустить новую задачу» («File -> New Task (Run)») и наберите в появившемся окошке команду cmd, предварительно поставв галочку «Запустить задачу с привилегиями Администратора» («Create this task with administrative privileges.») и нажмите ОК. Все, коммандная строка запущена с привилегиями администратора, то есть это то, что нам нужно для создания точки доступа.
Для создания точки доступа wifi в windows 8, нам понадобится коммандная строка, которую нужно запустить в режиме администратора, для этого: запустите диспетчер задач Windows 8 (сделать это можно сочетанием клавиш Ctrl + Shift + Esc). Создайте новую задачу, выбрав пункт меню «Файл -> Запустить новую задачу» («File -> New Task (Run)») и наберите в появившемся окошке команду cmd, предварительно поставв галочку «Запустить задачу с привилегиями Администратора» («Create this task with administrative privileges.») и нажмите ОК. Все, коммандная строка запущена с привилегиями администратора, то есть это то, что нам нужно для создания точки доступа.
Настройка компьютера:
1) Для того, чтобы убедиться, что наш wifi адаптер может работать в режиме точки доступа, запустите в коммандной строке команду:
netsh wlan show drivers
Обязательным результатом для создания точки доступа должно являться получение ответа на нашу команду:
Hosted network supported: >Yes
Если вы увидите No, то попробуйте обновить версию драйвера вашего адаптера (или установите его модифицированную версию, иногда это помогает. Если после обновления драйвера результатом ответа на команду все так же является No. то, увы, читать статью дальше не имеет смысла.
2) Создаем новое беспроводное соединение (вводим в командную строку следующую команду):
netsh wlan set hostednetwork mode=allow ssid=[Имя сети] key=[пароль_сети]
Имя сети и пароль нужно выписывать без квадратных скобок []
Пароль придумайте сами и запомните его.
Если коммандная строка выдает ошибку “hosted network couldn’t started”, то перезапустите ваш wifi адаптер.
После указанных манипуляций наше новое беспроводное соединение было создано! Но теперь нам нужно предоставить разрешение другим устройствам на его использование.
Зайдите в панель управления сетевыми подключениями (Network and Internet –> Network Connections). Зайти в нее можно также, нажав комбинацию клавиш или «Windows + R», и ввести команду ncpa.cpl). Далее появится окно имеющихся соединений. Зайдите в свойства вашего нового беспроводного соединения и на вкладке Sharing активируйте опцию Allow other network users to connect through this computer’s Internet connection (что означает: Разрешить другим пользователям сети использовать подключение к Интернету данного компьютера), и выберите нашу только что созданную беспроводную сеть (в данном случае Wi-Fi 2).
После указанных действий нам лишь осталось прописать вручную IP адреса в протоколе TCP/IPv4
Wi-Fi (Хот-Спот) штатными средствами Windows 8 был успешно настроен! Приятного серфинга в интернете!
Кому лень, или блондинкам:
Для тех, кому лень настраивать это всё в ручную, мы нашли на просторах интернета скрипт, запустив который точка доступа будет создана и настроена автоматически. Скачать скрипт создания точки доступа на windows 8 createWIFIW8.rar
В этом скрипте используются следующие логин и пароль:
Имя сети =office
пароль =qwertyui
У способа создания точки доступа wifi на windows 8, использованном в этой статье, есть минус. Эта точка доступа пропадает после каждой перезагрузки компьютера. Однако вы можете поставить срипт в планировщике Windows на запуск при каждой загрузке компьютера.
1)После проделывания всех операций указанных выше в статье – создаем событие в планировщике задач – триггер ставим «При входе в систему», в действии «Запуск программы» пишем сценарий «netsh wlan start hostednetwork», в условиях ставим галку рядом с «Запускать только при подключении к следующей сети:» и выбираем название своего подключения к нету. В условиях ставим галки на «немедленно запускать задачу» и » при сбое перезапускать задачу». Жмем ОК.
2) Создаем задачу на подключение к инету при входе в систему:
__создаем задачу, обзываем ее как нравится, в триггерах жмем «при входе в систему», в действиях выбираем «запуск программы» затем в поле «программа или сценарий» вводим rasdial [название интернет подключения] [логин интернет подключения] [пароль интернет подключения] (логин и пароль соответственно без скобок и через пробел) жмем ОК. В условиях ставим галки на «немедленно запускать задачу» и » при сбое перезапускать задачу». Жмем ОК и переходим к следующему шагу.
Теперь после перезагрузки и входа в систему будет происходить автоматическое подключение к интернету, а после этого будет создаваться точка доступа и раздавать инет.
Любой компьютер или ноутбук с Wi-Fi адаптером и установленной на нем ОС Windows 8 можно превратить в Wi-Fi точку доступа для других беспроводных устройств. Самое приятное, что все это можно сделать штатными средствами самой операционной системы, без использования стороннего ПО.
Как известно большинство Wi-Fi адаптеров могут работать в двух режимах:
Зачем может понадобиться создание точки доступа Wi-Fi на Windows 8 (Wi-Fi Access Point)? Мне видятся следующие возможности такой конфигурации:
В Windows 8, как и в Windows 7, расширенные возможности управления проводными и беспроводными подключениями можно задать с помощью утилиты командной строки netsh (познакомьтесь с подробным мануалом по управлению Wi-Fi сетями из командной строки ). Утилиту netsh в Windows 8 нужно запускать с правами администратора, поэтому откройте командную строку с правами администратора .
Прежде всего, убедимся, что наш Wi-Fi адаптер может работать в режиме Ad-Hoc (точки доступа), для этого в командной строке наберите:
Как вы видите, в нашем случае, поддержка имеется (Hosted network supported: >Yes). если команда возвращает No. попробуйте обновить версию драйвера Wi-Fi адаптера до последней. Если и в этом случае, ответ будет No, увы, свою точку доступа на Windows 8, вы организовать не сможете.
Далее создадим новое беспроводное соединение с помощью команды:
, где [Имя сети] – имя по которому будет идентифицироваться новая сеть
[пароль_сети] – пароль на подключение к Wi-Fi сети
Затем нужно активировать наше беспроводное ad hoc подключение:
Если команда вернет ошибку “hosted network couldn’t started”. попробуйте сначала отключить и вновь включить вашу Wi-Fi карточку, также попробуйте в Device Manger запустить поиск нового оборудования.
После того, как мы организовали новую Wi-Fi сеть, нужно разрешить другим устройствам подключаться к нашему компьютеру с Windows 8 и использовать его подключение к Интернету. Откройте панель управления сетевыми подключениями (Network and Internet –> Network Connections или «Windows + R», в которой нужно набрать команду ncpa.cpl ). В появившемся окне найдите ваше подключение к Интернету, и перейдите в его свойства. Затем на вкладке Sharing активируйте опцию Allow other network users to connect through this computer’s Internet connection (Разрешить другим пользователям сети использовать подключение к Интернету данного компьютера). и укажите только что созданную беспроводную сеть (в нашем случае Wi-Fi 2).
Нам осталось только проверить IP адрес нового подключения. Т.к. большинство провайдеров Интернета запрещают многопользовательский доступ, то новый адаптер не получит корректные настройки сети по DHCP автоматически, в этом случае придется прописывать IP адреса вручную.
В дальнейшем все беспроводные клиенты, подключающиеся к созданной нами точке доступа будут автоматически получать IP адреса от встроенного в Windows DHCP сервера. 
Вот так быстро и просто можно организовать точку доступа Wi-Fi (Хот-Спот) штатными средствами Windows 8.
Представьте ситуацию: вы пришли в гости, и вам нужен быстрый интернет на смартфоне или планшете, а у хозяев лишь ноутбук, подключенный к интернету кабелем, а роутера нет. Не беда — вы можете за пару минут организовать беспроводную раздачу интернета с этого ноутбука.
Для этого нужны: широкополосный проводной доступ в интернет, компьютер или ноутбук с модулем Wi-Fi и операционная система Windows 7 или Windows 8. Приступим к настройке.
Откройте меню «Пуск», напишите в строке поиска «cmd» (без кавычек), нажмите на найденную программу правой кнопкой мыши и выберите пункт «Запуск от имени администратора».
В открывшейся командной строке напишите «netsh wlan show drivers» (без кавычек) и нажмите Enter. Эта команда проверяет, совместим ли модуль Wi-Fi в компьютере с виртуальным Wi-Fi.
Затем напишите «netsh wlan set hostednetwork mode=allow ssid=name key=password» и нажмите Enter. Здесь «name» — имя создаваемой точки доступа, оно может быть любым, например, «wi-fi», а password — пароль к точке доступа, желательно из восьми символов, например, «11111111». Используйте только цифры и буквы латинского алфавита.
И последняя команда: «netsh wlan start hostednetwork». Она запускает раздачу проводного интернета по воздуху.
Откройте в Панели управления «Центр управления сетями и общим доступом», зайдите в настройки адаптера, через который компьютер получает интернет, во вкладке «Доступ» поставьте галочку у «Разрешить другим пользователям сети использовать подключение к Интернету данного компьютера», а в пункте «Подключение к домашней сети» выберите созданный виртуальный роутер. Нажмите «OK».
Теперь любое устройство с модулем Wi-Fi увидит созданную беспроводную сеть и получит через нее доступ в интернет. Подключение производится привычным способом: находите сеть, вводите пароль, нажимаете «Подключиться» и проверяете, работает ли интернет.
Чтобы прекратить раздачу интернета, напишите в командной строке «netsh wlan stop hostednetwork» и нажмите Enter.
В дальнейшем точку Wi-Fi можно запускать лишь по команде «netsh wlan start hostednetwork». Доступ к интернету могут получать одновременно до ста устройств.
Если необходимость раздавать интернет таким образом возникает часто, можете установить бесплатную программу Virtual Router. она делает все то же самое, и даже чуть больше, автоматически. Скачиваете программу, устанавливаете и запускаете ее, она создает точку доступа и показывает, какие устройства подключены к сети. Кнопка «Stop Virtual Router» прекращает раздачу интернета. Программа работает с Windows 7 и Windows 8.
Поделиться ВКонтакте
По непонятным причинам в Windows 8 по умолчанию отсутствуют некоторые очень актуальные и нужные функции, к которым был простой и лёгкий доступ в Windows 7. В их число попала и опция создания на компьютере точки доступа Wi-Fi. Если ковыряться в командной строке нет никакого желания, то можно обратиться к сторонним утилитам. Мы расскажем об одной такой утилите под названием Virtual Router Plus. Она бесплатная, опенсорсная и очень простая.
После загрузки и запуска приложения (установка не требуется) перед пользователем открывается поистине минималистичный интерфейс, в котором задаётся SSID создаваемой сети, пароль, а также подключение, которое мы хотим расшарить. Естественно, для этого необходимо, чтобы на компьютере присутствовал Wi-Fi модуль.
Стоит заметить, что данная утилита прекрасно работает и на других версиях Windows: 7, Server 2008 R2 и Server 2012.
В целом подключение к компьютеру с такой утилитой ничем не отличается от подключения к любому другому стандартному роутеру, в том числе и по уровню безопасности. Создаваемое подключение использует WPA2.
Смотрите также:В этой статье вы найдете всю необходимую информацию по настройке точки доступа на Windows 8 и Windows 8.1. Мы настроим раздачу интернета с ноутбука, который работает на Windows 8 и подключим к этому ноутбуку по Wi-Fi наш телефон, планшет, другой компьютер, телевизор и т. д. Наш компьютер будет выполнять роль Wi-Fi роутера.
Коротко о том, что мы будем делать, и для чего вообще запускать точку доступа на ноутбуке.
Например, у вас есть ноутбук (возможно персональный компьютер с Wi-Fi адаптером), есть проводной интернет (или интернет через 3G/4G модем), и устройства, которые можно подключать к интернету по Wi-Fi. Современные смартфоны, планшеты, ноутбуки, телевизоры, практически все имеют такую возможность. А у вас интернет по кабелю, или от USB модема.
Мы подключаем интернет к компьютеру на котором есть Wi-Fi и запускаем на нем точку доступа. В этой статье мы будем делать это на примере Windows 8. Вот и все, наш ноутбук получает интернет по кабелю, и раздает по Wi-Fi на нужные нам устройства. Вот и вся схема  . Если вы не хотите тратить деньги на покупку Wi-Fi роутера, или он просто вам не нужен (например, очень редко нужен Wi-Fi), то этот способ, то что вам нужно.
. Если вы не хотите тратить деньги на покупку Wi-Fi роутера, или он просто вам не нужен (например, очень редко нужен Wi-Fi), то этот способ, то что вам нужно.
Настройка раздачи интернета на Windows 8 практически никак не отличается от настройки на Windows 7 (ссылка на инструкцию есть в начале этой статьи). Но, я понимаю, что намного проще делать все по инструкции, которая написана конкретно для операционной системы, которая установлена на вашем ноутбуке. А так как Windows 8 (8.1) активно набирает обороты, то эта статья будет полезной.
Что нужно сделать перед настройкой точки доступа?
Вот и все, можно приступать к настройке.
Настройка Wi-Fi точки доступа на Windows 8 с помощью командной строкиЭто первый способ, в котором мы не будем использовать сторонние программы, а все сделаем стандартными возможностями операционной системы. Этот способ немного сложнее чем второй, который вы найдете ниже. Но, иногда настроить все через командную строку еще проще. Да и через сторонние программы могут возникнуть проблемы.
Нажмите правой кнопкой мыши на левый нижний угол (или сочетание клавиш Win+X), и выберите пункт Командная строка (администратор) .
В окне командной строки введите команду (можете просто скопировать и вставить):
Netsh wlan set hostednetwork mode=allow ssid=comservice key=12345678
Где «comservice» — это название сети, оно может быть любым. Английскими буквами.
А «12345678» — это пароль к сети. Его нужно будет ввести на устройстве, которое вы будете подключать к Wi-Fi. Указывайте пароль минимум в 8 символов. Можно цифры и английские буквы.
Должен появится результат запуска с информацией, что имя сети и пароль успешно изменены.
Вводим еще одну команду:
Netsh wlan start hostednetwork
Это команда для запуска точки доступа. Нажимаем Enter. и видим вот такой результат:
 Должно быть написано, что размещенная сеть запущена. Если у вас такой же результат как у меня на скриншоте выше, то можно продолжать. Окно командной строки можно закрыть.
Должно быть написано, что размещенная сеть запущена. Если у вас такой же результат как у меня на скриншоте выше, то можно продолжать. Окно командной строки можно закрыть.
Если вы увидели ошибку Не удалось запустить размещённую сеть. то выполните по очереди две команды:
Netsh wlan set hostednetwork mode=disallow
netsh wlan set hostednetwork mode=allow
Зайдите в Диспетчер устройств, откройте в списке Сетевые адаптеры. нажмите правой кнопкой мыши на Виртуальный адаптер размещенной сети и выберите Включить .
Выполняем две команды по запуску сети, о которых я писал выше:
Netsh wlan set hostednetwork mode=allow ssid=comservice key=12345678
Netsh wlan start hostednetwork
Разрешаем использование общего доступа к интернету
Нажмите правой кнопкой мыши на значок подключения, в правом нижнем углу. Выберите пункт Центр управления сетями и общим доступом .
В новом окне, слева, нажмите на пункт Изменение параметров адаптера. Дальше внимание! Нажмите правой кнопкой мыши на подключение, через которое вы получаете интернет (у меня это Ethernet, так как просто сетевой кабель подключен к ноутбуку), и выберите Свойства .
 В новом окне перейдите на вкладку Доступ. Установите галочку возле пункта Разрешить другим пользователям сети использовать подключение к Интернету данного компьютера .
В новом окне перейдите на вкладку Доступ. Установите галочку возле пункта Разрешить другим пользователям сети использовать подключение к Интернету данного компьютера .
Ниже в списке выберите сеть, которая появилась после запуска точки доступа. Скорее всего, она будет выглядеть примерно так, как на скриншоте ниже.
 Можете брать свое устройство и подключать его к интернету по Wi-Fi, который уже раздает наш ноутбук.
Можете брать свое устройство и подключать его к интернету по Wi-Fi, который уже раздает наш ноутбук.
Самая популярная проблема, это кода устройство подключается к созданной на Windows 8 точке доступа, но интернет не работает. Сайты не открываются. Или, когда возникают проблемы с получением IP адреса.
Решение: полностью отключите антивирус, антивирусные утилиты, фаерволы. Скорее всего, это они блокируют подключение. Если после отключения антивируса все заработает, то нужно добавить соединение в исключения антивируса.
Так же, проверьте настройки общего доступа к интернету, как на скриншоте выше.
Как запустить сеть после перезагрузки ноутбука?
У вас наверное появился вопрос, а как же восстановить работу беспроводной сети после перезагрузки ноутбука.
Просто нужно выполнить команду:
Netsh wlan start hostednetwork
Как мы делали это выше в статье. Вводить название сети и пароль заново не нужно. Только запустить сеть.
Раздаем интернет в Windows 8 с помощью программы MyPublicWifiЭто более простой способ. Сеть будем запускать не через командную строку, а с помощью программы MyPublicWifi. Это бесплатная, небольшая программа, с понятным интерфейсом, хоть и без русского языка. Вместо MyPublicWifi можно использовать программы Virtual Router Plus, Connectify и им подобные. Принцип работы у них одинаковый.
Скачайте и установите MyPublicWifi. Версию 5.1 можете скачать по Этой ссылке (файл я брал с официального сайта http://www. mypublicwifi. com).
Установка стандартная. После установки перезагрузите ноутбук и запустите MyPublicWifi. Если при запуске появляется ошибка, то нажмите на ярлык MyPublicWifi правой кнопкой мыши и выберите Запустить от имени администратора .
В поле Network Name (SSID) укажите название создаваемой сети.
В поле Network Key укажите пароль, который нужно будет указать на устройстве для подключения.
Ставим галочку возле Enable Internet Sharing и выбираем в списке подключение, с помощью которого ваш ноутбук подключен к интернету.
Нажимаем на кнопку Set up and Start Hotspot .
 Можно уже подключать устройства к созданной сети. Если снова же, подключение к сети есть, а интернет не работает, то проверьте настройки общего доступа к интернету (об этом я писал выше в статье) и отключите антивирус, фаервол и другие программы, которые могут блокировать подключение.
Можно уже подключать устройства к созданной сети. Если снова же, подключение к сети есть, а интернет не работает, то проверьте настройки общего доступа к интернету (об этом я писал выше в статье) и отключите антивирус, фаервол и другие программы, которые могут блокировать подключение.
В программе MyPublicWifi, на вкладке Clients вы можете увидеть устройства, которые в настоящий момент подключены к вашей сети.
 А на вкладке Management можно дополнительно настроить программу. Например, установив галочку возле пункта Enable Firewall… мы запретим устройствам, которые подключатся к вашей сети использовать для загрузки и раздачи файлов через такие клиенты как Торрент и им подобные.
А на вкладке Management можно дополнительно настроить программу. Например, установив галочку возле пункта Enable Firewall… мы запретим устройствам, которые подключатся к вашей сети использовать для загрузки и раздачи файлов через такие клиенты как Торрент и им подобные.
А если установить галочку возле MyPublicWifi Will be launched on every system start. то программа будет запускаться автоматически, при включении компьютера.
Если у вас в процессе настройки возникнут какие-то проблемы, ошибки и прочие сложности, то вы можете задать вопрос в комментариях. Опишите проблему как можно подробнее, и мы попробуем разобраться вместе. Всего хорошего!
 22 сентября 2014 г.
22 сентября 2014 г.  Windows. » Сети и Интернет. » Wi-Fi.
Windows. » Сети и Интернет. » Wi-Fi.  Wi-Fi. Wi-fi роутер. Windows 8. Windows 8.1. Вай фай. Как настроить wi-fi. Настройка Wi-Fi. Раздача wi-fi. Точка доступа wi-fi
Wi-Fi. Wi-fi роутер. Windows 8. Windows 8.1. Вай фай. Как настроить wi-fi. Настройка Wi-Fi. Раздача wi-fi. Точка доступа wi-fi
Windows 8 и Windows 8.1 - самые последние версии ОС от Microsoft. В этих версиях координально переработан интерфейс системы, а это значит, что привычные задачи в них решаются не всегда привычным путём.
Один из наиболее часто встречающихся и важных вопросов для пользователей - настройка раздачи Интернета по wi-fi или создание точки доступа для подключения планшетов, смартфонов и других устройств с поддержкой вай фай.
Как и в предыдущих версиях Windows. в восьмёрку встроена возможность подключения к wi-fi и настройки точки доступа на устройстве, оснащённом адаптером беспроводной сети. Создать wi-fi сеть в Windows 8 и Windows 8.1 можно в режиме командной строки, для этого нужно ввести такую команду:
netsh wlan set hostednetwork mode=allow ssid=Название_вашей_сети key=ваш_пароль (Замените на нужные значения имя сети и пароль)
netsh wlan start hostednetwork
Посмотреть параметры созданной точки доступа можно с помощью команды:
netsh wlan show hostednetwork
Затем в настройках вашего Интернет подключения, и подключения созданной сети в разделе "Свойства" нужно поставить галочки, чтобы разрешить пользователям использовать ваше Интернет подключение для доступа.
Если всё настроено правильно, теперь вы сможете подключать смартфоны и планшеты, не важно на Android или iOS. Apple или Samsung. всё должно работать. Кроме того Интернет должен раздаваться по вай фай сети и на другие устройства с поддержкой wi-fi, например телевизоры, игровые приставки и другие компьютеры или ноутбуки.
Единственный минус такого подключения, что при выключении устройства на котором вы настроили точку доступа, wi-fi сеть тоже пропадёт. Т.е. ноутбук должен быть постоянно включен. Если вас не устраивает такое положение дел, тогда вам нужно приобрести Wi-fi роутер или отдельную точку доступа и настроить непосредственно её.
Настройка раздачи Интернета на Windows 8, Windows 8.1, другие способы.Также существует возможность создания виртуальной точки доступа и настройки раздачи Интернета по wifi сети при помощи программ Connectify и MyPublicWifi.
Удачи в настройке! Если возникли проблемы, задавайте свои вопросы в комментариях к статье.
Чуть более года назад я уже делал подобную инструкцию — ссылка .
Время идет, все меняется — Windows 8 стала более распространена, появилась Windows 8.1, обновилось используемые программы, появились отличные альтернативы. В сегодняшней статье я подробно расскажу — как сделать виртуальную точку доступа WiFi двумя разными способами.
В качестве постоянной схемы для подключения домашних устройств по беспроводной сети к Интернет это неудобный способ из-за того, что постоянно должен быть включен ноутбук и зона покрытия в таком случае низковата. Но когда очень нужно быстро и срочно подключиться к интернету с планшета или смартфона, или другого ноутбука, а иных способов нет, вот тогда и этот способ вполне сгодиться.
Способ 1. Встроенная возможность создания сети WiFiВ новомодные операционные системы Windows 8 и Windows 8.1, как и в предыдущей «семерке», встроена возможность работы беспроводного адаптера из режима клиента в режим Ad-Hoc и стать точкой доступа для других беспроводных устройств. Разница только в том, что в Windows 7 это можно сделать с помощью мастера, а в «Восьмерке» уже придется воспользоваться командной строкой и программой netsh.
Шаг 1. Проверьте включен ли Ваш беспроводной адаптер.
На ноутбуке или планшете должен гореть индикатор в виде антенки.
Шаг 2. Запускаем командную строку с правами Администратора .
Для этого нажимаем комбинацию клавиш Win+X, откроется меню:
Выбираем пункт «Командная строка (Администратор)».
Шаг 3. Проверяем — умеет ли Ваш беспроводной адаптер работать в режиме Ad-Hoc(точка доступа).
Простым языком — умеет ли он работать в режиме виртуальной точки доступа Вай-Фай.
Вводим к командной строке команду: netsh wlan show drivers .
Параметр «Поддержка размещенной сети» должен иметь значение Да. Если значение — Нет, тогда ничего у Вас не получится.
Шаг 4. Создаем программную точку доступа WiFi .
Для этого вводим команду:
netsh wlan set hostednetwork mode=allow ssid=Имя_сети key=пароль_wifi
В моем примере эта команда выглядит так:
netsh wlan set hostednetwork mode=allow ssid=nastroisam.ru key=87654321
Имя сети — SSID — может быть произвольным, Вы можете обозвать Вашу сеть как Вам угодно. Пароль на WiFi конечно лучше сделать не 87654321, как в примере, а посложнее (подробнее смотрите тут ).
Примечание:
Если у Вас в процессе создания вдруг выдается ошибка «Не удалось запустить размещённую сеть» — выполните следующие команды:
netsh wlan set hostednetwork mode=disallow
netsh wlan set hostednetwork mode=allow
После открываем диспетчер устройств и в разделе «Сетевые адаптеры» находим «Виртуальный адаптер размещенной сети», на котором кликаем правой кнопкой и выбираем пункт Задействовать или включить.
Затем в конце создаем беспроводную сеть командой:
Шаг 5. Запускаем созданную точку доступа в работу .
После создания, точка доступа неактивна — её надо запустить в работу. Делается это с помощью команды:
netsh wlan start hostednetwork
Результат у Вас должен получиться такой:
Посмотреть параметры созданной точки доступа можно с помощью команды:
В моем примере это выглядит вот так:
Шаг 6. Открываем доступ в Интернет клиентам .
Создать Вай-Фай хотспот ещё полдела. Для того, чтобы у клиентов этой точки доступа был доступен Интернет, надо сделать открытым Интернет-подключение. Для этого идем в сетевые подключения — нажимаем комбинацию клавиш Win+R и вводим команду: ncpa.cpl:
Нажимаем кнопку ОК. И попадаем в подключения Windows:
Обратите внимание — в подключения добавилось ещё одно — «Подключение по локальной сети* 1» с именем Вашей беспроводной сети. Теперь кликаем правой кнопкой на подключении, через которое у Вас организован доступ в Интернет и выбираем пункт Свойства:
В моем случае — это кабельное Ethernet-подключение. У Вас же это может быть 3G-подключение, высокоскоростное или VPN-соединение.
Открываем вкладку Доступ и ставим галочку «Разрешить другим пользователям использовать подключение к Интернету данного компьютера»:
Затем в списке «Подключение домашней сети» надо выбрать созданное WiFi-подключение — <Подключение по локальной сети*1>, как на скриншоте.
Нажимаем кнопку ОК.
Готово, точка доступа создана. Пробуем подключать другие устройства, например смартфон на Андроиде:
Кликаем на нашей сети Wi-Fi. Если все нормально, то смартфон получит IP-адрес из подсети 192.168.137.х (например, 192.168.137.11) и выйдет в Интернет. Если долго висит сообщение: «Получение IP-адреса» — проверьте ещё раз правильно ли выбрано подключение к Интернет и открыт ли Общий доступ. Так же можно прописать адрес вручную.
Способ 2. Использование отдельной программы для создания точки доступа.Ещё пару лет назад основной программой, которой предпочитали пользоваться те, кто не хочет замарачиваться с командной строкой, была Connectify. Но её основной минус в том, что программа платная. По своей сути она ничего особого не делает, а является фактически фронт-эндом для тех же самых консольных команд. К счастью, появились бесплатные аналоги, не уступающие по функционалу коммерческому аналогу. Наиболее удобная, на мой взгляд — программа MyPublicWifi. Она небольшого размера, устанавливается в два клика. Главное окно программы выглядит так:
Настройка программы простейшая.
В поле «Network Name (SSID)» вводим имя создаваемой сети, в поле «Network Key» — пароль.
Далее надо поставить галку «Enable Internet Sharing» и в выпадающем списке выбрать подключение к Интернету.
После этого надо нажать кнопку «Set up and Start Hotspot».
Есть и несколько продвинутых настроек на вкладке Management:
Здесь можно поставить галку «Enable Firewall» чтобы запретить использование файлообменных программ на клиентах, подключенных к нашей точке доступа. Это делается, чтобы кто-нибудь из клиентов не забил канал закачками через Торренты или DC++. Для автоматического запуска программы при загрузке компьютера — Вам надо поставить галку «MyPublicWifi Will be launched on every system start».
Видео-инструкция: 5 способов как сделать Вай-Фай-роутер из ноутбука на Windows 8: