









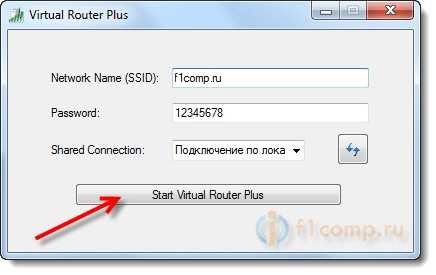
 Рейтинг: 4.8/5.0 (1894 проголосовавших)
Рейтинг: 4.8/5.0 (1894 проголосовавших)Категория: Windows: Wi-Fi, Bluetooth
В общем, выглядит все очень просто. И заманчиво. Сложным является только одно: даже если на компьютере есть идеально работающая беспроводная сетевая карта, не факт, что она «заработает» как точка доступа.
А так, из компьютера роутер – получится очень даже приличный. Если же, вам требуется именно «беспроводная» сеть дома - предстоит долгая и упорная работа по определению возможностей существующей у вас Wi-Fi-карты.
Предварительная информация Что может сетевая карта Wi-Fi: Ad-Hoc или Virtual APЕсли вы знакомы с общими принципами построения беспроводных локальных сетей, то знаете, что означает термин «точка доступа» (или – AP, «Access Point»). Обычная сетевая карта Wi-Fi - предназначена для работы в качестве «абонента» (а не «точки доступа»).
Однако же, мы бы не говорили о том, как сделать роутер из компьютера, если бы не существовало «альтернативной» возможности: некоторые «абонентские» карточки, можно заставить работать в режиме «AP».
Конечно, для этого нужны последние драйверы на устройство (на самом деле, драйверы до сих пор обновляются даже «под Виндовз Экс-Пи» и «2000»). Скачайте драйвер с официального сайта.
Если карточка – не может функционировать в режиме «Virtual AP», можно попробовать сделать беспроводной канал между двумя ПК (данная технология называется «Ad-Hoc»). По большей части, во многих «руководствах» в открытом доступе – рассматривается как раз этот режим.
В результате: что понадобитсяДля того, чтобы сделать виртуальный роутер, понадобится: компьютер с проверенным «железом» и установленной XP Windows (3-й сервис-пак). Конечно, должны быть установлены все драйверы (для тех устройств, которые вы хотите использовать на нем).
Не так важно, что именно представляет из себя этот ПК: достаточно процессора от 850 МГц (для AMD – можно меньше). Памяти, должно быть минимум 256 + 128 = 384 МБ. Если рассматривать, как ноутбук сделать роутером – требования будут те же (только центральный процессор – желательно все же «быстрее»).
Самое главное – выяснить, может ли карта Wi-Fi (с ее драйверами в XP) организовывать «точку доступа». Именно этот шаг – и есть самое сложное. Сразу заметим, что большинство «встроенных» решений – такой режим, как раз, не поддерживает.
Если бы на компьютере был Windows 7 (а не Windows XP), узнать можно было бы так:1. Подключить сетевую карту к ПК.
2. Установить драйверы для нее.
3. Cкачать WiFi роутер (программу) под названием «Connectify». И проверить с помощью нее:
Точно не поддерживаются адаптеры: Intel 3945, и другие (4965, 2200BG), также - встроенные в Mac Book, и т.д.
В то же время, есть способ решения для чипов Atheros (используется «Atheros Client Utility» с небольшой правкой реестра), и возможно, других.
Скажем так: задачка, даже «по выяснению» того, поддерживается ли «Virtual AP» определенным адаптером и его драйвером – задача инженерная, оставим ее для самостоятельного решения пользователем.
Если же вы – на 100% решили эту задачу, останется только зайти на следующий сайт:
Любой виртуальный WiFi роутер скачать на компьютер можно даже отсюда (притом – бесплатно), но обратите внимание: большинство программ – платные, и разных программ, работающих в XP – всего несколько.
Последовательность действий Программа для создания «роутера»Что такое MHotspot? Обычная программа, устанавливаемая на компьютер или ноутбук с Windows XP (SP Windows – обязательно должен быть 3). Точка доступа Wi-Fi создается с использованием установленной в компьютер беспроводной сетевой карты (конечно, должны быть установлены драйверы на нее). Выйти в Интернет можно будет с любого устройства, находящегося в этой сети (при условии, что сам ПК, на который вы установите программу – тоже подключен к Интернету, и не важно, какой тип соединения для этого вы используете).
Есть две разных программы MHotspot. Одна (версии 5.х) – работает только с «семеркой», и является оболочкой для базовых опций этой ОС. Вторая (о которой мы говорим) – это MHotspot версии 3.0.
Теперь – о плохом. Виртуальный wifi роутер, создаваемый этой программой – работает без сбоев, и не отнимает много ресурсов. Все ли гаджеты могут видеть такую сеть? Есть информация, что Android-устройствам, подключаемым к беспроводной сети, одной этой программы не достаточно, а если установить Windows 7 (и настроить «роутер» из командной строки) – то сразу, все начинает работать. С другой стороны на форумах есть вопросы том, где скачать виртуальный роутер, и примеры успешной настройки, в том числе с этой программой (а форумы – по Android-у). Так что, можно рискнуть и попробовать. Программа – бесплатная.
Разумеется, ваш Wi-Fi адаптер – должен поддерживать режим «Virtual AP». Приступим к настройке.
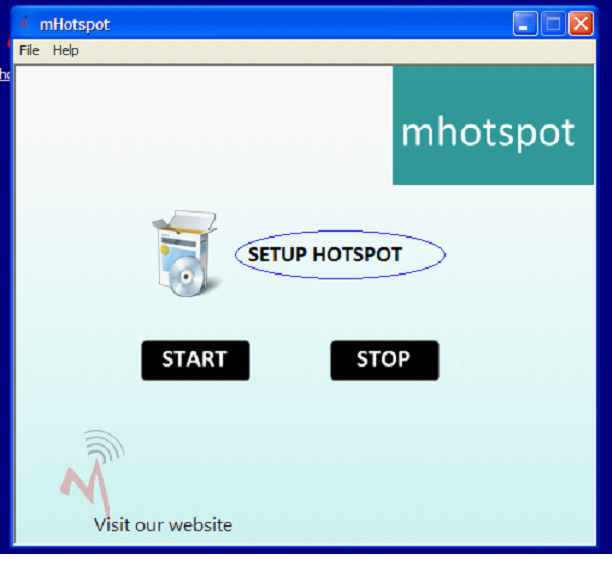 Основное окно программы
Основное окно программы
 Установите SSID и пароль
Установите SSID и пароль
Откройте «Свойства» требуемого подключения (подключения к Интернет). Перейдите на вкладку «Дополнительно»:
Теперь, придется щелкнуть по ссылке «мастер домашней сети». Следуйте указаниям мастера.
Затем, надо сообщить, что подключение – есть, но сейчас - не активно:
Попросят придумать имя ПК в сети, имя сети (а, какое оно - совершенно не важно). «Виртуал роутер», с помощью ICS - может предоставить доступ не только к внешней сети, но и к принтеру. У вас спросят, «расшарить» ли принтер и жесткие диски (разрешить ли к ним общий доступ):
Ну а самый завершающий этап – выглядит так:
Собственно, после «Далее» - компьютер отправится в перезагрузку.
MHotspot – продолжает работатьЗаметим, что после перезагрузки, эта программка – не «забывает» имя сети и пароль. То есть, вы просто запускаете программку, нажимаете «START», и работаете с тем же именем сети.
Чтобы выключить Wi-Fi сеть, достаточно нажать «STOP». Пробуйте!
Другие программкиДругих программ, подобных рассмотренной здесь – еще несколько. Это - если говорить об ОС Windows XP. Есть, например, платная: «Virtual Access Point» (виртуальный роутер Windows 7 и Windows XP), хотя, использовать только одно имя сети и пароль (как в ней реализовано) - не всем будет удобно. Примерно сравнимое количество софта - есть и для Linux (мы говорим о программах, имеющих графическую оболочку).
Скачать вай фай роутер, подобный рассмотренному, можно бесплатно. Некоторые из этих программ – платные, либо, условно бесплатные. Однако, большинство программ (ну, просто, десятки) – предназначены для установки только на Windows 7.
Сейчас, предвижу отзывы: «Компьютер с Windows, да еще XP, отправлять в Интернет. Нужен антивирус, настоящий файервол, и т.д.». Самое интересное, что проблемы – нет даже с этим, то есть, вы можете установить любой антивирус. Выключить файервол Виндовз и установить другой. Что – действительно, необходимо.
Просто, антивирус (в каждом конкретном случае) – нужно настраивать на взаимодействие с ICS-службой (по умолчанию, общий доступ к сети в нем - запрещен). Но так как для каждого антивируса, настройки – «свои», то рассматривать здесь их – не будем (ключевое слово для поиска – «ICS»).
Попробуем немного помечтать. Если бы виртуал роутер скачать можно было в виде «готовой системы» (одного установочного диска), и затем, только настроить ее, как обычный «роутер» - тогда бы, мне не нужно было придумывать эту инструкцию. К сожалению, так сделать – нельзя. Зато, сделать из ПК полноценный роутер – можно (было бы странно, если бы в 21-м веке это – было не так).
Удачного роутинга!
Wi-Fi Point - Раздай интернет без Wi-Fi роутера(видео):Отсутствие домашнего проводного телефона вынуждает многих пользователей персональных компьютеров отказаться от идеи подключения Интернета по технологии ADSL. Безусловно, единственная разумная альтернатива – это технология 3G. Повсеместное развитие 3G и 4G сетей позволяет получить доступ в Интернет с пропускной способностью от 1 до 3,6 Мбит/с. Естественно, настроить домашнюю сеть можно, используя специальный 3G/Wi-Fi роутер, но покупка данного оборудования не всегда является экономически обоснованной тратой. В рамках данной статьи мы рассмотрим, как раздать Интернет по Wi-Fi без использования дорогостоящего 3G/Wi-Fi роутера .
Настроить домашнюю локальную сеть из двух и более компьютеров очень просто. Для грамотной настройки совместного доступа к Интернету, локальным сетевым дискам, папкам, принтерам необходимо, чтобы на каждом компьютере был Wi-Fi-адаптер. Поэтому прежде всего определите, имеется ли физически на каждом компьютере и ноутбуке Wi-Fi-адаптер. Проверить это можно с помощью специальной программы для определения состава электронной начинки. К примеру, можно использовать AIDA64 Extreme Edition. Запускаем данную утилиту, дожидаемся загрузки, выбираем в главном иерархическом меню вкладку «Устройства» и подпункт «Физические устройства». Если вы заметите наличие устройства с именем «Wireless Network Adapter», к примеру, Atheros AR9285 802.11b/g/n, то физически данное устройство связи с Wi-Fi присутствует. Далее остаётся проверить, нет ли каких-либо программных проблем, связанных с драйверами. Учтите, что велика вероятность того, что до вас никто не использовал Wi-Fi на данном компьютере. Следовательно, вам придется проверить наличие и корректность работы драйвера устройства в диспетчере устройств. Фактически необходимо произвести следующие манипуляции:
— Кликаем правой кнопкой мыши по значку «Мой компьютер»
— Переходим в нижний подпункт «Свойства»
— Заходим в «Диспетчер устройств»
— Проверяем, нет ли тревожных значков или вопросительных знаков в ветке «Сетевые адаптеры»
Если драйвер забыли установить после переустановки Windows, то в этой вкладке устройство не распознается как «Wireless Network Adapter», а просто-напросто будет красоваться восклицательный знак с надписью «Неизвестное устройство». Для решения данной проблемы необходимо узнать название вашего контроллера посредством программы AIDA64 Extreme Edition, а затем скачать свежий стабильный файл драйвера с сайта производителя.
После проверки всех компьютеров на предмет отсутствия программных и аппаратных проблем с сетевыми устройствами можно переходить и к самой процедуре настройки Интернета.
Куда подключать модемСтоит отметить, что сама процедура настройки 3G модема предельно проста. По сути, не требуется никаких дополнительных настроек, так как производитель модема сделал все, чтобы каждый начинающий пользователь начал пользоваться модемом, всего лишь вставив его в свободный USB порт и запустив интуитивно понятную программу, инсталлирующую компоненты приложения и драйвера. Компьютер, к которому должен быть подключен данный модем, должен иметь Wi-Fi адаптер, который поддерживает работу программы виртуального роутера. По сути, не годятся только самые бюджетные модели нетбуков, где Wi-Fi-адаптер не поддерживает функцию виртуализации роутера (Router Virtualization).
Как настроить модем на максимально высокую скорость загрузки и отдачиНекоторые начинающие пользователи ошибочно считают, что сеть Wi-Fi – это по умолчанию высокоскоростное соединение с интернетом. К сожалению, данное мнение не всегда соответствует реальному положению дел. Wi-Fi отвечает только за грамотное и высокоскоростное распределение имеющейся пропускной способности. Другими словами, если максимальная скорость модема составляет 2 Мбит/с, то Wi-Fi при его пропускной способности 50 Мбит/с никак не сможет превратить эти 2 Мбит/с хотя бы в 2.5 Мбит/с, а, напротив, пропускная способность будет только уменьшаться пропорционально количеству подключенных компьютеров и ноутбуков. Для максимально качественного приема 3G-Интернета рекомендуем выбирать 3G антенны, которые во многом улучшают стабильность работы модема, а также снижают количества обрывов сети.
Также можно порекомендовать изготовить продвинутую версию 3G модема из USB удлинителя и тарелки от Триколор ТВ. Работает данная разработка народных умельцев довольно-таки просто: модем ставится на место LNB, а USB удлинитель соединяет компьютер с модемом. Вся сложность заключается лишь в том, чтобы правильно настроить направление антенны для достижения максимальной силы сигнала. Электромагнитное зеркало тарелки Триколор ТВ эффективно усиливает 2G и 3G сигнал, что позволяет модему работать фактически на пределе его пропускных возможностей. Лучшие результаты, конечно, дают прямофокусные тарелки с полезным диаметром зеркала 1.2-1.5 м, но и обычной 0.55 м тарелки от Триколор ТВ вполне хватит, чтобы поднять скорость с отметки 1 Мбит/с до 5-7 Мбит/с.
3G модем в целях гидроизоляции размещен в пластиковой колбе. Отверстие под USB-удлинитель заизолировано.
Помимо всех аспектов настройки модема необходимо отметить важность выбора правильного тарифа для 3G модема. Как правило, выбирать нужно либо безлимитные тарифы, либо тарифы, где ежемесячный лимит находится в пределе 50 Гб трафика. Выбирать тарифы с границами до 10 Гб и менее не целесообразно, так как даже один компьютер при просмотре HD видео потребляет в среднем за 1 неделю 7 Гб. Естественно, при подключении нескольких ноутбуков и компьютеров вы будете просто-напросто вынуждены покупать либо более дорогие тарифы, либо опции «Продли скорость».
Программа для виртуализации роутераКак говорилось ранее, покупать 3G/Wi-Fi роутер, стоимость которого многократно превышает цену обыкновенного модема, мы не будем, а пойдем более хитрым и более экономным путем – сделаем из одного компьютера, куда физически подключен модем 3G-интернета, виртуальный роутер. Чтобы не практиковаться в программировании и в изучении сложных манипуляций настройки ОС, воспользуемся готовой программой – «Виртуальный роутер». Скачать данный софт можно с официального сайта – https://virtualrouter.codeplex.com/. К счастью, данная утилита поддерживает и Windows 8, и Windows 7, что делает ее наиболее актуальной на данный момент времени. После скачивания программы и последующей интуитивно понятной установки мы будем иметь простую утилиту Virtual Router Manager, где имеются 3 поля: SSID – это имя вашей сети, Password – это, естественно, пароль, Shared Connection – раздаваемый Интернет. Имя и пароль могут быть произвольными, а параметр Shared Connection устанавливается как «Широкополосное мобильное подключение». Для запуска данного виртуального роутера необходимо нажать кнопку Start Virtual Router, а для выключения — Stop Virtual Router. Настройки настолько просты, что ошибиться практически не в чем. Остальные компьютеры без проблем смогут подключиться к данному роутеру и получить свою порцию 3G Интернета.
На сегодняшний день беспроводные сети приобретают все большую популярность! Уже редкость встретить у кого-то дома провода, тянущиеся от компьютера к компьютеру, люди просто покупают беспроводной маршрутизатор (роутер) и забывают про провода! В Windows 7 имеется уникальная опция — «Виртуальный Wi-Fi роутер», с помощью которой почти каждый может организовать беспроводную сеть в своем доме. Для этого необходимо иметь ноутбук со встроенным Wi-Fi модулем, либо компьютер с беспроводной сетевой картой! Для начала — немного теории. Краткое описание основных режимов работы беспроводных сетей: — Сеть (ad-hoc mode) подразумевает прямое соединение устройств друг с другом и имеет название «точка-точка». Этот режим используется для простого обмена данными, когда нет точки доступа. — Подключение устройств с помощью точки доступа (Access Point-AP). Данный режим получил название инфраструктурный (Infrastructure Mode), и обычно используется в связке с беспроводным роутером, который подключен к глобальной сети. Технология Wi-Fi не позволяет использовать одновременно эти два режима на одном сетевом адаптере, и вот здесь Вам пригодится опция виртуализации адаптеров, имеющаяся в Windows Seven. Как Вы можете использовать Virtual Wi-Fi: С помощью этой технологии, возможно из одного беспроводного адаптера сделать несколько виртуальных, причем любой из них можно подключать к совершенно разным Wi-Fi сетям! Например, если у Вас есть беспроводная точка доступа, но до некоторых устройств сигнал не доходит, либо очень слаб, вам поможет компьютер или ноутбук с поддержкой данной технологии, настроенный в качестве обычного репетитора (повторителя), и расширит область покрытия сети. Второй пример: организация собственной сети (Wireless Personal Area Network). К ней можно спокойно подключить ваш смартфон, телевизор, принтер, камеру, другой компьютер или устройства для обычного обмена данными. Как в ОС Windows 7 реализована данная технология Кстати, данная возможность также включена в Windows 2008R2. Реализация Virtual Wi-Fi происходит на уровне ядра операционной системы, причем от фирм-производителей беспроводных адаптеров необходимо только одно — включить в драйверах устройств поддержку SoftAP.(На заметку: если у вас адаптер старого производства, то возможно в нем данная опция не предусмотрена! Тогда увы, виртуальный Wi-Fi у вас не реализуется). Включение и непосредственная настройка технологии Что-бы сделать из ноутбука Wi-Fi роутер(или из компьютера) необходимо: Шаг 1: Вызываем командную строку с правами администратора системы Меню Пуск -> Все программы -> Стандартные -> Щелкаем правой кнопкой мыши по -> Командная строка -> Запустить от имени администратора. Шаг 2: Вводим следующую команду: netsh wlan set hostednetwork mode=allow ssid=«My Virtual WiFi» key=«justkomp» keyUsage=persistent «My Virtual WiFi» здесь — название (SSID) нашего виртуального Wi-Fi, а «justkomp» — это пароль для доступа к создаваемой сети. Эти параметры вы с легкостью можете заменить на свои. Параметр «keyUsage=persistent» — включает возможность сохранения пароля, что бы не вводить его каждый раз вручную. После запуска данной команды, в системе появится новое оборудование. Запустите Диспетчер задач, и убедитесь в наличии нового сетевого адаптера под названием «Адаптер мини-порта виртуального WiFi Microsoft»(Microsoft Virtual WiFi miniport adapter). На заметку: виртуальный адаптер появится в Диспетчере в том случае, если Ваша беспроводная сетевая карта поддерживает технологию Virtual WiFi; если же не появился, то значит у Вас «сетевуха» старого образца и необходимо купить более современную или же просто купить Wi-Fi роутер и не заморачиваться :wink: Для надежности зайдите в Панель управления -> Центр управления сетями и общим доступом -> изменение параметров адаптера:
Здесь у нас появилось новое соединение «Беспроводное сетевое соединение 2» со статусом «Отключено». Шаг 3: Теперь необходимо запустить сеть. Запускаем командную строку (не забудьте про права администратора) и выполняем следующую команду: netsh wlan start hostednetwork После ее выполнения запустится сеть «My Virtual WiFi» и активируется программная точка доступа, что бы посмотреть, зайдите в Панель управления — Центр управления сетями и общим доступом.
В данный момент можно наблюдать подключение ПК к нескольким Wi-Fi сетям одновременно (компьютер, на котором происходило тестирование, был подключен к интернету через «Вай-Фай»), и теперь любые беспроводные устройства можно «подцепить» к нашей созданной точке для обмена данными! Шаг 4: Чтобы предоставить доступ к интернету подключаемым устройствам, необходимо зайти в Панель управления -> центр управления сетями и общим доступом -> изменения параметров адаптера, и в свойствах того адаптера, через который наш ноутбук или компьютер подключен к интернету (это может быть Wi-Fi подключение, или Lan-подключение, это не важно!) во вкладке «Доступ» установить галочку «Разрешить другим пользователям сети использовать подключение к Интернету данного компьютера». Кроме этого, в раскрывающемся списке «Подключение домашней сети» необходимо выбрать, на какой сетевой адаптер, у нас это «Беспроводное сетевое подключение 2», будет открыт доступ к глобальной сети.
Всё! Теперь любому устройству, подключенному к нашей беспроводной сети, а мы ее назвали — «My Virtual WiFi», будет предоставлен доступ в интернет и присвоен Ip-адрес внутренним DHCP сервером. Как упростить управление виртуальной сетью Wi-Fi Для запуска нашей виртуальной сети нужно будет каждый раз выполнять последнюю вышеуказанную команду в командной строке. Согласитесь, это неудобно. Мною было придумано отличное решение, просто следуйте ниже перечисленным инструкциям. Шаг 5: Открываем блокнот, и вписываем туда команду для запуска нашей виртуальной сети: netsh wlan start hostednetwork
Шаг 6: Жмем -> Сохранить. В открывшемся окне пишем название нашего файла «Start router.bat» и указываем путь для сохранения, жмем «Ok».
У нас получился такой файл «Start router.bat», при запуске которого будет включаться Виртуальный Wi-Fi роутер. Так же вы можете сделать файл для отключения сети. (Команду вы найдете ниже).
Дополнительные команды для управления Virtual Wi-Fi Ну и на последок, для редкостных любителей командной строкой, хочу поделиться с вами дополнительными командами: Разрешить или запретить использование виртуальной сети: netsh wlan set hostednetwork [mode=]allowed/disallowed Команда для ввода настроек виртуальной сети, где SSID-идентификатор (имя сети); key — пароль сети, keyUsage – делает пароль временным или постоянным: netsh wlan set hostednetwork [ssid=] [key=] [keyUsage=]persistent/temporary Отображения свойств сети: netsh wlan show settings Запуск сети(знакома нам): netsh wlan start hostednetwork Команда для остановки виртуального роутера: netsh wlan stop hostednetwork
 Привет всем. Всем тем кто любит посидеть в Интернете. Многие из вас сидят через Wi-Fi роутер, это очень удобно, так как нет никаких кабелей, которые путаются под ногами. Wi-Fi роутер поставил на подоконник окна и все проблемы. Но у если у вас нет роутера, да и покупать его не спешите, так как из своего компьютера или ноутбука, тоже можно сделать очень даже хорошую точку доступа Wi-Fi .
Привет всем. Всем тем кто любит посидеть в Интернете. Многие из вас сидят через Wi-Fi роутер, это очень удобно, так как нет никаких кабелей, которые путаются под ногами. Wi-Fi роутер поставил на подоконник окна и все проблемы. Но у если у вас нет роутера, да и покупать его не спешите, так как из своего компьютера или ноутбука, тоже можно сделать очень даже хорошую точку доступа Wi-Fi .
Сделать из компьютера точку доступа Wi-Fi можно с помощью специальной программы Virtual Router Plus – маленькая, легкая и простая программа для Windows. Данная программа бесплатна, поэтому вы тут сэкономите свои деньги, которые бы потратили на покупку роутера.
Приложение Virtual Router Plus скачиваем, устанавливаем и запускаем. Перед нами появляется небольшое окно приложения с 3 полями для ввода:
NetWork Name ( SSID ) – имя точки доступа Wi-Fi (вводите любое название);
Password – пароль (тут я надеюсь все ясно);
Share Connection – ставим Wi-Fi.
После нажимаем на кнопку Start Virtual Router Plus. И все. По идеи должен появится сигнал Wi-Fi и вы сможете к этой точке подключится с другого устройства (другой компьютер, ноутбук, мобильное устройство, планшет и прочее). Кстати конечно же где установлена программа Virtual Router Plus должен присутствовать Wi-Fi модуль или его надо приобрести. В ноутбуках он встроен по умолчанию.
Программа Virtual Router Plus работает только на Windows 7, Windows 8, Windows Server 2008 R 2 и Server 2012, а Windows XP не поддерживает.
Вот таким простым способом можно сделать из компьютера точку доступа Wi-Fi.
Ссылка Virtual Router Plus .
Как сделать из компьютера точку доступа Wi-Fi
Классная программулька работающая без установки, можете скачать на моём Яндекс.Диске.
Извлекаем из архива папку с программой и запускаем исполняемый файл VirtualRouterPlus.exe.
Настраиваем программу, заполним все поля.
Network Name (SSID) – придумываем имя для Вашей беспроводной сети, например я назову renontcompa.ru.
Password – пароль на беспроводную сеть, должен быть не менее 8 символов и на английском, но придумывайте такой пароль, чтоб не забыть.
Shared Connection – выбираем в списке название соединения подающего локально на ноутбук интернет, в моём случае Билайн (Beeline Internet), так как у меня нет роутера. В вашем случае, если ноутбук подключен с помощью кабеля LAN к роутеру, может быть просто Ethernet (Подключение по локальной сети).
Вот и все настройки, жмём на кнопку Start Virtual Router Plus .
Virtual Router Plus запущена и работает,
но осталась ещё одна настройка. Идём в папку Центр управления сетями и общим доступом .
Изменение параметров адаптера
Открывается папка Сетевые подключения. О братите внимание, появилось Подключение по локальной сети 15 (в вашем случае может называться по другому) его создаёт сама программа Virtual Router Plus.
Вот здесь друзья, самое главное, ничего не упустите!
1. Обратите внимание, в моей папке Сетевые подключения, есть значок Beeline Internet. это значит, что у меня нет роутера и к ноутбуку напрямую подсоединён интернет-кабель (WAN) провайдера "Билайн" из коридора. В вашем случае может быть значок другого провайдера.
2. Но если у вас роутер, то никакого значка провайдера не будет, а будет просто значок Подключение по локальной сети или Ethernet .
Короче, е сли у вас есть роутер, щёлкаем правой мышью на значке "Подключение по локальной сети" или "Ethernet" и выбираем Свойства.
Если у вас нет роутера, щёлкаем правой мышью на значке вашего провайдера (в моём случае) " Beeline Internet" и также выбираем Свойства
Идём на вкладку Доступ. Подключение домашней сети: жмём на стрелочку и выбираем Подключение по локальной сети* 15 (в вашем случае название может быть другим).
Отмечаем галочкой пункт Разрешить другим пользователям сети использовать подключение к Интернету данного компьютера и жмём ОК.
Вот теперь наш ноутбук раздаёт интернет и чтобы подключиться к нему (как к роутеру), нужно всего лишь на другом ноутбуке щёлкнуть левой мышью на значке Сеть
Выбираем нашу беспроводную сеть (например я обозвал renontcompa.ru) и жмём Подключить
Подключено.
Открываем браузер и мы в интернете
Вот так, с ноутбука мы раздали Wi-Fi интернет и подключили к образовавшейся беспроводной сети другой ноутбук.
Для примера, подключим к нашей виртуальной сети ещё планшет
У все большего числа людей возникает вопрос, где лучше установить роутер Wi Fi в квартире, есть ли здесь серьезные рекомендации? Ведь прием сигналов для доступа в Интернет посредством беспроводной связи Wi Fi с установленным роутером не всегда является «медом». Есть точки в квартире, и в пространстве непригодные для нормального приема, а со временем здесь могут возникнуть проблемы «ниоткуда».
Советов на сей счет на Веб страницах предостаточно. Здесь советуют не размещать роутер за толстыми стенами и зеркалами, ставить дополнительные усилители, и даже припаивать провода к антеннам. Однако универсальных рецептов среди них не так и много.
За дело взялся Джейсон Коул физик из Имперского колледжа Лондона со студентом Джоном Адомсом, которые попытались решить проблему математически, поискав оптимальное положение для приемного устройства Wi Fi. Они изучали, как стены и отражения влияют на мощность сигнала и главный исследователь пришел к выводу, что, как и предполагает здравый смысл, роутер лучше установить в центре квартиры или дома.
Использовав уравнение Гельмгольца, которое может решать физические проблемы в пространстве и во времени, Коул смоделировал и разработал для своей квартиры программу под названием Matlab.
При моделировании он наметил и разработал для его квартиры виртуальный маршрутизатор и компьютер.
Затем он проверял, что случилось с сигналом маршрутизатора, когда он был помещен в различных местах его квартиры.
Он обнаружил, что, когда сигнал ограничивается одной стороной квартиры, волны блокировались не только стенами и закрытыми дверями, но и когда они попадали за угол.
Это, по его словам, объясняется тем, что сигнал теряет силу, когда он отражается от объектов.
После вычислений в течение нескольких минут исследователь был в состоянии генерировать карты силы сигнала Wi-Fi внутри квартиры, показывая места с плохим сигналом возле его компьютера. Было обнаружено, что значительно уменьшают уровень сигнала стены, двери и углы.
Это дало возможность быстро определять точки в жилище, чтобы кардинально поменять ситуацию к лучшему. Точки в центре квартиры, особенно с распахнутыми дверями внутри, оказались оптимальным местом для размещения роутера. Это во многих случаях оказалось даже лучшим решением, чем размещение устройства за пределами квартиры или дома.
Многие для поиска оптимального места используют робот – пылесос с роутером наверху, который буквально «обнюхивает» помещение.
Следует сказать, что сигналы Wi-Fi такие слабые не зря. Они используют радиоволны очень низкой интенсивности, которые в 100000 раз меньше, чем у бытовой микроволновой печи.
Тип излучения, испускаемый радиоволнами (Wi-Fi), видимым светом, микроволновыми печами и мобильными телефонами повышает температуру тканей человека при очень высоких уровнях воздействия.
Это тепловое взаимодействие вызывает до настоящего времени споры о возможностях повреждения тканей в результате воздействия микроволнового излучения.
Во всяком случае, многие исследования подтверждают, что при нахождении в непосредственной близости от источников радиосигналов, некоторая часть энергии поглощается в телах людей.
Тем не менее, эти сигналы очень низкой мощности. Точка доступа от Wi-Fi за год дает такую дозу радиоволн, как если бы пришлось делать 20-минутный звонок с мобильного телефона.
Статья полезна? Тогда сообщите о ней другим, нажав на кнопки социальных сетей (Twitter, Facebook и др.) ниже.
Скорее всего, вам будут интересны и полезны следующие записи:
а также пригодится подписка на новые интересные материалы сайта через оранжевую кнопку в боковой колонке страницы.
Внимание! АВТОРСТВО ВСЕХ СТАТЕЙ ЗАЩИЩЕНО. Копирование и публикация на других сайтах статьи или ее фрагментов без согласия автора или без активной гиперссылки ЗАПРЕЩЕНЫ .
Использование Wi-Fi адаптера USB в роли точки доступа в ОС Windows 7
Получить точку доступа можно при помощи современного USB Wi-Fi адаптера, используя его как точку доступа Wi-Fi, при поддержке последним технологии Virtual Wi-Fi (реализована в драйверах USB устройства). К получившейся точке доступа возможно подключить сразу несколько Wi-Fi клиентов с помощью технологии Virtual Wi-Fi (поддерживается Windows 7). В отличии от режима Ad-Hoc («точка-точка»), в Virtual Wi-Fi есть возможность подключения нескольких устройств и использовать более надежный метод шифрования (WPA2).
Реализация Virtual WiFi в Windows 7Virtual WiFi реализована в ОС Windows 7 на уровне ядра и позволяет организовать программную точку доступа (Soft Access Point или виртуальная точка доступа), если производители беспроводных адаптеров реализовали в драйверах своих устройств поддержку данного режима работы. Технология Virtual WiFi позволяет подключить к программной точке доступа до 100 клиентов.
Для использования в качестве точки доступа отлично подойдет Wi-Fi USB адаптер D-Link DWA-140. Девайс имеет поддержку технологии Virtual Wi-Fi. Простая установка: необходимо лишь подключить адаптер D-Link DWA-140 к компьютеру с подключенным Интернетом, после чего Windows 7 обнаружит устройство и автоматически загрузит и установит драйвер.
Список Wi-Fi USB адаптеров представлен по следующим ссылкам: Virtual Router и Connectify. По этим ссылкам вы можете скачать специальные приложения для использования Wi-Fi USB адаптера как точки доступа, так как в Windows 7 нет интегрированного приложения. Советую вам использовать Connectify Lite версии, так как функционала бесплатной Lite вполне достаточно и необходимость в Pro версии отпадает. Connectify Lite может также работать в режиме Ad-hoc, что позволяет создать сеть между двумя клиентами («точка-точка»). Вам понадобится этот режим, если производитель вашего USB адаптера не реализовал поддержку Virtual Wi-Fi в своих драйверах, но для подключения в режиме Ad-hoc Wi-Fi клиент должен его поддерживать. Очень часто этот режим не поддерживают компьютеры и ноутбуки.
Инструкция по настройке Wi-Fi адаптера в качестве точки доступаПодключите к компьютеру Wi-Fi USB адаптер и установите драйверы с диска или скачайте с сайта производителя устройства (если Windows 7 не установит их сама при подключении к интернету).
Установите Connectify на компьютер (ссылка на приложение выше), после установки в трее появится значок программы. Откройте программу и в появившемся окне задайте имя беспроводной сети в поле Hotspot Name, а в поле Password задайте пароль для подключения к этой сети. Данный пароль вы будете вводить на своих беспроводных клиентах при первом подключении к Wi-Fi сети. В поле Internet выберите сетевой адаптер с помощью которого ваш компьютер подключен к глобальной сети.
В поле Advanced — Wi-Fi выберите адаптер беспроводной связи, который будет выполнять функцию точки доступа. В Advanced — Security Mode для работы адаптера в качестве точки доступа ( Access Point ) можно использовать только WPA2-PSK шифрование.
Внимание! Если Wi-Fi клиент не поддерживает такое шифрование придется подключить его в режиме Ad-Hoc с WEP шифрованием ( Ad-Hoc, WEP ). По причине уязвимости режим Ad-Hoc, Open использовать крайне не рекомендую.
После того, как сделайте все настройки нажмите кнопку Start Hotspot. Теперь в ключайте любой Wi-Fi клиент и проводите на нем поиск беспроводных сетей. Найдите в списке вашу сеть (название начинается с Connectify) и подключитесь к ней, используя ранее введенный в настройках пароль. Для выключения виртуальной точки доступа нажмите на кнопку Stop Hotspot.
Пожалуйста, скажите продавцу, что вы нашли это объявление на Avito
Объявление проверяется модераторами. Номер телефона появится в течение 30 минут.
Надежный как танк Wi-Fi роутер. Проверенный временем.
Пробивает две бетонные стены. Продаю потому как перешел на кабель.
Wi-Fi-точка доступа (роутер) стандарта Wi-Fi: 802.11 b/g. Макс. скорость беспроводного соединения: 108 Мбит/с, поддержка VPN, скорость портов 100 Мбит/сек, защита информации: WEP, WPA, WPA2, 802.1x
Поддержка кабельных/DSL-модемов с видами соединения: по динамическому IP, статическому IP, PPPoE, PPTP или L2TP; поддержка одновременного доступа к Интернет и локальным ресурсам провайдера для PPPoE и PPTP соединений
Поддержка технологии Super G и XR (eXtended Range) со скоростью передачи данных до 108 Мбит/с
Функция DHCP Server позволяет распределять до 253 клиентских IP-адресов
Поддержка 64/128-разрядного шифрования WEP, WPA и WPA2
Поддержка фильтров по MAC-адресам, IP, URL и протоколам, блокировка доменов и управление доступом с правилами брандмауэра
Управление трафиком с помощью виртуального сервера и DMZ
Повышенная безопасность с помощью брандмауэра SPI / NAT и предупреждение об атаках по электронной почте
Повышенная безопасность для включения/выключения SSID, защита паролем
Поддержка статической и динамической маршрутизации
Поддержка сеансов IPSec и транзитных сеансов виртуальной частной сети для PPTP
Флэш-память для обновления встроенных программ, настройки сохранения/восстановления и регистрация трафика
Легкость управления с помощью веб-браузера (HTTP) и удаленного управления
Дальность действия при использовании в помещении 30
50 метров (зависит от местных условий)
Дальность действия при использовании вне помещения до 200 м (без увеличения дальности действия) и до 400 м (с увеличением дальности действия) (зависит от местных условий)