







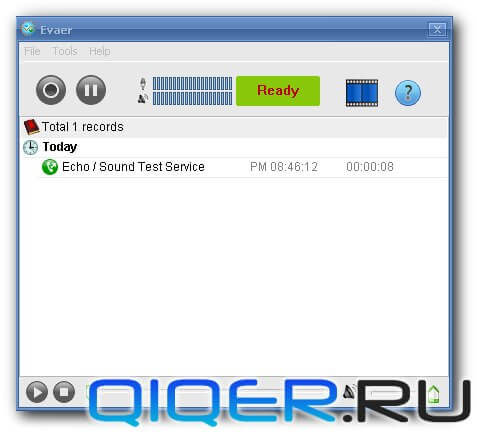


 Рейтинг: 4.8/5.0 (1907 проголосовавших)
Рейтинг: 4.8/5.0 (1907 проголосовавших)Категория: Windows: Запись звука, голоса
Как записать видео со скайпа
автор: bronze | 12-03-2015, 15:59 | Просмотров: 958
Наиболее востребованным средством коммуникации в программе Skype являются видеозвонки. Скайп используют не только, как средство общения. Многие специалисты (психологи, юристы, логопеды) применяют данный софт для предоставления консультаций. Также программа подходит для образовательных целей (дистанционное обучение), трансляций на телевидении (телемост) и использования в рабочих целях (проведение собеседований и видеоконференций).
Такие видео-звонки необходимо записывать, чтоб впоследствии можно было пошагово восстановить любую информацию. Произвести захват видео с экрана поможет специальное программное обеспечение. Из данной статьи вы узнаете, как записать видео со скайпа с помощью программы «Экранная камера». Также научитесь редактировать полученное видео и сохранять ролик тремя различными способами.
Шаг 1. Скачайте и установите программу
Для того чтобы приступить к работе вам следует зайти на сайт компании-разработчика и загрузить программный дистрибутив. Это займет всего пару минут. Установите «Экранную Камеру» на свой компьютер. Далее следует запустить приложение. Работа с софтом, благодаря понятному интерфейсу на русском языке не вызовет сложностей. Если вопросы по программе все же возникнут, вы всегда сможете обратиться за помощью к встроенному справочному пособию, или использовать онлайн учебник на сайте продукта.
Шаг 2. Создайте запись разговора в скайпе
Для того чтобы записать видео из скайпа нажмите кнопку «Запись экрана» в главном окне программы. Выберите один из предложенных вариантов для записи: экран, фрагмент экрана или выбранного окна. Вы можете самостоятельно отредактировать установленные границы экрана, перемещая и растягивая настроенную область при помощи значка в центре «пунктирного» пространства. Дополнительно можно задать размер видео, а также записать звук непосредственно во время съемки. Когда все необходимые настройки будут произведены, вам следует сделать звонок требуемому пользователю Skype, а после этого нажать кнопку «Записать». Запись стартует через пять секунд.
Шаг 3. Отредактируйте запись
Для остановки записи ролика нажмите клавишу F10 и посмотрите получившееся видео во встроенном плеере программы. Уникальность «Экранной камеры» заключается в том, что она позволяет производить не только запись, но и редактирование видеоролика.
Если вы хотите отредактировать ролик, сохраните его проект на свой компьютер. Далее следует перейти во вкладку «Редактирование». Данная опция позволит легко обрезать необходимые фрагменты, а также включать в видеоряд зрелищные заставки и слайды. На созданное видео можно наложить красивое музыкальное сопровождение, выбрав подходящий трек из собственной фонотеки.
Шаг 4. Сохраните готовый ролик
Для экспорта финального видео программа предлагает три варианта. Выберите опцию «Создание видео» и выберите необходимый вариант. Вы можете записать ролик на DVD-диск, сохранить его на собственный компьютер или переслать по электронной почте. Также софт имеет необходимые настройки для публикации готового видео в сети Интернет.
Статья предоставлена сайтом: http://screencam.ru/
Это тоже может быть Вам интересно:
 Ранее я писал о том, как записать видео с экрана компьютера. теперь же речь пойдет о том, как сделать то же самое на Android планшете или смартфоне. Начиная с версии Android 4.4, появилась поддержка записи экранного видео, причем для этого не обязательно иметь root доступ к устройству — можно использовать инструменты Android SDK и USB подключение к компьютеру, что официально рекомендует Google.
Ранее я писал о том, как записать видео с экрана компьютера. теперь же речь пойдет о том, как сделать то же самое на Android планшете или смартфоне. Начиная с версии Android 4.4, появилась поддержка записи экранного видео, причем для этого не обязательно иметь root доступ к устройству — можно использовать инструменты Android SDK и USB подключение к компьютеру, что официально рекомендует Google.
Однако есть возможность записи видео и с помощью программ на самом устройстве, правда для этого root доступ уже потребуется. Так или иначе, для того, чтобы записать происходящее на экране вашего телефона или планшета, на нем должна быть установлена версия Android 4.4 или более новая.
Запись экранного видео на Android с помощью Android SDKДля данного способа вам потребуется скачать Android SDK с официального сайта для разработчиков — https://developer.android.com/sdk/index.html. после загрузки распакуйте архив в удобное для вас место. Установка Java для записи видео не требуется (упоминаю об этом, поскольку полноценное использование Android SDK для разработки приложений требует Java).
Еще один необходимый пункт — включить отладку по USB на вашем Android устройстве, для этого проделайте следующие шаги:

Подключите ваше устройство к компьютеру по USB, зайдите в папку sdk/platform-tools распакованного архива и, удерживая Shift, кликните в пустом месте правой кнопкой мыши, после чего выберите пункт контекстного меню «Открыть окно команд», появится командная строка.
В ней введите команду adb devices .
Вы увидите либо список подключенных устройств, как это показано на скриншоте, либо сообщение о необходимости разрешить отладку для данного компьютера на экране самого Android устройства. Разрешите.
А теперь переходим непосредственно к записи экранного видео: введите команду adb shell screenrecord / sdcard/ video. mp4 и нажмите Enter. Тут же начнется запись всего, происходящего на экране, а запись будет сохраняться на карту SD или в папку sdcard, если у вас только встроенная память на устройстве. Для остановки записи нажмите клавиши Ctrl + C в командной строке.
Видео записано.
Автор рекомендует прочесть:По умолчанию, запись производится в формате MP4, с разрешением экрана вашего устройства, битрейтом 4 Мбит в секунду, ограничение по времени составляет 3 минуты. Однако некоторые из этих параметров вы можете задать самостоятельно. Подробности о доступных настройках вы можете получить, используя команду adb shell screenrecord — help (два дефиса — это не ошибка).
Приложения Android, позволяющие записывать экранПомимо описанного способа, вы можете установить одно из приложений с Google Play для этих же целей. Для их работы требуется наличие root на устройстве. Пара популярных приложений для записи экрана (на самом деле их куда больше):

Несмотря на то, что отзывы о приложениях не самые лестные, они работают (я думаю, что негативные отзывы вызваны тем, что пользователь не понял про необходимые условия для работы программ: Android 4.4 и root).
А вдруг и это будет интересно:
Сегодня разговоры по Скайпу стали необычайно популярными. Люди уже не хотят писать сообщения: они поняли, что разговаривать с помощью микрофона удобнее. Деловым людям, ведущим по Скайпу серьезные беседы, просто необходимо запомнить каждое слово, каждую мелочь. Но сделать это зачастую бывает невозможно. Поэтому многие интересуются, как записать видео со Скайпа. На самом деле, сделать это достаточно просто. Поэтому на вопрос, можно ли в Скайпе записывать видео разговор, ответ утвердительный. Это действительно потрясающая возможность, позволяющая не забывать детали разговора.
Запись видео с помощью программы «Экранная камера»Давайте рассмотрим запись видео со Скайпа. Причем рассмотрим в деталях, чтобы каждому стала понятна эта процедура.
Call Recorder v2.3.24 - Запись аудио,видео из Skype
Год выпуска. 2012
Версия. 2.3.24
Платформа. PPC/Intel universal
Системные требования. Mac OS X 10.4 или новее
Quicktime 7 или новее
Skype для Mac 2.5 или новее
Power PC или Intel процессор
Язык интерфейса. только английский
Таблэтка. Не требуется
Описание. Этот эддон осуществляет запись аудио и видео звонков из Skype. Видео сохраняется в формате QuickTime, после чего может быть переконвертированно в видеофайл более низкого качества и меньшего размера или аудиофайл (MP3, AAC, AIFF). Все что для этого нужно, просто перетащить записанный файл в окно соответствующей программы, находящейся в папке movie tools. Отлично работает со Skype 5.8.
Установить:
1. Монтировать Call Recorder v2.3.24.dmg
2. Двойной щелчок по Call Recorder installer.
3. Выбрать "Install Call Recorder". Если появится окно ввода пароля, то введите пароль от своей учётной записи.
4. Когда Skype будет запущен, вы увидите, что Call Recorder установлен.
1. Двойной щелчок по Call Recorder installer.
2. Щёлкните "Uninstall Call Recorder" и следуйте инструкциям.
Важные особенности:
1. В настройках (см скриншот №2) есть возможности:
1.1. Скрыть/показать индикатор записи,
1.2. Отключить/включить автоматическое включение панели управления (скриншот №1) при запуске Skype,
1.3. Отключить/включить автоматическую запись звонков;
Что в сумме, делает таки возможным незаметную запись чужого разговора (если он ведется через ваш скайп). ![]()
2. Звонки можно записывать в нескольких режимах (см скриншот №3):
2.1. Без видео (только звук),
2.2. Изображение только с вашей камеры,
2.3. Изображение только с камеры собеседника,
2.4. Разделение экрана,
2.5. Картинка в картинке,
2.6. Запись отдельных видео с каждой камеры.
Ольга Голубева Ученик (112), закрыт 5 лет назад
Ирина Профи (870) 5 лет назад
Да, можно. Вам нужно установить необходимые для этого дополнения. Для записи видео звонков нужно установить
VodBurner Video recorder, а для записи аудио звонков Pamela Call Recorder. Дополнения можно установить как средствами самого скайпа, так и с офсайта www.skype.com. Установка дополнений средствами самого скайпа:
Инструменты \ Дополнения Extras \ выбираем дополнения из списка. Перед установкой дополнений скайп жела-
тельно обновить, так как VodBurner Video recorder не встанет на более старую версию, да и многие дополнения
требуют установки на новую версию скайп.
Установка дополнений с помощью офсайта www.skype.com.
Заходим на офсайт скайпа ( www.skype.com ) и вводим в поисковике Extras или recorder и выбираем нужные вам
дополнения.
Прямые ссылочки на скачку дополнений.
Ccылочка на скачку Pamela Call Recorder ( запись аудио звонков ).
Каждый пользователь программы Скайп знает о ее всех преимуществах и использует ее функции каждый по своему, но все согласятся, что главным достоинством сервиса являются видео звонки. Видео связь предоставляет возможность, не только слышать голос собеседника, но и с помощью камеры видеть что он делает в текущий момент. Случается так, что видео звонок необходимо срочно записать, это касается тех случаев, когда к примеру объясняется какая нибудь пошаговая инструкция, или решения конкретного вопроса.Так как понять все сразу ни у кого не удается, отличным решением будет потом повторно просмотреть видио и лучше усвоить информацию. Но, чтобы это сделать у многих возникает вопрос» как производится запись видео в Скайп ?».
Все достаточно просто, для начала Вам придется скачать приложение захвата видео с компьютерного экрана «Free Video Call Recorder » с сайта разработчика. Данный программный дистрибутив не займет у Вас много места на компьютере, он весит всего 30 Mb, так что произвести загрузку, Вы можете уже за пару минут. Как только программа скачается необходимо ее установить к себе на компьютер. Скачать программу можно по ссылке .
Если возникнут какие-нибудь вопросы по работе этой утилиты, Вы сможете обратиться к пособию, что прилагается к программе. После этого, можно приступать к процессу и начинать запись видео со скайпа. В первую очередь, нужно нажать вкладку «Запись экрана» в главном окне скаченной утилиты. Далее, выберите область захвата из предлагаемых вариантов: запись полного экрана или его фрагмента. Настроенная Вами область, очень легко перемещается и может растягивается с помощью специального значка. При желании, Вы можете самостоятельно настроить размеры видео и делать запись звука во время съемки. После того как все выше указанное будет сделано, совершите видео звонок любому пользователю и нажмите кнопку «Записать». Уже спустя 5 секунд начнется видео запись. Для того, чтобы остановить запись нужно всего лишь нажать клавишу F10.
Руководство по просмотру видеороликов с экрана в SkypeПросмотреть свое записанное видео, Вы можете во встроенном плеере. Скаченная Вами программа для записи видео с компьютерного экрана, дает также возможность редактировать видеоролик. Для того, чтобы это сделать, перейти в редактор, затем сохраните видео проект на компьютере, после выберите опцию «Редактирование». В редакторе, можно обрезать лишние фрагменты снятого видео, добавить титульные и финальные слайды, можно озвучить видеоролик оригинальной музыкой из своей собственной аудио-коллекции. Скачать бесплатно последнюю версию Skype можно на нашем сайте.
Последний этап в работе с видеозаписью включает в себя экспорт уже готового видео в нужный Вам формат. Закончив редактирование проекта, выбираете функцию «Создание видео». Перед Вами появятся три варианта, в которых можно сохранить ролик. Создавая видео в Skype Вы потом можете пересылать его по электронной почте, просматривать на компьютере записывать на DVD затем смотреть через проигрыватель и даже, делиться им в с друзьями в социальных сетях.
Скорее всего, каждый пользователь такой популярной программы для общения, как Скайп, рано или поздно сталкивался с необходимостью записать разговор или видеозвонок. Естественно, что использовать с этой целью обычную камеру или диктофон совершенно неудобно. В функционале Skype подобной функции также не предусмотрено. Что же делать? На помощь придет программа для записи видео Скайпа, тем более, что на сегодняшний момент таких утилит предлагается довольно много.
Free Video Call Recoder for SkypeДля начала рассмотрим довольно популярную программу Free Video Call Recoder for Skype. Распространяется утилита бесплатно, что не может ни радовать. Кроме того, здесь есть поддержка на русском и еще огромное количество дополнительных функций. Для того чтобы скачать программу, необходимо зайти на сайт разработчиков и нажать на соответствующую кнопку. Установка ее простая, поэтому на ней подробно останавливаться не будем.
Среди возможностей, которые дает программа, отмечу:
После установки программы, запустите ее. Интерфейс утилиты простой и понятный, поэтому разобраться с ее использованием будет очень легко. При необходимости можете зайти в Опции, где можно изменять такие параметры, как качество записи, кодеки, кадровую частоту и пр.
Совет. Если после запуска интерфейс будет на английском, то исправить положение можно следующим образом. Заходим в Инструменты (Tools), нажимаем Языки (Language) и выбираем нужный нам. Кстати, здесь достаточно много вариантов языков, на котором будет отображаться интерфейс.
Задать путь для сохранения файла можно, кликнув на папку Обзор. Выбираем из имеющихся папок или создаем новую. Для того, чтобы воспользоваться программой для записи видео в Скайп, делаем следующее:
Вкратце остановимся и на другой утилите, имеющей название «Экранная камера». С ее помощью можно не только записывать видео в различных режимах со Скайпа, но и тут же редактировать его. Утилита распространяется бесплатно, найти ее можно на сайте разработчиков, воспользовавшись любым поисковиком.
Работа с ней строится следующим образом:
После сохранения ролика, выбираем параметр Редактирование. С его помощью можно обрезать видео, вставить титры, слайды. Кроме того, в программе есть возможность наложить любую музыку из коллекции в компьютере. После редактирования нажимаем опцию Создание видео. Вам будет предложено сохранить его в нескольких форматах. Выбираем необходимый и жмем Далее. Записанное видео вы сможете просмотреть в любой момент при помощи видео проигрывателей .
Представленные программы – это далеко не все утилиты, с помощью которых может быть записано видео со Скайп. Обратите внимание, что практически каждое приложение предусматривает сохранение картинки только после того, как видеосвязь будет установлена. Предупреждать или нет собеседника о ведении записи – дело каждого, но при установке любой программы перед вами появится сообщение о том, что информировать о данном действии необходимо.
Очень многие пользователи Skype хотели бы записать свой разговор или видео разговора с собеседником. Но сам скайп не предоставляет такую возможность, поэтому приходится в интернете искать всевозможные способы и программы. В данной статье я покажу вам одну бесплатную программу с русским интерфейсом, которая функционирует достаточно стабильно и работает на всех версия Windows (XP, 7, 8).
Для начала сразу же ссылки:
На странице разработчика можно почитать более обширную инструкцию и описание программы. От себя лишь добавлю, что можно записывать как только разговор, так и полностью видео. Можно останавливать запись и ставить на паузу. После окончании разговора, программа перестанет записывать.
В виду того, что программа предоставляется бесплатно, при установке вам будет предложена установка дополнительного ПО от рекламодателей. Поэтому будьте внимательны и соглашайтесь только на то, что считаете нужным.
Примерные шаги установки, если Вы не хотите устанавливать другое ПО, кроме самой программы, должны быть следующими: