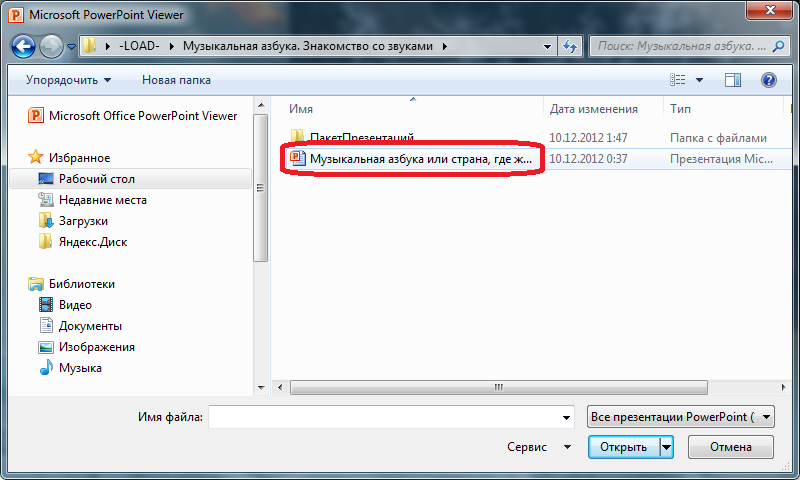
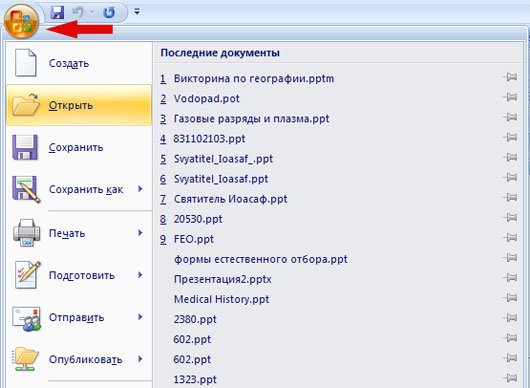
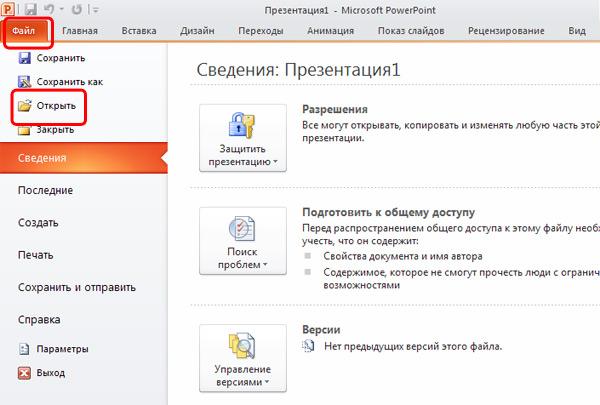








 Рейтинг: 4.2/5.0 (1562 проголосовавших)
Рейтинг: 4.2/5.0 (1562 проголосовавших)Категория: Windows: Читалки
Приложение MS PowerPoint предназначено для создания и редактирования произвольных презентаций.
Презентация (от английского presentation ― представление) ― это передача, представление аудитории новых для нее идей, планов, разработок.
Компьютерная презентация ― это файл, в который такие материалы собраны (последовательность кадров, или слайдов).
1. Запуск и начало работы в Ms Power Point
Мастер автосодержания помогает выбрать один из нескольких шаблонов содержания и способы его оформления.
При выборе переключателя шаблон оформления открывается диалоговое окно Создать презентацию с шаблонами. ― В диалоговом окне имеются вкладки Презентации и Шаблоны оформления для создания презентаций по шаблонам.
― Шаблоны, расположенные на вкладке Презентации. охватывают широкий спектр тем и имеют некоторые элементы художественного оформления.
― Шаблоны, расположенные на вкладке Дизайны презентации. позволяют выбрать определенный стиль оформления презентации.
Переключатель Открыть презентацию позволяет открыть существующую презентацию PowerPoint
После выбора переключателя Пустая презентация также открывается диалоговое окно с макетами разметки слайдов.
Способы отображения и работы над презентацией:
Режимы вывода информации на экран в Power Point.
Обычный ― окно разбивается на две части: слева ― список слайдов, справа ― содержимое выделенного слайда. Данный режим применяется для создания и форматирования слайда.
Сортировщик слайдов ― в окне выводятся последовательно все слайды. В данном режиме удобно править презентацию, то есть копировать, перемещать, удалять, менять местами слайды.
Переключение в тот или иной режим осуществляется выбором соответствующей команды Обычный или Сортировщик слайдов из меню Вид .
Почему заключен договор с "КРКЦ"?
ООО АФ "ФорматАудит", осуществляющая бухгалтерское обслуживание ТСЖ, официально уведомила Правление о расторжении договора. Правлением были рассмотрены различные варианты и был выбран вариант обслуживания КРКЦ как наиболее эффективный и выгодный для ТСЖ.
Сколько стоило ТСЖ создание клумбы?
Для создания "альпийской" горки на центральной клумбе во дворе средства с расчетного счета ТСЖ не привлекались.
Почему такая подробная доверенность для голосования на собрании?
Чтобы исключить ситуацию на собрании в апреле 2011г. когда 11 доверенностей на Долгова С.Г. были признаны недействительными (собственники подтвердили, что их не выдавали). Форма доверенности разработана в соответствии со ст.48 п.2 ЖК РФ и ст.185 п.4,5 ГК РФ.
Почему большие суммы оплаты за воду?
Нельзя сберечь то, что не учтено. Расход воды в ТСЖ не учитывался. Давайте вместе быстрее закончим переходный этап к учету потребления воды. Поменяйте счетчики и начисление будет по вашим показаниям.
Если есть сомнения в начислениях, приходите в Правление. Если возражение обосновано, будет сделан перерасчет. Быстрее навести порядок с водой - в наших общих интересах.
Когда отключат отопление ?
- Отопление можно отключать только по согласованию с ОАО«Теплосеть».
- Отопительный сезон будет завершен 24.04.2012г.
Когда состоится Общее собрание ?
Когда будут подготовлены все необходимые материалы.
1 Как открыть свое предприятие Юридическое агентство «ЮС КОГЕНС» 
2 Регистрация фирм У вас появилась отличная идея для бизнеса, к тому же вы давно решили работать исключительно на себя и создать свое собственное предприятие. Знаете ли вы, как осуществить эту затею, с чего начать, какие документы подготовить, в какие инстанции обращаться? 
4 - Как выбрать организационно правовую форму? Риски и ответственность. - Какими юридическими нормами пользоваться, открывая бизнес. - Какие виды деятельности указать в уставе. - Какие документы необходимы для старта. - Как зарегистрировать предприятие. План действий. - Органы государственной власти, регулирующие деятельность предпринимателей. - Новое в законодательстве. - Основные тенденции развития корпоративного права. 
5 Какими юридическими нормами пользоваться, открывая бизнес: Гражданский кодекс РФ Налоговый кодекс РФ Федеральный закон «Об обществах с ограниченной ответственностью» от 8 февраля 1998 года 14-ФЗ с изменениями от 30.12.2008 312-ФЗ Федеральный закон «Об акционерных обществах» от 26 декабря 1995 года 208-ФЗ с изменениями от 30.12.2008 года 306-ФЗ Федеральный закон «О государственной регистрации юридических лиц и индивидуальных предпринимателей» от 8 августа 2001 года 129- ФЗ с изменениями от 30.12.2008 312-ФЗ и 315-ФЗ Федеральный закон «О рынке ценных бумаг» от 22 апреля 1996 года 39-ФЗ с изменениями от 03.06.2009 115-ФЗ Федеральный закон «О лицензировании отдельных видов деятельности» от 08 августа 2001 года 128-ФЗ с изменениями от 30.12.2008 307-ФЗ и 309-ФЗ 
6 Как выбрать организационно-правовую форму? Риски и ответственность. Общество с ограниченной ответственностью созданное одним или несколькими лицами хозяйственное общество, уставный капитал которого разделен на доли; ст. 87 ГК Акционерное общество общество, уставный капитал которого разделен на определенное число акций; ст. 96 ГК Индивидуальный предприниматель это физическое лицо, зарегистрированное в установленном порядке и осуществляющее предпринимательскую деятельность без образования юридического лица, главы крестьянско-фермерского хозяйства. ст. 23 участники не отвечают по обязательствам общества и несут риск убытков, связанных с деятельностью общества, в пределах стоимости принадлежащих им долей в уставном капитале общества; участники акционерного общества не отвечают по его обязательствам и несут риск убытков, связанных с деятельностью общества, в пределах стоимости принадлежащих им акций; гражданин отвечает по своим обязательствам всем принадлежащим ему имуществом 
7 Как зарегистрировать предприятие. План действий: 1 сбор документов 2 подготовка документов 3 оплата государственной пошлины (ЮЛ 4000, ИП - 800) 3 сдача документов в налоговую инспекцию 4 получение документов из налоговой инспекции 5 сдача запроса на получение копии устава, заверенной налоговой инспекцией 6 получение письма из госкомстата с кодами ОКВЭД (Толмачева, 23) 7 получение копии устава, заверенной налоговой инспекцией 8 открытие расчетного счета в банке 9 получение извещений из пенсионного фонда, медицинского фонда, фонда социального страхования 
8 Копии паспортов учредителя (ей) - по числу учредителей Копия Свидетельства ИНН учредителя (ей) по числу учредителей Копии Учредительных документов юридического лица, в случае если учредитель (ли) - юридическое (ие) лицо (а) по числу учредителей Копия паспорта единоличного исполнительного органа Копия Свидетельства ИНН единоличного исполнительного органа Копии Учредительных документов Управляющей компании, в случае если исполнительным органом будет Управляющая компания Копии паспортов членов коллегиального исполнительного органа Договор аренды или гарантийное письмо от собственника помещения, предоставляющего юридический адрес Копия свидетельства о праве собственности Эскиз печати Перечень видов экономической деятельности 
9 Инспекция Федеральной налоговой службы Пенсионный фонд Медицинский фонд Фонд социального страхования Федеральная служба государственной статистики Министерство юстиции Роскомнадзор Органы государственной власти, регулирующие деятельность предпринимателей: 
10 Реорганизация: Выделение Разделение 
Наверняка каждый сталкивался с ситуацией, когда необходимо было сделать презентацию по работе или по учебе. И всегда эта задача вызывала трудности, так как далеко не все знают с помощью какой программы делать по-настоящему качественные презентации.
Самой популярной на сегодняшний день программой, которая позволяет создавать презентации с динамическими слайдами является PowerPoint 2013. В ней слайды могут содержать анимацию, текст, картинки, видео и многое другое.
Знакомство с PowerPoint 2013PowerPoint для создания презентаций использует слайды. Чтобы создавать качественные презентации, PowerPoint позволяет добавлять на слайды текст, рисунки, графики, видео и т. д. Количество слайдов презентации не ограничено. И вы можете в любой момент посмотреть или воспроизвести презентацию, выбрав одну из опций команды Показ слайдов.
1) Панель быстрого доступа дает быстрый доступ к некоторым нужным командам. По умолчанию отображаются команды Сохранить, Отменить, Вернуть.
2) Вкладка Слайды позволяет просматривать и работать со слайдами презентации. Присутствует возможность добавлять, удалять, копировать и менять порядок слайдов.
3) Нажав на вкладку Структура можно увидеть текст каждого слайда.
4) Вид слайдов .
• Обычный вид выбран по умолчанию, отображает вкладки Слайды и Структура и текущий слайд.
• Сортировщик слайдов показывает уменьшенные версии всех слайдов.
• Режим чтения показывает только слайды с кнопками навигации внизу.
Лента делиться на несколько групп вкладок, при этом вкладки делятся на команды.
При работе с рисунками и таблицами в ленте появляются вкладки со специальными инструментами.
Основные инструменты для работы с презентациями размещены в Ленте и Панеле быстрого
Создание и открытие презентацийДля того чтобы начать работу над новым проектом в PowerPoint необходимым является создание новой презентации
Для того чтобы создать новую презентацию необходимо:
Кликнуть по вкладке «Файл». Это откроет всплывающее меню, где необходимо выбрать «Создать» .
В пункте «Доступные шаблоны» выбираем «Новая презентация». Жмем «Создать» .
Для открытия существующей презентации:
Кликаем по вкладке «Файл – Открыть». В диалоговом окне открытия документа выбираем нужную презентацию и жмем «Открыть» .
Режим совместимости
Microsoft PowerPoint 2013 также может открывать презентации созданы в более ранних версиях данной программы. При открытии таких презентации, они автоматически показываются в «Режиме совместимости».
При использовании режима совместимости отключаются некоторые функции нынешней версии, поэтому для редактирования будут доступны только те команды, которые были доступны при создании презентации в более ранней версии.
Для того чтобы использовать полный функционал Microsoft PowerPoint 2013 презентации созданы в более ранних версиях необходимо преобразовать.
Для того чтобы преобразовать презентацию:
1. Нажимаем по вкладке «Файл». чтобы открыть всплывающее меню.
2. Выбираем команду «Преобразовать» .
3. В появившемся диалоговом окне «Сохранить как» выбираем место, где будет сохранена презентация, вводим имя и нажимаем «Сохранить» .
4. В результате презентация будет преобразована в новый формат.
Также существуют и многие другие программы для создания презентаций, а именно:
Google DocsОдна из лучших альтернатив офисному пакету Microsoft Office: бесплатный, простой в освоении и использовании и быстрый в работе.
Чтобы начать пользоваться, достаточно зарегистрироваться в Gmail и выбрать в верхнем меню раздел Диск, где можно создавать свои презентации. Понимает форматы PPT и PPTX.
SlideRocketХоть это и платное приложение, но у него есть бесплатный вариант, который позволит использовать 250 МБ памяти в облачном сервисе приложения и до 15 МБ на одну презентацию.
Этот пакет намного более универсальный и обладает широким функционалом, по сравнению с Google Docs.
280 SlidesЕще одно простое в использовании приложение для создания презентаций. Предлагает множество функций, как, например возможность загрузки готовых презентаций созданных в PowerPoint, автоматическое сохранение, добавление слайдов из Flicr и Picasa и даже видео из Youtube.
Ответы на ваши вопросы
В чем преимущества покупки диска "200 Презентаций Для Дошкольников" от простого скачивания презентаций с сайта - viki.rdf.ru ?
Диск "200 Презентаций Для Дошколят" содержит презентации, которые отмечены фразой "купить", либо с более лучшим качеством, чем на сайте.
Ваши вопросы и наши ответыЕсли файл (презентация, клип), скачанный с сайта viki.rdf.ru у вас не открываются - проверьте размер закаченного файла и сопоставьте с размером этого же файла на сайте (например, размер файла на сайте 7010, а у вас на компьютере всего 5600). Если размер меньше, то вы не дозакачали презентацию с сайта, особенно это касается объемных работ или если у вас низкая скорость скачивания. Попробуйте скачать файл еще раз через специальную программу закачки - FlashGet
Размер скаченного файла совпадает с размером презентации на сайте, но презентация все равно не открывается! После того как вы скачали файл с сайта, попробуйте не распаковывать файл, а извлекать из архива следующим образом - нажать правой клавишей мышки на архиве, выбрать - EXTRACT HERE (expand - кнопка в Макинтоше)
2. Как и чем открыть архивы? Архиватор RARВсе файлы, размещенные на сайте, для экономии места упакованы в архивы. Некоторые презентации упакованы архиватором RAR. Чтобы распаковать файл *.ppt из архива *.rar вам необходимо установить специальную программу-архиватор:> WinRAR (http://rarsoft.com/ )
3. В какой программе смотреть презентацию?Для просмотра файлов-презентаций (*.ppt) необходима программа Microsoft PowerPoint Расширение в названии презентации *pptx - означает, что презентацию могут просмотреть пользователи у которых установлен новый офис - 2007 года. Скачать PowerPoint Viewer 2007
4. Как оформить презентацию для сайта – viki.rdf.ruВы сделали презентацию и хотите выслать ее для сайта, проверьте следующие пункты:
Все свои работы до 10 мгб высылайте мне на электронный ящик - vikatin@gmail.com
Если ваша презентация (клип) весит больше 19 мгб залейте ее на сайт файлообменник (например, http://rghost.ru/ ), а мне на почту отправьте только ссылку с залитой презентацией.
7. Как получить свидетельство о публикации моих работ на сайте – viki.rdf.ruВы можете получить свидетельство, подтверждающее наличие ваших работ на сайте viki.rdf.ru. ПЕРВОЕ свидетельство стоит 100 рублей. ВТОРОЕ и последующие стоят 150 рублей. Оплата за свидетельство производится на сотовый номер Мегафон Москва, номер указываю в ответном письме после получения вашей заявки.
Заявка на получение свидетельства оформляется по форме и отправляется на адрес - vikatin@gmail.com
Описание слайда:
Христофор Колумб(1451 – 1506 г.) Мореплаватель родился в Генуе .Назначен командующим флота в Испании. В 1492 –1493 руководил испанской экспедицией для поиска кротчайшего пути в Индию. Он вернулся на родину, но там его ждала бедность и неизвестность.
Описание слайда:
Христофор Колумб На 3 каравеллах (Санта –Мария, Пинта и Нинья) пересёк Атлантический океан и достиг о. Сан - Сельвадор (официальная дата открытия Америки 12 октября 1492г)Человек образованный, начитанный. Ошибочно предполагал, что добрался до Индии.
Описание слайда:
Значение экспедиции Колумба Открыл АмерикуСаргассово мореБагамские островаКубуГаитиАнтильские островаКарибское море
Описание слайда:
Васко да Гама(1469-1524) Португальский мореплаватель. В 1497-1499 совершил плавание из Лиссабона в Индию, обогнув Африку, и обратно, впервые проложив морской путь из Европы в Южную Азию. В 1524 был назначен вице-королём Индии. Умер в Индии во время 3 плавания. Его прах был переправлен в Португалию в 1538г.
Описание слайда:
Значение экспедиции Васко да Гама Совершил плавание из Лиссабона в ИндиюОбогнул АфрикуПроложил морской путь из Европы в Южную Азию (Индию)
 В редакцию пришло письмо… В смысле — мои слушатели, отучившиеся у меня на курсах, продолжают задавать вопросы . на сей раз — о том, как сохранить презентацию PowerPoint так, чтобы она не исказилась при просмотре на другом компьютере .
В редакцию пришло письмо… В смысле — мои слушатели, отучившиеся у меня на курсах, продолжают задавать вопросы . на сей раз — о том, как сохранить презентацию PowerPoint так, чтобы она не исказилась при просмотре на другом компьютере .
Особенно это актуально для тех, кто использует версию Power Point 2007 — в ней используется новая коллекция шрифтов, много новых визуальных эффектов и анимаций, не поддерживающихся в предыдущих версиях. К сожалению, при неправильном сохранении все это может оказаться недоступным. И в то же время Power Point 2007 умеет охранять так, что ничто из перечисленного не потеряется! Как? Читаем ниже.
Итак, разберем наиболее характерные ошибки и научимся обходить подводные камни.
1. Как мы обычно сохраняем презентацию?Ну, известно как — меню файл-сохранить … Ой, в Microsoft Office 2007 нет меню файл. Для сохранения жмем кнопку «Офис» (круглая кнопка в левом верхнем углу) и выбираем «Сохранить». Не стоило бы об этом и писать, если бы не одно «но». В каком формате вы собираетесь сохранять презентацию? По умолчанию Microsoft Office Power Point 2007 сохрняет презентацию в файле с расширением .pptx. Это внутренний формат Power Point 2007 .
У него есть две неприятный для нас особенности. Во-первых, если вы попробуете прочитать этот файл на компьютере, на котором не установлен Microsoft Office 2007, то у вас ничего не получится Office 2003 не умеет читать этот формат (впрочем, его можно научить, но об этом — в другом месте). Вторая причина — менее очевидна, но она, на мой взгляд, не менее важна.
Попробуйте сохранить презентацию, а затем откройте её, щелкнув два раза по иконке файла. Что произойдет? Правильно — запустится Microsoft Office Power Point 2007 (если он установлен на вашем компьютере) и откроется… Окно редактирования Power Point. Конечно же, вы знаете, что запустить показ можно нажатием клавиши F5. Но — представьте себе ситуацию. Вы выступаете на солидном мероприятии. Вы подготовили презентацию, призванную показать все достижения вашей работы, презентация должна «убить» всех присутствующих потрясающим дизайном и тонко выверенными анимациями, которые точно в срок раскрывают особенности вашей работы…
Но вместо этого слушатели видят… изнанку, рабочую кухню вашего проекта! На мой взгляд, это абсолютно недопустимо. Это — яркий пример непрофессионализма. К сожалению, мало кто из наших лекторов чувствует, что их работа — сродни работе артиста. Тут нет мелочей. По одежке встречают, и то, как вы начинаете презентацию — накладывает сильный отпечаток и на содержательную часть.
Маленькое лирическое отступление. Недавно именно такой пример непрофессионализма проявили сотрудники компании Microsoft на конференции «День некоммерческих организаций Microsoft «, когда сотрудник этой компании на глазах изумленных слушателей для возврата к предыдущему слайду не нашел способа лучше, нежели выходить в режим редактирования, выбирать нужный слайд, и показывать его всем. При чем проделал он эту операцию раз десять во время своего доклада. На мой взгляд, он расписался в собственном непрофессионализме. «А чо там — пипл схавает». Не схавает.
Как же нужно сохранять презентацию? Я рекомендую в этом случае сохранять ее как «Демонстрацию»:
При этом она сохраняется в специальном формате .ppsx, который при двойном щелчке по файлу автоматически запускает показ презентации.
Впрочем, и этот способ работает только тогда, когда программа Microsoft Office 2007 установлена том компьютере, на котором будет показываться презентация.
2. Как сохранять презентацию Power Point, чтобы быть абсолютно уверенным в том, что она будет показана на любом компьютере?Как ни странно, именно эта возможность реализована в программе Microsoft Office Power Point 2007 очень хорошо. И тем более удивительно, что очень мало кто этой возможностью пользуется.
Дело в том, что Power Point позволяет собрать вместе все ресурсы, необходимые для показа презентации (шрифты, медиа-файлы, и даже проектор, позволяющий показать презентацию даже на компьютере, на котором не установлен Microsoft Office) и сохранить это в одной папке. Для того, чтобы сделать это надо выбрать в Главном меню команду «Опубликовать». а затем — «Подготовить для компакт-диска».
Пусть слово «компакт-диск» вас не смущает — вы можете подготовить подборку в любой папке на вашем компьютере.
Просто укажите расположение в следующем окошке:
В первом окне указываем «Копировать в папку…», а во втором, которое откроется после нажатия кнопки, указываем, в какую папку копируем все файлы.
Не забудьте указать, что нужно включить все связанные файлы в пакет (просто ответьте «Да», когда об этом спросят) — это даст вам полностью автономный наборчик, в котором, чтобы показать презентацию, нужно просто запустить файл play.bat.
При этом вы можете абсолютно не задумываться — установлен ли на компьютере Microsoft Office Power Point или е установлен, установлены ли те или иные «хитрые шрифты или не установлены — «Все свое ношу с собой!»
Кстати, если внимательно посмотрите содержимое папки, то увидите и исходный файл с вашей презентацией — при чем в формате презентации Office 2003! Так что можете еще и модифицировать этот файл при чем в старых версиях офиса.
Так что со всех сторон это — правильное решение.
Мой блог находят по следующим фразам
Обобщение и систематизация знаний по теме "Деепричастие", Никонова Елена Анатольевна учитель русского языка и литературы
Тип: повторительно-обобщающий.
Технология: элементы технологии развивающего и дифференцированного обучения.
Цель: закрепление и обобщение сведений о деепричастии и деепричастном обороте.
Знать: морфологические и синтаксические признаки деепричастий, правило постановки знаков препинания при одиночном деепричастии и причастном обороте
Уметь: находить деепричастия, образовывать деепричастия от глаголов, определять вид деепричастия, правильно использовать их в речи, выделять знаками препинания одиночные деепричастия и деепричастные обороты, конструировать предложения с деепричастными оборотами
Оборудование: тетради по развитию речи, карточки, презентация к уроку, магнитофон с кассетой или диском.
^ Ход урока
1. Орг. момент.
Учитель или сами учащиеся проверяют готовность к уроку.
2. Релаксация (выполняется в сопровождении музыкальных композиций, специально предназначенных для этого):
- Сегодня у меня хорошее настроение
- Я знаю, что у меня все получится
- Я смогу ответить на все вопросы учителя
Я обязательно выполню все упражнения.
Презентация
^ 3. Вступительное слово учителя (открыть презентацию, слайд №1).
Ребята, на этом уроке мы с вами подведем итог тому, как вы усвоили тему “Деепричастие”. Вспомним все, чему научились в течение нескольких уроков. Покажем, что умеем образовывать деепричастия от глаголов, исправлять грамматические ошибки, связанные с неправильным употреблением деепричастий. А помогать нам в этом будет замечательная картина известного художника Виктора Михайловича Васнецова “Аленушка”. В течение всего урока вы будете “собирать” деепричастия, которые помогут вам описать эту картину.
^ 4. Работа с текстом.
Цель: закрепить умение образовывать деепричастия от глаголов.
Учитель: ухожу – уходя, смотрю – смотря, читаю – читая. Какая связь между этими словами?
Правильно, от глаголов образуются деепричастия. Давайте посмотрим, насколько мы научились образовывать деепричастия. Выполним упражнение (слайд №2).
Заменить подчеркнутые глаголы деепричастиями. Как изменится пунктуация предложений? Подчеркните деепричастные обороты, расставьте знаки препинания.
Картина В. М. Васнецова “Аленушка” производит грустное впечатление, заставляет задуматься о горькой судьбе одинокого человека.
Уронила голову на руки, отрешенно смотрит вдаль бедная девушка. Переживания сжимают сер_це, туманят ее безрадостный взгляд. Неласково шумят деревья, превратились в плотную стену. Серое небо навевает тревожные мысли, окутывает холодом. Глубокое озеро тоскливо чернеет. пугает неизвестностью. Золотые листья окружают Аленушку, напоминают о несбывшихся мечтах.
Кажется, что осенняя природа чувствует настроение девушки, стремится утешить печальную красавицу. (СМОТРИ СЛАЙД “КЛЮЧ”).
^ 5. Выборочно-распределительный диктант (слайд №3).
Цель: проверить умение определять вид деепричастия.
Прочтем получившийся текст. Сравните деепричастия из первого и второго предложений. Чем они отличаются? Правильно, видом. Сейчас проверим, насколько хорошо вы определяете вид деепричастия.
Заполнить таблицу.
Отражаясь в воде, пригорюнившись, качая вершинами, убежав от всех, устремив взгляд, облетая с деревьев, ощущая тревогу, прислушиваясь к шорохам, погрузившись в раздумья.