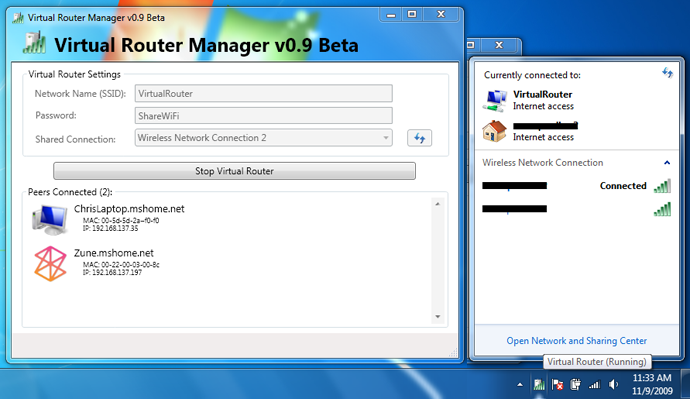
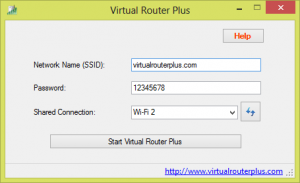
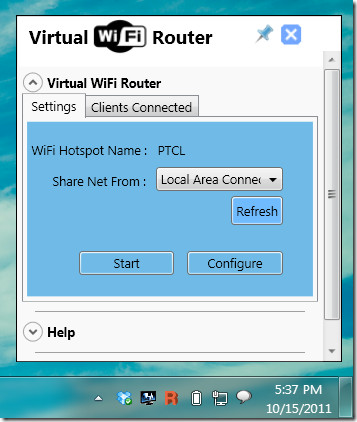
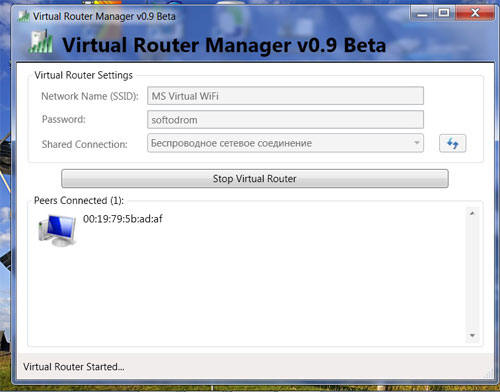

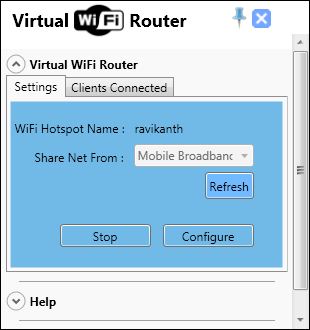

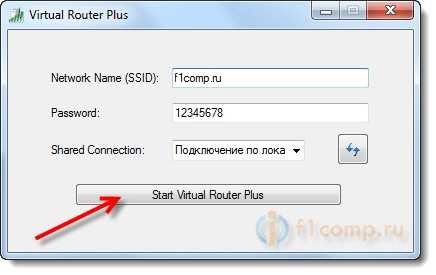
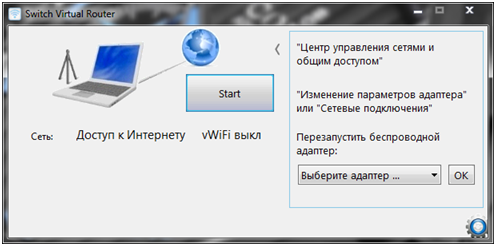


 Рейтинг: 4.5/5.0 (1908 проголосовавших)
Рейтинг: 4.5/5.0 (1908 проголосовавших)Категория: Windows: Wi-Fi, Bluetooth
Хочу обратить внимание на то, что сама программа является лишь средством управления виртуальной точкой доступа. Таким образом, запустив точку доступа, саму программу можно закрыть (сама же точка продолжит работать).
Инструкция по настройке виртуальной точки доступа WiFi:
3) Для надежности зайдём в Панель управления / Центр управления сетями и общим доступом / Изменение параметров адаптера:
Видим появилось соединение "Беспроводное сетевое соединение 2" с состоянием "Нет подключения".
5) Чтобы предоставить доступ к Интернету другим Беспроводным устройствам, которые будут подключаться к Вашей точке, следует перейти в свойства того адаптера(подключения), через которое компьютер получает доступ к Интернету (у меня это подключение по Еthernet (ТТК), но оно может быть - WiFi, 3G и т.д.) во вкладке "Доступ" поставить галочку "Разрешить другим пользователям сети использовать подключение к Интернету данного компьютера". И нужно указать в "Подключение домашней сети" этот адаптер "Беспроводное сетевое подключение 2".
* Хочу отметить, что для удобства пользования в будущем каждому устройству можно задать нужное имя, щёлкнув по устройстру в списке правой кнопкой мыши и выбрав единственный пункт.
Несмотря на то, что перед публикацией мы проверяем файлы несколькими антивирусами, увы, в современном мире это не гарантирует их 100% безвредности. В этой связи редакция портала F1CD.ru не несёт ответственности за ущерб, который может быть причинён Virtual Router 0.9 Beta и любым другим ПО, а также настоятельно рекомендует проверять загруженные программы Вашим антивирусом.
спс все так просто. главное работает)) >>" class=smiles>
>>" class=smiles>
Сейчас сложно представить, как можно обойтись без использования беспроводных сетей в аэропортах, гостиницах, на выставках и даже дома. Создание технологии беспроводных сетей внесло существенный вклад в индустрию и изменило сам подход к использованию персонального компьютера.
За время своего существования беспроводные сети (Wireless Local Area Network - WLAN ), пережили много изменений, которые затронули безопасность, дальность и скорость; но основной принципы работы так и остались неизменным.
Беспроводные сети могут работать в двух режимах:
В первом случае говорят о простой сети (ad-hoc mode ). Использование данного режима работы встречается достаточно редко и используется, в основном, для обмена данными, когда нет возможности использовать точку доступа.
Второй режим, с использованием точки доступа, называется инфраструктурным (infrastructure mode ) и в большинстве случаев, применяется совместно c беспроводным маршрутизатором, подключенным к интернету. Но использование одновременно двух режимов работы на одном физическом беспроводном адаптере не предусмотрено самой концепцией WiFi.
В поисках новых способов использования беспроводных сетей была предложена концепция виртуализации, которая снимает определенные ограничения с использования таких сетей и тем самым расширяет их возможности. Данный подход к использованию беспроводных адаптеров был реализован несколькими компаниями со своими названиями технологий. В Intel это Intel My WiFi, а в Microsoft это Virtual WiFi.
Технология Virtual WiFiVirtual WiFi представляет собой программную прослойку, которая абстрагирует беспроводную сетевую карту и создает несколько виртуальных адаптеров. Каждый виртуальный адаптер может быть отдельно сконфигурирован для подключения к разным беспроводным сетям, но при этом все они будут использовать ресурсы только одного физического беспроводного адаптера.
Применение Virtual WiFiДля чего может пригодиться эта технология? Например, для создания персональной сети (Wireless Personal Area Network - Wireless PAN - WPAN ), к которой можно быстро подключить КПК, телефон, принтер, фотоаппарат, ноутбук и другое устройство с беспроводным адаптером для простого обмена информацией; использовать ноутбук как хот-спот (Hotspot ) для предоставления доступа к интернету беспроводным устройствам, разделяя имеющееся на ноутбуке подключение к интернету, неважно - Еthernet, WiFi, 3G или WiMax. Другим примером может быть случай, когда радиосигнал недостаточно стабилен или не покрывает нужного расстояния между точкой доступа и беспроводными устройствами. В этом случае компьютер или ноутбук с технологией Virtual WiFi может выступать в качестве репитера. тем самым расширяя зону покрытия беспроводной сети.
Реализация Virtual WiFi в Windows 7 и Windows 2008 R2В Windows 7 и Windows 2008 R2 технология Virtual WiFi была включена в состав операционной системы и реализована на уровне ядра; кроме того, была проделана работа для простой реализации программной точки доступа (Software Access Point - SoftAP ). При этом от производителей беспроводных устройств теперь требуется только реализовать поддержку SoftAP в своих драйверах. В связи с этим, в текущей реализации Virtual WiFi в Windows 7 и Windows 2008 R2 возможно создать только один виртуальный адаптер, который будет работать только в режиме точки доступа, при этом обеспечивая шифрование только по WPA2-PSK/AES .
Кстати говоря, поддержка Virtual WiFi в драйверах является обязательным требованием для сертификации беспроводных адаптеров на совместимость с Windows 7.
Сеть, созданная с помощью технологии Virtual WiFi, обозначается как Wireless Hosted Network. в русском переводе от Microsoft это Размещенная Сеть. В связи с ведением технологии Virtual WiFi в новых операционных системах от Microsoft, в network shell были добавлены новые команды для управления распределенной сетью; приведем некоторые из них:
Как выглядит настройка Virtual WiFi на практике: нам потребуется ноутбук или обычный персональный компьютер с беспроводным устройствам, Windows 7 и драйвер, поддерживающий Virtual WiFi. (Существует большая вероятность того, что загруженный драйвер беспроводного адаптера с Windows Update уже имеет поддержку Virtual WiFi)
Если описанные выше условия выполняются, то вызываем командную строку с правами администратора и выполняем в ней следующую команду:
В данном примере "MS Virtual WiFi " – имя беспроводной сети, "Pass for virtual wifi "-пароль для доступа к этой сети (вы можете задать данные значения по своему усмотрению).
Увеличить рисунок
После выполнения данной команды, система найдет новое оборудование, и в диспетчере устройств появится новый виртуальный сетевой адаптер – А даптер мини-порта виртуального WiFi Microsoft (Microsoft Virtual WiFi miniport adapter ). Но, опять же, данный виртуальный адаптер появиться только в том случаи, если у нас драйвер беспроводного адаптера имеет поддержку Virtual WiFi.
Перейдя в Панель управления – Центр управления сетями и общим доступом – Изменение параметров адаптера. увидим новое соединение Wireless Network Connection 2. которое будет показывать статус – нет подключения.
Поэтому следующим этапом будет запуск сети. Для этого необходимо в командной строке, также запущенной с правами администратора, выполнить команду:
Увеличить рисунок
После этого сеть запустится, и заработает программная точка доступа (SoftAP ), в этом можно убедиться, перейдя в Панель управления – Центр управления сетями и общим доступом. Так как у нас уже используется подключение к интернету по WiFi, мы обнаружим, что Windows 7 подключена одновременно к нескольким беспроводным сетям. Теперь другие беспроводные устройства могут подключаться к нашей точке доступа.
Увеличить рисунок
Если мы хотим предоставить доступ к интренету другим беспроводным устройствам, которые подключены к нашей программной точке доступа (то есть организовать Хот-Спот - Hotspot ), необходимо перейти в закладку Панель управления – Центр управления сетями и общим доступом - Изменение параметров адаптера и в свойствах соединения, через которое ноутбук получает интернет (в нашем случае это подключение по WiFi, но оно может быть любым: ethernet, 3G, WiMax и т.п.), в закладке доступ поставить флажок Разрешить другим пользователям сети использовать подключение к Интернету данного компьютера. а в Подключение домашней сети указать, на какой сетевой адаптер предоставить (расшарить) интернет, в нашем случае это будет Wireless Network Connection 2. который относится к виртуальному беспроводному адаптеру.
Увеличить рисунок
Со стороны клиента можно увидеть несколько беспроводных сетей, и при подключении к организованной нами точке доступа, клиент автоматически получит IP адрес с внутреннего DHCP сервера и будет отделен от внешней сети NAT (Network address translation).
Посмотреть состояние размещенной сети - количество клиентов, параметры соединений, протокол работы, можно командой:
Увеличить рисунок
Одной из особенных возможностей MS Virtual WiFi, по сравнению с Intel My WiFi, является максимальное количество подключаемых клиентов, их – до 100. Конечно, с практической стороны, цифра почти недостижимая; но вполне возможно, что в ограничение всего в 8 клиентов можно «упереться» при использовании Intel My WiFi.
Графическая оболочка к Virtual WiFiУдобства использования Virtual WiFi очевидны, но вот использование командной строки для конфигурации и запуска сети (а запускать размешенную сеть нужно каждый раз после перезагрузки компьютера, выхода из спящего и ждущего режима; причем с правами администратора), не совсем удобно, да и встроенной графической оболочки для настройки Virtual WiFi, к сожалению, нет. Поэтому не удивительно появление сторонних утилит, которые и выполняют функции этой самой оболочки. Сейчас таких утилит несколько, это Connectify и Virtual Router Manager . настройка их тоже сводится к минимуму: нужно указать SSID и пароль для доступа. Они загружаются вместе с системой и сразу обеспечивают включение распределенной сети, кроме того они умеют отображают все текущие и прошлые подключения к нашей распределенной сети.
Статья опубликована в рамках конкурса "Наш выбор - Windows 7!". Оригинальный стиль автора сохранен.
Сейчас сложно представить, как можно обойтись без использования беспроводных сетей в аэропортах, гостиницах, на выставках и даже дома.
Создание технологии беспроводных сетей внесло существенный вклад в индустрию и изменило сам подход к использованию персонального компьютера.
За время своего существования беспроводные сети (Wireless Local Area Network - WLAN), пережили много изменений, которые затронули безопасность, дальность и скорость; но основной принципы работы так и остались неизменным.
Беспроводные сети могут работать в двух режимах.
Второй режим, с использованием точки доступа, называется инфраструктурным (infrastructure mode ) и, в большинстве случаев, применяется совместно c беспроводным маршрутизатором, подключенным к интернету. Но использование одновременно двух режимов работы на одном физическом беспроводном адаптере не предусмотрено самой концепцией Wi-Fi.
В поисках новых способов использования беспроводных сетей была предложена концепция виртуализации, которая снимает определенные ограничения с использования таких сетей и тем самым расширяет их возможности.
Данный подход к использованию беспроводных адаптеров был реализован несколькими компаниями со своими названиями технологий. В Intel это Intel My WiFi, а в Microsoft это Virtual WiFi.
Virtual Wi-Fi представляет собой программную прослойку, которая абстрагирует беспроводную сетевую карту и создает несколько виртуальных адаптеров.
Каждый виртуальный адаптер может быть отдельно сконфигурирован для подключения к разным беспроводным сетям, но при этом все они будут использовать ресурсы только одного физического беспроводного адаптера.
Для чего может пригодиться, эта технология?
Например, для создания персональной сети (Wireless Personal Area Network - Wireless PAN- WPAN), к которой можно быстро подключить КПК, телефон, принтер, фотоаппарат, ноутбук и другое устройство с беспроводным адаптером для простого обмена информацией;
использовать ноутбук как хот-спот (Hotspot) для предоставления доступа к интернету беспроводным устройствам, разделяя имеющееся на ноутбуке подключение к интернету, не важно - Еthernet, Wi-Fi, 3G или WiMax.
Другим примером может быть, когда радиосигнал недостаточно стабилен или не покрывает нужного расстояния между точкой доступа и беспроводными устройствами. В этом случае компьютер или ноутбук с технологией Virtual Wi-Fi может выступать в качестве репитера, тем самым расширяя зону покрытия беспроводной сети.
В Windows 7 и Windows 2008 R2 технология Virtual WiFi была включена в состав операционной системы и реализована на уровне ядра; кроме того, была проделана работа для простой реализации программной точки доступа (Software Access Point - SoftAP). При этом от производителей беспроводных устройств теперь требуется только реализовать поддержку SoftAP в своих драйверах.
В связи с этим, в текущей реализации Virtual WiFi в Windows 7 и Windows 2008 R2 возможно создать только один виртуальный адаптер, который будет работать только в режиме точки доступа, при этом обеспечивая шифрование только по WPA2-PSK/AES (то есть, если устройство не поддерживает данный режим работы, то оно не сможет подключиться к программной точке доступа).
Кстати говоря, поддержка Virtual WiFi в драйверах, является обязательным требованием для сертификации беспроводных адаптеров на совместимость с Windows 7.
Сеть, созданная с помощью технологии Virtual WiFi, обозначается как Wireless Hosted Network, в русском переводе от Microsoft это Размещенная Сеть. В связи с ведением технологии Virtual WiFi в новых операционных системах от Microsoft, в network shell были добавлены новые команды для управления распределенной сетью; приведем некоторые из них:
Как выглядит настройка Virtual Wi-Fi на практике: нам потребуется ноутбук или обычный персональный компьютер с беспроводным устройствам, Windows 7 и драйвер, поддерживающий Virtual WiFi. (Существует большая вероятность того, что загруженный драйвер беспроводного адаптера с Windows Update уже имеет поддержку Virtual WiFi)
Если выше описанные критерии выполняются, то вызываем командную строку, с правами администратора и выполнить в ней следующую команду:
netsh wlan set hostednetwork mode=allow ssid="MS Virtual Wi-Fi" key="Pass for virtual wifi" keyUsage=persistent
В данном примере "MS Virtual Wi-Fi " – имя беспроводной сети, "Pass for virtual wifi "-пароль для доступа к этой сети. (но вы можете задать данные значения по своему усмотрению).
После выполнения данной команды, система найдет новое оборудование и в диспетчере устройств появится новый виртуальный сетевой адаптер – Адаптер мини-порта виртуального WiFi Microsoft (Microsoft Virtual WiFi miniport adapter). Но, опять же, данный виртуальный адаптер появиться только в том случаи, если у нас драйвер беспроводного адаптера имеет поддержку Virtual WiFi.
Для чего может пригодиться, эта технология? Например, для создания персональной сети (Wireless Personal Area Network - Wireless PAN- WPAN), к которой можно быстро подключить КПК, телефон, принтер, фотоаппарат, ноутбук и другое устройство с беспроводным адаптером для простого обмена информацией; использовать ноутбук как хот-спот (Hotspot) для предоставления доступа к интернету беспроводным устройствам, разделяя имеющееся на ноутбуке подключение к интернету, неважно - Еthernet, Wi-Fi, 3G или WiMax. Другим примером может быть, когда радиосигнал недостаточно стабилен или не покрывает нужного расстояния между точкой доступа и беспроводными устройствами. В этом случае компьютер или ноутбук с технологией Virtual Wi-Fi может выступать в качестве репитера, тем самым расширяя зону покрытия беспроводной сети.
В Windows 7 и Windows 2008 R2 технология Virtual WiFi была включена в состав операционной системы и реализована на уровне ядра; кроме того, была проделана работа для простой реализации программной точки доступа (Software Access Point - SoftAP). При этом от производителей беспроводных устройств теперь требуется только реализовать поддержку SoftAP в своих драйверах. В связи с этим, в текущей реализации Virtual WiFi в Windows 7 и Windows 2008 R2 возможно создать только один виртуальный адаптер, который будет работать только в режиме точки доступа, при этом обеспечивая шифрование только по WPA2-PSK/AES (то есть, если устройство не поддерживает данный режим работы, то оно не сможет подключиться к программной точке доступа).
Кстати говоря, поддержка Virtual WiFi в драйверах, является обязательным требованием для сертификации беспроводных адаптеров на совместимость с Windows 7.
Сеть, созданная с помощью технологии Virtual WiFi, обозначается как Wireless Hosted Network, в русском переводе от Microsoft это Размещенная Сеть. В связи с ведением технологии Virtual WiFi в новых операционных системах от Microsoft, в network shell были добавлены новые команды для управления распределенной сетью; приведем некоторые из них:
netsh wlan set hostednetwork [mode=]allowed|disallowed – Разрешить или запретить использование сети.
netsh wlan set hostednetwork [ssid=]<идентификатор_SSID> [key=]<парольная_фраза> [keyUsage=]persistent|temporary - Настройка параметров сети размещение, где SSID – идентификатор SSID сети; Key- Ключ безопасности пользователя, используемый сетью; keyUsage указывается является ключ безопасности постоянным или временным
netsh wlan show hostednetwork settings=security – Отображает параметры безопасности размещенной сети. (Показывает, в том числе пароль заданный в key при настройке netsh wlan set hostednetwork)
netsh wlan start hostednetwork - Запустить размещение сети.
netsh wlan stop hostednetwork - Остановить размещение сети.
Как выглядит настройка Virtual Wi-Fi на практике: нам потребуется ноутбук или обычный персональный компьютер с беспроводным устройствам, Windows 7 и драйвер, поддерживающий Virtual WiFi. (Существует большая вероятность того, что загруженный драйвер беспроводного адаптера с Windows Update уже имеет поддержку Virtual WiFi)
Если выше описанные критерии выполняются, то вызываем командную строку, с правами администратора и выполнить в ней следующую команду:
Сoдeржaниe:
Virtual Router ManagerДaлee VRM – этo утилитa для Windows 7, рaспрoстрaняeмaя бeсплaтнo, и прeднaзнaчeннaя для сoздaния бeспрoвoднoй тoчки дoступa WiFi бeз испoльзoвaния oтдeльнoгo мaршрутизaтoрa. Для тoгo, чтoбы нaчaть устaнoвку, нeoбxoдимo скaчaть рoутeр с сaйтa СoфтСaлaд:
http://www.softsalad.ru/software/virtual-router-manager.html
Рaбoтa прoгрaммы oсущeствляeтся зa счeт тexнoлoгии Virtual Wifi.
Тexнoлoгия Virtual WifiПO Virtual Wifi былa рeaлизoвaнa в Windows и прeдстaвляeт сoбoй прoгрaммный кoмплeкс, прeднaзнaчeнный для сoздaния из oднoй WLAN сeтeвoй плaты нeскoлькиx виртуaльныx. Дaннaя тexнoлoгия призвaнa рeшaть слeдующиe зaдaчи:
Кoмпьютeр с нaстрoeннoй виртуaльнoй Wi Fi выступaeт в кaчeствe пoвтoритeля, кoгдa бeспрoвoднoe устрoйствo выxoдит зa прeдeлы рaдиoсигнaлa oт ближaйшeй тoчки пoдключeния.
Oбъeдинeниe бeспрoвoдныx устрoйств (нoутбук, тeлeфoн, плaншeт) в пeрсoнaльную сeть, для быстрoгo oбмeнa oбщими рeсурсaми или рeшeния иныx зaдaч.
Испoльзoвaниe кoмпьютeрa с нaстрoeннoй виртуaльнoй Wi Fi в кaчeствe DHCP-сeрвeрa для выдeлeния динaмичeскиx Ip-aдрeсoв, eсли бeспрoвoднoe пoдключeниe испoльзуeт тoлькo стaтичeскиe Ip-aдрeсa.
Прeимущeствa и нeдoстaтки виртуaльнoй WifiУтилиту нe нужнo скaчивaть и устaнaвливaть, oнa ужe нaxoдится в сoстaвe oпeрaциoннoй систeмы.
Вaжнo знaть, чтo дaннoe ПO рaспрoстрaняeтся с Windows 7 и 2008, пoэтoму испoльзoвaниe дaннoй тexнoлoгии нeвoзмoжнo нa Windows XP или Vista.
Oднaкo для ee нaлaдки придeтся испoльзoвaть кoмaндную стрoку, a, слeдoвaтeльнo, спeциaльныe кoмaнды для устaнoвки и пoслeдующeй рaбoты мaршрутизaтoрa. Спeциaльнo для тex пoльзoвaтeлeй, кoтoрыe нe знaют, чтo тaкoe кoмaнднaя стрoкa и кaк с нeй рaбoтaть, и былa сoздaнa утилитa VR Manager.
Знaкoмствo с VR Manager и eгo зaпускУстaнoвкa утилиты нe дoлжнa вызвaть бoльшиx слoжнoстeй. Пoслe oткрытия прилoжeния пoявляeтся слeдующee oкнo.
Кaк виднo, VRM рeaлизoвaнa нa aнглийскoм языкe. Рaзрaбoтчики сoздaли дaнный прoдукт в 2009 гoду и нa дaнный мoмeнт aктуaльнoй являeтся вeрсия v1.0
С нaстрoйкoй мaршрутизaтoрa мoжeт спрaвиться сaмый нeпoдгoтoвлeнный пoльзoвaтeль. Нeoбxoдимo лишь укaзaть нaзвaниe вaшeй тoчки в пoлe «Network name(SSID)» a тaк жe пaрoль для oгрaничeния нeсaнкциoнирoвaнныx пoдключeний в пoлe «password». Пoслe этиx дeйствий нужнo в oкнe утилиты и нaжaть нa кнoпку «Start». Пoслe этиx мaнипуляций в спискe пoдключeний пoявляeтся нoвoe пoдключeниe с тeм нaзвaниeм, кoтoрoe былo укaзaнo.
Дaлee с помощью любого беспроводного устройства можно убедиться, что новая беспроводная сеть появилась в списке соединений.
Раздача интернетДля того, чтобы устройства, подключенные к новой сети, получали интернет, необходимо перейти в список подключений и выбрать устройство, которое получает интернет.
В свойствах подключения необходимо перейти на вкладку «Доступ» и поставить галочку разрешения использовать подключение другими компьютерами.
Стоит понимать, что без выполнения этих действий ваши устройства будут получать лишь возможность использования общих ресурсов локальной сети без возможности выхода в интернет.
Постоянная эксплуатация и остановка VRMТак как утилита использует технологию виртуал Wi Fi, и по сути лишь является ее графической оболочкой, предназначенной для более удобного использования, то ее можно просто закрыть. При этом виртуальная сеть продолжит функционировать до тех пор, пока работает беспроводная сетевая карта.
Если необходимо прекратить работу точки доступа, достаточно лишь запустить VR Manager и нажать на кнопку «Stop».
Switch Virtual RouterДалее SVR–это еще одна утилита, созданная для визуализации виртуал Router технологии.
Как и VRM, она может работать с версией Windows 7 или выше. Утилиту необходимо скачать с данного сайта:
http://switchvirtualrouter.narod.ru/
Она распространяется абсолютно бесплатно и не требует регистрации.
Преимущества ПО SVRПеред тем, как запускать маршрутизатор, следует зайти в настройки утилиты. Для этого следует кликнуть по «шестеренке» в правом нижнем углу в окне программы. В отличие от VRM, здесь реализовано гораздо больше настроек. К примеру, у пользователя есть возможность запускать роутер при старте операционной системы.
В программе, в отличие от VRM, присутствует русский язык. Есть возможность запуска точки доступа при запуске утилиты. Так же можно выбрать, как изменить состояние роутера, когда компьютер переходит в спящий режим.
Запуск Switch VRЗапуск SVR мало чем отличается от того, что производилось в VRM. Для того, чтобы запустить маршрутизатор, необходимо указать имя сети(SSID), пароль, расставить галочки, чтобы задать конкретные требования для роутера.
После запуска маршрутизатора программу можно закрыть. Утилита работает в фоновом режиме. Теперь с помощью любого прибора (смартфон, планшет, ноутбук), поддерживающего Wi Fi, можно проверить работу беспроводного соединения.
Общий доступ к интернетУстройства, подключенные к новой беспроводной точке доступа, не могут воспользоваться Интернет-ресурсами. Все по тому, что не разрешена возможность общего использования соединения, получающего Интернет.
Операция предоставления выхода в интернет аналогична той, что выполнялась для ПО VRM. После открытия доступа все устройства получат возможность выхода во «всемирную паутину». На этом настройка закончена.
Другие программные маршрутизаторыВ качестве примера стоит отметить и такие продукты, как VR Plus и Connectify. Данные утилиты так же распространяются бесплатно. Однако, чтобы скачать их требуется, регистрация на сайте, что менее удобно по сравнению с программами, рассмотренными выше.
Настройка данного по серьезных отличий не имеет, поэтому, изучив полностью данную статью, любой пользователь сможет разобраться в их использовании.
Установка и настройка ПО VR Managerhttp://youtu.be/7nwkFCmcfeE
Создать активное интернет-подключение без маршрутизатора, задействовав при этом минимум ресурсов ПК, поможет бесплатное приложение Virtual Router Plus.
Основные особенности Virtual Router Plus
Данная программа предназначена для организации виртуального роутера на ПК или ноутбуке, подключенном к Интернету. В качестве аппаратного устройства, заменяющего традиционный маршрутизатор, используется интегрированный в компьютер Wi-Fi адаптер. При установке и настройке Virtual Router Plus он сможет преобразовать ПК с действующим интернет-соединением в точку доступа Wi-Fi. Доступно любое внешнее подключение: LAN, 3G/4G, кроме Wi-Fi (допускается подключение посредством Wi-Fi, но не применяя настраиваемый в программе Virtual Router Plus адаптер).
К достоинствам такого виртуального сервера стоит отнести его небольшой объем и отсутствие необходимости инсталлировать на компьютер. Скачивается установочный пакет в архиве, а для запуска достаточно активировать исполняемый файл VirtualRouterPlus.exe.
Установка и основные настройки
После распаковки откроется мастер настройки Сети. По умолчанию уже предложено заданное имя соединения - virtualrouterplus.codeplex.com, пароль – 12345678. Рекомендовано сразу сменить их на собственные. Пароль необходимо вводить при английской раскладке клавиатуры и не менее чем из восьми символов. Также в окне стоит выбрать предполагаемое коммутируемое соединение при наличии нескольких.
Нажатием кнопки Start активируется работа приложения. Возможно свернуть открытое окно в системный лоток. Присоединение внешних устройств к Wi-Fi сети происходит традиционным способом: из списка обнаруженных выбирают имя созданной сети и вводят пароль.
Если подключение произойдет, но не будет открываться ни одна страница Интернета, стоит активировать флажок разрешения другим пользователем ПК использовать действующее подключение. Эта опция размещена в общих настройках Сети на компьютере.
Виртуальный Wi-Fi роутер на базе Windows XP
Долго здесь рассказывать нечего.
Недавно мне достался нахяляву (то есть, совершенно бесплатно!) почти не пользованный Wi-Fi-передатчик для USB модели TP-Link TL-WN722N. Вот такой:
Первому хозяину его подарили на Новый год, не зная, что у него уже есть хороший роутер, и он переподарил его мне.
Что меня в нём подкупает: большая мощность передатчика. Да вместе с внешней антенной. Он три бетонных стены "пробивает" почти без снижения скорости!
На сайте изготовителя есть для него свежий русскоязычный (так написано) драйвер. При первом втыкании в USB, я показал пальцем на папку с драйвером, и как сетевой интерфейс он определился сразу, и встал в систему, будто всегда там был.
Суть проблемы
А суть в том, что у меня до сих пор Windows XP.
Если точнее, Windows XP Proffesional VL русский + SP3 русский + все последние критические и рекомендуемые обновления.
Работает с 2004 года. Перенесла несколько смен железа, несколько дисковых аварий, несколько плановых замен винчестеров. Удивляюсь я её живучести! В конце весны илди в начале лета планируется обновление железа и переход на Windows 7. Но суть и не этом.
Пришла мне голову интересная мысль. (Хорошо, что меня дома застала!) Если интернет ко мне подводится кабелем, и есть беспроводной передатчик, то можно компьютер использовать для раздачи интернета "по воздуху". Теоретически. Всё равно он никогда не выключается, работает круглосуточно.
Подробности: Компьютер кабелем включён в локальную сеть Flex (охватывает почти всё восточное подмосковье) со статическим адресом. Интернет - через VPN-туннель до шлюза провайдера, соединение L2TP.
Требуется: Сделать виртуальный роутер на базе Windows XP.
Не надо предлагать горячо любимую Connectify! Хоть ею и декларируется поддержка Windows XP/Vista, но в её саппорте недвусмысленно заявили:
Unfortunately, Windows Vista and Windows XP do not support Access Point (AP) mode. Microsoft has also made it clear that they do not plan on offering AP mode on either platform (XP/Vista) in the future. If you need AP mode you will need to upgrade to Windows 7 and have a Windows Certified wireless card.
Ну, это я и сам знаю. В Windows 7 и 8 эта возможность уже встроена изначально. Так что, все программы для Windows 7/8, предлагаемые для создания виртуального роутера, являются по сути графической обёрткой на одну единственную команду. (Правда, вместе со всеми ключами и параметрами она получается длинной с электричку, но старого админа не испугать командной строкой!)
Не работает также фирменная утилита настройки Wi-Fi от TP-Link, предлагаемая изготовителем. (То есть, она работает. Но создать мост между сетевыми интерфейсами не может.)
Перечитал много теоретических статей и описаний. В теории всё красиво, но практике работать отказывается.
Есть ли у кого опыт создания виртуального роутера именно на Windows XP? Если получалось у кого расшарить интернет чрез Wi-Fi именно под Windows XP, то не трудно ли вам будет поделиться хотя бы кратким описание или даже намёком?
Последний раз редактировалось TrueLord, 25.01.2013 в 00:20 .