

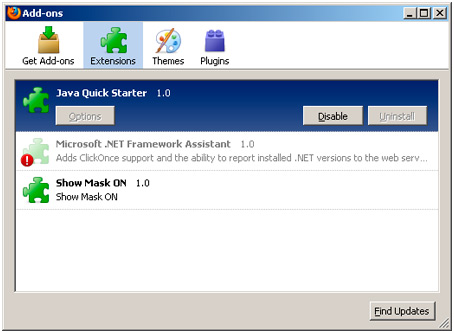
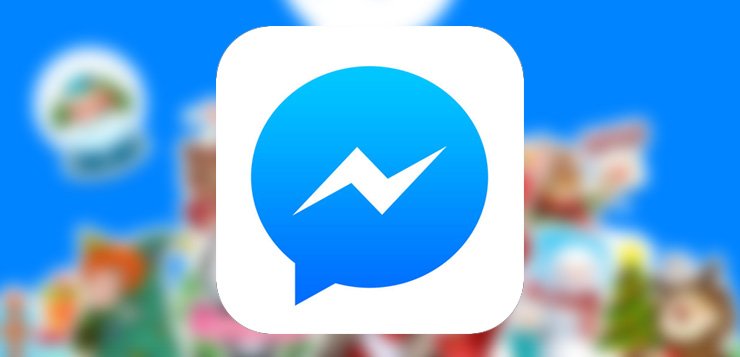


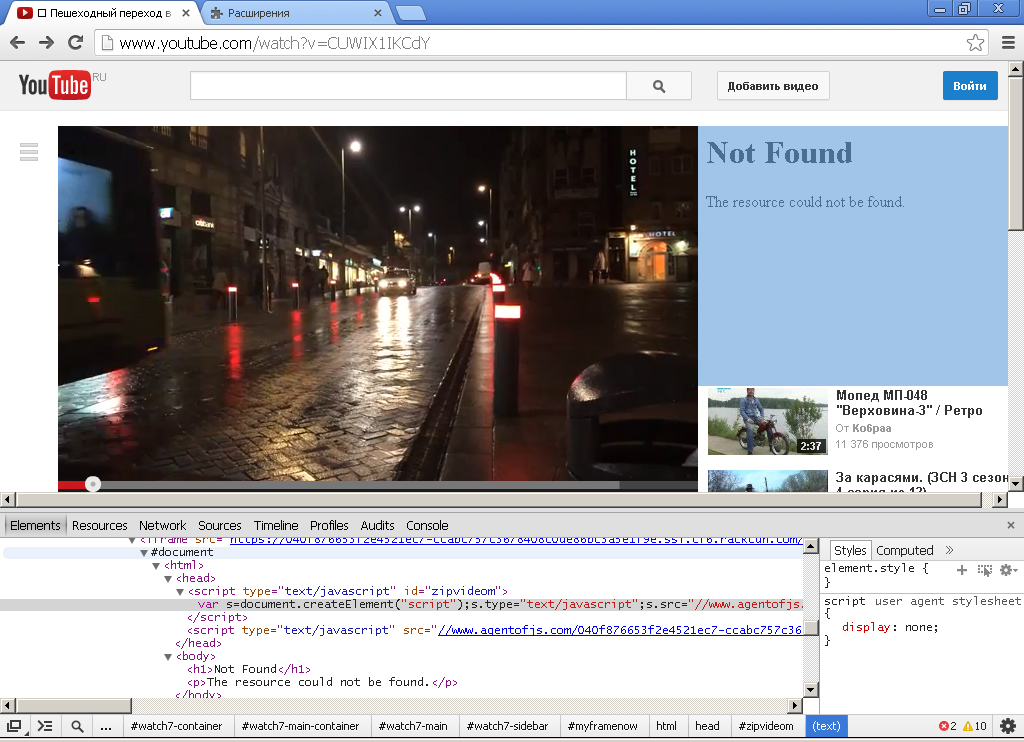



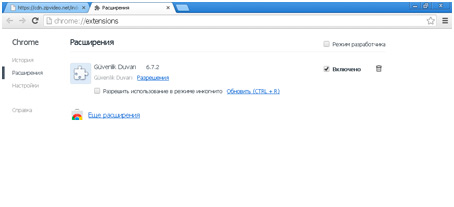
 Рейтинг: 5.0/5.0 (1909 проголосовавших)
Рейтинг: 5.0/5.0 (1909 проголосовавших)Категория: Windows Phone: Блоги, социальные сети
Как известно, последний раз Твиттер кардинально менял дизайн чуть больше года назад.
Так вот вчера (8-го декабря) Твиттер представил новую версию своего интерфейса. Новый дизайн будет единым для Twitter.com и для мобильных приложений. Кроме того, в соответствие с ним было приведено приложение TweetDeck .
На странице fly.twitter.com подробно рассказано о грядущих изменениях.
На главной странице вы увидите твиты от пользователей, которых вы добавили в свой список чтения. Это неповторимая коллекция твитов, содержащая самые последние новости, комментарии и сообщения от тех людей, которые вам интересны.
Найти информацию, которая имеет ценность именно для вас, стало ещё проще. С боковой панели можно легко перейти к другим разделам сайта. Лента переписки, а также фотографии и видеозаписи встроены в твиты: теперь вы можете окинуть всю историю одним взглядом. Содержание главной страницы на сайте Twitter.com полностью повторяет интерфейс приложений для iPhone, iPod Touch и Android.
Новое меню вкладок выглядит одинаково на всех платформах. Вы будете свободно ориентироваться как в версии для настольного компьютера, так и в приложении для мобильного телефона.
Всё, что вам интересно, находится в одном месте — на главной странице.
Ваше общение начинается со вкладки «На связи» .
В этой вкладке вы увидите, кто начал читать вас или упомянул ваше имя, ретвитнул ваше сообщение или добавил его в избранное.
Это центр вашего разговора.
Все твиты, в которых упоминается ваше имя, расположены в одном месте: вы точно больше не останетесь за бортом разговора.
Где бы вы ни встретили @имя — в новостях, на улице или на визитной карточке — введите его в окно поиска и начните общение.
Следите за своим влиянием в твиттер-сообществе. Во вкладке «Отклики» вы найдёте всю необходимую информацию о реакции других пользователей на ваши твиты. Узнайте, кто ретвитнул ваше сообщение или добавил его в избранное, подписался на вашу учётную запись или внёс её в список.
Во вкладке «В курсе» перед вами открывается целый мир полезных и интересных фактов, подобранных специально для вас.
В этой вкладке вы увидите результаты, отражающие ваши интересы, которые были получены на основе анализа местоположения, настроек языка, списка чтения и ваших увлечений. Система накапливает информацию о ваших предпочтениях, и со временем результаты становятся только лучше.
Любопытно узнать что-то новое? «В курсе» поможет найти именно то, что вас интересует.
Истории и актуальные темы помогут вам узнать, о чём говорит мир вокруг вас. Данные зависят от популярных тем, местонахождения, выбора языка и вашего круга общения.
Увидели #метку. Введите её в строку поиска и узнайте, к какой истории, разговору или событию она относится.
Во вкладке «Действия» вы увидите много интересной информации о действиях других пользователей: новые списки, понравившиеся сообщения, ретвиты, а также ответы другим твиттерянам.
Найдите своих друзей, введя их имена в окно поиска, или добавьте контакты из электронной почты и других социальных сетей.
Твиттер поможет вам найти увлекательных пользователей, пишущих на самые разнообразные темы: от искусства, культуры и музыки до спорта и политики.
Ваша страница. В центре этого раздела — вы и ваши интересы.
На этой странице каждый может отправить вам твит, посмотреть на ваши списки, избранное, читателей, фотографии и многое другое. Здесь же вы можете следить за своими личными сообщениями.
Вкладка «Я» — это возможность рассказать целому миру о себе.
Расскажите о своих увлечениях и интересах, чтобы другие могли узнать вас лучше и познакомиться. Составьте кратное описание, добавьте фотографию, напишите, где вы находитесь, укажите ссылку на свой сайт или блог.
Вы можете отправлять сообщения всем своим читателям и получать сообщения от тех, на кого подписаны вы.
На странице вашего профиля пользователи могут посмотреть галерею изображений и видеозаписей, которые вы отправили ранее.
Возьмите перо и напишите своё сообщение миру.
Вне зависимости от того, в каком разделе сайта вы находитесь, вы всегда можете отправить твит. Загрузите фотографию, укажите своё местонахождение или добавьте ссылку на видеозапись или новость.
Благодаря кнопке «Твитнуть» вы можете поделиться своими впечатлениями и мыслями со всем миром.
Новый дизайн Твиттера будет становиться доступным в течение ближайших недель. Вы можете увидеть его прямо сейчас в обновлённых версиях mobile.twitter.com и приложений Твиттера для iPhone и для Android. Если вы обновите и войдёте в новое мобильное приложение, то новый дизайн должен появится и на вашем компьютере.
Как видно, скоро видеоролики и другое можно будет просматривать сразу на твиттере ну и в целом юзабилити улучшился.
С помощью Twitter свою мысль можно выразить так, как диктует время — сжато и оперативно. Оспорить удобства данного сервиса сложно хотя бы потому, что им пользуются более 140 млн. пользователей (по состоянию на март 2012 года ).
К вопросу об удобстве: несмотря на то, что сайт twitter.com предоставляет все, что нужно для полноценного взаимодействия с сервисом — то есть полный доступ к функциональности, были и есть альтернативные оболочки Twitter в виде расширений, сервисов и программ для различных операционных систем.
Бытует также мнение, что десктоп-клиентами пользоваться гораздо удобнее, чем сервисом Twitter. Держать под рукой браузер с открытыми вкладками непривычно. Приложение, которое находится в трее, извещает о новых твитах и в два щелчка открывает доступ к их написанию — чем не оптимальный вариант?
Тем не менее, насколько удобней настольное приложение веб-интерфейса twitter.com — этот вопрос пока остается открытым. Далее будут рассмотрены наиболее интересные приложения для платформы Windows. Часть программ мультиплатформенна (для разных ОС), у части есть версии для мобильных платформ и платформы Adobe AIR — все это будет оговорено отдельно. Из рассмотрения были исключены программы, которые перестали работать ввиду отсутствия своевременных обновлений.
DestroyTwitterПоддержка платформ: Adobe AIR
Вы находитесь далеко от своего компьютера который включен, и вам нужно сделать какое либо действие, а под рукой только мобильный телефон, что делать? Если у вас установлен Твиттер клиент или в вашей стране поддерживается постинг в твиттер по средствам смс то данная задача не заставит вас долго мучатся. Для этого есть специальна программа, которая получает команды с Twitter и выполняет определенные действия на вашем компьютере.
Все вышеперечисленные задачи может решить программа TweetMyPC (имеется также версия TweetMyMac), скачать которую можно с сайта: http://tweetmypc.codeplex.com
Для роботы с ней вам необходимо иметь аккаунт на твиттере и на почте GMail. После установки программы, вам необходимо будет создать новый twitter-аккаунт для вашего компьютера который будет следить за командами. После этого необходимо заполнить все поля в программе. После этого программа будет следить за посылаемыми командами. Такое обновление будет происходить каждую минуты. Возможно многие спросят почему для работы необходимо иметь аккаунт именно на GMail? Как сообщает разработчик, после проверки на многих почтовиках, только этот сервис поддерживает нормальную работу программы. В программе предусмотрены специальный команды, с помощью которыми и можно управлять компьютером.
lock – Эта команда блокирует Windows PC
physical memory – позволяет узнать объем физической памяти
virtual memory – объем виртуальной памяти
os – показывает версию вашей ОС
ip -позволяет узнать IP адресс
standby -позволяет перевести компьютер в режим ожидания
screenshot -делает скриншот системы в данный период времени
getprocesslist – Это одна из очень полезным команде. Получив эту команду TweetMyPC генерирует список запущенных программ, наряду с процессом ID, и отправить его по заранее адрес электронной почты.
kill <process id> – Это используется наряду с приведенной выше команды. Как только вы Получить список процессов, вы можете закрыть программу, используя команду убить.
download <url> – Вам нужно что то скачать? Без проблем, пишем эту команду со ссылкой и закачка начнется автоматический. Стоит заметить, что не со всеми типами сокращенных url программа адекватно работает. Разработчик рекомедует использовать в качестве укоротителя ссылок сервис bit.ly
getfile <путь> – забыли какой то документ? Небеда! Просто укажите путь к нему, и файл автоматически будет отправлен к вам на почту.
getfilelist <диск> – указав нужный вам диск, вы получите список каталогов которые находятся на данном диске.
Также на сайте разработчика указано, что при нехватки стандартных команд для управления вы можете создавать свои собственные. Например, вы можете выбрать команду Winamp и сделать TweetMyPC запустить Winamp по Tweeting Winamp. Как вы видите данную программу можно использовать для поверхностного администрирования компьютера по средствам Twitter, что очень удобно.
Сервис микроблогов Twitter обновил веб-интерфейс, унифицировав его под настольную и мобильную версию. В настоящее время доступны для загрузки клиенты для смартфонов на Android и для Apple iPhone.
Как сообщает официальный сайт сервиса, блок со служебной информацией переместился в левую часть страницы.
Также появились новые вкладки. Во вкладке @Connect ("На связи") размещены два раздела: упоминания пользователя и "отклики", включающие ретвиты записей пользователя, а также подписки на его аккаунт.
Вкладка #Discover ("В курсе") содержит разделы "Истории", "Действия", "Близкие по духу", "Поиск друзей" и "Просмотр категорий". В разделе "Истории" содержатся фото, видео, новости в соответствии с предпочтениями пользователя, а также хештеги, учитывающие его местонахождение и язык. В разделе "Действия" отображается активность фолловеров. Остальные вкладки существовали в предыдущей версии интерфейса.
По мнению разработчиков, новая версия значительно упростит пользование сервисом.
Нашли опечатку? Выделите её мышкой и нажмите: Ctrl+Enter
Доброго времени суток, друзья. Сегодня на SdelaemBlog.ru мы поговорим об оформлении твиттера и о том, как пользоваться твиттером, с помощью удобного твиттер-клиента Saezuri? Конечно, я могу предположить, что существует множество подобных клиентов, для управления микроблогом, но так как я сам использую данную программу, поэтому и рассказывать буду о ней. В прошлый раз, я рассказывал, как зарегистрироваться в твиттере. поэтому эта статья является логическим продолжением темы, что делать дальше после регистрации в сети твиттер и как пользоваться им? И более того, будет не один пост на эту тему. Начнем с оформления нашего аккаунта и установки saezuri на компьютер.
Твиттер: как пользоваться — оформление?Сразу после регистрации, мы можем оформить наш микроблог, чтобы он отличался от других. Для этого необходимо перейти в «настройки» и в меню слева выбрать «оформление».
Не получается сделать меню в группе Вконтакте? Устали платить другим за добавление меню в Вашу группу? Хотели бы научится всем техническим тонкостям и экономить свои деньги? Тогда скачайте курс прямо сейчас!
Настроек конечно в твиттере много, как и в другой социальной сети, например вкоктакте. но мы остановимся на оформлении и на том как пользоваться твиттером. с помощью удобного клиента. Но об этом чуть позже. Для начала, предлагаю оформит нашу страничку, добавить, так сказать, уникальности.
После перехода в настройки, мы можем с легкостью сменить фон. При этом, мы можем выбрать из предложенных или же загрузить свое изображение, для фона. Чтобы установить одну из стандартных тем, достаточно ее выбрать и сохранить изменения. Но это нам не интересно, мы же хотим свою собственную и неповторимую страничку. Для этого, нажимаем на «изменить фон» и «выбрать изображение».
После этого, выбираем изображение на компьютере, которое станет нашим фоном, нажимаем «открыть». После чего, изображение будет загружено и можно «сохранить изменения». Только стоит учитывать, что изображение не должно быть объемом более 2Mb и размеры должны быть примерно 1600 пикселей в ширину и 1200 пикселей в высоту. Но стоит учитывать, что для разных разрешений мониторов эффект будет разный. Например, для моего монитора ширина 1600 — маловата.
[box_yellow]
Важно! Если у вас не загружается изображение и пишет «Вы не выбрали изображение» — не стоит паниковать, просто зайдите в твиттер с другого браузера. Данная проблема встречается, при использовании браузера Opera.
[/box_yellow]
Итак, после загрузки фона в твиттер, мы можем настроить его расположение, выбрать полупрозрачный слой из предложенных и другое, я думаю разберетесь.
После того, как мы сменили фон, мы можем сменить шапку нашей страницы.
Для этого, выбираем «настройки» и в меню слева «профиль».
Здесь из оформления мы можем сменить аватар и шапку страницы. Для этого, жмем на «изменить изображение шапки» и выбираем на компьютере заранее подготовленную картинку. Здесь также обратите внимание на то, что изображение не должно быть более 5Mb, а также на рекомендуемые размеры.
После загрузки, нужно выбрать область, которая будет отображена непосредственно в шапке, а остальное будет отрезано. Это нужно в случае, если у вас картинка больше размеров предусмотренных твиттером. Для выбора области, просто двигайте изображение зажав левую кнопку мыши. После чего, остается «сохранить».
Теперь, мы знаем, как сменить оформление нашего твиттер-аккаунта. Остался только вопрос: Как пользоваться твиттером?
Твиттер — клиент Saezuri — установка.Конечно же совершенно необязательно использовать различные клиенты, для того, чтобы пользоваться твиттером, можно осуществлять это и непосредственно, в браузере. Но данный способ на мой взгляд наиболее удобен, поэтому я хочу рассказать именно о нем.
Перед установкой проверьте на компьютере наличие Adobe Air и если он отсутствует, то обязательно установите, в противном случае Saezuri не заработает.
Сначала необходимо скачать твиттер-клиент Saezuri к нам на компьютер. Для этого, переходим на сайт, где можно скачать программу - http://www.playwell.co.jp/saezuri/download/. И нажимаем а кнопку «Скачать».
После чего сохраняем твиттер клиент в нужном месте на компьютере. Теперь запускаем скачанный файл двойным кликом мышки. Откроется окно установщика, где нажимаем на «Установить».
В следующем окне, выбираем куда установить, что делать после установки и создавать ли ярлык для запуска программы на рабочем столе. И жмем «продолжить».
После этого, приложение будет установлено. Запускаем твиттер-клиент saezuri и он сразу попросит нас авторизоваться в нашем твиттер аккаунте, что мы и сделаем нажав на «Authorize».
После этого, мы автоматически попадаем на нашу страницу в твиттере и нас спрашивают: «Разрешить доступ приложению?» Нажимаем на кнопку «Авторизовать».
На следующей странице нам будет выдан пароль, который необходимо ввести в твиттер-клиенте.
Теперь переходим в программу, вводим полученный код и жмем на кнопку «Check».
После проверки кода, мы сразу попадаем в рабочее окно Saezuri, а иными словами на главную страницу твиттера.
Теперь, с помощью твиттер клиента Saezuri мы можем полноценно пользоваться твиттером, то есть писать, читать, ретвитить и так далее. При этом, мы будем получать уведомления о новых сообщениях в виде вплывающих сообщений на рабочем столе, когда кто-то упомянул нас в твиттере или ответил на твит. Вообщем возможностей у программы довольно много, подробнее об этом мы поговорим в следующих статьях, поэтому если вас заинтересовала данная информация, обязательно подпишитесь, чтобы не пропустить выход статьи.
Друзья! Просьба оставить ретвит этого твита или комментарий, если у Вас получилось подключить Saezuri и не появилось никаких ошибок. Спасибо
— Михаил (@SdelaemBlog) July 4, 2013
Поделиться ВКонтакте
Мы уже, кажется, прошли тот этап, когда все эти модные технологические штучки и социальные сети были уделом кучки гиков и хипстеров. Сегодня с помощью Facebook свергаются многолетние режимы на Ближнем Востоке, все самые последние новости можно узнать в Twitter, а уважаемые информационные агентства уже не гнушаются ссылаться на публикации в социальных сетях.
Мы уже привыкли о любом событии в своей жизни или очевидцем которого мы стали тут же оповещать весь мир. И для этого вовсе не обязательно обладать современным смартфоном и постоянным доступом к интернету. Достаточно даже самого простого телефона с возможностью отсылать СМС.
Для активации возможности отправки твитов через СМС вам потребуется сначала выполнить несколько простых действий.
1. Откройте свою страницу в Twitter, щелкните по меню настроек в виде шестеренки.
2. Выберите пункт Настройки .
3. В левой панели перейдите на вкладку Телефон .
4. Укажите свою страну, номер телефона и оператора. Нажмите кнопку Подключить телефон .
5. Отправьте со своего мобильного телефона слово Вперед на номер 40404 для подтверждения активации.
6. После этого вы будете перенаправлены на страницу настроек, где сможете указать те уведомления, которые хотите получать на свой телефон. Если не хотите лишнего беспокойства, то лучше все отключить.
Все, теперь вы можете отправлять СМС-сообщения на номер 40404 и они тут же появятся в вашем твиттере.
Процесс активации возможности публикации с помощью СМС в этой социальной сети практически такой же.
1. Откройте свою страницу в Facebook и нажмите иконку настроек в правом верхнем углу.
2. Выберите пункт Настройки аккаунта .
3. В левой панели перейдите на вкладку Мобильная версия. Щелкните по кнопке Добавить номер телефона .
4. Выберите страну и своего оператора, а затем отправьте букву F на номер 32665.
5. После этого вам на телефон придет код подтверждения, который потребуется ввести в специальное поле.
6. Просмотрите опции взаимодействия с вашим телефоном и отключите все, что вам не нужно.
Бинго! Отправляем текстовое сообщение на номер 32665 и видим, что оно тут же появляется в вашей ленте.
Таким образом, даже находясь в совершенной глуши, где нет ни интернета, ни компьютеров, вы сможете всегда отправить весточку о себе. Даже если у вас в кармане не современный смартфон, а древняя Nokia с фонариком.

Как обновить BIOS на компьютере с ОС Linux, где нет не только Floppy, но и оптического привода? А конкретнее - как обновить BIOS на нетбуке? Хотя все написанное дальше можно применить и на обычном компьютере, так как описанный путь позволяет обойтись без записи Floppy или CD диска.
Возьмем, для примера, нетбук Acer Aspire one 532h. Я зашел на сайт производителя и обнаружил, что есть обновления для BIOS, исправляющие какие-то ошибки. Кстати, вот первое правило - если все работает, то лучше это не трогать! А второе правило, справедливое для тех системных администраторов, чьи сервера смотрят в интернет или доступны из сети, то есть, потенциально, могут быть взломаны - устанавливайте обновления безопасности! Мой нетбук взломать через BIOS трудно, потому что нетбук все время лежит дома, и к сети не подключен. Но перейдем же от слов к делу.
Производители обычно выпускают обновления BIOS в виде файла обновления и программы прошивки, работающей в одной из двух операционок - Windows и DOS. В Windows-е достаточно запустить исполняемый файл, и BIOS будет обновлен. А вариант с DOS-ом интереснее. Так как установленного DOS на компьютерах не найти, его можно запустить с Floppy или же с CD диска. Ни того, ни другого на нетбуках нет. Поэтому, будем действовать так - запишем файл обновления BIOS и программу прошивки в образ Floppy диска с установленным FreeDOS, а затем запустим этот образ на нетбуке с помощью Grub2 и memdisk (из проекта syslinux).
1) Находим сайт производителя нетбука (мат. платы), в нашем случае это http://support.acer.com/us/en/ затем выбираем свою модель нетбука и скачиваем архивчик с обновлением BIOS-а. Это файл BIOS_Acer_1.25_A_A.zip. Распаковываем его и наблюдаем структуру
$ tree BIOS_Acer_1.25_Windows
BIOS_Acer_1.25_Windows
¦ +-- FLASH.BAT
¦ +-- FLASHIT.EXE
L-- Windows
L-- NAV50125.EXE
2 directories, 5 files
Как и было сказано выше, есть внутренние папки с файлами для DOS и для Windows. Нас интересует папка BIOS_Acer_1.25_Windows/DOS и файлы внутри нее FLASH.BAT FLASHIT.EXE NAV50.fd.
Монтируем этот файл в систему
sudo mount -o loop fd001720.ima /mnt
и закидываем файлы из папки DOS в образ
sudo cp BIOS_Acer_1.25_Windows/DOS/* /mnt
отмонтируем образ и скопируем его на флешку
3) Устанавливаем загрузчик Grub2 на USB флешку. Понятно, что если у вас на компьютере уже установлен Linux с загрузчиком Grub2, то флешка не нужна, просто закидывайте файлы себе в директорию /boot, или прописывайте полный путь до файлов, что более сложнее. Затем ставим на компьютер syslinux, чтобы из него взять файл memdisk (пример для Ubuntu/Debian):
sudo apt-get install syslinux
Предположим, что ваша флешка примонтирована на /media/disk. Скопируйте файл memdisk на флешку, желательно в корень:
cp /usr/lib/syslinux/memdisk /media/disk
4) Правим файл загрузчика grub.cfg, расположенный на вашей флешке в директории boot/grub. Вы же установили Grub2 на флешку, да?
Вот кусок необходимый для загрузки memdisk.
menuentry "FreeDOS with update for BIOS" <
linux16 /memdisk raw
initrd16 /fd001720.ima
5) Перезагружаемся, втыкаем питание от сети (иначе программа прошивки не запустится), выбираем загрузку с USB Flash, выбираем в меню Grub2 пункт FreeDOS with update for BIOS, и вуаля - FreeDOS запущен! Запускаем программу прошивки, вводя команду
Пару минут - и BIOS обновлен. Во время обновления не вздумайте вырубить компьютер! Ждите до конца процесса!
Примечание. Возня с флешкой нужна только если у вас на компьютере нет загрузчика Grub2. Или если вы готовите флешку не на том компе, что будете прошивать (как я). В любом случае, полезно иметь флешку с установленным Grub2, как минимум, чтобы суметь запустить Kazsid на вашем компе.
Дисклеймер: Из того, что автор блога, описывая свои шаги, добился результата, совсем не следует, что он будет отвечать за ваши действия, даже если вы повторите их шаг в шаг. Используйте данную инструкцию на свой страх и риск.
Теперь Вы стали твиттеритянином и хотите знать, как пользоваться Твиттером. После регистрации главное, что нужно сделать — это настроить свой профиль и написать первый твит.
В этой инструкции вы найдете: как загрузить фото в профиль, как написать твит, как добавить изображение в твит, как поменять пароль, фон профиля и как написать личное сообщение читателю.
Находясь на ГЛАВНОЙ странице учетной записи, в правом углу верхней панели щелкните вызов выпадающего меню (см. рисунок ниже). Перейдите в НАСТРОЙКИ:
Как загрузить фото в профиль Твиттера
В Настройках щелкните ПРОФИЛЬ, далее ИЗМЕНИТЬ ФОТОГРАФИЮ. Выберите картинку на компьютере или сделайте снимок и загрузите в свой профиль. Эта фотография будет отображаться рядом с Вашими твитами.
Заполните следующие графы: имя, местоположение, о себе, если у Вас есть свой сайт, впишите его адрес. При наличие аккаунта в Facebook (если нет — зарегистрируйтесь ), можно соединить профиль Twitter с профилем Facebook и Ваши твиты будут публиковаться в Facebook.