



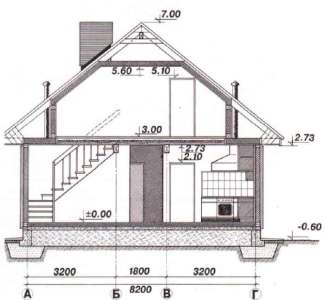





 Рейтинг: 4.6/5.0 (1887 проголосовавших)
Рейтинг: 4.6/5.0 (1887 проголосовавших)Категория: Windows: Чертеж, САПР
Как нарисовать схемы в Word 2003 ? Для того, что бы рисовать схемы в Word . вам понадобиться только ваша фантазия, желание, и сама программа – текстовый редактор, который входит в пакет офисных программ от Microsoft. Попробовав один раз, вы уже сможете создавать любые схемы и небольшие топографические схемы. В дальнейшем я научу вас делать и это. Вы увидите, что в хороших руках из текстового редактора и цветного принтера можно сделать целую мини-типографию.
Как нарисовать схемы в WordПрежде чем создавать схемы в Word неплохо было бы научиться изменять цвет страницы. создавать красивые рамки. и пользоваться WordArt .
Откройте новый документ: - Пуск – Программы – Microsoft Office — Microsoft Office Word . Внизу на панели – Рисование – выбираем иконку – Прямоугольник .
Если у вас нет этой панели, то зайдите в меню – Вид – Панели инструментов – и выберите – Рисование .
После того, как вы кликнули мышкой по иконке – Прямоугольник – у вас появится такая рамочка.
Кликните в любом месте вновь созданного поля. Поле примет вот такой вид.
Этот квадратик в центре можете вырезать (щелкните на нем правой кнопкой мыши и в выпадающем меню выберите – Вырезать -). Выделите прямоугольник, в котором мы будем рисовать. На панели – Рисование – откройте – Автофигуры – Основные фигуры – Куб – и кликнете мышкой на поле выделенного прямоугольника.
У вас должна получиться, вот такая картинка.
Вы можете перемещать и изменять размер этого куба. Для этого кликните по этому кубику, чтобы выделить его. Если при наведении мышкой на этот кубик курсор принимает вид крестика со стрелочками на концах, значит, этот предмет можно переместить. Если же курсор принимает вид двунаправленной стрелки (на узелках, которые обозначены маленькими кружочками), значит можно изменить размер объекта. Сделайте из куба прямоугольную фигуру.
Кликните по новой фигуре правой кнопкой мыши и в выпадающем меню выберите пункт – Копировать .
Потом кликните правой кнопкой мыши на свободном поле рядом с фигурой и выберите – Вставить. Проделайте этот трюк дважды.
Уже готовые необходимые вам фигуры можно выбрать из панели — Рисование – Автофигуры – Другие автофигуры .
Должно получиться вот так.
Теперь перетащите эти фигуры как у меня.
Следующую фигуру попробуйте сделать сами (опять же методом копирования).
Сюда же можно вставлять и небольшие рисунки извне, например иконки. Просто берёте нужную вам иконку и копируете или перетаскиваете её на место. Вот что у нас получилось.
Теперь подпишем наши рисунки. Для этого выделите рамку с рисунками (кликните на свободном от рисунков месте, чтобы появилась рамочка) и выберите на панели Рисование иконку Надпись.
Теперь кликните мышкой на свободном поле рамочки. Должно получиться вот так.
У нас появилась новая маленькая рамочка с курсором. В ней мы и будем писать. Размер этой рамочки также можно изменять.
Создайте методом копирования такие же надписи как у меня и переместите их по местам.
Теперь нарисуем соединительные линии. Для этого в Автофигурах (на панели – Рисование -) выбираем – Соединительные линии. Не забывайте перед выбором выделять главную рамку. Можно её назвать « Холст ». Ведь мы рисуем на ней как на холсте. Я в качестве соединительной линии выбрала – Уступ со стрелкой .
Вот тут вам придётся набраться терпения и потренироваться. Наводите курсор в виде крестика на то место откуда собираетесь вести линию и щелкаете не отпуская левой кнопки мыши, тянете линию до того места куда вам нужно и только тогда отпускаете кнопку мыши.
Если не получилось, то отмените ваше действие и опять выберите соединительную линию и начните сначала. Каждую новую линию необходимо заново выбирать на панели – Рисование .
Линии можно изменять, потянув за желтые ромбики на них.
Теперь сделаем симпатичный фон нашему рисунку. Для этого опять выделяем наш «холст» и выбираем всё на той же панели иконку – Цвет заливки .
Выбрав необходимый цвет, щелкните по иконке ещё раз и второй щелчок сделайте уже на свободном поле «холста». Или сначала щелкните по «холсту», а потом по иконке заливки.
Вот, что у нас получилось.
Чтобы наши отдельные рисунки и иконки не смещались в разные стороны, необходимо каждый элемент (и соединительные линии тоже) выделить (щелкайте по каждому элементу, удерживая клавишу « Ctrl », пока не выделите все элементы). Тут тоже придется попотеть. Даже у меня не всегда с первого раза получается.
Теперь аккуратно щелкните правой кнопкой мыши на каком-нибудь выделенном элементе (например, на иконке монитора) и выберите – Группировка – Группировать .
Потренируйтесь немного и вы запросто сможете быстро и легко создавать любые схемы в Word .
Примечание
Кстати, толщину всех линий можно менять. Для этого выделите необходимую линию, щелкнув по ней и выберите на панели – Рисунок – иконку – Тип линии. Но это необходимо делать до группировки. Рамочки с надписями тоже можно залить любым цветом (можно и после группировки).
КОМПАС-3D — любимый инструмент сотен тысяч инженеров- конструкторов и проектировщиков в России и многих других странах. Всенародное признание ему обеспечили мощный функционал, простота освоения и работы, поддержка российских стандартов, широчайший набор отраслевых приложений. В данной статье мы научимся рисовать электрические схемы в этой программе. Прежде всего, Вам нужно скачать саму программу и библиотеки к ней. На данный момент версий программы не мало, я по старинке, пользуюсь 10 версией, уже давно вышла 13я. Библиотеки можете скачать сами, какие хотите, но в конце статьи в архиве прикреплена та версия библиотеки, с которой мы и будем работать, папка эта называется ESKW.
Часть 1. Запуск и настройка программы.
После того как установили программу, запустим ее, выйдет окно приветствия, а затем следующее окно, где нам нужно будет выбрать тип документа, в котором и будем работать:
Выбираем создать "Чертеж", откроется документ по умолчанию формата А4.
Если схема, которую Вы будете рисовать объемная, то лучше поменять формат листа, скажем на А3 и лист расположить горизонтально. Для этого идем в меню СЕРВИС -> МЕНЕДЖЕР ДОКУМЕНТА, меняем настройки, затем сохраняем и закрываем окошко.
Для комфортной работы, советую проделать еще следующие настройки, заходим в меню СЕРВИС -> ПАРАМЕТРЫ -> ТЕКУЩЕЕ ОКНО -> ЛИНЕЙКА ПРОКРУТКИ. Ставим галочки на горизонтальной и вертикальной линейках:
Далее, загружаем библиотеку ESKW, качаем архив в конце статьи, распаковываем, и копируем ее в корень папки, куда установлена программа КОМПАС. Затем жмем СЕРВИС -> МЕНЕДЖЕР БИБЛИОТЕК, на нижней части программы появятся столбцы, на одной из папок нажимаем правую кнопку мыши и выбираем ДОБАВИТЬ ОПИСАНИЕ -> ПРИКЛАДНОЙ БИБЛИОТЕКИ.
В появившемся окошке, находим папку ESKW, которую Вы распаковали и скопировали в корень папки с программой, заходим в эту папку и выбираем файл с названием "eskw", жмем ОТКРЫТЬ.
В списке библиотек внизу программы появится новая библиотека, ставим галочку на ней и открываем эту библиотеку, при запуске библиотеки выйдет сообщение, не читая ее нажимаем ОК.
Выйдет вот такое окошко, где мы и будет выбирать нужные нам радиодетали: резисторы, конденсаторы, диоды и пр. Это окошко не закрываем, можно просто свернуть.
На этом настройка и подготовка программы к работе завершены, теперь можно приступать к рисованию схемы.
Часть 2. Рисование схемы.
Итак, готовое для работы окно программы должно выглядеть следующим образом:
Давайте нарисуем схему простого блока питания, начнем с трансформатора, в библиотеке выбираем нужный нам элемент, а именно трансформатор (магнитоэлектрический), далее кликаем появившимся символом на лист, чтобы закрепить его. Масштабировать (увеличивать или уменьшать размер) лист можно колесиком мышки, отменить действие можно кнопкой ESC на клавиатуре. Чтобы удалить закрепленный элемент с листа, просто кликаем на него и нажимаем на клавиатуре кнопку Delete.
Далее, нам нужно нарисовать диодный мост, и соединить его с трансформатором, закрываем окошко библиотеки с трансформаторами, т.к. оно нам больше не понадобится, и кликаем в библиотеке на символ диода, в списке диодов выбираем диодный мост. Кстати, когда мы выбираем элемент, над элементом появляется еще одно окошко (Параметры отрисовки), где можно выбранный элемент поворачивать, зеркалить и т.д.
После того как закрепили диодный мост, нам нужно соединить его с трансформатором, для этого с левой стороны программы нажимаем на символ ГЕОМЕТРИЯ  (кружочек с треугольником), находится на самом верху, и ниже выбираем символ ОТРЕЗОК
(кружочек с треугольником), находится на самом верху, и ниже выбираем символ ОТРЕЗОК  . Соединяем от точки к точке, должно получиться нечто подобное:
. Соединяем от точки к точке, должно получиться нечто подобное:
После, в окошке с библиотекой выбираем конденсатор электролитический полярный, поворачиваем его нужным образом и закрепляем на листе. Затем соединяем эти элементы линиями, для этого снова нажимаем на кнопку ОТРЕЗОК. Чтобы точнее состыковывать две линии между собой, масштаб лучше увеличить, кстати, закрепленную на листе линию можно удлинять и укорачивать, так же, как например в программе Sprint Layout.
У большинства элементов из библиотеки вывода короткие, их нужно удлинять с помощью кнопки ОТРЕЗОК. Элементы из библиотеки можно разрушать и объединять в макроэлемент, то есть группировать. После того как закрепили конденсатор, и соединили все элементы между собой линиями, можно нарисовать соединители, а к трансформатору, последовательно одной из первичных обмоток, можно нарисовать предохранитель, а после соединительную вилку.
Что касается соединительный линий, тип линии можно выбирать в нижней части программы, естественно при нажатой кнопке ОТРЕЗОК.
Выбираем пунктирную линию и дорисовываем вилку после трансформатора.
После того как нарисовали схему, можно приступить к узлам соединения, это такие круглые точки, на местах соединения элементов. В библиотеке нажимаем на элемент КОРПУС – ЗАЗЕМЛЕНИЕ. СОЕДИНЕНИЯ -> УЗЕЛ СОЕДИНЕНИЯ.
И приступаем к расставлению точек, точки в этой схеме нам нужно поставить только на выводах конденсатора.
Ну вот и все, наша схема почти готова, только вот чего то не хватает, все верно - надписей! Чтобы писать слова и обозначения на схеме, находим слева в столбике кнопку ОБОЗНАЧЕНИЯ  , она обычно третья сверху и нажимаем на нее, чуть ниже в этом же столбике обновятся кнопки, находим там кнопку с рисунком Т
, она обычно третья сверху и нажимаем на нее, чуть ниже в этом же столбике обновятся кнопки, находим там кнопку с рисунком Т  , после того как нажали на кнопку Т, кликаем на лист, и пишем текст. После закрепления все символы, в том числе и текст легко перетаскивается в любое место.
, после того как нажали на кнопку Т, кликаем на лист, и пишем текст. После закрепления все символы, в том числе и текст легко перетаскивается в любое место.
Шрифт как Вы наверное уже поняли, меняется в нижней части программы при нажатой кнопке Т (ввод текста).
Схема готова, теперь можно ее распечатать!
Вообще говоря, программа не сложная, интуитивно понятная и легко осваиваемая. Если вы когда нибудь работали скажем с программой Sprint Layout, то и с этой програмой вы очень быстро разберетесь.
Что касается сохранений документов, рекомендую сохранять через кнопку "СОХРАНИТЬ КАК" и в списке выбрать программу компас 9 версии, потому что с другими форматами могут возникнуть проблемы, а если сохраните файл в виде картинки, пропадет возможность редактирования файла, и схему придется рисовать заного.
Перед тем как выйти из программы, нужно закрыть библиотеку, иначе будет программа ругаться:
Когда осваивал программу, я не понимал из за чего выходила эта ошибка, оказалось что я свернул окошко с библиотекой и не заметил его.
Хочу дать еще небольшой совет, если Вы рисуете схему для какой либо статьи, то ее лучше конвертнуть в черно белый формат, черно-белая схема воспринимается лучше, чем цветная. Конвертнуть можно например в программе Paint, только сначала файл схемы сохраните в формате JPG, а в paint при сохраннее выбираем СОХРАНИТЬ КАК -> монохромный рисунок. Только вот как известно данная программа (paint) портит качество рисунков, советую работать в таких программах как Paint.net, Lightroom или Adobe Photoshop. Лично я все редактирую в фотошопе, например в ней можно делать и накладывать на картинку интересные эффекты.
Вот к примеру схема, на которую в фотошопе был наложен эффект ксерокопии, согласитесь, смотрится красиво и очень аккуратно, нежели цветной вариант схемы.
Чтобы сделать такой же эффект, открываете в фотошопе схему в формате JPG (именно жипег!), заходите в меню ФИЛЬТР -> ЭСКИЗ -> КСЕРОКОПИЯ, играете ползунками, нажимаете ОК и сохраняете документ.
Ниже небольшой ускоренный видеоурок по работе с программой.
Начертить чертеж в Worde
У многих людей работа на компьютере связана с написание текстов или вычиткой чужих. И как же жалко, порой бывает, когда человек пишет по сто раз в тексте на 10 000 страниц «В Урюпинском районе», не подозревая, что в умной программе Microsoft Word спряталась кнопка автозамены, или убивает вечер, стирая по одному лишние пробелы в чужом, небрежном дипломном проекте. На портале о Microsoft Office Word вы узнаете про: kak vstavit kartinky na zadnii fon word. Да мало ли…
Умудренный вы пользователь или чайник, но всегда что-то новое интересно узнать, а может и поделиться своими наработками с народом. Наш сайт о Microsoft Office Word даст ответ про: как в ворде вставить картинки в 2 столбика. На форуме сайта Ворд Эксперт вы сможете легко сделать как первое, так и второе.
Очень удобный форум, всего с несколькими главными, строго по теме разделами. На портале о Microsoft Office Word вы узнаете про: как в word 2010 перейти к необходимому разделу. Минимум флуда (для него специальный раздел, но даже там общение тематическое), ответы на вопросы, как новичков, так и опытных пользователей. Наш сайт о Microsoft Office Word даст ответ про: word вставка повторно текста. На форуме можно научиться делать макросы, подсмотреть чужое оригинальное решение или предложить свое. Наш сайт о Microsoft Office Word даст ответ про: как узнать майкрософт ворд. Также можно сделать заказ, озвучив свое желание в подразделе «заявки на разработку».
Вы найдете тонкости настройки и использования разных версий Ворда. На портале о Microsoft Office Word вы узнаете про: как убрать нумерацию титульной страницы. Форумчане подскажут, как лучше отформатировать текст, какие функции Ворда в каких случая наиболее оптимально использовать и многое другое. Наш сайт о Microsoft Office Word даст ответ про: где находится значок параграфе на ворде. Несомненно, работа в редакторе текста станет легче и приятнее с форумом нашего портала.
Ранее я писала, что разные действия на компьютере выполняются при помощи использования соответствующих им программ. Так вы уже знаете, что написание текста осуществляется в программе – текстовый редактор, простейшая из которых называется Блокнот. На компьютере можно даже рисовать с помощью программы – графический редактор. Текстовый документ, имеющий имя – это текстовый файл. Аналогично этому графический документ, например, фотография, рисунок или чертёж – это графический файл. Работа с такого вида документами производится в графическом редакторе.
Графические редакторы, так же, как и текстовые, существуют разные. Одна из известных программ – графический редактор Photoshop. обладающая большими возможностями. Эта программа платная, опять же далеко не дешёвая, иногда она может быть установлена на компьютере при его покупке и, разумеется, включена в стоимость. Существуют и другие бесплатные графические редакторы, не уступающие по возможностям редактору Photoshop.
Самая простая программа – графический редактор, поставляемая в комплекте с операционной системой Windows и установленная на вашем компьютере, называется Paint. При всей своей простоте графический редактор Paint умеет делать много полезных, интересных и красивых вещей. Освоив этот редактор, впоследствии вы легко сможете пользоваться другими более "крутыми" графическими редакторами.
С помощью графического редактора Paint можно просматривать фотографии, копировать их, вырезать часть фото, нанести надпись. а также создать собственный разноцветный рисунок или картину (если у вас есть художественные способности), оформить персональную поздравительную открытку, начертить план садового участка и т. п.
Наведите курсор на кнопку "Пуск" в левом нижнем углу экрана монитора, передвигайте курсор выше до надписи "Все программы", надпись при этом выделится синим цветом.
Справа появится колонка с перечнем программ. Передвиньте курсор вправо в эту колонку и выберите из перечня надпись "Стандартные", надпись при этом выделится синим цветом.
Справа появится ещё одна колонка с перечнем.
Передвиньте курсор вправо в эту колонку и выберите из перечня надпись "Paint ", надпись при этом выделится синим цветом. Сделайте клик на этой надписи.
Откроется окно, в верхней части которого имеется надпись " Безымянный – Paint ". Для того, чтобы развернуть это окно на весь экран, в верхней строке выберите "Вид", в выпадающем меню выберите "Масштаб", нажмите "Крупный". Перед нами появилось большое белое поле – пространство для работы. При увеличении масштаба на экране поместилось не всё поле, внизу и справа появились движки прокрутки. Нажимая на них левой кнопкой и удерживая можно протаскивать движки один вправо, другой вниз для просмотра всего изображения. Если это вам покажется неудобным, верните прежний масштаб.
В левом верхнем углу вы видите панель инструментов. а внизу слева палитру цветов. Ваш курсор на белом поле принял форму карандаша, а на панели инструментов нажата кнопка с изображением карандаша.
Выберите щелчком мыши любой цвет из палитры и поводите курсором по полю. Карандаш нарисует линию выбранным цветом.
Выберите вместо карандаша кисть, измените цвет из палитры, размер кисти выберите внизу панели инструментов (попробуйте разные), поводите кистью по полю.
Ниже карандаша есть кнопка со значком распылителя. Кликните на ней, поменяйте цвет. Коротко кликните на белом поле, в другой раз кликните и подержите дольше.
В зависимости от длительности распыление будет менее или более заполнено. Размер пятна также выбирается внизу панели инструментов.
Аналогично выберите кнопки "Линия", "Прямоугольник", внизу панели инструментов установите толщину линии. Чтобы провести линию, поставьте курсор, сделайте клик и, не отпуская, тяните дальше.
Чтобы нарисовать прямоугольник, поставьте курсор, сделайте клик и, не отпуская, тяните по диагонали прямоугольника. С помощью кнопки "Эллипс" можно нарисовать как эллипс, так и круг, потренируйтесь.
Есть ещё кнопка "Прямоугольник с закруглёнными углами". При наведении курсора на кнопки читайте всплывающие подсказки. Многоугольник рисуется так. Нажмите кнопку "Многоугольник". Поставьте курсор на поле, сделайте клик и, не отпуская, тяните к следующему углу будущего многоугольника, отпустите, в этом же месте снова сделайте клик и тяните к другому углу и т. д.
Полученный замкнутый многоугольник (любой замкнутый контур) можно заполнить внутри цветом. Нажмите на панели инструментов на баночку с краской "Заливка", предварительно выбрав цвет, и щёлкните внутри контура.
Есть ещё кнопка "Кривая". Выберите её. Поставьте курсор, кликните и, не отпуская, тяните, например, сверху вниз вертикально, отпустите, получится вертикальная прямая. Подведите курсор к линии, например, в середине, кликните и, не отпуская, тяните, например, влево. Отпустите, получилась вогнутая синяя линия.
Самое время сохранить наш экспериментальный рисунок. Нажмите "Файл, Сохранить как", двойным щелчком откройте папку "Мои документы", в ней есть папка "Мои рисунки", откройте её.
Поставьте курсор в строку "Имя файла" и впишите имя, например, "рисунок_1", кавычки не ставить, пробела не делать, вместо пробела ставьте подчерк (вверху клавиатуры при одновременном нажатии левой рукой клавиши Shift) или чёрточку.
Нажмите "Сохранить". Вверху над белым рабочим полем появится имя файла " рисунок_1.bmp ", компьютер добавил точку и расширение " bmp ", которое используется для этого файла-рисунка в данном графическом редакторе.
Для того чтобы посмотреть укрупнено рисунок, нажмите на лупу на панели инструментов и внизу панели щёлкните на желаемом масштабе увеличения. Вверху панели инструментов есть кнопка "Ластик", нажмите на неё, затем водите по нарисованным линиям, чтобы стереть их. Размер ластика также можно выбрать внизу панели. После того, как что-нибудь стёрли, нажмите в верхней строке "Правка, Отменить", всё появится снова. Таким образом программа позволяет отменить три последних действия.
Удалить всё нарисованное можно и другим способом. Нажать "Правка, Выделить всё", затем нажать на клавиатуре клавишу "Del". Попробуйте, затем верните рисунок обратно методом "Правка, Отменить". Ещё раз нажмите "Правка, Выделить всё", курсор принял вид крестика. Поставьте крестик на рисунок, нажмите левую кнопку мыши и, не отпуская, перетащите весь рисунок на свободное поле. Чтобы снять выделение (пунктир вокруг рисунка), щёлкните на свободном поле вне пунктира.
Для того чтобы удалить одну из фигур, нажмите на панели инструментов прямоугольник "Выделение", поставьте курсор в левом верхнем углу над фигурой и тащите в правый нижний угол, отпустите. Фигура выделена пунктиром, жмите клавишу "Del". Отмените два последних действия: удаление и перемещение рисунка. Сохраните документ: "Файл, Сохранить".
Теперь нажмите кнопку "Вид, Посмотреть рисунок". Для того чтобы вернуть прежнее состояние, щёлкните левой кнопкой на поле рисунка.
Если у вас есть художественные способности и навыки вы можете нарисовать свой портрет, или зверька, или цветок, а затем использовать его в качестве аватара, например в программе общения в реальном времени. Для создания своего аватара (при отсутствии фото в компьютере) можно нарисовать какой-либо геометрический узор или символ.
Выделите ваш узор с помощью прямоугольного выделения, нажмите "Правка, Копировать в файл", откроется ваша папка "Мои рисунки", дайте имя файлу, например "аватар_1", нажмите "Сохранить".
Система добавит к имени точку и буквы " bmp ". Вы уже знаете, что эти буквы называются расширением и служат для того, чтобы компьютер понимал, в какой программе следует открыть данный файл. Расширение "bmp" соответствует графическому редактору Paint.
Файл " аватар_1.bmp " лежит в папке. Чтобы просмотреть, какой он получился, нажмите "Файл, Открыть", нажмите на изображении аватара, затем "Открыть". Как вставить аватар читайте в уроке № 10.
Если вы захотите нарисовать картину или начертить эскиз планировки вашего садового участка, но в процессе работы боитесь, как бы не испортить всё уже нарисованное, я рекомендую вам время от времени сохранять промежуточные варианты работы под разными именами, например, "план_1, план_2, план_3" и т. д. Конечный результат плана участка можно назвать "план_готово", и после просмотра, когда убедитесь, что эскиз закончен и правильный, удалите все промежуточные варианты.
Чтобы удалить ненужный промежуточный файл, войдите в папку "Мои документы, Мои рисунки", выделите файл, кликните на нём, затем нажмите клавишу "Del".
Подведём итог полученных знаний навыков.
На компьютере можно рисовать рисунки и картины, а также чертить эскизы. Эти действия выполняются в программе графический редактор Paint. поставляемой в комплекте с операционной системой Windows и установленной на вашем компьютере. В процессе рисования можно выбирать инструмент, менять толщину и цвет линий, а также стирать ластиком ненужные детали. С помощью выделения части рисунка его можно удалить. В данном графическом редакторе есть также возможность отменить три последних действия.
На следующем уроке мы научимся писать текст на поле рисунка и работать с фотографиями.
Лариса Викторовна Выскубова, 09.04.11
Один из важнейших параметров компьютера — объем оперативной памяти.
Вопреки многим утверждениям, очень быстрый процессор для рисования на компьютере не нужен. Вполне достаточно реальной частоты в 1,5-2 ГГц, Intel это будет или AMD — без разницы, все зависит от имеющихся у вас средств и пристрастий. Самый важный параметр компьютера, работающего с графикой, — объем оперативной памяти; чем ее больше, тем лучше. Наши с вами рабочие приложения, типа Photoshop, Painter, OpenCanvas (или даже 3DS MAX), очень любят, когда оперативной памяти много. И если вы собираетесь создавать сложные многослойные композиции (а вы ведь обязательно собираетесь?), то тут уже не отделаться стандартными 512 Мбайт DDR. Можно порекомендовать поставить не менее 1 Гб; скорость же оперативной памяти влияет на производительность менее заметно.
Сверхсовременная видеокарта для рисования не нужна, марка тоже не имеет особого значения. Впрочем, есть устоявшееся мнение, что лучшие карты для рисования и графики выпускает компания Matrox.
Теперь главное: периферия. И начнем мы со старого доброго сканера — без него художнику придется очень трудно, а нужен он, в первую очередь, для занесения в компьютер фоновых заготовок. Например, вы нарисовали пальму, и теперь вам нужно поместить ее на остров на берегу моря. Берете подобную иллюстрацию на бумаге, сканируете, стилизуете под картину и размещаете как слой под пальму. Компенсировать отсутствие сканера может цифровой фотоаппарат, но в данном применении он будет справляться с задачей на троечку. Можно делать наброски от руки на обычной бумаге, а затем корректировать их на компьютере, предварительно отсканировав. Приличный сканер обойдется вам в 2 – 2,5 тысячи рублей.
И, наконец, главное периферийное устройство для компьютерного художника — дигитайзер, или планшет. Они бывают двух основных видов — чертежные и графические. Чертежный планшет создан для CAD-приложений типа AutoCAD, 3DStudioMAX и их аналогов. Подобные планшеты имеют перо без степени нажатия — оно либо нажато, либо нет, деталей тут не предусмотрено. Основные достоинства данных планшетов — высокое разрешение и точность позиционирования; старенькая модель с большой площадью будет стоить примерно 1 800 рублей.
Графический планшет отличается следующим: небольшая по размерам площадка (у графики площади малы по сравнению с чертежами); позиционирует точку он грубее, зато чувствует давление на перо, а это большой плюс. Если вы используете Adobe Photoshop, то работа со светотенью и кистями разной толщины будет намного легче. Дополнительно можно задействовать функцию, которая делает штрих ярче или бледнее в зависимости от силы нажатия — в итоге получаем возможность рисовать более светлое или темное «пятно», не меняя кисти.
Для нашего случая лучше всего подходят именно графические планшеты. Цены на непрофессиональные модели начинаются от 800 рублей; как вы понимаете, чем дороже планшет — тем он лучше и тем удобнее на нем работать. Впрочем, даже на маленькой матрице размером А6 все может выглядеть вполне сносно.
Еще одно полезное устройство — источник бесперебойного питания. Лучше перестраховаться, чем впоследствии горевать над потерей гениального творения, над которым вы корпели неделю. Ориентировочная цена зависит от желаемой емкости и количества подключенных устройств. Для того, чтобы успеть в нужный момент сохранить рисунок и правильно выключить компьютер, вполне достаточно ИБП стоимостью 1 000 рублей.
Мышки обыкновенныеДостаточно экзотичным способом ввода является трекбол — перевернутая мышка с большим шариком. Этот шарик пользователь вращает пальцами. Преимущество трекбола над мышью заключается в высокой точности перемещения курсора на малых скоростях. Для повседневного использования трекбол неудобен.
В выборе мыши все достаточно просто: удобно ли она сидит в руке, есть ли скроллинг или 3-я кнопка и т. п. все это — целиком на ваш вкус. Отдельный разговор о ковриках, ковры надо покупать специально, а не использовать те, что идут как бонус к новому компьютеру.
Коврик для механической мыши должен быть одновременно скользким и цепким. Это значит, что мышь к ковру прилипать не должна, а вот шарик должен в него буквально вгрызаться. Для оптики лучше выбрать такой коврик, чтобы мышка не дергала курсором, стоя на месте. Размер коврика тоже должен быть оптимальным — слишком большие занимают много места на столе, а чересчур маленькие заставляют пользователя часто перемещать мышь от края ковра.
Обычной мышкой тоже можно рисовать. Но не нужно.
ПРОГРАММЫ ДЛЯ ХУДОЖНИКОВСуществует целый спектр программных средств — от простых инструментов для рисования на компьютере до профессиональных пакетов. В состав оболочки Windows входит один из наиболее простых пакетов — Paint. На примере работы с этим пакетом можно составить начальное представление о приемах создания графических файлов. Есть и более серьезные пакеты, например, Adobe Photoshop. Попробуем коротко пройтись по основным программам и выделить их достоинства и недостатки.
Работа с профессиональными проектировщиками является гарантией безупречной планировки дома и взвешенных архитектурных решений. А как сделать планировку дома, избежав лишних затрат на оплату дорогостоящих услуг по составлению проекта? Базовые навыки, знание потребностей своей семьи, а также овладение несложными компьютерными программами позволят своими силами разработать проект комфортного загородного дома, сэкономив время и деньги на оплате услуг профессиональных специалистов.
Содержание материала
Способы самостоятельной планировки домаКаждый способ позволяет самостоятельно сделать чертёж дома и распределить площадь его жилых комнат и помещений под бытовые и хозяйственные нужды.
Наиболее доступным является собственноручно выполненный чертёж, однако, этот путь не исключает риска ошибок при масштабировании. Кроме того, человек неопытный не сразу догадается, как правильно сделать планировку дома на своём рисунке.
Сделать план дома можно и в специально разработанной компьютерной программе, но следует удостовериться, что используемая версия является лицензионной во избежание ошибок в просчётах. Работать в программе можно самостоятельно, если она не особенно сложная и не требует многонедельного освоения.
Интернет-редакторы позволяют сделать планировку дома и в чертеже, и в 3D-формате, они также сопровождаются подробными уроками и блоками советов о том, как начертить план дома и наиболее рационально использовать его площадь.
Зачем нужна планировка домаЗачастую лёгкость отказа от профессионального проекта у многих объясняется кажущейся простотой задачи раздела общей площади дома на комнаты. Однако при этом отсутствует понимание того, что сделать план дома — это не только определить площадь и место будущих помещений.
Итак, давайте разберемся, чем планировка дома отличается от его проекта.
Проект загородного дома — комплексный расчёт и подробное описание всех параметров будущей постройки с учётом характеристик стройматериалов и домовых систем:
Как видно из структуры проекта, планировка загородного дома — одна из его частей, входящих в архитектурную составляющую, которая утверждает площадь и расположение внутренних помещений и основных конструкций (лестниц, перегородок, окон, дверей, арок).
Таким, образом, даже если вы решили сократить бюджет на строительство дома, отказавшись от услуг профессионального проектировщика, это не значит, что этап планировки дома допустимо пропустить или рассматривать его без учёта остальных частей проекта. В этом случае составление проектной документации перед началом строительства будет на вашей ответственности.
Алгоритм черчения плана домаОсновой для планировки дома являются рукописные или электронные чертежи для каждого этажа (включая цокольный и мансардный ). Рассмотрим последовательность действий для того, чтобы правильно сделать чертёж дома.
Специализированные программы и онлайн редакторы позволяют не только начертить план дома на компьютере, но и увидеть его в различных плоскостях, включая увязку с коммуникациями, электричеством, отделочными работами и обустройством будущей обстановки.
Загородный дом — это серьёзный и сложный организм, для комфортной жизни в котором требуется учитывать работу всех его систем одновременно. Именно поэтому нарисовать план дома с размерами необходимо, но далеко не достаточно для успешного строительства.
Лишь тщательное и вдумчивое рассмотрение вариантов, учитывающих все стадии возведения постройки, облегчит расчёт реального бюджета на строительно-отделочные работы. Кроме того, комплексное рассмотрение планировки дома с учетом организации домовых систем позволит избежать досадных ошибок и дорогостоящих переделок из-за непредусмотренных заранее технических трудностей или не состыковок.
Этапы самостоятельной планировки домаРазумеется, каждая программа и интернет-редактор требуют изучения и освоения. В целом сделать планировку дома онлайн или в программе очень полезно для получения наглядного изображения, которое позволит легко и объективно оценить целесообразность и правильность распределения внутренней площади будущего дома.
Отказ от услуг профессионального проектировщика не является показателем беспечности хозяина. Существующие сегодня методы электронного проектирования и планировки доступны для освоения и успешной самостоятельной работы. Своевременное обдумывание и решение вопросов о планировке и обустройстве загородного дома позволит выявить возможные риски, предусмотреть технические трудности на каждом этапе строительства и подготовить альтернативные варианты.
Основательный подход к проектированию и планировке сокращает сроки строительных работ и экономит бюджет!
Советы для самостоятельной планировки домаОптимизировать бюджет и более рационально распределить внутреннее пространство будущего загородного дома поможет блок практических советов, которые следует принять во внимание еще на этапе планировки помещений:
Сделать грамотную и удачную планировку дома можно самостоятельно, сэкономив средства на профессиональный проект. Начертить план дома на компьютере или от руки — наглядный способ обнаружения неучтённых деталей и скрытых возможностей. Продуманная планировка внутреннего пространства загородного дома — залог комфортной и спокойной жизни в уютном, многофункциональном жилище!
Опубликовал(а) Harris 18/10/2007 (27384 прочтений)
Эта инструкция для тех, кто хочет сделать модель по чертежам, а чертежей в натуральную величину нет и негде взять (отдолжить, купить и т.д.). Также будет полезно и для тех, кто хочет сам разработать модель по чертежам или 3-м проекциям прототипа. Если вы можете достать, купить и т.д. необходимые себе чертежи – сделайте это и не компостируйте себе мозги – это намного проще и сэкономит много времени. Ну а для тех немногих (надеюсь) ненормальных остальной текст.
Что необходимо:
Железо – компьютер, сканнер, принтер.
Софт: SVScanVector
Графическая программа (сканирование, преобразование графических форматов, простое редактирование – яркость, контрастность, регулировка цвета),
Векторизатор (преобразование графического растрового файла в векторный - *.dxf)
Чертёжная программа (AutoCAD или другая).
Ну, первым делом надо выбрать себе чертёжик в журнале или книге. Так или иначе, формат подобных изданий позволяет сканировать на недорогом A4 сканере. Я рекомендую использовать сканер с оптическим разрешением 600dpi, но это необходимо только, если вы собираетесь сканировать из зарубежных журналов с хорошим качеством печати. Если же вы ограничитесь журналами типа “Моделист-Конструктор” или старыми журналами, то и разрешения 300dpi за глаза хватит. Конечно, цветной сканер лучше. Это несмотря на то, что хотя в конечном итоге вам нужна чёрно-белая 2-х цветная картинка, но во многих чертежах разные части выполнены разным цветом, да ещё с перекрытием – тут и надо сканировать в цвете и разделять эти части уже в графическом редактора (например - Adobe PhotoShop). Если у вас совсем нет сканера, можно поискать по Интернету – может кто и положил (по крайней мере, можно найти 3 проекции) чертежи в виде сканированных картинок. Мой сканер - Umax Astra 1220P с разрешением 600x1200 (это значит, что оптическое разрешение – 600dpi) вполне неплохо справляется, да и стоил он недорого. Сейчас сканеры с разрешением 300dpi стоят 60-70$ - как недорогой двигатель 6.5см3, да и сканер с разрешением 600dpi можно купить за 120$.
Итак, картинка есть. Далее – обработайте её в графическом редакторе – уберите мусор, сгладьте линии, разбейте на части, если необходимо. Конечный файл – 2-х цветный *.bmp файл (файлы). Но это зависит от того, каким векторизатором вы будете пользоваться, и какие графические форматы он понимает.
Векторизаторы
Это как правило дорогие и не слишком хорошо известные программы. Я пробовал: ScanVector, Vectory. Говорят, новый Coral Draw содержит хороший векторизатор и может экспортировать файлы в *.dxf формат (А потом их можно загрузить в ACAD) но я ещё не пробовал. Где взять эти программы? – Последние 2 коммерческие и если у вас нет знакомого хакера, который предложит их вам или взломает, если вы не можете достать ворованную версию (все моральные/правовые аспекты остаются на вашей совести) – то о них забудьте. ScanVector – тоже коммерческая программа, но её демо-версию можно скачать и использовать –она обладает всеми функциями, только ограничивает размер картинки в 2000x2000 точек – скорее всего вам этого хватит. Конечно, программа старая и немного недоделанная, но работает.
CyberSonic Technologies
Для неразборчивых в средствах и не гнушающихся скупкой краденого – поезжайте на Митинский Радиорынок и купите там всё и даже больше того, рублей за 50.
Вообще, чтобы создать чертёж, нужны разные и дорогие программы, однако большинство из них наверняка есть у вас на работе, (может кроме векторизатора) если вы хоть как-то связаны с компьютерами.
Для примера – как я работал со SVScanVector.
Создаётся файл *.bmp с необходимой вам картинкой – желательно, чтобы он:
A) Имел целиком весь нужный вам вид, какой вы хотите увеличить и напечатать. Иначе вам придётся потом аккуратно “склеивать” в дизайнерской программе (иногда на это придётся идти, чтобы сохранить хорошее качество векторизации и разрешение)
Б) Имел размер не более 2000-2200 точек по одной из осей (если более 2000 – то другая сторона должна быть гораздо меньше, иначе придётся обрезать в ScanVector – это же демо-версия, а файлы размером немного больше 2000, но гораздо меньшие вдоль другой оси программа “пропускает” и не обрезает).
В) Загрузите файл в программу ScanVec и векторизуйте командой F9 (или из меню - vectorize). Можно визуально сравнить качество векторизованной картинки с исходной. Эта программа может распознавать текст подписей, но делает это плохо и только с латинскими буквами – тут придётся поэспериментировать, включая ежим распознавания шрифта или обходится без него. (Это сильно зависит от качества сканированной картинки – при высоком разрешении сканирования текст распознаётся приемлемо.) Стоит попробовать разные опции – иногда это помогает улучшить результат.
Г) Теперь надо сохранить выходной векторный файл в необходимом масштабе. Для этого надо определить несколько величин:
Разрешение картинки. Это обычно разрешение при сканировании, но если вы потом уменьшили картинку (уменьшать имеет смысл только в целое число раз, кратное разрешению сканера), то придётся поделить на масштабный коэффициент.
Масштаб чертежа, напечатанного в журнале относительно оригинального чертежа в натуральную величину.
Поделите разрешение картинки на масштаб и получите величину DPI, которую надо будет ввести в меню программы. Если напечатан чертёж с указанием масштаба относительно прототипа N, а ваша модель должна быть масштаба M, то чтобы получить масштаб напечатанного чертежа относительно необходимого, надо поделить N/M (Например, если напечатан чертёж в масштабе 1:40 относительно прототипа, а вы собираетесь делать модель в Масштабе 1:5 – поделите 40/5=8 – нужная величина.) Если на чертеже не указан масштаб, то на нём может быть нанесена дюймовая или миллиметровая линейка (обычно для RC-Modeller или Model Airplane News и др. зарубежных). Попробуйте посчитать по точкам или координатам, какая у неё длина в точках и поделите её величину на “длину” нарисованной линейки в дюймах (для зарубежных журналов – обычно 6-7 дюймов). Получите необходимую величину DPI. Если картинка была с хорошим разрешением, а чертёж в журнале не сильно уменьшен, получите точность повторения чертежа около 0,5%. После того как вы определили величину DPI и внесли её в программу, можете спасать файл в *.dxf формате. Ну, наконец почти всё – можно закачивать полученный файл в ACAD и начинать его “чистить”, вносить изменения, печатать. Любители печатать чертежи форматов A0-A1 на принтерах A4-A3 (а потом склеивать) могут разбить полученный чертёж с помощью прямоугольников по размеру ваших листов.
Программа SVScanVector доступна в разделе "Файловый архив"
Материал с сайта "Радиоуправляемые модели от Василия Яйлияна"