



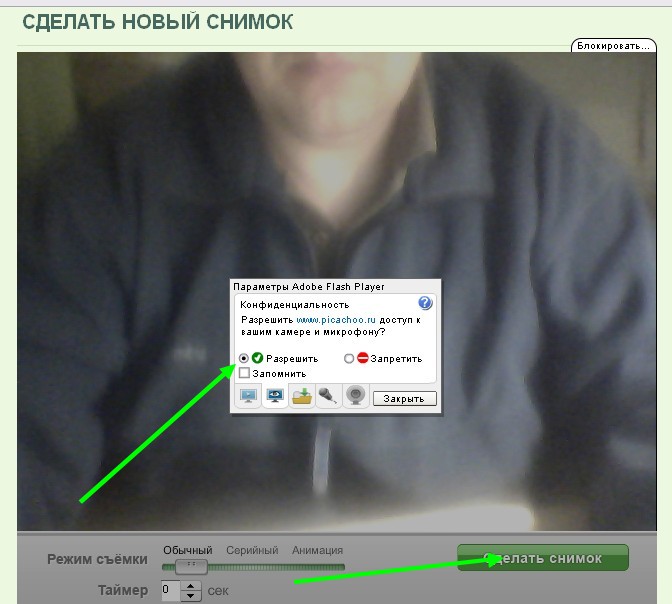




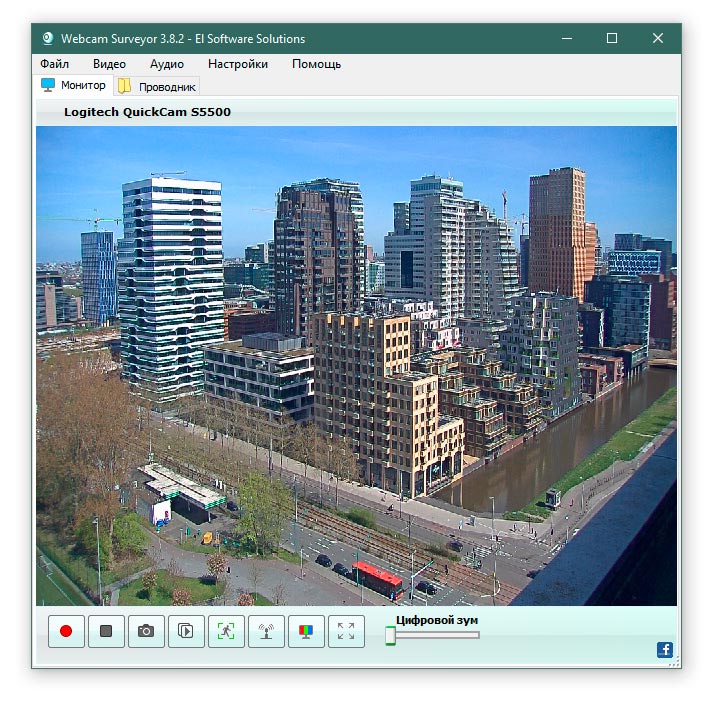
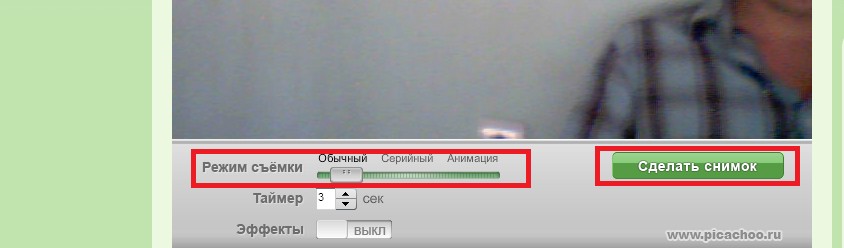
 Рейтинг: 4.2/5.0 (1904 проголосовавших)
Рейтинг: 4.2/5.0 (1904 проголосовавших)Категория: Windows: Захват экрана
Интернет-общение становится все популярней. Существует множество сервисов для развлечений онлайн. Один из них – обмен фотоснимками в соцсетях. Разработчики Picachoo подошли к этому вопросу творчески. Они создали сервис, соответствующий главным требованиям, предъявляемым к таким приложениям:
Ни одна социальная сеть не обходится без фотоснимков. Пользователи постоянно пополняют свои галереи картинками разного рода. Иногда, сам процесс загрузки настолько сложен, что приходиться осуществлять такое простое действие, совершая множество различных движений.
Но почти три года тому назад появился сервис Пикачу! Он сделал жизнь в онлайн-посиделках проще и интересней.
Упростив процесс загрузки фото, сервис предоставил новые возможности:
Для корректной работы в Picachoo понадобится:
Приложение русскоязычное, является полностью бесплатным, и доступно по ссылке ниже.

Можно почувствовать себя режиссером создавая трехсекундные ролики без звука. Эту подвижную картинку назвать видео сложно, но это и не совсем фото. Программа записывает несколько кадров и монтирует из них гифку (картинку в формате g?f). Записывайте свои любимые действия, а Пикачу сделает их бесконечно повторяющимся. Гифку можно сохранить на компьютер, передать друзьям через icq, skype, email.
Для создания гиф-анимации, переведите ползунок на режим Анимация, и нажмите Начать запись.
КонфиденциальностьPicachoo не будет от вас запрашивать никакой конфиденциальной информации. Можно даже не регистрироваться.
А вот что снимать и выставлять на всеобщее обозрение – это решение каждого. За исключением запрещенных политикой сайта вещей. Нельзя выставлять фото, противоречащие моральным и этическим нормам. Такие картинки удаляются без предупреждений.
Помните, что администрация не несет ответственности за информацию, размещаемую пользователями.
И в заключение, стоит отметить, что
Все необходимую для пользователей информацию можно найти в соответствующем разделе. Там же находится email для связи с администрацией.
 Сегодня ни один ноутбук не обходится без встроенной веб камеры, да и приобрести ее отдельно не составляет особо большого труда. Но большинство пользователей вспоминают про это устройство с включением скайпа или сервиса видеозвонков ВК. Тем не менее, с помощью вебки можно делать и фотографии.
Сегодня ни один ноутбук не обходится без встроенной веб камеры, да и приобрести ее отдельно не составляет особо большого труда. Но большинство пользователей вспоминают про это устройство с включением скайпа или сервиса видеозвонков ВК. Тем не менее, с помощью вебки можно делать и фотографии.
Самый простой способ сделать фотографию – воспользоваться стандартной утилитой Windows XP. Для этого нужно открыть «Мой компьютер» и найти ярлык «USB-видеоустройство».
Если все драйвера установлены корректно, откроется окно управления камерой, в котором достаточно просто щелкнуть пункт «Сделать новый снимок». Полученную фотографию можно сохранить, распечатать или удалить.
Программы для веб камерыНо стандартная программа Windows, к сожалению, весьма мало функциональна (стандартный инструмент работы с вебкамерой отсутствует в последних версиях операционной системы). Существует целый ряд специальных программ, значительно расширяющих возможности обычной камеры:
При наличии Интернета можно воспользоваться многочисленными онлайн-сервисами для получения фотографий. Для их корректной работы желательно установить Adobe Flash Player последней версии. На просторах Сети можно найти самые разнообразные ресурсы, позволяющие получить интересные результаты:
После установки разрешения нажимаем на соответствующую кнопку. Установив камеру в нужном положении, получаем снимок. При желании можно воспользоваться функцией репортажной съемки или отсрочки таймера.
Одно из неоспоримых преимуществ этого сервиса – встроенный файлообменник, позволяющий моментально поделиться ссылкой на картинку.
Эти способы получения фотографий самые популярные. Но на самом деле подобных программ и онлайн сервисов существует гораздо больше. Если у Вас есть на примете интересное решение по съёмке с помощью веб камеры, то обязательно напишите об этом в комментариях! Возможно именно ваше предложение окажется более полезным посетителю.
Приятной съёмки и удачных ракурсов!
 Рубрики Настройка
Рубрики Настройка  Метки: Программы. Скайп
Метки: Программы. Скайп
Рад приветствовать Вас, дорогие читатели на сайте internetideyka.ru! В сегодняшнем уроке мы с вами подробно рассмотрим, как сделать фото с веб камеры на вашем компьютере?
Содержание 1. Делаем фото в Live WebCam.Первой в нашем обзоре я решил поставить именно эту программу, т.к. сам ей пользуюсь. Очень простая, бесплатная и удобная в использовании программа. К тому же никаких проблем при установке у меня не возникло. Интерфейс программы выглядит следующим образом:
Для того, чтобы сделать фото нажмите «Сделать снимок». Кстати, здесь присутствует функция «Автоматическая съемка». Это удобно, если перед фото вам нужно пару секунд, чтобы приготовиться.
Если вы хотите просмотреть все фотографии, которые были сделаны ранее, просто нажмите «Просмотр архива».
2. Как сделать фото в Скайпе?Всем известная программа Скайп пользуется большой популярностью в мире и с ее помощью мы конечно же можем сделать фото. Если вы еще не устанавливали ее на свой ПК, то можете сделать это, прочитав урок «Как установить скайп ».
Так как скайп у меня уже установлен – перейдем сразу к делу. Авторизуйтесь и сразу же на главной странице выберите вкладку «Личные данные». Под вашей аватаркой нажмите «Сменить аватар»:
Также можно сделать так: нажмите «Инструменты» > «Настройка» > «Настройки видео» > «Изменить аватар».
Ну и третий способ сделать фото в Скайпе – во время разговора нажать кнопку «Сделать снимок».
Для того, чтобы найти сделанные снимки откройте следующую папку:
Для Windows 7 — C:\Users\ Имя пользователя \AppData\Roaming\Skype\Pictures
Для Windows XP — C:\Documents and Settings\ Имя пользователя \Application Data\Skype\Pictures
Pixlr-o-matic - отличное веб-приложение, позволяющее сделать онлайн фото с веб-камеры. Пикслр является хорошей альтернативой Фотошопу для тех, кто не желает разбираться с множеством функций и хочет иметь возможность редактировать и интересно изменять фотографии, получая максимально красивый результат при приложении минимума усилий.
Программа работает онлайн в браузере, для её функционирования ничего не требуется ни инсталлировать, ни скачивать (хотя, если хотите - ничто не мешает установить программу и на компьютер для работы в оффлайновом режиме, но это если и пригодится, то очень редко).
Для создания фотографий онлайн на веб-камеру в Pixlr специальных знаний не потребуется. Программа оснащена обработкой фотографий - применением наложений (Overlays), готовых эффектов (Effects) или оформлений с помощью фото-рамок (Borders).
Фильтры и эффекты PixlrКаждому из разделов редактирования прямо соответствует сектор внизу на полукруге в центре панели инструментов:
Набор рамок, наложений и эффектов можно редактировать, добавляя и убирая эффекты. Чтобы это сделать, в каждом разделе можно перейти в список эффектов, используя кнопку с плюсиком (more) или нажимая на плёнку внизу слева в панели инструментов. Можно как выбрать эффекты все сразу, так и снять все отметки с помощью нажатия кнопки вверху справа с двумя галочками.
Как сделать фото на Веб-камеруА чтобы обработать фотографию с вашего компьютера, используйте пиктограмму с надписью “Computer”.
Чтобы сохранить обработанную фотографию себе на компьютер. нажмите пиктограмму “Computer”, вводите название вашего файла и выберите путь к нему.
А чтобы сохранить её в Интернете. выберите пиктограмму с надписью imm.io и вводите описание фото. Полученным результатом будет ссылка на фотографию.
Если во время обработки вы захотите прервать работу с уже загруженной фотографией и начать обрабатывать другое фото, будет достаточно просто обновить страничку. Это делается с помощью нажатия кнопки F5 или многократного нажатия на кнопку "<<" внизу слева в панели инструментов, пока вы не достигнете первого экрана с выбором способа загрузки новой фотографии.
Если вы захотите сделать фото квадратным. то в панели инструментов имеется кнопка 1:1. она служит, чтобы обрезать фотографию до пропорций один к одному. Края (по горизонтали или же вертикали) отсекаются, и остаётся только центральная часть изображения.
Если вы хотите быстро изменить фотографию. но чтобы вышло красиво и необычно, то щёлкайте кнопку с пересекающимися стрелочками. Тогда к вашему фото сразу применится множество красивых эффектов. Попробуйте сами - это увлекательное занятие, создающее уникальные изображения всего лишь с помощью одной-единственной кнопки!
Преимущества Pixlr - o - matic очевидны и уже упоминались в самом начале статьи: нет необходимости что-либо скачивать, легко разобраться новичку, при этом за забавным и простым внешне интерфейсом скрывается действительно большой набор разнообразных и полезных функций. С их помощью будет достаточно пары щелчков мыши, чтобы получить интересные и сильно изменяющие изображение результаты.
Кстати, если у вас проблемы с работой веб-камеры. рекомендуется посетить отличный сайт http://ru.webcammictest.com. Этот сайт как раз и предназначается для того, чтобы проверять работоспособность веб-камеры и микрофона онлайн, при этом не требуется ничего устанавливать.
Там же на сайте вы сможете найти список самых распространённых причин, по которым веб-камера не работает.
Веб камеры на сегодняшний день захватили практически все стороны нашей жизни. Они установлены на компьютерах, ноутбуках, планшетах. Качество камеры современных телефонов и смартфонов уже ничем не уступают хорошим цифровым фотоаппаратам. Также быстрыми темпами растет количество программ и сервисов, позволяющих сфоткаться на веб-камеру на компьютере, либо сделать это онлайн. Ознакомьтесь с лучшими веб-сервисами для фотографирования на web-камеру.
Как сфоткаться онлайн?Мы хотим фотографироваться, делать аватарки, делиться с друзьями снимками. И все это происходит с помощью интернета. Для того что бы сфотографироваться онлайн вам необходимо выполнить несколько шагов:
Помимо Adobe Flash Player, также следует разрешить (если потребуется) браузеру доступ к вашей камере.
Сфоткаться на веб камеру с эффектами онлайнИтак, начнем обзор самых популярных на сегодняшний день сервисов, позволяющих обработать ваш снимок: добавить цветовые эффекты, изменить размер фото, применить световые фильтры. Общий принцип работы всех онлайн «снималок» практически одинаков: фоткаемся — обрабатываем — сохраняем или выкладываем в соц. сети. В нашей недавней статье мы уже описывали популярное приложение Ретрика. благодаря которому вы можете сделать очень качественные снимки.
Пикачу-сервис: делаем фото и gif-фнимациюПервый онлайн-сервис который я посетил назывался Picachoo. Находится он на сайте Picachoo.ru. Сервис позволяет не только сфотографироваться онлайн, но и сделать небольшую gif-анимацию. что является плюсом данного сервиса.
Функционал приложения очень слаб. Обработать фото можно десятком эффектов, от банального черно-белого, до непонятного эффекта с пятнами на снимке. Поделиться с друзьями можно только ссылкой на сайт, а на сохраненных фотках в нижнем углу будет красоваться надпись-реклама сайта Picachoo.ru. Вообще приложение больше напоминает социальную сеть. У вас при регистрации будет личный кабинет, возможность общения в чате, а свои фото вы сможете выкладывать для открытого доступа другим посетителям этого сайта.
Сфоткаться онлайн с PixectОчень понравился онлайн сервис Pixect. Сервис достаточно популярен среди интернет аудитории. В его пользу говорят продуманные и реально полезные встроенные функции. Есть возможность обработать загруженное фото, либо создать моментальное фото. Сразу же можно настроить яркость, контраст, цвет, насыщенность. Из функций присутствуют: изменение отображения горизонтально и вертикально, зеркальный режим, фотовспышка (для web-камер с подсветкой).
Здесь можно выставлять разные коллажи фотоснимков, настраивать таймер. А главное, радует огромное количество эффектов, их больше ста, различные виды рамок. Большую радость принесли ретро эффекты. Также есть обработки фото в кривом зеркале. Ко многим из встроенных эффектов применимы дополнительные настройки.
Webcamio — все по полочкамНа сайте webcamio.com вы можете сфотографироваться в одноименном онлайн сервисе Webcamio. Сервис существует уже очень долго и успел набрать успеха у аудитории по всему миру. Здесь вы можете просто фоткаться и обрабатывать фотографии как вам угодно.
Данный веб редактор интересен тем, что здесь вам не придется листать одну цепочку эффектов в поисках нужного вам. Здесь все разложено по категориям: коллажи, эффекты, рамки, зеркала. Подобрать нужный вам эффект, коллаж или рамку можно из разнообразной коллекции для каждой категории Вебкамио. Сначала вам необходимо сделать настройки вашей фотографии, выбрать коллаж, оттенки, светофильтры, а после можно сфотографироваться.
Webcam Toy CameraЕще один онлайн сервис с возможностью редактирования сделанных снимков Вебкам Той Камера. Интерфейс веб приложения очень простой, но достаточно функционален. Перед вами предстанет всего лишь окно с вашим изображением, кнопка настроек и кнопка «Сделать снимок». В центре вы сможете перелистывать эффекты. А их следует отметить отдельно, так как над ними разработчики поработали на славу. Помимо простых светофильтров и различных зеркал, вы сможете насладится такими эффектами как призрак, след, цветной след, комиксы.
Сделав снимок, вы сможете поделиться им с друзьями в Контакте, Twitter, Facebook.
Каждый сервис, перед началом работы с ним, предупреждает своих пользователей о том, что вся информация и данные будут иметь стопроцентную конфиденциальность и никто кроме вас не сможет получить к ним доступ. Будем надеяться, что наш краткий обзор поможет вам выбрать наиболее подходящий сервис для фотографирования на веб камеру с эффектами. Также, вы можете ознакомиться с еще одним онлайн сервисом Retrica .
Как сделать фото с веб-камеры
автор: Dzhawk | 24-04-2013, 11:05 | Просмотров: 45595
Как сделать фото с веб-камеры? Именно на этот вопрос я постараюсь вам ответить. С помощью веб-камеры, которая стоит у вас на компьютере или ноутбуке можно не только пользоваться для видео разговоров в одноклассниках, вконтакте, скайпе, mail.ru и т.д. Веб-камера вам может служить как фотоаппарат или видеокамера. С помощью специальной программы вы можете делать фото и видео.
Итак, для того чтобы сделать фото с веб-камеры вам потребуется веб-камера с установленными на нее драйверами и специальная программа, которая называется Live WebCam.
Скачать Live WebCam [290,87 Kb] (cкачиваний: 2528)
Скачайте и установите программу Live WebCam. Запустите её.
Дождитесь пока появиться изображение на экране. Наведите веб-камеру в нужное место и нажмите на кнопку Сделать снимок .
Изображение сохраниться в специальной папке.
Для того, чтобы просмотреть все сделанные вами снимки нажмите на кнопку Просмотр архива. Откроется окно с вашими фотографиями.
Для настройки программы кликните на кнопку Настройки .
В этом маленьком окошке вы можете Поставить или убрать галочки с полей
Выберите формат создаваемых изображений нажав на кнопку Формат изображения .
После завершения всех настроек нажмите Ок .
Второй способ сделать фото с веб-камеры, это воспользоваться интернет сервисом. Откройте ваш браузер и в адресную строку введите http://www.picachoo.ru/main/newpic .
В режиме онлайн вы можете сделать вашу фотографию. Для этого дождитесь появления вашего изображения на экране монитора и нажмите на кнопку Сделать снимок.
Также вы можете указать Режим съемки, Таймер и настроить эффекты.
Как сделать фото с Веб Камеры ?
Ведь Web-камера установленная отдельно или встроенная в ноутбуке предназначена не только для того чтобы разговорить на mail.ru или через Скайп.
С помощью неё можно еще и делать фотографии. Правда, не такого хорошего качества как с фотоаппарата. Мы рассмотрим несколько способов, как можно сделать снимок с Веб Камеры. Используя при этом как стандартные средства Windows, так и отдельно установленные программы.
Первый способ сделать фото с Веб Камеры.Воспользоваться стандартными средствами Windows. В данном случае я говорю про «XP», в «Семёрке» я не нашел такой функции. Так вот чтобы сделать снимок с Веб Камеры в Windows XP заходим в Мой компьютер и находим там ярлык Веб Камеры. Она должна быть под всеми дисками и дисководами.
Кликаем по значку левой кнопкой мыши два раза и открывается камера. Заранее естественно нужно подключить саму Вебку и установить драйвера.
После того как мы открыли камеру можно сделать снимок кликнув по ссылке « Сделать новый снимок » она находится в левой колонке.
Второй способ сделать фото с Веб Камеры.Воспользоваться специальной программой, например, LiveWebCam. Для начала скачаем её.
Теперь установите, там нет ничего сложно, и сразу запустите её.
Всё устроено очень просто! Если камера подключена, то в главном окне мы сразу увидим себя. Для того чтобы сделать фото с Веб Камеры достаточно нажать по кнопке « Сделать снимок ».
Если вам нужно посмотреть все сделанные фото, то для этого есть кнопка « Просмотр архива ».
Следующая кнопка « Настройки », кликнув по ней можно произвести некоторые настройки: выбрать папку для сохранения фото, настроить саму камеру и т.д. почитайте там все просто и понятно!
Третий способ сделать фото с Веб Камеры.Воспользоваться специальным сервисом в Интернете. Например, по адресу http://www.picachoo.ru/main/newpic . Переходим по данной ссылке и для начала нажимаем кнопку « Разрешить », чтобы дать возможность использовать сервису нашу Вебку.
Теперь направляем Веб Камеру на объект, который нужно сфотографировать и нажимаем кнопку « Сделать снимок ». Можно настроить Таймер, добавить Эффекты и включить серийную съемку.
Четвертый способ сделать фото с Веб Камеры.Воспользоваться еще одним специальным сервисом в Интернете. Например, по адресу http://up-image.ru/cam.html . Переходим по данной ссылке и для начала опять нажимаем кнопку « Разрешить », чтобы дать возможность использовать сервису нашу Вебку.
Большой плюс этого сервиса в том, что можно фотку сразу отредактировать в онлайн фотошопе на том же сайте и даже посабирать паззлы из фотки
Четвертый способ сделать фото с Веб Камеры.Вот про эти способы как сделать фото с Веб Камеры я хотел рассказать. Выбирайте способ, который Вам больше нравится и используйте!
Многие камеры плохи зачастую лишь в одном, у них нету таймера, благодаря которому можно поставить андроид на нужное место и сделать общее фото вместе с вашими друзьями или близкими. Камера таймера удивительная программа, которая подходит под любые устройства на платформе Android. Кроме того, что Camera Timer обладает таймером, есть и множество других добавок к этой утилите. Начнем с того, что вы можете редактировать все полученные изображения. Добавлять нужные обрамления, рамки, применять эффекты и изменять тон полученного фото. Можете применять вспышку, которая позволит создать качественное фото в темном месте или в темное время суток. Также есть возможность выбирать использование камеры, ведь на многих андроидах присутствует задняя и передняя камера. Какую будете использовать вы, это ваше решение.
Отличительные особенности софта:
- Можно настроить таймер так, чтобы он срабатывал тогда, когда вы сделаете хлопок или произнесете что-то громко, то есть камера будет реагировать на шум.
- Возможно отправлять полученные фотки на социальные сети, при этом этот процесс проходит в доли секунд.
- Можете сохранять свои работы как на флешку, так и на сам андроид.
Ссылки для скачивания: