




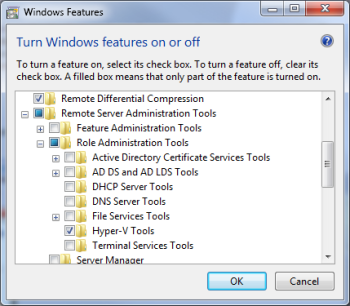
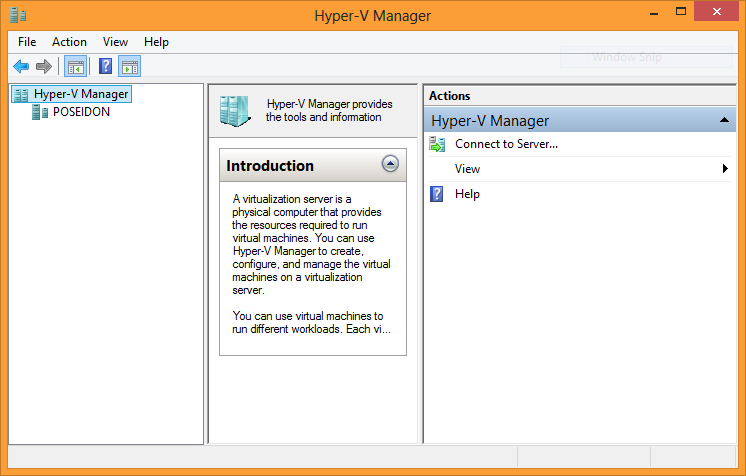




 Рейтинг: 4.6/5.0 (1846 проголосовавших)
Рейтинг: 4.6/5.0 (1846 проголосовавших)Категория: Windows: Эмуляторы
Обычно для установки на один компьютер нескольких операционных систем в режиме альтернативной загрузки требуется изменять разбивку диска на разделы, что не всегда желательно, особенно если на машине уже установлены Windows и Linux. Вместо этого я предлагаю воспользоваться виртуальным жестким диском (VHD). чтобы запускать полноценный экземпляр Windows Server 2008 R2 из одного компактного файла прямо в Windows 7 .
Чем моя статья отличается от множества других, посвященных загрузке операционной системы с VHD? Я почерпнул из этих статей множество полезной информации, но практически все авторы предлагают создавать виртуальные жесткие диски из консоли WinPE. Между тем подавляющее большинство пользователей работает в Windows, а не в WinPE. В своей статье я расскажу, как создавать VHD в Windows 7 или Windows Server 2008 R2, чтобы использовать виртуальные диски не только для установки ОС, но и для других целей, о которых я тоже упомяну.
Чем хороша загрузка с VHD?
Использование виртуальных жестких дисков для загрузки операционной системы предоставляет целый ряд преимуществ:
• избавляет от необходимости изменять разбивку диска на разделы, что приводит к нерациональному расходованию дискового пространства, поскольку разделы обычно оказываются больше чем надо;
• облегчает управление образами виртуальных и физических систем, поскольку VHD можно с одинаковым успехом использовать в обоих случаях;
• позволяет перенести виртуальный жесткий диск на сервер Hyper-V или любую другую платформу виртуализации, поддерживающую VHD, — ESX, Virtual Box, Xen и т. п.;
• дает возможность ограничить объем дискового пространства, задав максимальный допустимый размер VHD; при этом в гостевой системе диск будет представлен как полноценный раздел, а в основной ОС он будет занимать ровно столько места, сколько необходимо для размещения гостевой системы, и разрастаться по мере записи данных лишь до указанного максимального размера;
• позволяет деинсталлировать операционную систему, удалив всего один файл и отредактировав меню загрузчика;
• дает возможность загружать операционную систему с внешнего носителя с интерфейсом eSATA (USB-накопители и сетевые диски для Windows 7 и Windows Server 2008 R2 в этом случае не поддерживаются; Hyper-V Server поддерживает USB и флеш-диски);
• позволяет создать резервную копию всей операционной системы в одном файле (как в случае с виртуальной машиной);
• позволяет иметь сразу несколько версий операционной системы, используя дифференциальный диск для создания отношений зависимости между разными VHD; это особенно удобно при наличии большого количества образов.
Что вам понадобится:
• компьютер, поддерживающий Hyper-V (с активированными технологиями Intel VT или AMD-V );
• установленная на этот компьютер Windows 7;
• 15 Гбайт свободного места на диске;
• ISO-образ Windows Server 2008 R2.
Примечание: В своих примерах я работаю с диском «C:», а виртуальному диску присваиваю литеру «Q:», но вы можете использовать любую свободную метку.
Подготовка виртуального жесткого диска
Для начала нужно создать VHD с помощью команды DISKPART в Windows 7.
1. Откройте меню «Пуск | Все программы | Стандартные» (Start | All Programs | Accessories), нажмите правой кнопкой мыши на ярлыке «Командная строка» (Command Prompt) и выберите опцию «Запуск от имени администратора» (Run as Administrator). Выполните команду diskpart — загрузится оболочка DISKPART CLI.
2. Давайте посмотрим, какие тома видит DISKPART. Введите:
Обратите внимание на список томов.
3. Чтобы создать VHD минимального размера с возможностью расширения до 15 000 Мбайт, выполните команду:
create vdisk file=c:\win2k8r2.vhd maximum=15000 type=expandable
4. Чтобы выбрать новый VHD в DISKPART, введите:
select vdisk file=c:\win2k8r2.vhd
5. Чтобы подключить виртуальный жесткий диск, введите:
attach vdisk
6. Чтобы сделать виртуальный диск загружаемым, на нем нужно создать первичный раздел. Введите:
create partition primary
7. Отформатировать раздел можно и в процессе установки Windows Server, но лучше сделать это сразу. Чтобы отформатировать раздел под NTFS, введите:
format fs=ntfs quick label=”NewVHD”
8. Присваивать виртуальному диску метку необязательно, поскольку при установке Windows Server она все равно поменяется. Тем не менее, так будет удобнее работать с диском в Windows 7, поэтому присвойте ему литеру «Q:». Введите:
assign letter=q:
9. Давайте посмотрим, какие тома DISKPART видит теперь. Введите:
В списке должен появиться новый том размером 14 Гбайт.
10. Выйдите из оболочки DISKPART командой:
11. Чтобы закрыть командную строку, введите:
12. Теперь с помощью Проводника (Windows Explorer) проверьте размер файла «c:\win2k8r2 », представляющего собой новый VHD. Он должен составлять около 80 Мбайт. В дальнейшем размер файла будет увеличиваться по мере заполнения диска.
13. Для интереса можете открыть «Компьютер» (Computer) из меню «Пуск» и проверить: жесткий диск «Q:» должен быть примонтирован. Нажав на нем правой кнопкой мыши, можно посмотреть его свойства.
Установка Windows Server
Теперь можно установить Windows Server 2008 R2 на новый раздел VHD. Ниже я вкратце опишу процесс установки, только чтобы объяснить, чем он отличается от обычного.
1. Загрузите компьютер с ISO-образа Windows Server 2008 R2. Когда появится экран выбора языка, нажмите [Shift]+[F10] для загрузки консоли WinPE.
2. Чтобы запустить оболочку DISKPART CLI, выполните команду:
3. Посмотрим, какие тома видит DISKPART. Введите:
4. Чтобы выбрать новый VHD в DISKPART, введите:
select vdisk file=c:\win2k8r2.vhd
5. Чтобы подключить виртуальный жесткий диск к системе, введите:
attach vdisk
6. Снова посмотрим, какие тома видит DISKPART. Введите:
7. Чтобвы выйти из оболочки DISKPART, введите:
8. Чтобы выйти из оболочки WinPE, введите:
9. Вернувшись в окно установки Windows Server 2008 R2, выберите тип установки «Выборочная (расширенная)» (Custom (advanced)), а не «Обновление» (Upgrade).
10. При выборе размещения для новой установки, выберите том с меткой «NewVHD».
11. Завершите установку в привычном порядке.
12. После перезагрузки появится меню загрузчика с предложением выбрать операционную систему для загрузки. Выберите Windows Server 2008 R2.
13. Включите роль Hyper-V.
Теперь на вашем компьютере установлены две операционные системы — Windows 7 и Windows Server 2008 R2, причем последняя — с ролью Hyper-V, хотя она и не имеет собственного раздела на физическом жестком диске.
Теперь можно перенести на виртуальный жесткий диск и Windows 7, чтобы загружать обе операционные системы с VHD. На этот случай вам пригодится утилита Disk2vhd .
Виртуальный жесткий диск с Windows Server можно также превратить в виртуальную машину Hyper-V или ESX. Для этого придется изменить или пересоздать хранилище данных конфигурации загрузки.
Кстати, размер созданного VHD при просмотре из Windows 7 будет составлять всего 6 Гбайт.
Итак Windows 8 представлена официально и начинается ее активное распространение. Соответственно, по крайней мере, перед некоторыми из нас вскоре встанет вопрос: стоит ли обновлять имеющуюся ОС?
Действительно, предустановленной на новый ПК (даже самый обычный, а не современный гибрид-трансформер) Windows 8 наверняка не будет вызывать большого отторжения, т. к. ее «настольная» часть мало чем отличается от Windows 7. Отсутствие кнопки Пуск можно легко компенсировать одной из сторонних утилит, многие из которых умеют практически полностью скрывать Metro, так что сталкиваться с новым интерфейсом (который я по-прежнему считаю неуместным на настольном компьютере или обычном ноутбуке) придется совсем редко. А некоторые новые функции Windows 8 несомненно полезны: безопасная загрузка, усовершенствованные аварийные инструменты, новый менеджер задач, дифференцированная работа с беспроводными сетями и т. д.
Но с точки зрения нынешнего пользователя Windows 7 ситуация далеко не столь однозначна. Да, Windows 8 более современна, на доли или единицы процентов быстрее, в ней присутствуют некоторые дополнительные полезности, но ведь переход на нее потребует не только денег, но и времени (которые во многих случаях суть одно и то же) — на изучение, освоение новых приемов, обустройство рабочей среды, решение проблем совместимости привычного ПО. В форумах нередко можно встретить мнение вроде того, что, мол, ничего страшного, быстро привыкаешь — вопрос: ради чего?
На самом деле в Windows 8 есть некоторые возможности, способные потрафить даже самому консервативному пользователю ПК. И это, конечно, совсем не Metro, который (вместе с API WinRT) безусловно является самым принципиальным изменением в Windows 8, но актуальным лишь для сравнительно небольших устройств с сенсорным экраном, в первую очередь, — планшетов. Есть более практичные новинки, одна из которых — встроенная система виртуализации на основе гипервизора Hyper-V.
Клиентские гипервизорыТехнология Hyper-V пришла в Windows 8 из Windows Server. Формально она призвана заменить морально устаревший Virtual PC и XP Mode, но на самом деле имеет несколько иное позиционирование и больше отличий, чем сходств. Hyper-V называют просто гипервизором, хотя этот термин (синоним — монитор виртуальных машин, VMM) распространяется на все системы виртуализации. Поэтому во избежание путаницы их делят на две категории — Type 1 и Type 2. Гипервизоры первого типа также называют bare-metal, т. е. работающими непосредственно на «железе», без родительской ОС общего назначения. Сюда относятся Microsoft Hyper-V, VMware ESX/ESXi, Citrix XenServer, Xen, KVM. Второй тип, соответственно, функционирует как приложение в рамках родительской ОС и использует различные ее механизмы. Примеры — VMware Workstation/Player, Oracle VirtualBox.
Гипервизоры первого типа технологически более сложны, но и более эффективны в том плане, что обеспечивают минимум накладных расходов, а также максимальную изоляцию виртуальных машин (ВМ). Потому они и завоевали признание в серверной среде. Однако это не значит, что им не найдется применений на клиентском ПК. К примеру, в качестве типичного сценария обычно рассматривают использование двух ВМ — персональной и рабочей. В первой пользователь делает что ему заблагорассудится, во второй применяются жесткие политики безопасности и другие ограничения, т. к. она обеспечивает доступ к данным компании. Изоляция ВМ практически исключает перекрестное заражение вирусами, троянцами и пр. В случае же гипервизора второго типа, к примеру, хитроумный перехватчик клавиатурного набора, проникший в родительскую ОС, потенциально может стащить информацию и из ВМ.
Поэтому класс «клиентских гипервизоров» сформировался еще несколько лет назад, по мере совершенствования технологий виртуализации, прежде всего аппаратной поддержки. Его типичными представителями были NxTop компании Virtual Computer и XenClient фирмы Citrix. Сегодня обе технологии принадлежат Citrix и скомбинированы в различных решениях, все больше нацеливаемых на корпоративный рынок. Почему нужно говорить именно об отдельном классе ПО? Потому что серверные решения мало приспособлены для функционирования на ПК и применения обычными пользователями. Ведь для клиентских решений требуется не только поддержка массового оборудования, но и специфические интерфейсные решения для работы в рамках одного ПК, тогда как серверная модель предполагает почти исключительно удаленный доступ.
Microsoft вполне недвусмысленно называет встроенный в Windows 8 гипервизор Client Hyper-V, однако его отличия от серверного Hyper-V гораздо меньше, чем, скажем, у XenClient от XenServer. Дело в том, что тогда как Citrix пришлось с нуля реализовать интерфейсную часть, а также виртуализацию видеоадаптера, чтобы обеспечить поддержку 3D в одной из ВМ, задача Microsoft была гораздо проще в силу изначально своеобразной архитектуры Hyper-V:
Как видно, гипервизор Microsoft все-таки предполагает родительскую, или корневую ОС (иногда также говорят «раздел»), в которую он, фактически встроен. Эта ОС, соответственно, находится на особом положении, в частности, хотя она отчасти и виртуализована (в чем можно убедиться по некоторым характерным признакам), но все же имеет доступ к видеоакселератору и многому другому оборудованию. Для сравнения, архитектура XenClient выглядит следующим образом:
В действительности здесь также присутствует привилегированная ВМ, обозначенная как Control Domain, но она специализированная, предназначенная только для организации доступа к остальным пользовательским ВМ. В случае же Client Hyper-V корневая ОС предполагается основной рабочей, т. к. только в ней будет полноценно работать графический акселератор и обеспечиваться максимальная производительность.
Заметным отличием клиентского Hyper-V от серверного является его способность работы с беспроводными адаптерами. В серверной среде эта возможность не востребована, потому и не поддерживается, но для клиентской — норма жизни. Сложность же возникает оттого, что сетевая инфраструктура Hyper-V основывается на виртуальном коммутаторе, который дифференцирует пакеты по MAC-адресам виртуальных адаптеров. Эта схема прекрасно работает при организации внутренней сети, а также при обеспечении доступа вовне через проводной физический адаптер:
Но по Wi-Fi-каналу передавать пакеты с различными MAC-адресами нельзя, поэтому стандартную схему пришлось несколько скорректировать. Конкретнее, в нее добавили еще одного посредника в виде сетевого моста:
Мост просто сопоставляет IP-адрес виртуальной сетевой карты с ее MAC-адресом, что и обеспечивает корректную маршрутизацию пакетов, которые поступают из внешней сети. Естественно, создается и настраивается мост автоматически, как только пользователь выберет соответствующие настройки.
Client Hyper-VHyper-V входит в 64-разрядные Windows 8 Pro и Enterprise и является опциональным компонентом. Соответственно, вначале его нужно установить, после чего он сразу же автоматически активируется (после обязательной перезагрузки):
Для его работы, однако, необходимо выполнение нескольких условий. Формально говорится о 4 ГБ RAM, хотя, вполне возможно, он запустится и на меньшем объеме — память нужна не столько самому гипервизору, сколько виртуальным машинам.
Действительно принципиальным требованием является процессор с поддержкой виртуализации и технологии SLAT (Second Level Address Translation). Для серверного гипервизора SLAT не является обязательным условием и нужна только для работы RemoteFX. Последняя технология в Client Hyper-V не поддерживается, но, видимо, SLAT используется для оптимизации общей производительности в отсутствие эффективной виртуализации 3D-акселератора в ВМ.
Данному требованию удовлетворяют все сравнительно новые чипы Intel и AMD, к примеру практически все i3/i5/i7 — в их случае искомое называется VT-x с EPT (NPT у AMD). Проверить присутствие соответствующих технологий можно в спецификациях процессоров на сайте производителя и именно с этого стоит начать, подбирая конфигурацию нового компьютера. Однако надо иметь в виду, что они также должны быть включены в BIOS, при этом VT-x с EPT, к примеру, нередко скрываются под общим названием «технология виртуализации». Поэтому более надежную проверку соблюдения всех условий уже готовой системы можно выполнить с помощью специальных утилит.
Забавно, что официальная утилита самой Microsoft до сих пор несовместима с Windows 8:
Но, к счастью, есть и альтернативные. Вот вариант Intel и вариант AMD :
В данном случае VT-x with EPT вроде бы не поддерживается (вопреки информации из спецификации процессора), но это лишь следствие того, что Hyper-V на данном компьютере уже активирован. Это косвенно также свидетельствует в пользу того, что корневая ОС все-таки виртуализуется. Кстати, то что технология виртуализации уже задействована гипервизором, делает невозможным параллельное использование другой системы виртуализации — и VMware Workstation/Player, и Oracle VirtualBox сообщат о невозможности установки. С другой стороны, VMware Workstation 9 допускает использование Hyper-V в ВМ, хотя такой сценарий официально и не поддерживается.
Пожалуй, наиболее универсальный способ выяснения присутствия необходимых технологий виртуализации — утилита Coreinfo Марка Руссиновича. Ее нужно запустить с административными полномочиями и с ключом -v.
В отсутствие (по любой причине) поддержки SLAT пункт Платформа Hyper-V в списке опциональных компонентов будет просто недоступен, соответственно, установить Hyper-V не удастся.
В арсенале Intel имеется еще одна технология виртуализации — VT-d, но Hyper-V (и серверный, и клиентский) ее пока не задействует. В отличие, к примеру, от XenClient, которому она необходима как раз для поддержки 3D-графики в одной из ВМ. Но, как говорилось выше, Microsoft того же результата добивается иным способом.
ИcпользованиеПосле того, как Hyper-V установлен, работа в нем осуществляется из Диспетчера Hyper-V (Hyper-V Manager):
Сам сервер не требует особой настройки, разве что стоит продумать где будут храниться файлы виртуальных машин и дисков и, при необходимости, скорректировать местоположение. Делается это в Параметрах Hyper-V:
Также я бы сразу рекомендовал создать необходимые виртуальные коммутаторы. Можно организовать три типа сети:Какая-то настройка требуется только в последнем случае — нужно выбрать правильный адаптер (если их несколько), который обеспечит доступ в локальную сеть или Интернет.
После этого можно создавать виртуальные машины. Данным процессом управляет специальный мастер, который и проведет пользователя через основные этапы.
В операционной системе Microsoft Windows 8 появилась технология виртуализации Hyper-V, ранее доступная только в серверных операционных системах Microsoft.
Системные требования для работы Hyper-V в Windows 8Hyper-V доступен только в 64-разрядных версиях Windows 8/8.1. Поддерживаются редакции операционных систем Windows 8/8.1 Профессиональная и Корпоративная.
Перед включением компонента Hiper-V необходимо проверить, включены ли все эти технологии в BIOS/UEFI. В некоторых случаях для их включения может потребоваться обновление BIOS.
Также можно воспользоваться для процессоров Intel утилитой Intel Processor Identification Utility .
1. Скачать программу с сайта Intel downloadcenter.intel.com
Рис.1 Сайт компании Intel
2. Установить и запустить программу.
3. Перейти на вкладку Технологии ЦП, чтобы проверить, поддерживает ли процессор технологии виртуализации.
Рис.2 Intel Processor Identification Utility
Включение компонента Hyper V в ОС MS Windows 8.11. Для установки - необходимо открыть Панель управления -> Программы и компоненты и выбрать пункт Включение или отключение компонентов Windows .
Рис.3 Включение компонента Hyper-V
Данное окно можно вызвать нажатием Win + R (для открытия окна Выполнить ) и вводом OptionalFeatures .
2. В открывшемся окне найти пункт Hyper-V
Рис.4 Включение компонента Hyper-V
Кроме самой платформы Hyper-V сюда входят средства для ее управления — графическая оснастка Hyper-V Manager и модуль Hyper-V для PowerShell .
3. Установить флажки в чекбоксах всех необходимых компонентов и нажать OK. после чего потребуется перезагрузить компьютер.
4. После перезагрузки в интерфейсе Metro появятся ярлыки для запуска Диспетчера Hyper-V и Подключения к виртуальной машине Hyper-V.
Рис.5 Запуск диспетчера Hyper-V
5. Эти ярлыки доступны также в C:\ProgramData\Microsoft\Windows\Start Menu\Programs\Hyper-V Management Tools
 С тех самых пор как в 2008 году компанией Microsoft была представлена на суд пользователей ПК пробная версия HYPER V, компьютерные технологии успели шагнуть далеко вперед. Между тем какие бы новации ни приносил современный мир без этой, разработанной на основе гипервизора системы аппаратной виртуализации не обходится и сегодня. Правда, в наши дни на Windows 7 можно поставить и HYPER V SERVER, и компонент HYPER V MANAGER, что несколько облегчает задачу в ее использовании при отладке сети.
С тех самых пор как в 2008 году компанией Microsoft была представлена на суд пользователей ПК пробная версия HYPER V, компьютерные технологии успели шагнуть далеко вперед. Между тем какие бы новации ни приносил современный мир без этой, разработанной на основе гипервизора системы аппаратной виртуализации не обходится и сегодня. Правда, в наши дни на Windows 7 можно поставить и HYPER V SERVER, и компонент HYPER V MANAGER, что несколько облегчает задачу в ее использовании при отладке сети.
Тем не менее практика показывает, что установка HYPER V частенько вызывает путаницу особенно в тех случаях, когда за дело берется новичок или пользователь, не знакомый с особенностями подобной системы Microsoft и основами ее настройки для работы в сети. В таком случае оказывается просто невозможно оставить без ответа вопрос, каким образом установить и настроить HYPERV MANAGER и HYPER V SERVER на компьютере с ОС Windows 7.
Вариант № 1: Установка и отладка HYPER-V серверНи для кого не секрет, что сегодня система HYPER V SERVER от Microsoft представлена в нескольких сборках, у каждой из которой есть свои преимущества и недостатки. В частности, не так давно пользователям сети интернет стал доступен выпуск windows server 2012 r2 hyper v. Однако самым популярным вариантом все также остается версия Microsoft HVS 2008 R2 с настройкой Core.
В нем помимо базы HYPER-V не предусмотрено дополнительных расширений, что, впрочем, не минус, а плюс, если учитывать, что таким образом обеспечивается оптимальное потребление хостинговых ресурсов при максимально высоких показателях производительности. Процесс установки и его отладки при этом состоит из нескольких этапов.
І этап – подготовка компьютераНа подготовительном этапе нужно сделать 3 базовых действия:
Завершив приготовления, подключаем флешку / диск с образом HYPER V SERVER 2008 R2 к компьютеру и загружаемся с нее. В появившемся окошке в качестве рабочего языка выбираем английский, меняем формат времени на русский и кликаем кнопку Next:
Далее кликаем клавишу Install now, а затем после прочтения лицензии подтверждаем принятие условий соглашения на использование Microsoft HVS 2008 R2. После этого выбираем в качестве варианта установки Сustom («Полная») и переходим к шагу «Разбивка жесткого диска»:
Здесь принцип действий тот же, что и при установке / переустановке Windows. форматируем жесткий диск, а затем разбиваем его на 2 раздела. Первый отведем под размещение гипервизора (объем памяти не менее 15 Гб); второй – под контейнеры виртуальных машин в сети (достаточно будет и 5 Гб памяти). Завершив разбивку, кликаем Next и дожидаемся завершения копирования данных и перезагрузки компьютера.
ІІІ этап – определение базовых параметровПосле завершения установки HYPER V SERVER 2008R2 и перезагрузки программа предложит задать пароль администратора сети. По умолчанию установлено требование о 6-значном пароле с 1-й заглавной буквой и 1-й цифрой (спецсимволом). Минув этот шаг, на экране должно появиться два окошка с консолями – стандартная командная строка и консоль опций (управления) на голубом фоне:
На этом этапе нам придется поработать с консолью опций HVS 2008 R2:
Для начала выбираем п. 8, отмечаем требуемый сетевой адаптер, а затем прописываем ip-адрес, шлюз по умолчанию и маску подсети. После сохранения настроек переходим в в главное меню, выбираем п. 7, вбиваем английскую букву E для подключения удаленного рабочего стола, а затем цифру «2» — подключаться без ограничений по клиентам. Далее вновь возвращаемся в основное меню, выбираем п. 9 и аналогичным образом настраиваем дату и время для сервера в сети.
IV этап – отладка дополнительных параметровДля корректной работы HVS 2008 R2 в сети необходимо также задать имя сервера и настроить рабочую группу. Для этого в меню выбираем п. 1, вбиваем букву W и присваиваем имя рабочей группе (оно должно совпадать с названием ПК администратора сети). Затем выбираем п. 2, указываем сетевое имя сервера (например, HVS-2008) и сохраняем изменения, перезапустив систему. Далее выставляем другие параметры удаленного управления. Для этого подключаемся удаленно к ПК, выбираем п. 4 и поочередно выполняем команды из подпункта 1 и 2 вплоть до перезагрузки.
Теперь скачиваем пакет инструментов RSAT. разработанный Microsoft, и выгружаем с него в Windows 7 программные данные диспетчера HYPER-V, рассчитанного для администрирования виртуальных машин. После этого останется только выставить параметры для пользователей и установить на ПК необходимые сервисы.
Вариант № 2: Подготовка HYPER-V менеджераДля подключения к сети вместо HVS 2008 R2 можно прибегнуть также к HYPER-V менеджеру. Устанавливается он проще, хотя база для него и ограничена только сборкой Windows 7 Профессиональная и выше. Так или иначе, порядок действий такой:




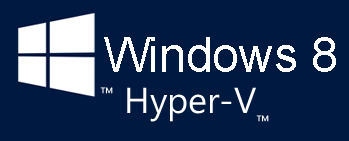 В этой статье будет рассмотрено, как реализована поддержка виртуализации на "клиентских" операционных системах Windows. Виртуализация изначально появилась на Windows Server, где эта технология стала популярной, успешной и востребованной не только системными администраторами, но и другими профессионалами. Два часто используемых сценария для виртуализации - это разработчики программного обеспечения, которым приходится иметь дело с несколькими платформами для клиентов и серверов, а также специалисты IT, которые хотят управлять сетевой инфраструктурой наиболее рационально и безболезненно. Здесь приведен перевод статьи Mathew John [3], посвященной появлению Hyper-V на Windows 8.
В этой статье будет рассмотрено, как реализована поддержка виртуализации на "клиентских" операционных системах Windows. Виртуализация изначально появилась на Windows Server, где эта технология стала популярной, успешной и востребованной не только системными администраторами, но и другими профессионалами. Два часто используемых сценария для виртуализации - это разработчики программного обеспечения, которым приходится иметь дело с несколькими платформами для клиентов и серверов, а также специалисты IT, которые хотят управлять сетевой инфраструктурой наиболее рационально и безболезненно. Здесь приведен перевод статьи Mathew John [3], посвященной появлению Hyper-V на Windows 8.
Кем бы Вы ни были - разработчик ПО, администратор IT, или простой энтузиаст, интересующийся компьютерами и операционными системами - наверняка встречались со случаями, когда нужно иметь под рукой несколько операционных систем, которые традиционно были бы запущены на разных компьютерах. Но далеко не все имеют доступ к полноценной лаборатории и не у всех есть дома несколько компьютеров, так что виртуализация может сохранить Ваши время и ресурсы.
Сборку Windows 8 мы сделали с разрешенной Hyper-V, которая была ранее частью последних двух релизов Windows Server, так что она теперь может работать и на "клиентской" ОС. Если сказать коротко, то Hyper-V позволяет Вам выполнить более чем одну 32- или 64-разрядную операционную систему x86 одновременно на одном и том же компьютере. Вместо того, чтобы работать на реальном железе, операционные системы работают внутри виртуальной машины (VM).
Hyper-V позволяет разработчикам очень просто иметь в наличии сразу несколько рабочих сред для тестирования, с быстрым переключением между ними, при этом не нужно делать дополнительные траты на железо. Например, для WEB-разработчиков мы подготовили сразу несколько виртуальных машин Internet Explorer Application Compatibility VPC Image. которые содержат все старые версии IE. Администратор IT также получает при этом дополнительную выгоду, если может проводить свое обучение и на виртуальных Windows Server и Windows Client. Мы также знаем, что многие используют виртуализацию, когда пытаются проверить новые вещи без риска сделать нежелательные изменения на PC, который активно используете.
[Введение в Hyper-V ]
Hyper-V требует для работы 64-битную систему, которая имеет технологию Second Level Address Translation (SLAT). SLAT является особой фичей, представленной в текущем поколении 64-разрядных процессоров от Intel и AMD. Вам также нужна 64-разрядная версия Windows 8, и как минимум 4 гигабайта физической памяти RAM. Hyper-V поддерживает создание внутри VM как 32-битных, так и 64-битных операционных систем.
Hyper-V предоставляет память, необходимую для динамического выделения и освобождения виртуальной машиной (Вы указываете минимум и максимум), и совместного задействования неиспользуемой памяти между всеми виртуальными машинами (VM). Вы можете запустить 3 или 4 VM на компьютере, у которого в наличии 4 гигабайта RAM, однако Вам нужно больше RAM для запуска 5 и более VM. Вы также можете создавать большие VM с 32 процессорами и 512 гигабайтами RAM.
Что касается работы пользователей с VM, то для этого Windows предоставляет 2 механизма: через консоль виртуальных машин (VM Console) и через подключение к серверу терминалов (RDC - Remote Desktop Connection, подключение терминальным клиентом по протоколу RDP).
Оснастка VM Console (также известная как VMConnect) является консольным отображением VM. Она предоставляет один монитор для VM с разрешением экрана до 1600x1200 в 32-битном цвете. Эта консоль предоставляет Вам вид даже на процесс загрузки VM.
Гораздо больше возможностей предоставляет подключение к VM через Remote Desktop Connection (RDC). Вместе с RDC получает многие достоинства, которые есть у физического PC, на котором работает клиент RDP. Например, если у Вас несколько мониторов, то VM может показывать свою графику на всех этих мониторах. И аналогично, если у Вас есть в наличии мультитач-интерфейс на PC, то VM может использовать и этот интерфейс, предоставляя Вам все его удобства. VM также имеет все мультимедийные возможности, которые предоставляет физическая система, так что можно задействовать динамики и микрофон. Root OS, т. е. Windows, на которая управляет VM, может также предоставлять в общее пользование буфер обмена и общие папки для других VM. И наконец, с помощью RDC для VM можно задействовать устройства USB, как будто они подключены не к Root OS, а прямо к VM.
Для устройств хранения данных Вы можете добавить несколько жестких дисков к контроллерам IDE или SCSI, доступных в VM. Вы можете использовать виртуальные жесткие диски (Virtual Hard Disks. VHD или .VHDX) или физические диски, которые Вы можете передать виртуальной машине. VHD могут также размещаться на отдаленном (подключенном через сеть) сервере, что упрощает поддержку и содержание таких предварительно созданных VHD внутри команды IT.
У Hyper-V есть фича "Live Storage Move" (можно попытаться перевести как Возможность Перемещения Систем Хранения), помогающая Вашей VM быть довольно независимой от базовых систем хранения данных. С этой возможностью Вы можете переместить свое хранилище с одного локального диска на другой, даже на флешку USB, или на сетевой диск, и при этом не нужно останавливать VM. Мне кажется, что эта функция довольно удобна для быстрого развертывания инфраструктуры IT: когда мне срочно нужна VM, я запускаю одну VM из библиотеки VM, которая находится на общем сетевом файловом хранилище, и затем переношу систему хранения данных VM на локальный диск.
Другая замечательная фича Hyper-V - возможность создания снимков (snapshots) состояния работающей VM. В снапшоте сохранено все, что происходит сейчас в виртуальной машине, что позволяет Вам вернуться обратно в предыдущую точку времени жизни VM, и это действительно мощный инструмент в отладке сложных проблем. Одновременно виртуальные машины Hyper-V обладают всеми преимуществами управляемости Windows. Система Windows Update может патчить компоненты Hyper-V, так что не требуется устанавливать какие-то дополнительные процессы для обслуживания. И Windows имеет все унаследованные возможности с установленной системой Hyper-V.
Говоря все это, не нужно забывать, что использование виртуализации имеет свои ограничения. Функции или приложения, которые зависят от определенной аппаратуры, не будут хорошо работать в VM. Например, технологии Windows BitLocker и Measured Boot, которые полагаются на модуль TPM (Trusted Platform Module, модуль доверяемой платформы), могут неправильно работать в VM, и игры и приложения, которые требуют вычислительной обработки GPU (графический ускоритель), не смогут хорошо работать без правильной реакции программного обеспечения или его переделки. Кроме того, приложения, полагающиеся на субтаймеры 10 мс, т. е. чувствительные к задержке и требующие высокой точности отсчета времени (например, программы, генерирующие и смешивающие живые звуки) и т. д. могут иметь проблемы при работе внутри VM. Root OS также работает поверх слоя виртуализации Hyper-V, но особенность в том, что у неё есть доступ ко всей аппаратуре. По этой причине приложения со специальными требованиями к аппаратуре продолжат беспрепятственно работать в root OS, но чувствительные к задержкам, высокоточные приложения все еще будут иметь проблемы при запуске на root OS.
Напомню, что для использования виртуальных машин (VM) Вам понадобятся лицензии для операционных систем и программ, которые Вы запускаете на VM.
[Поддержка обмена данными VM через беспроводные сетевые адаптеры ]
Создание внешнего сетевого коммутатора делается так же просто, как выбор физического сетевого адаптера (NIC) из выпадающего списка. Это уже хорошо работало на серверных системах Hyper-V. Но чтобы получить подобные результаты в Windows 8, у него должен быть настроенный и работающий беспроводный NIC. Здесь есть некоторая проблема.
Виртуальный коммутатор сети в Hyper-V работает на сетевом слое 2, т. е. он переключает сетевые пакеты (определяет маршрут, по которому пойдет пакет Ethernet) на основе MAC-адресов, которые однозначно идентифицируют каждого (физического и виртуального) участника обмена данных в сети. MAC-адрес машин получателей и источников отправляется в каждом пакете Ethernet уровня 2, и сетевой коммутатор использует эти данные, чтобы определить, куда именно нужно послать пакет. Внешний виртуальный сетевой коммутатор соединен с внешним миром через физическую сетевой адаптер (NIC). Пакеты Ethernet от VM, предназначенные для обмена данными с машиной во внешнем мире, будут отосланы через этот физический NIC. Это означает, что физический NIC должен быть в состоянии переносить трафик от всех VM, соединенных с этим виртуальным коммутатором. Это подразумевает, что пакеты, проходящие через физический NIC, будут содержать несколько MAC-адресов (по одному адресу MAC каждого виртуального NIC для VM). Это поддерживается на проводных физических NIC (путем ввода их в так называемый "неразборчивый" режим, promiscuous mode). Схема взаимодействия через виртуальный коммутатор в случае использования обычного проводного NIC показана на рис. 1.
Рис. 1. Обмен сетевыми данными между VM и внешним хостом (Machine 2) при использовании традиционного проводного соединения (через wired Ethernet NIC).
Такой режим обмена данными не поддерживается на беспроводных NIC, поскольку беспроводный канал, установленный между WiFi NIC и точкой доступа, позволяет пропускать Ethernet пакеты только с MAC-адресом беспроводного физического NIC WiFi, без вариантов. Другими словами, Hyper-V не может использовать WiFi NIC-и для внешнего коммутатора, если мы продолжаем использовать текущую архитектуру виртуального коммутатора.
Чтобы обойти это ограничение, мы использовали решение Microsoft Bridging (создание сетевого моста), в котором реализовано проксирование ARP (для IPv4) и проксирование Neighbor Discovery (для IPv6) чтобы заменить MAC-адреса виртуальных NIC-ов с MAC-адресами адаптеров WiFi для исходящих пакетов. Мост сохраняет внутри себя привязку между IP-адресами виртуальных NIC и их адресами, чтобы гарантировать, что пакеты из внешнего мира будут отправлены тому виртуальному NIC, которому предназначены.
Hyper-V интегрирует в себя мост как часть создания виртуального коммутатора. Таким образом, когда Вы создаете внешний виртуальный коммутатор, используя адаптер WiFi, проделайте следующее:
• Создайте адаптер сетевого моста, подключенного к NIC WiFi,
• Создайте внешний виртуальный коммутатор.
• Сделайте привязку виртуального коммутатора, чтобы он использовал мост вместо работы с NIC WiFi напрямую.
С такой моделью коммутация пакетов Ethernet по уровню 2 будет происходить в виртуальном коммутаторе, а трансляция MAC-адресов будет происходить в мосте. Для конечного пользователя, который создает внешнюю сеть, рабочий процесс её создания тот же самый - независимо от того, выбираете ли Вы проводной или беспроводный NIC. Организация сети в случае подключения VM через беспроводный NIC показана на рис. 2.
В заключение: с появлением Hyper-V не только на серверных платформах Windows, но и на клиентских машинах с Windows 8, мы можем обеспечить технологию виртуализации, специально разработанную для мастабируемости, безопасности, надежности и потребностей эффективности большинства центров обработки и хранения данных. С использованием Hyper-V разработчики и специалисты IT теперь могут создать более эффективную по удобству и стоимости инфраструктуру, используемую для тестов и работы с несколькими виртуальными машинами.
[Hyper-V на Windows 7 ]
На Windows 7 Вы можете установить только лишь оснастку для подключения к серверу Hyper-V, что дает возможность управлять удаленно виртуальными машинами, работающими на сервере Hyper-V (т. е. это будет Root OS). Устанавливается оснастка (Диспетчер Hyper-V) следующим образом:
1. Скачайте [2] (Windows6.1-KB958830-x64-RefreshPkg.msu), установите.
2. Пуск -> Панель управления -> Программы и компоненты -> Включение или отключение компонентов Windows.
3. Компоненты Windows -> Средства удаленного администрирования сервера -> Средства администрирования ролей -> поставить галочку на Средства Hyper-V -> OK.
4. Управление для Hyper-V теперь можно найти через Панель управления -> Администрирование -> Диспетчер Hyper-V.
[Проблемы с Hyper-V ]
Диспетчер Hyper-V не дает создать виртуальные машины, в оснастке диспетчера появляется сообщение "Программное обеспечение hyper-v не установлено на компьютере localhost" ("Hyper-V has not been installed on computer ‘localhost’").
Windows 8 (если она не урезанная, для одного языка) поставляется с поддержкой технологии Hyper-V, которая была доступна только на серверных системах. На Windows 7 поддержку Hyper-V также можно установить закачкой обновления [1]. Однако теоретическая поддержка Hyper-V со стороны операционной системы еще не означает, что Hyper-V будет работать на любом железе. Физический процессор и материнская плата должны иметь также некоторые специальные возможности. К счастью, в настоящий момент большинство процессоров имеют такие возможности. Если у Вас Windows 8 64-bit (ни в коем случае не Windows 8.1 для одного языка), процессор аппаратно поддерживает Hyper-V, включена поддержка Hyper-V в BIOS материнской платы, то платформа Hyper-V позволит нормально создавать виртуальные машины.
Обычно компьютер должен работать под управлением 64-битной системы с разрешенной на процессоре технологией VT (Virtualization Technology) и SLAT (Second Level Address Translation, трансляция адреса второго уровня). Также должно быть установлено минимум 4 гигабайта физической памяти. Платформа (сервер) Hyper-V, позволяющий создавать виртуальные машины, будет работать только на Windows 8 64-bit (на Windows 7 можно установить только оснастку для подключения к серверу Hyper-V). Проверьте, включена ли в BIOS Вашей системы поддержка технологии аппаратной виртуализации.
Для того, чтобы проверить, поддерживает ли Ваша система Hyper-V, используйте утилиту coreinfo [4]. Для этого откройте командную строку с правами администратора и выполните команду coreinfo.exe -v:
Наличие строки EPT со звездочкой для процессора Intel и NP для процессора AMD означает, что процессор поддерживает технологию SLAT. В этом примере показано отсутствие поддержки гипервизора (напротив HYPERVISOR стоит черточка). Здесь причина сообщения "Программное обеспечение hyper-v не установлено. " в том, что версия операционной системы Windows 7 Максимальная 64-бит (можно только управлять виртуальными машинами на другом сервере, но создавать их локально нельзя):
Могут быть также и другие причины для появления сообщения о невозможности запуска Hyper-V:
• У Вас операционная система Windows 8 32-бит.
• У Вас Windows 8 64-бит, но процессор или материнская плата не поддерживают Hyper-V (может быть, это выключено в BIOS?).
3. Bringing Hyper-V to Windows 8 site:blogs.msdn.com .