


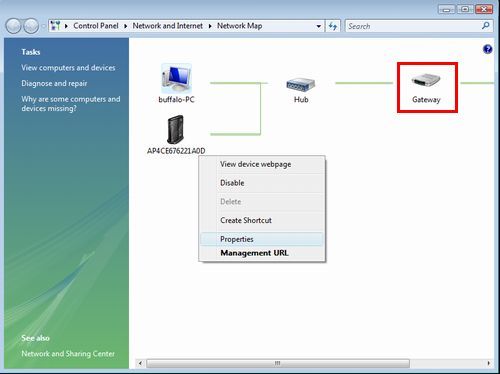


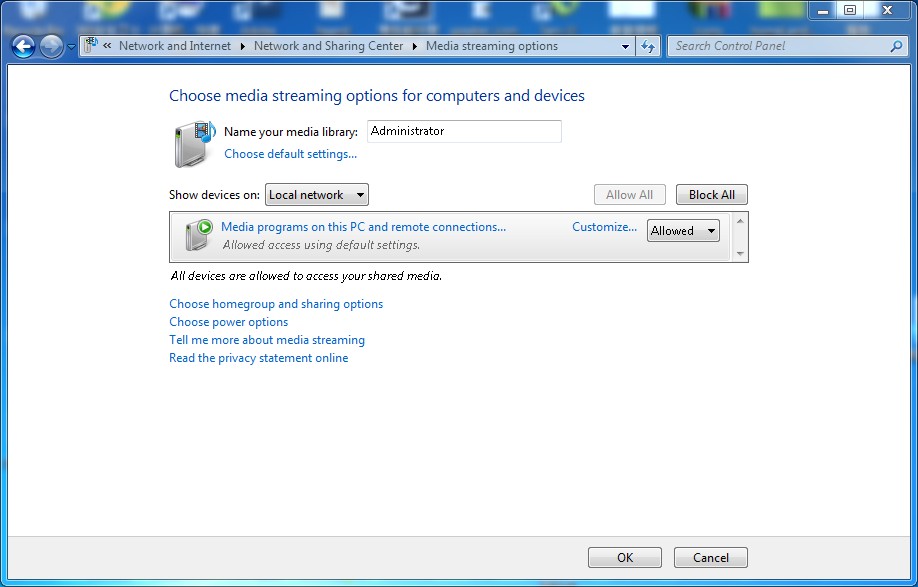
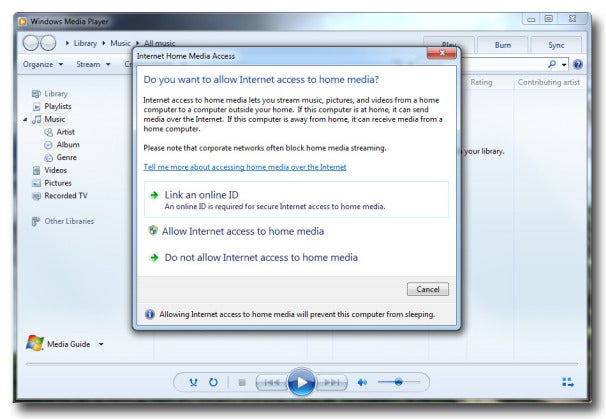

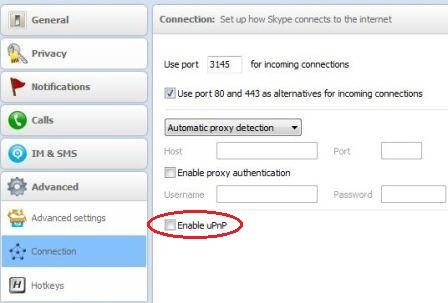

 Рейтинг: 4.2/5.0 (1909 проголосовавших)
Рейтинг: 4.2/5.0 (1909 проголосовавших)Категория: Windows: другое
SerjLion про Домашний медиа-сервер (UPnP) 2.00 [19-08-2015]
Win XP, Win7 32, win7 64, Win8 64, Win10 64(автоматическое обновление с WIN8) работает изумительно, никаких проблем, никаких настроек, прогу использую уже лет 7..
Подскажите, как настроить сервер на windows 10
 CheMax Rus
CheMax Rus
 The Bat! Home
The Bat! Home
 Virtual DJ
Virtual DJ
 Pidgin (Gaim)
Pidgin (Gaim)
 Process Explorer
Process Explorer
 Русская Рыбалка
Русская Рыбалка
 FAR Manager
FAR Manager
 Adobe Flash Player
Adobe Flash Player
Если вас интересует, как включить nat-pmp или upnp на windows 7, то для начала вы должны перейти в меню Пуск. Здесь нам понадобится ссылка Панель управления. В ней нужно зайти в раздел Сеть и интернет. В появившемся меню следует выбрать Центр управления сетями.
Далее нажимаем на нижнюю строку в левой стороне экрана Изменить дополнительные параметры доступа. В этом меню нас интересует Сетевое обнаружение. Отмечаем включить и подтверждаем изменения, нажав Сохранить. Теперь UPnP будет автоматически запущена каждый раз, когда компьютер будет включаться.
Иногда технология требуется для того, чтобы перенаправлять порты при использовании WiFi. Возможно, что сетевое обнаружение нужно будет включить не только в домашнем, но и в рабочем профиле. Это необходимо для корректной работы устройства.
Включить и настроить UPnP в различных операционных системах Windows несложно. При этом технология позволит вам забыть о низкой скорости, особенно при скачивании торрентов, пересылке файлов и проведении времени в сетевых играх. UPnP позволит системе самостоятельно находить устройства для работы с локальными сетями. Благодаря технологии нет необходимости в том, чтобы постоянно изменять настройки роутера при выходе очередной сетевой игры или программы. Один раз настроив UPnP, вы сделаете так, что все будет работать и настраиваться без вашего участия.
Домашний медиа-сервер (UPnP) 1.17 – это программа, которая предоставляет возможность передавать фотографии, видео и аудио-файлы с вашего компьютера на другие устройства вашей домашней сети UPnP (DLNA). Таким устройством вполне может стать телевизор Philips с поддержкой системы Connected Planet. В программе есть возможность «подгонки» формата кадра используемого видео-файла под требуемый формат экрана того устройства, которое вы используете. В комплектацию программы включен транскодер (FFMPEG) аудио и видео-файлов, который позволяет преобразовать медиа-ресурсы в формат нужный для вашего устройства воспроизведения. Разработчики добавили в программу профили транскодирования: "Интернет-телевидение (Входной поток)" и "Интернет-телевидение (Ремуксирование)". Еще одно новшество: возможность произвольно обрабатывать медиа-ресурсы. В дистрибутив включены скрипты обработки медиа-ресурсов для предварительного транскодирования видео-файлов.
Особенности Домашний медиа-сервер (UPnP) 1.17:
Довольно большое количество пользователей имеют несколько компьютеров. Чтобы открыть им всем доступ в интернет, используют обычно роутер, который "раздает" интернет с одной учетной записи и IP адреса на все домашние устройства (планшеты, ноутбуки, стационарные ПК, смартфоны и так далее). Как правило, реальный IP-адрес есть только у роутера, но тут и возникает загвоздка. Доступа к портам внутренних компьютеров просто нет. Это бывает необходимо, если нужно по каким-то причинам получить доступ, например, к документам на удаленной машине. В классическом варианте на удаленной машине настраивается FTP сервис, а в роутере настраивается портфорвардинг (или проброс порта). Но сегодня существует стандарт, который позволяет обойтись без премудростей настройки каждого отдельного сервиса на роутере, надо только знать, как включить UPnP (но только если в роутере и серверной части приложения предусмотрена поддержка UPnP).
В большинстве роутеров по умолчанию эту фунция отключена, поэтому вопрос о том, как включить uPnP, является для администратора домашней сети насущным. Допустим, в сетевых устройствах компании D-Link (подразумеваются дорогие модели, так как uPnP поддерживается только на них) подключить эту функцию можно при выборе пункта Advanced. Административную панель роутера можно найти по адресу шлюза (команду ipconfig /all в консоли) и зайти на нее с помощью обычного браузера (предварительно выяснив пароль от роутера по умолчанию).
Следует отметить, что эти сервисы могут быть и не активированы. Тогда попробуйте следующее - нажмите кнопку Win (находится между Ctrl и Alt) + R. Наберите в открывшемся интерфейсе cmd. Затем в запустившейся консоли следует попробовать зарегистрировать библиотеку службы UPnP командой regsvr32 upnpui.dll. После этой операции снова попробуйте запустить службы. Если по-прежнему не получается, то воспользуйтесь специализированной утилитой UPnP Test Program, которая подскажет, на каком этапе при запуске сервисов произошел сбой. В качестве альтернативы можно задействовать другую, более полезную для не очень разбирающегося в премудростях тонкой настройки системы пользователя программу - UPnP Test Program. Основные ее функции - автоматизированный запуск всех необходимых служб для работы UPnP и отображение конфигурации портов на устройстве, обеспечивающем NAT.
После успешного запуска сервисов надо открыть нужные порты. Удобнее всего включить поддержку UPnP в клиентских программах (предусмотрена в Skype, StrongDC и так далее, инструкция о том, как включить UPnP содержится в файлах справки этих программ), но можно настроить работу для нужных сервисов и вручную, если в программе не предусмотрена такая поддержка. Для этого в свойствах интернет-соединения (которое отображается после включения UPnP) надо с помощью кнопки "Добавить" прописать правила (внешний и внутренний порт, а также тип соединения TCP, UDP или оба сразу двумя разными правилами).
Если компьютер подключен к сети, параметры сетевой политики могут помешать выполнению данных действий.
Сетевое обнаружение — это настройка сети, которая определяет, может ли компьютер пользователя видеть (находить) другие компьютеры и устройства в сети, а также виден ли он другим компьютерам сети. По умолчанию брандмауэр Windows блокирует сетевое обнаружение, но можно разрешить эту возможность.
Откройте раздел «Дополнительные параметры общего доступа». Для этого нажмите кнопку Пуск и выберите пункт Панель управления. В поле поиска введите сеть. выберите пункт Центр управления сетями и общим доступом. а затем в левой области щелкните команду Изменить дополнительные параметры общего доступа.
Щелкните значок шеврона , чтобы развернуть текущий сетевой профиль.
В меню Включить сетевое обнаружение выберите пункт Сохранить изменения. Если отображается запрос на ввод пароля администратора или его подтверждения, укажите пароль или предоставьте подтверждение.
Настраиваем компьютер для пиринга, онлайновых игр, работы в качестве FTP-сервера
Сергей Трошин
Некоторое время назад считалось, что включение поддержки UPnP в Windows исключительно вредно с точки зрения безопасности. Но вот закрыты все самые существенные дыры в Windows XP, отгремели глобальные эпидемии сетевых червей, и можно подумать о том, как получить пользу от этой технологии в своей локальной сети.
UPnP стала особенно актуальна в связи с широким распространением технологии NAT (Network Address Translation – преобразование сетевых адресов), обеспечивающей нескольким компьютерам частной сети (с IP-адресами вида 10.0.x.x, 192.168.x.x, 172.x.x.x) выход в Глобальную сеть через один общий внешний IP-адрес (что, в свою очередь, вызвано дефицитом IP-адресов протокола IPv4). Для пользователя применение NAT выливается в головную боль, связанную с настройкой роутера для доступа к ресурсам своего компьютера извне. Так, даже если вы организуете у себя на ПК простейший FTP-сервер, то не обойтись без настройки портфорвардинга на роутере. Если же доступа извне требует несколько программ сразу, да еще периодически появляются новые, требующие такой же трудоемкой настройки, это может превратиться в серьезную проблему, особенно для неподготовленного пользователя. Приходится как минимум обращаться к помощи более знающих товарищей.
Но если у вас имеется роутер с поддержкой UPnP (а это подавляющее большинство современных устройств), вы можете существенно облегчить себе жизнь, заставив роутер, Windows и программы для нее использовать эту технологию. Это, в частности, даст вам более высокую скорость работы пиринговых клиентов, избавит от необходимости забираться в настройки роутера при запуске каждой новой сетевой игрушки, пропадет необходимость в изучении таких сетевых тонкостей, как портфорвардинг, поскольку сетевые игры и пиринговые клиенты будут через UPnP сами общаться с роутером, который по их запросам будет переправлять на ваш ПК соединения по соответствующим портам.
Итак, что же для этого нужно? Для начала откройте в браузере веб-интерфейс настройки роутера и убедитесь, что UPnP включено. Обычно для этого надо открыть страничку http://192.168.0.1, ввести имя и пароль пользователя и перейти в соответствующий диалог настроек. Подробнее об этом вы узнаете из инструкции к своему роутеру. Для роутеров D-Link, например, это выглядит приблизительно так:
То есть в настройках роутера надо поставить всего один флажок, после чего сохранить изменения и просто перегрузить устройство.
Теперь надо убедиться, что UPnP активировано и в Windows XP. Для этого откройте “Сетевое окружение” (My network places) и в левой части окна, в разделе “Сетевые задачи” (Network Tasks) выберите команду “Показывать значки для сетевых UpnP-устройств” (Show icons for networked UPnP devices). Появится запрос на открытие соответствующих портов встроенного файерволла – с этим стоит согласиться. Учтите только, если у вас установлен сторонний файерволл, то для него впоследствии также будет необходимо разрешить работу UPnP, пока же временно его отключите.
После того как специальный мастер осуществит предварительную настройку системы, щелкните в этом же окне по строке “Отобразить сетевые подключения” (View network connections) – в списке соединений должна появиться новая группа “Шлюз интернета” (Internet Gateway) и иконка с именем “Подключение к интернету” (Internet Connection). В “Сетевом окружении” при этом может появиться значок с именем вашего роутера (в зависимости от настроек Windows).
Учтите только, что тут иногда возможна некоторая задержка, поэтому если иконки долго не появляются, то перегрузите ПК и роутер, подождите несколько минут. В случае же более серьезных проблем, если новой иконки так и не появилось, попробуйте, во-первых, в строке “Выполнить” меню “Пуск” ввести команду regsvr32 upnpui.dll. И, во-вторых, скачайте утилиту UPnP Test Program и проверьте с ее помощью, с чем может быть связана неработоспособность UPnP.
Так, если окажется, что не работает служба UPnP Host или SSDP (точнее, Universal Plug and Play Device Host и SSDP Discovery Service), то в Панели управления откройте диалог настройки служб и запустите (перезапустите) их, установив им также автоматический режим запуска. По другим типам ошибок можно воспользоваться ссылкой в окне программы – Help me to fix these problems, которая приведет на страничку с подробным описанием проблем и их решения.
Либо скачайте на той же страничке утилиту UPnP Tester (UPNPTest2), которая при первом запуске сама способна включить в системе все необходимое для работы UPnP, а также умеет отображать найденные UPnP-устройства, если все работает нормально. Она же, кстати, впоследствии очень удобно покажет, какие порты и как сконфигурированы на роутере .
Наконец, можно вручную переустановить некоторые системные компоненты, отвечающие за UPnP. Для этого в меню “Установка и удаление программ” (Add Or Remove Programs) Панели управления откройте раздел настройки компонентов Windows (Add/Remove Windows Components), далее перейдите к выбору сетевых сервисов (Networking Services – Details…) и удалите, а потом снова инсталлируйте компоненты Internet Gateway Device Discovery and Control Client и UPnP User Interface. Перегрузите ПК.
Проконтролируйте еще раз, отключен ли ваш файерволл. Либо откройте в нем для входящих с вашего роутера соединений порты 1900 и 2869. В штатном системном файерволле для этого надо всего лишь поставить в настройках флажок UPnP Framework в разделе Exceptions.
А в сетевом экране от стороннего производителя придется либо составить правило вручную, либо воспользоваться уже имеющимся шаблоном. Например, в установленном у меня Norton Internet Security 2005 надо уже имеющееся правило, расположенное в разделе General Rules, переключить из режима блокировки в режим разрешения.
После того как все заработает, и искомый значок появится в списке соединений, щелкните по нему правой кнопкой мыши и откройте диалог его свойств, в котором нажмите кнопку “Параметры” (Settings) – именно здесь можно добавлять вручную порты на роутере, через которые вы хотите пропускать входящие соединения напрямую на свой ПК (тот самый портфорвардинг) к требующим их приложениям. И здесь же будут появляться настройки портов, которые будут делать приложения, поддерживающие UPnP, сами, без вашего участия.
Осталось только включить UPnP в нужных программах. Так, для автоматической настройки портов интернет-телефоном Skype необходимо в его настройках открыть раздел “Дополнительно” – “Соединение” и установить всего один флажок – “Включить UPnP”.
Для StrongDC это будет флажок “Файерволл с UPnP” в разделе опций “Настройки соединения”.
Соответственно, для uTorrent – “Включить UPnP переадресацию” в настройках соединения.
И для eMule – “UPnP настройка портов” также в окне настроек, отвечающем за параметры сетевого соединения.
Разумеется, ничто не мешает настроить порты и вручную, причем не открывая веб-интерфейс настроек самого роутера, а все так же – с помощью UPnP. Для этого, как уже упоминалось выше, надо открыть свойства значка “Подключение к интернету” (Internet Connection) в списке соединений, нажать “Параметры” – “Добавить” и в появившемся диалоге ввести имя программы, для которой вы настраиваете порт, IP-адрес своего компьютера (адрес во внутренней сети, тот, по которому с ним общается ваш роутер; узнать его можно, открыв свойства значка соединения в системном трее или выполнив команду ipconfig) и, собственно, сами порты – они должны быть такими же, как и указанные в настройках программы, для которой вы все это затеяли. Причем если программа принимает входящие соединения как по протоколу TCP, так и по UDP, то и правил для нее придется создать два.
Но, собственно говоря, не ради ручной настройки мы все это затеяли, а для того, чтобы все работало и настраивалось без нашего участия. Так что если ваши программы и ваш роутер корректно поддерживают UPnP, то с этих пор вы вполне можете забыть про портфорвардинг и наслаждаться высокой скоростью закачки торрентов, HighID в eMule, нормально работающей пересылкой файлов в ICQ, сетевыми играми и прочими прелестями правильно настроенной системы. Ну а настроить UPnP в Windows Vista и Windows 7 ничуть не сложнее.
The Universal Plug and Play позволяет системе автоматически находить, подключать и настраивать устройства для работы с локальными сетями
Один раз настроив UPnP, вы избавитесь от необходимости “ковырять” параметры роутера при появлении каждой новой сетевой программы или игры
Программы, тестирующие работу UPnP, способны выявить и помочь исправить некоторые проблемы, связанные с некорректной настройкой соответствующих служб Windows
Это тоже может быть Вам интересно:
![]() Прежде всего о том, что такое домашний DLNA сервер и зачем он нужен. DLNA — это стандарт потоковой передачи мультимедиа, а для владельца ПК или ноутбука с Windows 7, 8 или 8.1 это означает, что есть возможность, настроив такой сервер на своем компьютере, получать доступ к фильмам, музыки или фотографиям с самых различных устройств, включая телевизор, игровую приставку, телефон и планшет или даже поддерживающую формат цифровую фоторамку.
Прежде всего о том, что такое домашний DLNA сервер и зачем он нужен. DLNA — это стандарт потоковой передачи мультимедиа, а для владельца ПК или ноутбука с Windows 7, 8 или 8.1 это означает, что есть возможность, настроив такой сервер на своем компьютере, получать доступ к фильмам, музыки или фотографиям с самых различных устройств, включая телевизор, игровую приставку, телефон и планшет или даже поддерживающую формат цифровую фоторамку.
Для этого, все устройства должны быть подключены к домашней локальной сети, не важно — с помощью проводного или беспроводного соединения. В случае, если вы выходите в Интернет с помощью Wi-Fi роутера, то такая локальная сеть у вас уже есть, однако может потребоваться дополнительная настройка, подробную инструкцию вы можете прочитать здесь: Как настроить локальную сеть и общий доступ к папкам в Windows .
Создание DLNA сервера без использования дополнительных программИнструкция приведена для Windows 7, 8 и 8.1, однако отмечу следующий момент: при попытке настроить DLNA сервер на Windows 7 Домашняя базовая, я получил сообщение о том, что данная функция недоступна в этой версии (для этого случая ниже я расскажу о программах с помощью которых это можно сделать), только начиная с «Домашняя расширенная».
Начнем. Зайдите в панель управления и откройте «Домашняя группа». Еще один способ быстро попасть в эти настройки — кликнуть правой кнопкой мыши по значку подключения в области уведомлений, выбрать «Центр управления сетями и общим доступом» и в меню слева, внизу выбрать «Домашняя группа». Если вы увидите какие-либо предупреждения, обратитесь к инструкции, ссылку на которую я давал выше: возможно, сеть настроена неправильно.
Нажмите «Создать домашнюю группу», откроется мастер создания домашних групп, нажимаем «Далее» и указываем, к каким файлам и устройствам следует предоставить доступ и дождитесь завершения применения настроек. После этого будет сгенерирован пароль, который потребуется для подключения к домашней группе (его можно будет изменить в дальнейшем).
После нажатия кнопки «Готово», перед вами будет окно настроек домашней группы, где может оказаться интересным пункт «Изменить пароль», если вы хотите установить запоминающийся лучше, а также пункт «Разрешить всем устройствам в этой сети, таким как ТВ и игровые приставки, воспроизводить общее содержимое» — именно он нам и нужен для создания DLNA сервера.
Здесь вы можете ввести «Название библиотеки мультимедиа», которое и будет являться именем DLNA-сервера. Ниже будут отображаться устройства, подключенные в настоящий момент к локальной сети и поддерживающие DLNA, вы можете выбрать, каким из них следует предоставить доступ к файлам мультимедиа на компьютере.
По сути, настройка завершена и теперь, вы можете получать доступ к фильмам, музыке, фотографиям и документам (хранящихся в соответствующих папках «Видео», «Музыка» и т.д.) с самых различных устройств посредством DLNA: на телевизорах, медиа проигрывателях и игровых приставках вы найдете соответствующие пункты в меню — AllShare или SmartShare, «Библиотека видео» и другие (если не знаете точно, загляните в инструкцию).
Кроме этого, быстрый доступ к настройкам медиа сервера в Windows вы можете получить из меню стандартного проигрывателя Windows Media Player, для этого воспользуйтесь пунктом «Поток».
Также, если вы планируете смотреть видео по DLNA с телевизора в форматах, которые сам телевизор не поддерживает, включите пункт «Разрешить удаленное управление проигрывателем» и не закрывайте проигрыватель на компьютере для вещания контента.
Автор рекомендует прочесть: Программы для настройки DLNA сервера в WindowsКроме настройки средствами Windows, сервер можно настроить и с помощью сторонних программ, которые, как правило, могут предоставлять доступ к медиа файлам не только по DLNA, но и по другим протоколам.
Одна из популярных и простых бесплатных программ для этих целей — Домашний медиа-сервер, скачать которую можно с сайта http://www.homemediaserver.ru/ .
Помимо этого, популярные производители техники, например, Samsung и LG имеют собственные программы для этих целей на официальных сайтах.
А вдруг и это будет интересно:
To enable UPnP in these versions of Windows follow the steps below.
UPnP will now automatically start when you turn on your computer.
Tip: If you're having issues getting UPnP to work properly on your network after following the steps above, check for a firmware update for your router that addresses any UPnP issues.
Enabling UPnP in Windows VistaTo enable UPnP in Windows Vista, start by going to the Windows Control Panel. Locate and click the icon for Network and Sharing Center .
In the Sharing and Discovery section, click on the arrow button to the right of the Network discovery option. Select the option for Turn on network discovery and click the Apply button.
UPnP will now automatically start when you turn on your computer.
Tip: If you're having issues getting UPnP to work properly on your network after following the steps below, check for a firmware update for your router that addresses any UPnP issues.
Enabling UPnP in Windows XPFor UPnP to work in Windows XP, you need to first make sure the Internet Gateway device appears in Network Connections and that your router appears in My Network Places.
For the first device, open up the Network Connections window. You can do this by going to Start > Run, type ncpa.cpl in the text field, then press the Enter key. Check to see if the Internet Gateway device is displayed, as shown below.
For the second device, click the link for My Network Places in the Network Connections window (left pane, Other Places section). Check to see if your router is displayed.
If these devices are not displayed, you need to make sure the correct components are installed in Windows XP. To check this, go to Start, Run, type appwiz.cpl in the text field, and press the Enter key.
In the Add or Remove Programs window, click on the Add/Remove Windows Components link in the left pane. In the Windows Components Wizard window, scroll down until you find Networking Services. Select this in the list and click the Details button. Make sure the Internet Gateway Device Discovery and Control Client and UPnP User Interface options are checked and click the OK button. Back on the Windows Components Wizard window, click the Next button and follow the directions to install the new components.
Now, you can start the UPnP service to enable it. To do this, go to Start, Run, type services.msc in the text field, and press the Enter key.
Find the SSDP Discovery Service option and double-click it with your mouse. In the window that opens, on the General tab, select Automatic in the Startup type drop-down list and click the OK button.
UPnP will now automatically start when you turn on your computer.
Tip: If you're having issues getting UPnP to work properly on your network after following the steps below, check for a firmware update for your router that addresses any UPnP issues.
Additional information