



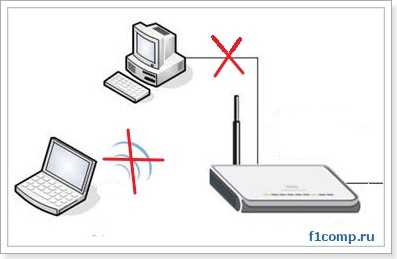


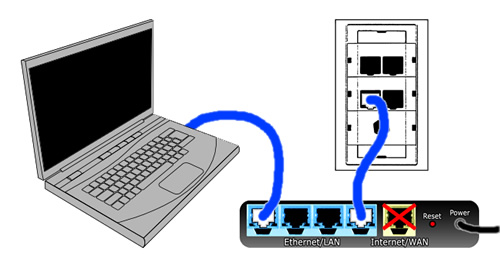
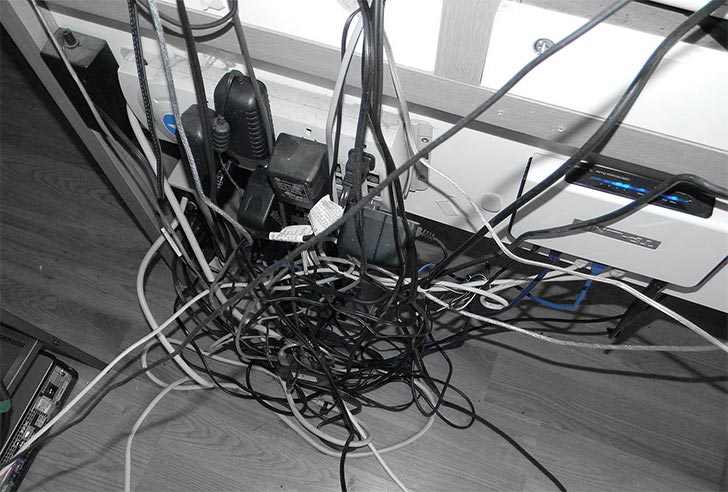


 Рейтинг: 4.8/5.0 (1870 проголосовавших)
Рейтинг: 4.8/5.0 (1870 проголосовавших)Категория: Windows: Wi-Fi, Bluetooth
Компактная утилита Connectify Hotspot, поможет Вам сделать из своего компьютера току доступа к Wi-Fi, без использования роутера. Имея под рукой персональный компьютер с подключенным интернетом, Вы сможете раздавать с него Wi-Fi в любом месте и на любые устройства, оснащённые адаптером (смартфоны, планшеты и т.д.).
Обычно для подключения нескольких устройств к одному интернет-соединению, используют Wi-Fi роутер. В этом случае, подключаемый гаджет играет роль клиента, принимающего данные, а не сервера, который эти данные раздаёт. Но для того, чтобы полноценно использовать интернет, устройство не может только принимать трафик. В противном случае, мы бы не смогли загрузить фотографии в социальные сети, отправить сообщение и даже зайти на страницу сайта. Если устройство может принимать интернет-трафик, оно должно и обязано его отдавать. На этом правиле и основан принцип работы программы Connectify.
Всё, что нам потребуется, чтобы создать беспроводную точку доступа в интернет – ноутбук или персональный компьютер, оснащённый Wi-Fi адаптером и сама Connectify скачать бесплатно которую Вы можете в конце новости. Разумеется, на главном устройстве, которое будет раздавать соединение, должен быть интернет (неважно, кабельный или от usb-модема).
Интерфейс Connectify me очень прост и понятен. Серьзных проблем в настройке программы возникнуть не должно даже у самого “зелёного” пользователя ПК. А рас уж Вы читаете данную новость, и хотите добавить своему компьютеру возможности Wi-Fi-роутера, то “зелёным” Вас уже не назовёшь =).
Чтобы языковой барьер не стал для некоторых пользователей интернет барьером, а сделал скриншот главного окна программы, и описал на нём все важные пункты настройки Wi-Fi.
Настроив программу и нажав кнопку “Start Hostpot” вы создадите току Wi-Fi соединения. Теперь можете подключиться к ней с других устройств.
В архиве лежит программа + активатор PRO-версии с расширенными возможностями. Чтобы активировать Connectify PRO, просто запустите Connectify Activator V4.exe.
Желаю успехов, и приятного интернет-сёрфинга!
[Symbian^3, Anna, Belle] Joiku Spot 2012 Edition 4.00.1185 (Wi-Fi роутер из смартфона)
Год выпуска. 2012 г.
Жанр. Сетевая программа
Разработчик. JoikuSpot Software
Тип издания. пиратка
Язык интерфейса. Русский
Таблэтка. не требуется
Платформа. Symbian^3, Anna, Belle.
Разрешение экрана. 360*640
Системные требования. Symbian^3, Anna, Belle.
Описание. JoikuSpot превращает ваш телефон в надежную мобильную точку до ступа WLAN (WiFi). Заменяет USB-устройства, кабели и Bluetooth. Программное обеспечение JoikuSpot устанавливается прямо на телефон и позволяет носить интернет 3G в кармане и делить ся им с друзьями через WiFi.
Доп. информация. Эта версия не ляжет на старые версии 3.хх
И не идет на Symbian 9.4, но будет работать по соседству со старыми версиями, т.е. можно поставить как втрорую.
Для работы нужны Библиотеки Qt.
Многие пользователи беспроводных устройств знают о проблеме уровня сигнала WiFi и дальности его передачи. И ни для кого не секрет, что дальность Wi-Fi сигнала и его качество зависят от типа используемого роутера. Стандартные роутеры покрывают небольшую зону покрытия, а также, в некоторых случаях, замедляют скорость интернета. Но есть способы для преодоления этих проблем. Вот несколько из них.
Репитер Wi-Fi (Wi-Fi Repeater)Суть WiFi заключается в том, чтобы интернет не был в пределах одного места или комнаты, но чем дальше от точки беспроводной раздачи, тем соответственно, хуже его скорость. И когда необходимо усилить силу раздачи сигнала в пределах от 5 до 25 метров, на помощь приходит репитер WiFi или же так называемый WiFi повторитель. Он выполняет роль репитера, то есть, принимает сигнал и передает его дальше уже от своей точки. Этот прибор легко можно найти в компьютерных магазинах.
Wi-Fi роутер повышенной мощностиВсе большей популярности набирает роутер повышенной мощности, благодаря которому значительно усиливается сигнал и дальность его расстояния. К примеру обыкновенный, стандартный роутер имеет мощность не более 150 мВт, тогда как мощность вышеупомянутых роутеров до 2Вт.
Антенна с большим коэффициентом усиленияЕсть еще один способ как легко увеличить радиус действия роутера. Все что необходимо это сменить слабую антенну Вашего роутера на антенну с большим коэффициентом усиления. Радиоволны собираются в узкий луч с характерным свойством направленности. В итоге, коэффициент усиления антенны характеризует именно направленность сигнала, а не увеличение выходной мощности по отношению к входной мощности роутера. поэтому параметр усиления антенны называют коэффициентом направленного действия и выражают в единицах dbi.
И, наверное, во многих домах сегодня работает далеко не один компьютер. А использовать проводной интернет, когда в доме работают несколько компьютеров, которым нужно выходить в интернет практически одновременно, очень неудобно. Именно поэтому, сегодня очень популярен беспроводной интернет. Такой интернет возможен в вашем доме или в том же офисе только при наличии у вас специального устройства, которое называется wi-fi роутером.
Так что же из себя представляет данное устройство? Маршрутизатор или wi-fi роутер - это сетевое устройство, которое пересылает пакеты данных между разными участками сети. Если сказать простыми словами, то wi-fi роутер подключается к сети интернет-провайдера и "раздает" интернет другим устройствам, которые подключены к данному роутеру.
В наших домах используются небольшие wi-fi роутеры, которые состоят из аппаратного блока, антенны и шнура питания. Что дает вам такой роутер? Он позволяет объединить все ваши компьютеры в одну сеть с возможностью одновременного выхода в интернет. Чаще всего маршрутизаторы для дома имеют в себе четыре порта, через которые можно подключить к роутеру посредством кабеля 4 устройства. Кстати, у роутера должен быть как минимум один порт WAN. В данный порт вставляется кабель интернет-провайдера.
Если вы собрались покупать себе wi-fi роутер, то воспользуйтесь парочкой советов. Роутер должен обладать поддержкой стандарта IEEE 802.11g - это позволяет вашему роутеру обеспечить обмен данных по беспроводной сети на скорости не ниже 54 Мб в секунду. Также стоит обратить внимание на наличие поддержки протоколов PPTP и L2TP. Некоторые интернет-провайдеры работают именно на этих протоколах.
Если в вашем доме есть несколько компьютеров, а вдобавок к этому вам нужно выходить в интернет через планшет или смартфон, то wi-fi роутер предоставит вам такую возможность.
Прочитал сам, расскажи другим в социальных сетях
Connectify - Программа, которая, в несколько кликов превращает любой компьютер имеющий Wi-Fi-адаптер и работающий под операционной системой Windows 7, Windows Server 2008 R2 и Windows XP/Vista в полноценную беспроводную точку доступа. Для раздачи интернета по Wi-Fi и локальной сети, компьютер должен иметь подключение к интернету, причем по любой из технологий - 3G, Wi-Fi, Ethernet и т.п. Для обеспечения безопасности связи применяется шифрование WPA2-PSK или WEP.
Для чего нужна программа:
Итак, зачем же может понадобиться SoftAP? Во-первых, для быстрой организации локальной беспроводной сети, к которой можно подсоединить другой компьютер, смартфон и так далее. Во-вторых, можно раздавать Интернет с основной машины внутрь нашей маленькой сети. В этом случае клиенты будут находиться за NAT. Не суть важно, каким образом мы получаем доступ в Сеть на машине с SoftAP — по Ethernet, WiMax, 3G, Dial-Up (всякое бывает) или как-то ещё. Примечательно, что компьютер может быть подключен к какой-либо беспроводной сети и в то же время являться точкой доступа.
Основные возможности Connectify:
Легкая организация полноценной точки доступа Wi-Fi.
Мастер начальной настройки программы.
Для обеспечения безопасности применяется шифрование WPA2-PSK или WEP.
Удобное управление из системного трея.
Более высокая производительность — на 30% более высокая пропускная способность при использовании скоростного подключения к Интернету.
Улучшена идентификация Xbox 360 и некоторых устройств компании Motorola.
Полностью новая реализация UPnP — повышена производительность, больше нет ложных предупреждений.
Полностью новый интерфейс пользователя с вкладками.
Интеллектуальные предупреждения, при подключении хот-спота без подключения к Интернету.
Пользовательский интерфейс с изменяемым размером — захватите верхнюю или нижнюю границу окна и изменяйте размер пользовательского интерфейса на предпочтительную высоту.
Новая, более чистая область состояния по всей верхней части интерфейса.
Простой доступ к меню Connectify при нажатии на логотип возле кнопки Старт/Стоп.
Сервис запуска при загрузке системы.
Поддержка нескольких мониторов, в случаях когда панель задач не на основном мониторе.
Новый алгоритм выбора IP-адреса хот-спота улучшает совместимость с устройствами IOS.
Highlights of Connectify Pro Include:
Share Wi-Fi from 3G/4G Networks – Connectify Pro now supports sharing Internet from 3G/4G cards in addition to a wide variety of other USB cards and dongles
"Scannify” Service Discovery – Connectify Pro will automatically scan your network for available shared folders or drives, web servers, and other remote services
AutoInternet Selection – When set to "Automatic,” Connectify Pro intelligently chooses which Internet connection to share and makes necessary configuration changes to your hotspot
Fully Customizable SSID – Name your hotspot whatever you want! Connectify Lite requires your hotspot name to start with "Connectify-”
ОС: Windows 7 or Windows Server 2008 RC2 with a Wi-Fi card
Язык интерфейса: Английский
Активация: Имеется
Размер архива: 4.25 Mb
Скачать бесплатно: Connectify Pro 3.5.1.24187
===========================================
К сожалению ссылки более не доступны для скачивания
===========================================
inSSlDer - ускоритель интернета wi-fi дома. Проблема в поганом сигнале и малой скорости Wi-Fi в том что разные сети беспроводной сети влияют друг на друга когда роутеры раздает интернет на одном канале. Точка доступа Wi-Fi. Секрет в том, что диапазон частот для нормальной работы Wi-Fi имеет 12-ть каналов (может быть и больше). Поэтому, если на одном канале работают больше одного устройства они начитают мешать друг другу, что влияет на скорость всех соединений и на устойчивость связи. Когда роутер раздает на своем канале, то он захватывает еще 2 канала. Потому нужно настроить свой роутер на работу в свободном диапазоне. Сделать это нетрудно. Как настроить Wi-Fi:
Запросов в базу:55 за 0,37 сек. / 36.96mb
Для этого необходима домашняя беспроводная сеть. Она помогает избавиться от лишних проводов, быть более мобильными, конечно же, делает доступным для всех весь медиа контент, накопленный членами семьи.
Такая домашняя беспроводная сеть организуется при помощи wi-fi роутера, который раздает сигнал на многие устройства, поддерживающие беспроводное соединение. Или же можно присоединиться к раздаче при помощи сетевых кабелей, но для этого нужно будет прописывать IP адреса для каждого подключенного устройства.
Для большего комфорта доступа контенту, пользуются NAS сервером. Это может быть как отдельный системный блок с несколькими HDD дисками, так и готовое коробочное решение. Такой домашний сервер позволяет подключать по беспроводной сети любое устройство и просматривать HD-видео, музыку, играть в игры и многое другое, а самое главное хранить все это на своих дисках. Подключается домашний сервер также к wi-fi роутеру.
Для доступа к NAS серверу необходимо установить специальные программы на ваши мобильные устройства, которые обеспечивают доступ ко всей вашей домашней сети, а на компьютере и ноутбуке вы можете получить доступ к мультимедиа контенту и без них. В настоящее время любой смартфон или планшет на операционной системе iOS (Apple) или Android (Google) может открывать файлы с домашнего NAS с помощью файлового менеджера. Главное, чтобы он обладал возможностью (или даже правильнее будет сказать функциональностью) доступа к устройствам в локальной сети. Например, на своем планшете я использую файловый менеджер ES проводник, с помощью которого легко получаю доступ к любому устройству в сети с расшаренным контентом.
Например, компания Microsoft давно предложила пользователям своих операционных систем оболочку Windows Media Center с интеграцией в ОС, начиная со специального издания Windows XP. Данная возможность современных ОС Windows позволяет воспроизводить HD-видео с ПК на вашей приставке XBOX 360, минуя домашний NAS сервер, так как его функцию выполняет компьютер. Не говоря уже о популярных Смарт телевизорах с поддержкой DLNA технологии (Samsung Allshare, Домашний медиа-сервер и т.п.), с помощью которой мультимедиа контент с ПК доступен для воспроизведения на телевизоре.
Итак, хватит теории и для начала настройки беспроводной домашней сети необходимо позаботиться о настройке wi-fi роутера. Кстати сказать, все перечисленное можно настроить благодаря инструкциям на этом сайте, пользуйтесь поиском или картой сайта.
Как настроить wi-fi роутерПоверьте, настраивать wi-fi роутер гораздо проще, чем вы думаете.
Допустим, вы подключены к интернету у себя дома: сетевой кабель проведен в вашей квартире и подключен к компьютеру. Перед вами стоит задача, получить одновременный беспроводной доступ в Интернет с других устройств (ноутбук, смартфон или планшет). Для этого и необходим беспроводной маршрутизатор, который чаще называют wi-fi роутер.
Откройте краткое руководство к wi-fi роутеру (Quick Start — Быстрый старт) для получения общей картины, прежде чем я расскажу о том, как настроить wi-fi роутер .
Роутер нам необходим, чтобы все устройства в сети получали свой сетевой адрес (IP-адрес) из домашней подсети, так как при использовании некорректно введенного IP обмен данными будет недопустим. Роутер как раз и организует ту самую небольшую подсеть (домашняя беспроводная сеть ), раздавая всем устройствам IP. А интернет-провайдер, в свою очередь, выделяет каждому абоненту только один IP-адрес, который мы и используем под маршрутизатор.
Наша домашняя беспроводная сеть будет на основе технологии Wi-Fi. Те IP-адреса, которые будет раздавать wi-fi роутер будут другими, несовместимыми с адресами, принятыми в сети провайдера. Соединение сети провайдера и домашней локальной беспроводной сети будет обеспечивать роутер, передавая интернет на устройства с wi-fi подключением дома.
Чтобы избежать лишних вопросов, сразу скажу, что другие типы сетевых устройств: хаб (сетевой концентратор). свитч (коммутатор) или точка доступа, невозможно использовать для этой цели.
Современные wi-fi роутеры обладают рядом других полезных функций:
Инструкция по настройке роутеров для дома не имеет индивидуальный характер. Настройка различных моделей беспроводных маршрутизаторов примерно одинакова. Стоит лишь отметить, что у каждого производителя (модели) присутствуют свои нюансы настройки.
Подготовка к настройке wi-fi роутераНастройка роутера выполняется проводным подключением всех устройств. Предположим, что у вас подключение по выделенной линии (Ethernet, витая пара), то есть в квартиру проведен сетевой кабель с разъемом RJ45. Берем беспроводной wi-fi роутер и подключаем к порту с названием WAN (или Internet), расположенному на его задней панели интернет-кабель провайдера (Ethernet).
Далее, к одному из LАN портов роутера подключите сетевым кабелем компьютер, с помощью которого вы будете выполнять настройку (когда она завершится, его можно будет отсоединить).
Схемы подключения роутера для настройки может быть следующей:
1. С участием классического wi-fi роутера (подключение к интернет витой парой (Ethernet))
2. С участием wi-fi роутера с функциональностью DSL модема (подключение к интернет телефонным кабелем)
В качестве устройства для настройки может выступать ПК или ноутбук. Использование той или иной схемы будет зависеть от типа вашего подключения, который предоставляет интернет-провайдер.
Как происходит IP адресация между устройствами:Мы разобрались с подключением роутера к ПК. Теперь включите компьютер, но не включая роутер в розетку.
Теперь немного общей информации, прежде чем приступить к деталям:
Общий алгоритм настройки роутера2 способа настройки wi-fi роутера
Первый способ самый простой: мастер настройки роутера попросит ввести необходимые данные (в лучшем случае бывает достаточно выбрать из списка вашего интернет-провайдера) и программа сама настроит беспроводное подключение. Вам необходимо обратиться к руководству пользователя, чтобы выяснить, когда следует включать питание беспроводного маршрутизатора — до запуска программы настройки или после, так как это важно для корректной работы программы-настройщика.
Конечно, может получиться так, что ваш провайдер отсутствует в списке предлагаемых программой. В подобных ситуациях приходится вручную настраивать роутер через его веб-интерфейс. На этой процедуре я остановлюсь более подробно и опишу 3 основных шага настройки маршрутизатора:
Это конечно не все, опционально можно настроить и другие пара метры, связанные с защитой и
дополнительными функциями, но последние зависят от модели роутера.
Статические и динамические IP адресаИнформация о том, какой тип IP адреса вы получили от провайдера, очень важна при настройке роутера. Если
ваш компьютер, находившийся ранее на проводном подключении имел определенный IP-адрес (обычно прописан в договоре), то ваш IP-адрес — статический .
Если об IP ничего не упоминается, а, допустим, есть только логин и пароль, то роутер будет получать
его автоматически. Таким образом ваш IP-адрес — динамический .
Как сбросить настройки роутераСбросить настройки роутера (вернуть настройки маршрутизатора к заводским значениям) необходимо, когда возникают проблемы при настройке, вы запутались или что-то пошло не так. Для таких случаев на корпусе wi-fi роутера имеется специальная кнопка — RESET. В какой момент на нее нажимать и сколько удерживать нажатой, сказано в руководстве пользователя, либо ориентируйтесь на изменение поведения индикаторов с передней стороны роутера, которые подскажут если сброс удался.
Хочу обратить ваше внимание, что это единственный способ поменять забытый пароль на роутере.
На этом теоретическая подготовка к настройке закончена. Далее я подробно расскажу о каждом из 3 шагов.
Настройка связи с роутером на компьютере
Для начала установим связь между роутером и компьютером, подключенным по вышеуказанной схеме.
А. Если на роутере по умолчанию включен DHCP-сервер. который автоматически раздает IP-адреса подключенным
устройствам, убедитесь. что и на компьютере включено автоматическое получение сетевого адреса. Для этого выполните следующие действия.
1. Щелкните по значку компьютера в области задач (трей), нажмите «Центр управления сетями и общим доступом»
и в открывшемся окне выберите «Подключение по локальной сети».
2. В окне состояния подключения по локальной сети нажмите на «Свойства».
3. После этого в следующем окне выберите «Протокол интернета версии 4 (TCP/IPv4)» и кликните по кнопке «Свойства».
4. В окне «Свойства: Протокол интернета версии 4 (TCP/IPv4)» на вкладке «Общие» переключатели должны
быть в положении «Получить IP-адрес автоматически» и «Получить DNS-сервера автоматически». Если это не так, установите их в нужное положение и закройте все окна щелчком по «Ок».
Б. Если роутеру по умолчанию присвоен статический IP-адрес. выполните следующие действия.
1. Найдите в руководстве пользователя роутера его IP-адрес по умолчанию (частенько, его указывают на наклейке, расположенной на дне устройства). Повторите пункты 1-3, приведенные выше.
2. В окне «Свойства: Протокол интернета версии 4 (TCP/IPv4)» на вкладке «Общие» установите переключатели в положение «Использовать следующий IP-адрес» и «Использовать следующие DNS-сервера». Если это не так, установите их в нужное положение и закройте все окна щелчком по «Ок».
3. В поле «IP-адрес:» введите IР-адрес, последнее (после точки) число которого больше соответствующего числа в IP-адресе роутера. Например, если по умолчанию роутеру назначен адрес 192.168.1.1, можно ввести 192.168.1.2.
4. В поле «Маска подсети:» введите значение 255.255.255.0, а в поле «Основной шлюз:» и «Предпочитаемый DNS-сервер:» — IP-адрес wi-fi роутера.
Закройте все окна щелчком по кнопке «ОК». Теперь все готово для настройки роутера.
Настройка роутера с помощью мастераВ этой процедуре нет ничего хитрого. Вставьте компакт-диск с ПО из комплекта Wi-Fi роутера. Запустите мастер установки, приняв лицензионное соглашение при запросе.
Нажимайте далее до запроса о данных беспроводного подключения. Введите в соответствующих полях SSID беспроводной сети (имя вашей сети, которое будет отображаться при поиске) и пароль, либо оставьте предложенные, их можно будет сменить позже.
Настройки подключения к интернету wi-fi роутер определит автоматически. Если в вашем типе подключения используется Логин и пароль, то вы их можете ввести позже, в веб-интерфейсе, ну и в любом другом случае им можно воспользоваться, если после автоматической настройки интернет не появился. Только не забудьте записать Логин и пароль для доступа к веб-интерфейсу маршрутизатора (в том случае, если роутер их генерирует сам, в окне мастера установки).
В самом конце настройки роутера вы автоматически перейдете к его веб-интерфейсу для настройки подключения к интернету вручную.
Если вы все сделали по инструкции мастера установки и не получили сообщений о ошибке, но, к сожалению,
связи с интернет не получили, возможны 2 варианта решения проблемы:
Если настроить соединение с помощью мастера не удается или необходимо настроить какие-либо параметры, не предусмотренные в мастере установки роутера, то можно сделать настройки вручную через веб-интерфейс.
Откройте любой браузер и наберите в адресной строке IP-адрес роутера:
Введите имя и пароль в появившемся окне в соответствующие поля (их значения по умолчанию указаны в руководстве пользователя роутера) для доступа к веб-интерфейсу. Имейте в виду, что после настройки подключения рекомендуется сменить имя и пароль по соображениям безопасности.
В разделе ЛВС интерфейса роутера выберите закладку «DHCP-сервер» и поставьте галочку в поле «Включить DHCP — сервер» — «Yes». Тем самым вы дадите возможность роутеру раздавать IP подключающимся к нему устройствам автоматически.
В разделе WAN в закладке «Интернет-соединение» выберите тип подключения к интернету.
Какой именно тип подключения к интернету следует выбрать, посмотрите в документах, выданных вам провайдером.
Самые распространенные варианты подключения к интернету
Будем рассматривать 2-ой вариант, со статическим IP адресом. Как только вы его выберите станут активными поля для ввода параметров статического подключения — «Настройка IP-адреса WAN», которые необходимо заполнить согласно данным, полученным от интернет-провайдера.
Нажмите «No» и последовательно заполните все поля.
Стоит отметить, что в этом случае IР-адрес и прочие сетевые параметры фиксированы, их следует вводить в точности так, как указано у провайдера.
Если выбран вариант с динамическим IP-адресом, либо PPPoE или L2TP, то настройка упрощается и все параметры подключения роутер получит от провайдера автоматически. Только для двух последних типов подключения необходимо указать имя и па роль, которые выдает провайдер (или в редких случаях «Имя службы»).
Завершите настройки, нажав кнопку «Применить» или «Сохранить».
В некоторых случаях провайдер привязывает пользователя к MAC-адресу (физическому адресу) его компьютера, чтобы никто другой не мог подключиться вместо него. В этом случае, попытка доступа в интернет с помощью роутера станет невозможной.
Чтобы избежать этого, MAC-адрес внешнего интерфейса маршрутизатора следует изменить так, чтобы он совпадал с MAC-адресом, к которому привязал вас провайдер (обычно это адрес сетевого интерфейса вашего компьютера).
Эта операция называется клонированием MAC-адреса, правда, эта функция в веб-интерфейсе роутера не всегда имеет одноименное название.
Чтобы клонировать MAC-адрес вашего компьютера, который был подключен кабелем к интернету до установки роутера, впишите его в поле MAC раздела «Специальные требования поставщика услуг Интернета» в разделе WAN, закладка Интернет-соединение.
Сохраните настройки, нажав кнопку «Применить».
Как узнать MAC-адрес компьютераЧтобы узнать MAC-адрес компьютера и ввести его при настройке подключения к интернету на роутере,
проделайте следующее:
1. Щелкните по значку компьютера в области задач (трей), нажмите «Центр управления сетями и общим доступом»
и в открывшемся окне выберите «Подключение по локальной сети».
2. Нажмите на кнопку «Сведения», чтобы увидеть MAC-адрес.
MAC-адрес будет расположен в поле «Физический адрес».
Настройка параметров Wi-Fi вручнуюЕсли вы все сделали правильно и указали корректные параметры подключения, то после перезагрузки роутера вы получите доступ в интернет с компьютера, на котором выполняли настройки. Откройте браузер и наберите
адрес любого веб-сайта, например MediaPure.Ru. Страница сайта открылась, следовательно, можно приступать
к настройке беспроводной сети (wi-fi).
В меню веб-интерфейса роутера выберите раздел «Беспроводная», закладка «Общие».
Обратите внимание, что некоторые роутеры поддерживает работу беспроводной сети сразу в двух диапазонах (5 ГГц и 2,4 ГГц). Настройте беспроводную сеть в более востребованном диапазоне 2,4 ГГц.
Укажите режим работы беспроводной сети. Лучший вариант — универсальная настройка, обеспечивающая совместимость как с новыми, так и старыми версиями стандарта Wi-Fi. Она имеет название «Смешанный» или «Auto» (автоматический режим).
Укажите SSID сети (Имя сети, которое будет отображаться при сканировании) в одноименном поле. Выберите вариант защиты в поле «Метод проверки подлинности», рекомендую WPA2-Personal, почему, читайте в рубрике Wi-Fi. Укажите пароль (или ключ) в поле «Предварительный ключ WPA». Данный ключ и имя сети (SSID) потребуются для настройки доступа на ваших беспроводных устройствах, поэтому рекомендуется сохранить их в файл или записать где-нибудь, храня в надежном месте.
Рекомендуется скрыть SSID, чтобы ваша домашняя беспроводная сеть не была видна извне, но вы все равно сможете подключиться к ней, так как SSID вам уже известен. Для сохранения настроек нажмите на кнопку «Применить» или «Сохранить». К слову, беспроводная сеть в диапазоне 5 ГГц настраивается аналогично.
Внимание! Будьте осторожны при обновлении прошивки роутера. Необходимость в ней обуславливается некорректной работой роутера и неполадками связи. Внимательно изучите раздел руководства пользователя об обновлении программного обеспечения роутера и строго следуйте рекомендациям. Обновление прошивки роутера — крайнее средство, не стоит прибегать к нему без крайней необходимости, так как при начальной настройке беспроводной сети такой надобности нет.