






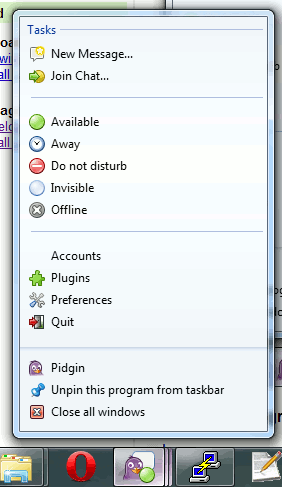
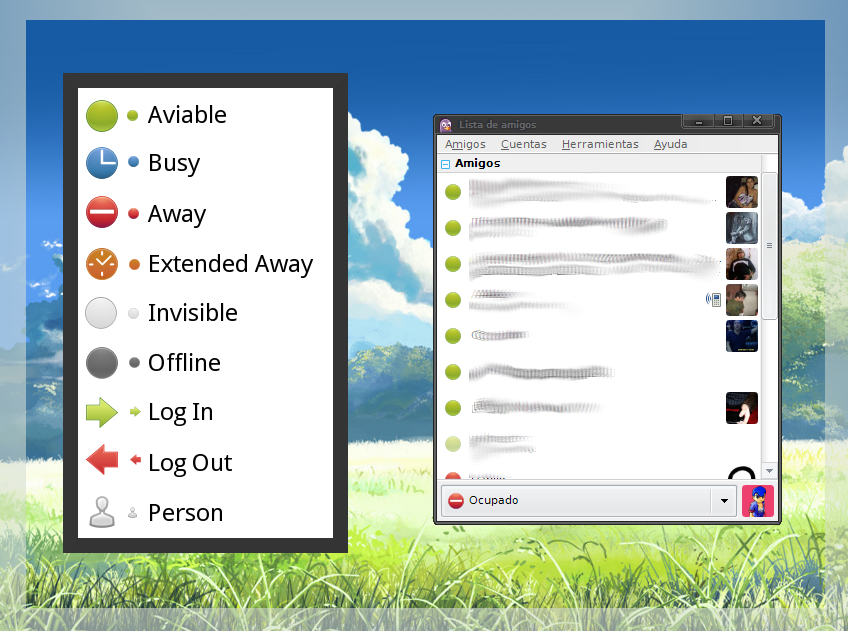


 Рейтинг: 4.3/5.0 (1866 проголосовавших)
Рейтинг: 4.3/5.0 (1866 проголосовавших)Категория: Windows: IRC, ICQ, Messenger
Pidgin - это клиент для обмена мгновенными сообщениями, который поддерживает протоколы: AIM (Oscar и TOC протоколы), Yahoo, ICQ, MSN Messenger, Gadu-Gadu, IRC, Jabber и Zephyr сетями.
Пользователи Pidgin могут одновременно подключаться к нескольким аккаунтам в различных сетях. Это означает, что Вы сможете общаться с друзьями по AOL Instant Messenger, Yahoo Messenger и в то же время находиться в IRC канале.
Pidgin поддерживает немало возможностей различных сетей, а именно передачу файлов (скоро ожидается), систему статусов, а также предупреждение о закрытии окна MSN.
Также программа Pidgin имеет множество уникальных особенностей.
Одна из них - Buddy Pounces, которая извещает вас с помощью сообщений, проигрыванием музыки или запуском какой-либо программы о том, что ваш друг ушел, отключился или вернулся для общения. Программа поддерживает плагины - замены текста, расширенные возможности различных предупреждений при помощи сообщений, возможность свернуть окно программы и многое другое.
Специальные требованияPidgin 2.10.0 для Windows - 5.0 out of 5 based on 1 vote
Pidgin 2.10.0 — бесплатный клиент обмена для обмена мгновенными сообщениями, ранее известен как Gaim. Программа достаточно функциональна, поддерживает наиболее популярные протоколы. Pidgin распространяется на условиях GNU General Public License, с открытым исходным кодом.
Это значит, что Вы свободны в использовании, распространении и модификации данной программы. Pidgin позволяет сохранять комментарии к пользователям из контакт-листа. Может объединять несколько контактов в один метаконтакт.
Программа выделяется среди аналогов поддержкой большого числа протоколов и социальных сервисов. С помощью Pidgin вы сможете подключаться к таким популярным сервисам, как — ICQ, AIM, Bonjour, Gadu-Gadu, Google Talk, Groupwise, IRC, MSN, MySpaceIM, QQ, SILC, SIMPLE, Sametime, XMPP, Yahoo. Zephyr.
Для работы этой программы требуется операционная система семейства Windows. Однако есть версии программы Pidgin для операционных систем Ubuntu и Mac OS X. В программе есть менеджер учетных записей, позволяющий создавать несколько аккаунтов для каждого протокола, и использовать их одновременно.
Кроме этого Pidgin для Windows позволяет работать с POP3-серверами и проверять наличие новых сообщений на электронной почте. Опционально можно включить опцию шифрования вашей переписки, есть система поддержки плагинов, с помощью которых вы можете существенно расширить функциональность программы. А благодаря встроенной системе метаконтов вы сможете объединять одного и того же собеседника, который пользуется разными сервисами для общения в один метаконтакт.
Pidgin постоянно развивается и совершенствуется. С каждой новой версией появляются явные нововведения, поэтому я призываю вас обратить на эту программу пристально внимание. Pidgin может служить альтернативой таким популярным программам, как ICQ. QIP. Miranda. Trillian и другим. Прошу так же оставлять комментарии, они очень полезны и важны для нас.
Внимание! В нашем каталоге есть более новая версия приложения. Пожалуйста перейдите в категорию Pidgin для Компьютера и скачайте последнюю версию Pidgin.
View the embedded image gallery online at:
Pidgin для Windows — определение языка пользователя
Pidgin — это интернет-пейджер, предназначенный для общения короткими текстовыми сообщениями, для использования чатов и для пересылки файлов. Pidgin поддерживает много особенностей различных сетей, например, помимо передачи файла, он отправляет статус-сообщения, уведомление печатания и так далее. Соответственно, это обеспечивает много уникальных особенностей, заимствованных у различных IM-клиентов.
Однако основное в общении — это использование правильного языка. При установке Pidgin сразу же докачивает язык пользователя из Сети, поэтому первичная настройка становится интуитивно понятной. Далее основным языком в установленном Pidgin по умолчанию будет тот, что был выбран при инсталляции. Стоит напомнить, что Pidgin относится к open source, поэтому данный факт может быть исправлен впоследствии путем изменения переменной PIDGINLANG (например, PIDGINLANG=de) в файле .gtkrc-2.0. Если ни один из этих вариантов не будет использован (хотя трудно такую ситуацию представить — это обязательный вопрос при установке программы), то Pidgin выберет язык, обозначенный в настройках Windows по умолчанию.
Директория хранения данных пользователя
Все настройки и данные регистрации пользователя находятся в папке .purple. Сам этот подкаталог находится в директории Application Data. Размещение данных каталогов может варьироваться в зависимости от настроек пользователя при инсталляции и версии Windows. Сами разработчики советуют для упрощения поиска папки ввести %APPDATA% в адресном поле "Проводника" Windows. Мол, автоматом система сама откроет нужный каталог. Практика (даже в различных вариантах) показала, что автоматом не выйдет. Потому просто стоит проверить следующие места:
- Для Windows 2000/XP/Vista (? — на "Висте" не тестировалось), скорее всего, это будет в директории C:\Documents и Settings\username\Application Data.
- Для Windows 98 / Me файлы, вероятно, будут размещаться в папке C:\Windows\Profiles\username.
Данное размещение может быть изменено путем переопределения переменной PURPLEHOME. Файлы регистрации сохранены в подкаталоге, названном Logs.
Размещение файла gtkrc в Windows
Набор инструментов управления окнами, который использует Pidgin (GTK+), настраивается через текстовые файлы
Файл gtkrc является пользовательским, то есть в нем хранится информация обо всех изменениях, внесенных самим пользователем. Изменения могут вноситься как лично, поскольку Pidgin относится к Open Source, так и с помощью задействования модулей (закладка "Инструменты => Модули2). В любом случае все изменения записываются в данном файле. Небольшое отступление: в случае возникновения необходимости редактирования настроек пользователя, если gtkrc-файла еще нет (модули настроек еще не были задействованы), его надо создать лично в указанной далее папке.
Глобальные файлы, необходимые для функционирования Pidgin, находятся в директории etc\gtk-2.0. Они размещаются в папке, куда по умолчанию инсталлируется GTK+. Обычно это C:\Program Files\Common Files\GTK\2.0. А пользовательский файл, называющийся .gtkrc-2.0, расположен в домашней (Home) директории пользователя. Его местоположение зависит от используемой версии Windows, а также от настроек самого пользователя.
- Для Windows 2000/XP/Vista (?- на "Висте" не тестировалось) слушаем совет разработчиков по поводу ввода %USERPROFILE% в адресном поле "Проводника" Windows, молча киваем, а сами дедовским способом ищем папку вроде C:\Documents & Settings\username.
- Для Windows 98 / ME этот файл будет находиться где-то в C:\Windows\Profiles\username.
Есть также специфические файлы Pidgin, которые расположены в директории конфигурации (%APPDATA%\.purple\gtkrc-2.0). Периодически может возникнуть соблазн подредактировать Open Source. Предвидя такую ситуацию, разработчики Pidgin убедительно просят:
- сделать резервные копии изменяемых файлов (хотя изначально предусматривается редактирование только файла пользовательских настроек gtkrc-2.0, однако многие файлы Pidgin изменяются через текстовые редакторы);
- если уж собрались редактировать, то стоит редактировать пользовательские файлы и файлы самого Pidgin, а не глобальные файлы GTK+, потому что при модернизации GTK+ все настройки могут пропасть.
Сбои в работе Pidgin
Стек вызовов (англ. call stack) — в теории вычислительных систем LIFO-стек, хранящий информацию об активных процедурах
Для начала — без паники. Не стоит сразу же искать в меню "Пуск" закладку "Установка и удаление программ". С кем не бывает? Тем более если у вас версия Pidgin, специально предназначенная под Windows. Предусмотрена служба технической поддержки. Разумеется, во всех часто задаваемых вопросах написано, что сначала испробовать все методы, затем ознакомиться с "Руководством пользователя", а если и это не помогло, то идти сюда. чтобы в дальнейшем получать сообщения о происходящих ошибках. То есть сами разработчики открытым текстом пишут, что не горят желанием лично возиться с каждой мелочью, потому вот вам унифицированный алгоритм.
Если перейти по ссылке, то приходим к простому предложению: скачайте и установите отладочную версию Pidgin для Windows. Таким образом, в следующий раз при запуске Pidgin, если произойдет сбой, стек вызовов запишется в установочной директории в файл Pidgin.rpt. Теперь при выдаче сообщения об ошибках будет даваться более детальное описание того, как именно произошла эта ошибка, и будет прикрепляться самый свежий сформированный дамп сбоя из файла Pidgin.rpt.
Получение файла отладки
Возможна и обратная ситуация: надо срочно получить файл отладки, а сбой все не наступает. При возникновении такой необходимости придется предпринять следующие шаги:
- Если сбой не происходит, то придется воспользоваться окном отладки ("Справка => Окно Отладки"), чтобы получить вывод файла отладки.
- Если же произошел сбой Pidgin, необходимо сохранить вывод отладки в файл, открыв cmd-оболочку и запустив Pidgin приведенным ниже образом. По умолчанию Pidgin устанавливается в директорию C:\Program Files\Pidgin. Если адрес основной папки был изменен пользователем при инсталляции, то надо указать этот путь вместо того, что прописан в примере:
cd "C:\Program Files\Pidgin"
pidgin.exe -d > debug.log
После этой процедуры вывод отладки будет сохранен в файле, названном debug.log.
Проблемы соединения при использовании Firewall
Понятное дело, что в Интернете без файрвола делать нечего. Огромное количество "больших приложений" и "масеньких программулек" будут стремиться несанкционированно выйти в Сеть. Причем это может не только ограничиться скачиванием обновлений, утечкой оплаченного трафика, но и просто-напросто мониторингом со стороны работы вашего компьютера. Так что устанавливать его надо. Однако здесь возникает другая проблема: не все файрволы одинаково хорошо уживаются с Pidgin.
Например, на своем официальном сайте разработчики жалуются, что у них было много проблем с различными системами сетевой защиты, но особенно с Norton Internet Security и Symantec Client Firewall. Дело в том, что многие файрволы не полностью прекращают вмешиваться в процесс соединения интернет-пейджера с серверами, даже если в настройках было указано не препятствовать работе Pidgin.
Для Norton Internet Security любая активность в Интернете должна добавить следующие порты к глобальному списку HTTP-портов:
443 -> MSN (ssl)
1863 -> MSN
5050 -> Yahoo
5190 -> AIM/ICQ
5222 -> XMPP (включая Google Talk)
6667 -> IRC
В данном случае сами разработчики Pidgin советуют заглянуть на страничку. где, цитата, "люди с Mozilla держат неплохой информационный ресурс по файрволам для Windows". Действительно, указанный сайт содержит много полезной информации по настройке работы различных файрволов с пакетами Firefox/Thunderbird/Mozilla. Она, правда, только на английском, а скачивание доступно лишь зарегистрированным пользователям. Так что не забудьте зарегистрировать свой аккаунт и выучить заодно английский.
Запуск Pidgin под Windows с USB-привода
Pidgin можно запускать с USB-носителя, для чего надо немного подкорректировать инсталляцию
И такое тоже бывает! Не всегда спрос определяет предложение. Зачастую предложение навязывает или воспитывает спрос. В экономике эти понятия неразрывно связаны. А у нас, на практике, необходимость использовать Pidgin с флешки может прийти со временем, а вот возможность есть уже сейчас.
Pidgin относительно легко настраивается для запуска через USB. Конечно, потратить время придется, но после этого вы получаете карманную версию интернет-пейджера, который работает из любой точки подключения USB к Сети (случаи с мобильным Интернетом в данной статье не рассматриваются). Большинство версий Pidgin спокойно относятся к тому, на какой носитель они установлены — жесткий диск или флеш-карту. Стоит немного подкорректировать запуск нашего IM-клиента, и нормальная работа ему обеспечена. Далее предоставляется последовательность действий по установке Pidgin с использованием USB-привода:
- Загрузить и установить Pidgin.
- Подготовить USB-привод (предположим, что системное имя USB-привода — U:).
- Создать директорию U:\Programs (называться может как угодно, основная идея — чтобы GTK+ и Pidgin находились в одном каталоге).
- Создать подкаталоги GTK+ и Pidgin в данной директории.
- Скопировать минимальную часть инсталляции Pidgin на USB-носитель из установленного образца. Структура директории остается такой же, но нет необходимости копировать все, что входит в стандартную установку.
- Копировать целиком pixmaps и звуковые папки.
- Создать подкаталог U:\Programs\Pidgin\plugins и скопировать содержимое установочной папки Pidgin\plugins, исключая perl.dll, tcl.dll.
- При желании использовать другой язык, кроме en_US, необходимо создать директорию U:\Programs\Pidgin\locale и скопировать в нее любые языковые папки, которые необходимы, из папки инсталляции Pidgin\locale.
- Скопировать компоненты из корневого каталога установленного Pidgin, кроме файлов pidgin.exe, Pidgin-uninst.exe и, если не хотите поддержку проверки написания, libgtkspell.dll.
- Для версии 2.1.0 и выше скопируйте pidgin.exe из директории вашего Pidgin в U:\Programs\Pidgin и переименуйте это в pidgin-portable.exe. Это заставит интернет-пейджер запускаться в портативном режиме, что необходимо для правильной работы в данной конфигурации. В другом случае, чтобы сделать доступным это свойство, можно задать аргумент портативного режима.
Старая версия pidgin-portable.exe в настоящее время все еще доступна (используйте gaim-portable.exe для 2.0.0 beta4-6 или этот вариант ) для версии древнее, чем 2.0.0 beta 4).
- Точно так же создайте минимальную GTK+ запускаемую установку от вашей GTK+ инсталляции.
- Скопируйте bin и прочие папки в каталог U:\Programs\GTK.
- Создайте каталог U:\Programs\GTK\lib и скопируйте содержание установленного GTK+ каталога lib, кроме языкового подкаталога.
- При необходимости использовать какой-либо другой язык, кроме en_US, создать каталог U:\Programs\GTK\lib\locale и скопировать в него любые языковые каталоги, какие надо из установочной директории GTK+ lib\locale.
- Если очень нужна поддержка проверки правильности написания, придется также создать минимальную ASpell инсталляцию из основной установки ASpell.
- Создайте каталог U:\Programs\Aspell с подкаталогом bin.
- Скопируйте aspell-15.dll в каталог ASpell bin.
- Копируйте данные и dict подкаталоги в U:\Programs\Aspell.
Свершилось! Запустите U:\Programs\Pidgin\pidgin-portable.exe и с безопасного расстояния понаблюдайте за компьютером. Если все было сделано правильно, то это заставит Pidgin работать с USB-привода, сохраняя параметры настройки, файлы регистрации и так далее в U:\Programs\.purple. Таки получилось? Тогда заходите на hostinfo.ru почаще.
Универсальная программа обмена быстрыми сообщениями в Windows 7 для AIM, ICQ, MSN, IRC, Yahoo, и Jabber.
Pidgin – это многопротокольный клиент обмена сообщениями, который совместим с AIM (Oscar и TOC протоколами), Yahoo, ICQ, MSN Messenger, Gadu-Gadu, IRC, Jabber и Zephyr сетями.
Пользователи Pidgin могут одновременно пользоваться различными учетными записями различных IM сетей. А это означает что вы можете общаться с вашими друзьями по AOL, одновременно болтать с другом в Yahoo Messenger и в то же время сидеть в IRC чате.
Pidgin также имеет множество других удобных и полезных функций.
Вы сможете настроить систему так, что она будет уведомлять вас, отправлять сообщение, воспроизводить звук, запускать программу, если определенный друг уйдет, зайдет в сеть и т.д. Специальные плагины позволят быстро заменять текст, устанавливать галочки на определенных контактах, получать расширенные уведомления о сообщениях, менять иконки и многое другое.
Pidgin – это программа портированная с Linux, которая полностью работоспособна в Windows 7.
 Безопасник
Безопасник
Настройка клиента Pidgin
1. Как установить клиент?
Скачиваем клиент по этой ссылке для ОС Microsoft Windows или устанавливаем с репозиториев для ОС GNU/Linux или FreeBSD.
Запускаем скачанный файл инсталляции. Выбираем язык и нажимаем «ОК»:
После этого нажимаем «Далее>»:
Читаем лицензионное соглашение и нажимаем «Далее>»:
Отмечаем необходимые пункты и нажимаем «Далее>»:
Нажимаем «Установить»:
В появившемся окне нажимаем «Далее>»:
2. Как добавить учетную запись?
При первом запуске клиента вам будет предложено добавить учетную запись. Нажимаем на кнопку «Add. »:
В поле «Протокол» необходимо выбрать «XMPP», в поле «Имя пользователя» ввести свой ник, а в поле «Домен»: kpi.cc или jampo.com.ua, в зависимости от зоны, в которой регистрировались.
Устанавливаем флажок в поле «Включено» и нажимаем «Закрыть»:
Если подключение прошло успешно, то появится статус «Доступен»:
3. Как сделать, чтобы клиент запускался вместе с системой или не требовал ввода пароля?
Для того, чтобы клиент не требовал пароль при запуске, необходимо выбрать в меню «Уч. записи» -> «Управление учетными записями»:
Выбрать необходимую учетную запись и нажать «Изменить. »:
В появившемся окне ввести в поле «Пароль» свой пароль и отметить флажок «Запомнить пароль»:
Для того, чтобы клиент загружался при старте Windows, необходимо выбрать в меню «Средства» -> «Модули»:
В появившемся меню выбрать пункт «Параметры Pidgin для Windows», отметить его флажком и нажать «Настроить модуль»:
Далее отметить флажок «Запускать Pidgin при щагрузке Windows» и нажать «Закрыть»:
В появившемся окне нажать «Закрыть»:
5. Как добавить новый контакт Jabber?
Для этого необходимо открыть меню «Собеседники» -> «Добавить собеседника. »:
В поле «Имя пользователя собеседника» вводим JID пользователя, по желанию прописываем имя группы, в которую добавить пользователя, и нажимаем «Добавить»:
Теперь можно увидеть добавленный контакт в своем списке контактов:
Примечание. Список контактов сохраняется на сервере. Вы можете свободно подключаться с разных компьютеров без потери перечня своих контактов.
6. Как добавить транспорт (ICQ транспорт)?
Для этого необходимо выбрать в меню «Средства» -> «Модули»:
В списке модулей необходимо выбрать «Открытие XMPP службы», отметить его флажком и нажать «Закрыть»:
Далее необходимо выбрать меню «Средства» -> «Открытие XMPP службы» -> «Открытие XMPP службы»:
В появившемся окне нажать «Обзор»:
В поле ввести «kpi.cc» или «jampo.com.ua», в зависимости от зоны, и нажать «Найти службы»:
Перед вами отобразится список транспортов сервера:
Необходимо выбрать «icq.kpi.cc» или «icq.jampo.com.ua», в зависимости от зоны, нажать правой кнопкой и выбрать «Зарегистрировать»:
В поле «Имя пользователя» необходимо ввести свой номер ICQ (UIN), в поле «Пароль» — пароль от своего номера и нажать «Зарегистрировать»:
Если учетные данные верные, то вы увидите сообщение об успешной регистрации:
Теперь транспорт отображается в вашем списке контактов:
Примечание 1. При первом использовании ICQ-транспорта, будут загружены ваши контакты ICQ. Имена контактов автоматически выставляются по никам контактов. В дальнейшем вы можете самостоятельно переименовать нужные контакты и новые имена контактов будут сохранены на сервере сервиса Jabber.
Примечание 2. При использовании ICQ-транспорта, все контакты будут загружены без учета групп контактов ICQ. В дальнейшем, вы можете самостоятельно переместить контакты в нужные группы и они будут автоматически сохранены на сервере сервиса Jabber.
Аналогично можно добавить и другие транспорты: MSN, IM, Yahoo.
Если транспорт подключается первый раз, то все контакты ICQ потребуют авторизацию. Необходимо включить автоматическую авторизацию, переподключиться к серверу, а затем отключить автоматическую авторизацию. Клиент Pidgin не имеет возможности автоматической авторизации — для этого необходимо подключать дополнительные модули.
7. Как добавить новый контакт ICQ?
Для этого необходимо открыть меню «Собеседники» -> «Добавить собеседника. »:
В поле «Имя пользователя собеседника» нужно ввести JID собеседника, который вы желаете добавить, в виде UIN@icq.kpi.cc или UIN@icq.jampo.com.ua, в зависимости от зоны, по желанию прописываем имя группы, в которую добавить пользователя, и нажимаем «Добавить»:
Теперь контакт добавлен и отображается в вашем списке контактов:
8. Как зайти в Jabber-конференцию?
Необходимо выбрать в меню «Собеседники» -> «Присоединиться к чату»:
В поле «Сервер:» необходимо ввести «conference.kpi.cc» или «conference.jampo.com.ua», в зависимости от зоны, в которой регистрировались, и нажать «Список комнат»:
В появившемся окне ввести в поле «conference.kpi.cc» или «conference.jampo.com.ua», в зависимости от зоны, в которой регистрировались, и нажать «Искать комнаты»:
Далее будет выведен список доступных конференций:
Необходимо выбрать нужныю и нажать «Присоединиться»:
Теперь вы вошли в конференцию:
9. Как создать свою конференцию?
Необходимо выбрать в меню «Собеседники» -> «Добавить чат. »:
В поле «Комната» необходимо ввести название своей конференции, в поле «Сервер» ввести «conference.kpi.cc» или «conference.jampo.com.ua», в зависимости от зоны, в которой регистрировались, в списке «Группы» выбрать группу в списке контактов, в которую будет добавлена конференция:
Находим новую конференцию в списке контактов и дважды щелкаем на ней мышью:
В появившемся диалоговом окне нажимаем «Принять установки по умолчанию» или же «Настроить комнату», если хотите установить дополнительные параметры:
Новая конференция создана:
10. Как создать группу контактов?
Для этого необходимо открыть меню «Собеседники» -> «Добавить группу. »:
В появившемся окне вводим название новой группы и нажимаем «Добавить»:
Чтобы переместить контакт в созданную группу, необходимо нажать на нем правой кнопкой мыши и выбрать «Переместить в» -> «Имя группы»:
Теперь контакт в новой группе:
Примечание: перечень групп контактов сохраняется на сервере. Вы можете свободно подключаться с разных компьютеров без потери перечня своих групп контактов.
11. Как изменить сообщение о статусе?
Для этого необходимо в списке статусов выбрать меню «Новый статус. »:
В поле «Название» ввести название статуса, из списка «Статус» выбрать подходящий тип статуса и нажать «Применить»:
Новый статус теперь отображен как текущий:
12. Как изменить свою аватару?
Необходимо нажать на кнопку в правом нижнем углу окна клиента:
Далее в появившемся окне выбрать аватару из файла и нажать «Открыть»:
Примечание. Для того, чтобы изменения применились, необходимо переподключиться к серверу.
 Форматцевт 06 авг 2009
Форматцевт 06 авг 2009
В один прекрасный момент мне достал (уж простите) QIP or QIP Infium своими глюками и отключением от инета, по камим причинам, один разработчик знает.
Я посмотрел разные клиенты и с подачи уважаемого тов. Timba поставил Pidgin. ![]()
Вот описание клиента:
Pidgin (читается пиджин, ранее Gaim ) — модульный и мультиязычный клиент мгновенного обмена сообщениями. Поддерживает наиболее популярные протоколы. Распространяется на условиях GNU General Public License.
Возможности:
- собирает множество друзей в один «контакт»;
- запись протокола событий;
- поддержка вкладок в окне разговора;
- подключение к нескольким аккаунтам одновременно;
mak592 Оракул (57936) 2 года назад
а чего скайп не устраивает? На семерке стояла -значит должна и на 8 ке- только зачем?
Хочешь Linux
поставь без установки с флешки- Сиалия 10.4
на ней все стоит уже
все проги есть- pidgin добавишь- вроде нет его на ней
зато система в кармане - поработал -следов нет
Российская компания Интегра-Л представила релиз Linux-дистрибутива Сиалия 10.4, основанного на последней LTS-версии Ubuntu (10.04 «Lucid Lynx»).
Релиз Сиалия 10.4 позиционируется как «новая версия высокоинтегрированного решения проекта Синяя птица». В качестве главного новшества выделяется «интеграция русскоязычных информационных ресурсов и интернет-сервисов». Для этого был создан каталог интернет-ресурсов Медиатека, вынесенного в главное меню рабочей среды и основной веб-браузер. Заявляется, что Медиатека будет «постоянно совершенствоваться и дополняться новыми ссылками и функциональностью».
Кроме того, среди изменений в Сиалия 10.4:
обновленное графическое оформление;
новая версия рабочей среды KDE 4.5.3 (вместе с ней доступен и интерфейс на базе GNOME 2.30 — Liquid 3);
библиотеки для поддержки технологии аппаратного ускорения вывода видео высокого разрешения (HD): VA API (AMD/ATI и Intel) и VDPAU (NVIDIA);
новые приложения: Microinvest WareHouseOpen (управление распределённым складом) и KBarCode (печать штрих-кодов).
В качестве пакетной базы в дистрибутиве Сиалия 10.4 используется Ubuntu 10.04, в i686-сборку включены две версии ядра Linux (2.6.32-27 generic и 2.6.32-27 generic PAE).
Похожие вопросы
Ссылка для скачивания:
Системные требования: подключение к интернету, компьютер с Windows XP или новее, аккаунт XMPP (Jabber). Если у вас ещё нет XMPP-аккаунта, для пробы может подойти список бесплатных серверов и инструкций по регистрации (https://xmpp.net/directory.php )
(Jabber). Если у вас ещё нет XMPP-аккаунта, для пробы может подойти список бесплатных серверов и инструкций по регистрации (https://xmpp.net/directory.php )
 ?
?
Не путайте OTR с функцией Google под названием «Off the record», которая просто выключает запись чата, ничего не шифрует и не позволяет проверять личность собеседника. OTR можно использовать в Microsoft Windows разными способами. Мы рассматриваем наиболее последовательный и простой инструмент: чат-клиент Pidgin с плагином OTR.
Pidgin – программа для обмена мгновенными сообщениями для Windows. По умолчанию Pidgin записывает чаты, но вы можете отключить запись. При этом у вас нет контроля над собеседником. Он может записывать разговор или делать скриншоты, даже если с вашей стороны запись выключена.
Зачем нужно использовать Pidgin вместе с OTR ?
?
Если вы беседуете с помощью Google Hangouts или Facebook (соответственно, на сайтах Google или Facebook), ваш чат уже шифруется с помощью HTTPS . Иными словами, содержание чата защищено от злоумышленников и любых третьих лиц, пока информация в пути. Но чат не защищён от Google или Facebook. Компании имеют шифровальные ключи для вашего чата и могут передать их властям или использовать их для маркетинговых целей.
. Иными словами, содержание чата защищено от злоумышленников и любых третьих лиц, пока информация в пути. Но чат не защищён от Google или Facebook. Компании имеют шифровальные ключи для вашего чата и могут передать их властям или использовать их для маркетинговых целей.
После установки Pidgin вы можете войти в программу, используя несколько учётных записей одновременно (например, Google Hangouts, Facebook и XMPP ). Pidgin позволяет общаться с помощью этих инструментов и без OTR. Защита OTR работает, только если оба собеседника используют эту технологию. Таким образом, даже если ваш собеседник не установил OTR, вы всё равно можете общаться с ним с помощью Pidgin.
). Pidgin позволяет общаться с помощью этих инструментов и без OTR. Защита OTR работает, только если оба собеседника используют эту технологию. Таким образом, даже если ваш собеседник не установил OTR, вы всё равно можете общаться с ним с помощью Pidgin.
Pidgin позволяет осуществлять верификацию собеседника по альтернативным каналам, чтобы подтвердить личность собеседника и избежать атаки посредника. Для каждого разговора можно увидеть отпечатки ключей – как вашего, так и собеседника. Отпечаток ключа – строка символов, которая выглядит примерно так: 342e 2309 bd20 0912 FF10 6c63 2192 1928. Отпечаток используется для проверки более длинного открытого ключа. Обменяйтесь вашими отпечатками по другому каналу связи (например, через личные сообщения Twitter или по электронной почте) и удостоверьтесь, что никто не мешает вашей беседе.
ключа – строка символов, которая выглядит примерно так: 342e 2309 bd20 0912 FF10 6c63 2192 1928. Отпечаток используется для проверки более длинного открытого ключа. Обменяйтесь вашими отпечатками по другому каналу связи (например, через личные сообщения Twitter или по электронной почте) и удостоверьтесь, что никто не мешает вашей беседе.
 ?
?
У специалистов есть термин для случая, когда программа или технология может быть уязвима для внешней атаки: «поверхность атаки». Pidgin имеет большую поверхность атаки. При написании этой сложной программы безопасность не ставили во главу угла. В программе почти наверняка есть ошибки. Некоторые из них могут быть использованы правительствами или даже крупными компаниями, чтобы проникнуть в компьютеры пользователей. Шифрование данных в Pidgin обеспечивает хороший уровень защиты от нецелевой слежки, то есть от попыток шпионить за всеми подряд. Если вы полагаете, что атака
данных в Pidgin обеспечивает хороший уровень защиты от нецелевой слежки, то есть от попыток шпионить за всеми подряд. Если вы полагаете, что атака может быть направлена конкретно на вас и что злоумышленник
может быть направлена конкретно на вас и что злоумышленник обладает серьёзными ресурсами (например, на национальном уровне), следует рассмотреть более глубокие средства защиты, такие как PGP
обладает серьёзными ресурсами (например, на национальном уровне), следует рассмотреть более глубокие средства защиты, такие как PGP -шифрование электронной почты.
-шифрование электронной почты.
Pidgin для Windows можно скачать с загрузочной страницы Pidgin .
Нажмите пункт меню «Download» (фиолетового цвета). Не нажимайте зелёную кнопку «Download Now», потому что нам понадобится другой установочный файл. Вы попадёте на страницу загрузки.
Здесь также не стоит нажимать зелёную кнопку «Download Now», нам нужен другой установочный файл. По умолчанию файл-установщик Pidgin невелик: он не содержит всю информацию, а загружает файлы из сети. Не всегда это проходит гладко. Поэтому мы выберем офлайновый установщик, который содержит все необходимые данные. Нажмите ссылку «offline installer». Вы попадете на новую страницу под названием «Sourceforge». Через несколько секунд в маленьком всплывающем окне появится вопрос, хотите ли вы сохранить файл.
На собственной странице загрузки Pidgin использует HTTPS . что относительно защищает от несанкционированного доступа. Но страница SourceForge, на которую вас переадресуют, будет показана по HTTP – без шифрования и какой-либо защиты. Значит, программа может быть изменена прежде, чем вы загрузите ее на свой компьютер.
. что относительно защищает от несанкционированного доступа. Но страница SourceForge, на которую вас переадресуют, будет показана по HTTP – без шифрования и какой-либо защиты. Значит, программа может быть изменена прежде, чем вы загрузите ее на свой компьютер.
Эта угроза . в целом, проистекает из двух источников. Первый – тот, кто имеет доступ к локальной инфраструктуре интернета и пытается целенаправленно шпионить за вами (например, если злоумышленник
. в целом, проистекает из двух источников. Первый – тот, кто имеет доступ к локальной инфраструктуре интернета и пытается целенаправленно шпионить за вами (например, если злоумышленник предоставляет доступ к интернету по Wi-Fi). Второй источник – государственные органы, которые могут распространять сомнительные с точки зрения безопасности программы широкому кругу пользователей. Браузерное расширение HTTPS Everywhere умеет подставлять HTTPS вместо HTTP (в том числе для Sourceforge). Мы рекомендуем установить HTTPS Everywhere перед тем, как загружать любые другие программы из интернета. Кроме того, как следует из нашего опыта, Sourceforge часто вставляет на свои страницы большие рекламные объявления; они путают читателей, и те рискуют установить то, что не хотели. Перед тем, как скачивать программы, можно установить блокировщик рекламы. Это поможет избавиться от объявлений и не стать жертвой путаницы. Вспомните о своей модели угроз перед тем, как загрузить файл с незащищенного веб-сайта.
предоставляет доступ к интернету по Wi-Fi). Второй источник – государственные органы, которые могут распространять сомнительные с точки зрения безопасности программы широкому кругу пользователей. Браузерное расширение HTTPS Everywhere умеет подставлять HTTPS вместо HTTP (в том числе для Sourceforge). Мы рекомендуем установить HTTPS Everywhere перед тем, как загружать любые другие программы из интернета. Кроме того, как следует из нашего опыта, Sourceforge часто вставляет на свои страницы большие рекламные объявления; они путают читателей, и те рискуют установить то, что не хотели. Перед тем, как скачивать программы, можно установить блокировщик рекламы. Это поможет избавиться от объявлений и не стать жертвой путаницы. Вспомните о своей модели угроз перед тем, как загрузить файл с незащищенного веб-сайта.
Многие браузеры попросят вас подтвердить загрузку файла. Internet Explorer 11 отображает индикатор в нижней части окна браузера в оранжевой рамке.
Каким браузером вы бы ни пользовались, лучше сначала сохранить файл, поэтому нажмите кнопку «Save». По умолчанию большинство браузеров сохраняет загруженные файлы в папке «Downloads».
Получение OTR
Вы можете загрузить pidgin-otr (плагин OTR для Pidgin) с этой страницы .
Выберите в меню «Downloads». Откроется соответствующий раздел сайта. Нажмите ссылку «Win32 installer for pidgin».
Многие браузеры попросят вас подтвердить загрузку файла. Internet Explorer 11 отображает индикатор в нижней части окна браузера в оранжевой рамке.
Каким браузером вы бы ни пользовались, лучше сначала сохранить файл, поэтому нажмите кнопку «Save». По умолчанию, большинство браузеров сохраняет загруженные файлы в папке «Downloads».
После загрузки Pidgin и pidgin-otr в папке «Downloads» появятся два новых файла:
Установка PidginВ «Проводнике» Windows дважды щёлкните по файлу pidgin-2.10.9-offline.exe. Вас попросят подтвердить установку программы. Нажмите кнопку «Yes».
Возникнет небольшое окно с просьбой выбрать язык. Сделайте это и нажмите кнопку «OK».
В следующем окне – краткий обзор процесса установки. Нажмите кнопку «Next».
Теперь черёд лицензии. Нажмите «Next».
Список устанавливаемых компонентов. Не изменяйте ничего, нажмите кнопку «Next».
Выбор папки для установки Pidgin. Не изменяйте ничего, нажмите кнопку «Next».
В следующем окне информация прокручивается до появления фразы «Installation Complete». Нажмите кнопку «Next».
Наконец, последнее окно программы установки Pidgin. Нажмите кнопку «Finish».
Установка pidgin-otr
Вернитесь в «Проводник» Windows и дважды щелкните по файлу pidgin-otr-4.0.0-1.exe. Имя файла используется в этом модуле может не обязательно совпадают, что вы видите на вашем компьютере. Вас попросят подтвердить установку программы. Нажмите кнопку «Yes».
Последнее окно программы установки pidgin-otr. Нажмите кнопку «Finish».