






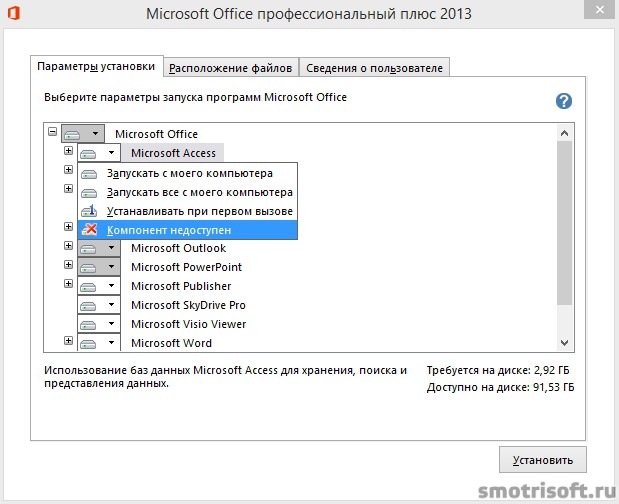
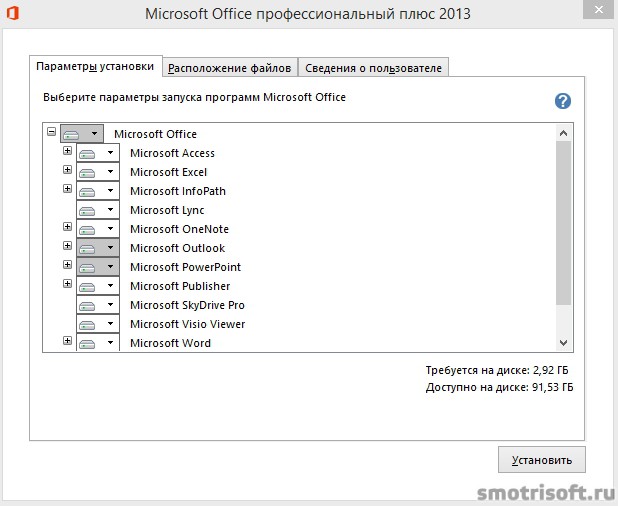


 Рейтинг: 4.7/5.0 (1868 проголосовавших)
Рейтинг: 4.7/5.0 (1868 проголосовавших)Категория: Windows: Редакторы
Microsoft Word — самая популярная программа для создания и редактирования текстовых документов. Она позволяет не только работать с текстами, но и добавлять на страницы диаграммы, схемы, видеофайлы.
Преимущества Microsoft Office WordWord входит в комплект Microsoft Office, который установлен более чем на 80% современных компьютеров. Word является наиболее востребованным средством пакета Microsoft Office. Обычно пакет, включающий Microsoft Word, ставится на компьютер среди первых программ и далее практически не требует новой установки в течение всего срока службы компьютера. Когда и почему возникает необходимость установить этот редактор?
Новые компьютеры часто продаются уже с некоторым минимальным набором программ, в который входит и Microsoft Word. Но иногда новый компьютер может продаваться и без установленного офисного пакета. Это снижает стоимость покупки. Но возникает необходимость осуществить поиск и установку Word и других средств офисного приложения самостоятельно.
Иногда в результате действия вредоносных программ и вирусов возникают проблемы с запуском и нормальным функционированием всего офисного пакета либо конкретно MS-Word. Если не получается восстановить весь комплект Майкрософт, приходится устанавливать ворд заново.
Разработчики постоянно совершенствуют этот текстовый редактор, предлагая новые функции. Например, версия Microsoft Word 2013 года может открывать и редактировать файлы PDF. Когда возможности свежих версий оказываются актуальны для решения новых задач, может появиться желание и необходимость удалить даже стабильно работающую программу и установить новый ворд взамен устаревшего.
Как установить Microsoft Word?Можно установить редактор с помощью панели конфигурации, установочного диска, а также через сайт Майкрософт (при подключенном интернете).
Установить программу через панель конфигурации MS-Office возможно, если офисный пакет уже инсталлирован на компьютере. Тогда отдельные приложения пакета можно как устанавливать, так и отключать:
Если на компьютере отсутствует офисный пакет, то воспользоваться первым способом не удастся. Тогда ворд можно устанавливать с диска. Обычно установочные диски содержат не изолированный ворд, а пакет Microsoft Office. Установка с диска офисного пакета не отличается от инсталляции большинства других программ:
Есть смысл устанавливать все содержащиеся на диске программы офисного пакета (эта установка происходит по умолчанию), но если нужно установить только Word, то следует предпочесть выборочный вариант установки. Для этого в окне «Выберите нужный тип установки» нажать кнопку «Настройка». Откроется окно с панелью конфигурации офисного пакета, в которой нужно выбрать только Microsoft Word, а другие компоненты отключить.
Установка с диска — подходящий вариант, например, после переустановки операционной системы, когда нужно поставить устаревшую, но хорошо зарекомендовавшую себя версию программы. При установке на новый компьютер целесообразно сначала познакомиться с более современными продуктами. На официальном сайте Майкрософт предлагается установить свежую версию текстового редактора:
Каждый из описанных способов имеет свои сложности.
Первый вариант годится, когда на компьютере уже установлен Office. Для второго необходим установочный диск. Нужно помнить, что использование пиратских версий влечет гражданское, административное и уголовное наказание.
Если возможности купить и поставить лицензионный ворд нет, то остается вариант воспользоваться работой редактора Online. Это, скорее, временный вариант, когда надо срочно сделать документ, а приложение на компьютере не установлено. Такой вариант требует хорошей скорости интернета, зато это бесплатный и легальный способ создания и редактирования текстов в ворд с помощью сервиса на официальном сайте.
Из представленных вариантов установка с сайта, пожалуй, наиболее безопасна и доступна. Стоимость пакета сравнительно невелика, поэтому есть шанс, что не пиратский, а цивилизованный вариант приобретения приложения больше заинтересует реальных и потенциальных пользователей.
Отблагодари меня, поделись ссылкой с друзьями в социальных сетях:
Корпорацией Microsoft была разработана одна из самых популярных компьютерных программ – Word. Более 80 процентов владельцев ПК и ноутбуков устанавливают именно ее. Славится она простотой в использовании. Если вы приобрели ПК недавно или переустанавливали операционную систему, то вам вполне может пригодиться инструкция о том, как установить Word.
Установка WordНеобходимо приобрести лицензионный диск с этой утилитой. Если будет устанавливаться пиратская версия, то можно попасть под уголовную ответственность за нарушение авторских прав. Кроме этого, «черная» версия может содержать системные ошибки и вредоносные программы. Итак, рассмотрим, как установить Ворд.
После прочтения этой статьи у вас не должно возникнуть проблем с тем, как установить Microsoft Word и вы с успехом справитесь с этим.
Для установки нужно скачать архив и распаковать его на компьютер и запустить.
1.1. Установка Microsoft WordПеред тем как начать работу с программой, ее нужно установить. В процессе установки (инсталляции) на компьютер копируются файлы, необходимые для запуска и корректной работы программы, а также вносятся изменения в системный реестр. Если сравнить компьютер с жилым домом, то можно сказать, что установка — это заселение в него нового жильца.
Некоторые компании продают компьютеры с уже установленным программным обеспечением, поэтому, возможно, вы никогда не сталкивались с необходимостью установки приложений. Если пакет Microsoft Office и, в частности, программа Word уже установлены на вашем компьютере, то вы можете перейти к следующему разделу, а к данному обращаться только в случае, если программу по каким-то причинам нужно будет переустановить или возникнут проблемы в ее работе.
Установка Microsoft Word, как и многих других программ, начинается с запуска файла Setup.exe. Расширение EXE указывает на то, что файл является исполняемым, то есть содержит какую-нибудь программу (в данном случае — программу установки). Название файла (Setup) переводится с английского языка как установка. Этот файл находится на диске с установочными файлами Microsoft Office (обычно — в корневой папке).
ПРИМЕЧАНИЕ. Возможно, вам не потребуется запускать этот файл, если при установке с компакт-диска сработает автозапуск и на экране появится окно установки.
После запуска файла Setup.exe на экране появится первое окно установки. В нем необходимо указать, какую программу пакета Microsoft Office вы хотите установить. Если вы хотите установить сразу несколько приложений, выберите вариант Microsoft Office 2007 (рис. 1.1 ).
Рис. 1.1. Окно установки Microsoft Office. Выбор приложений.
Это окно содержит как общие для всех окон элементы, так и присущие только ему. Рассмотрим их подробнее:
Во втором окне установки вам будет предложено ввести регистрационный ключ продукта. Этот ключ вы можете найти на компакт- диске с Microsoft Office. Ключ состоит из 25 цифр и букв и требует определенной внимательности при вводе. Лучше, чтобы вам кто-нибудь его продиктовал — это поможет избежать ошибок ввода. Даже один неправильно введенный символ сделает установку Microsoft Office невозможной. Если вы ошиблись, то не сможете перейти к следующему окну установки, пока не исправите ошибку.
Как только вы введете последний символ, вы увидите значок в виде зеленого флажка, который указывает на то, что регистрационный ключ продукта введен правильно.
После нажатия кнопки Продолжить вы перейдете к следующему окну (рис. 1.2 ). Оно содержит лицензионное соглашение, с условиями которого необходимо согласиться, установив соответствующий флажок. Если этого не сделать, то установка Microsoft Office будет невозможна.
Рис. 1.2. Окно установки Microsoft Office. Лицензионное соглашение
Этот этап установки самый ответственный. На нем вам предстоит определить, какие приложения вы будете устанавливать и какие компоненты для них выберете. На выбор предлагается два варианта: выполнить настройку приложений и выбрать, какие компоненты будут установлены, или выполнить инсталляцию с настройками по умолчанию (рис. 1.3 ).
Рис. 1.3. Окно установки Microsoft Office. Выбор между установкой по умолчанию и изменением параметров инсталляции
Чтобы выполнить установку с настройками по умолчанию, нажмите кнопку Установить .
Microsoft Office предлагает очень гибкую настройку всех приложений, которые входят в состав пакета. Чтобы ее выполнить, нажмите кнопку Настройка .
Такой установкой имеет смысл пользоваться в следующих случаях:
Вы увидите окно выбора компонентов установки Microsoft Office.
Каждое приложение Microsoft Office содержит большое количество компонентов. Остановимся подробнее на компонентах программы Microsoft Word (рис. 1.4 ).
Рис. 1.4. Окно с развернутым списком компонентов Word
Кроме того, при выборе устанавливаемых компонентов стоит обратить внимание на Общие средства Office и Средства Office. которые отвечают за взаимодействие офисных программ между собой, а также за их корректную работу с другими приложениями и компонентами Windows. Они содержат небольшие приложения, помогающие в решении конкретных задач.
В группу Общие средства Office входят, в частности, следующие компоненты.
Группа Средства Office содержит, в частности, такие компоненты (рис. 1.5 ).
Рис. 1.5. Окно с развернутым списком компонентов Средства Office
Для каждого приложения Microsoft Office, а также для каждого компонента приложений можно указать свой вариант установки. Для выбора варианта необходимо щелкнуть мышью на названии приложения. Чтобы выбрать вариант установки компонента, нужно перед этим развернуть список компонентов при помощи значка "+" и выбрать этот компонент (рис. 1.6 ).
Рис. 1.6. Меню с вариантами установки компонентов
Для каждого приложения и компонента можно выбрать один из следующих статусов установки.
После выбора типа установки и перейдите на вкладку Расположение файлов (рис. 1.7 ). Тут можно увидеть, в какую папку будет установлен офисный пакет. Как правило, путь установки стоит оставлять без изменений, однако, если требуется, вы можете задать любую другую папку, используя кнопку Обзор. На этой вкладке вы еще раз можете посмотреть, сколько места потребуется для установки приложений и сколько доступно на жестком диске.
Главная » Статьи » Word » Установка Microsoft Word
Microsoft Word входит в пакет Microsoft Office 2010 и является новейшей версией на сегодняшний день (26.08.12). поэтому будет целесообразно устанавливать именно ее.
При установке программы по умолчанию вам предложат 32-разрядную версию. Лично я тоже рекомендую ставить именно ее, чтобы у вас в будущем не было никаких неприятностей с совместимостью с другими 32-разрядными программами. Да и если у вас стоит 32-разрядная операционная система, то нет никакого смысла нагружать ее 64-разрядным пакетом Microsoft Office. Скачать программу вы сможете на официальном сайте Microsoft (http://office.microsoft.com). Установочный файл будет весить 750-800 МБ.
Если у Вас уже стоит 64-разрядная версия Microsoft Office, то чтобы установить другую версию, вам придется ее удалить. Если вы этого не сделаете, то загрузчик программы не даст вам установить новую версию и выдаст диалоговое окно:
Сообщение об ошибке
Установка пакета происходит обычным способом, как и другая любая программа, поэтому проблем у вас возникнуть не должно.
Приступаем к работе.
Для запуска программы зайдите в Пуск =>Microsoft Office =>Microsoft Office Word 2010. В дальнейшем, можно переместить ярлык Word на рабочий стол для упрощения запуска. Для этого скопируйте ярлык Microsoft Office Word 2010 в пуске и переместите его на рабочий стол.
Активаторов куча в инете. надо только поискать.
Фарит Аиткулов Мудрец (12648) 5 лет назад
если тебе хватает только ворд и ексел то скачай офис 2010 стартер, он полностью бесплатный, как раз для бедных :) причем есть русифицированный, т. е. полностьб русский, только два условия: должен быть доступ в инет и виндовс должен быть лицензионный.
Аиткулова Венера Ученик (201) 5 лет назад
Microsoft анонсировала новую возможность для потребителей опробовать функциональность офисного пакета, который должен выйти в первой половине следующего года. Компания представила Office Starter 2010 при поддержке рекламодателей, опцию Product Key Card, позволяющую обновить ПО до одной из трёх полных версий Microsoft Office, и технологию Click-To-Run для загрузки Office 2010 непосредственно с сайта Office.com.
Microsoft Office Starter 2010 не будет доступен для приобретения и предустанавливается только на готовые системы. В нём присутствует базовая функциональность для редактирования, просмотра и создания документов в Word Starter 2010 и Excel Starter 2010. Как отмечает софтверный гигант, продукт "разработан для обычных пользователей Office", которые не против урезанных возможностей и программ с присутствием рекламы. В настоящий момент на некоторых ПК установлен пакет Microsoft Works, не особо жалуемый пользователями, и существует Office 2007 с ограниченным 60 днями сроком работы. Им на смену и должен придти Starter 2010. Таким образом, Microsoft намерена укрепиться на рынке офисного программного обеспечения: очевидно, существенное количество пользователей недовольны Works или лимитированной несколькими месяцами полноценной работой с Office, и вместо оплаты лицензии переходят на Open Office или Google Docs. Как надеется компания, новой версией потребители пожелают пользоваться дольше 60 дней, а если их будет раздражать реклама, они вероятнее всего приобретут полнофункциональную версию.
Product Key Card – также часть новой стратегии. Это приобретаемая у поставщиков и розничных продавцов карта с ключом, который разблокирует функциональность Office 2010 и позволит обновить ПО до Office Home & Student 2010, Office Home & Business 2010 или Office Professional 2010. Карта не комплектуется DVD. Имеющийся на ней код просто откроет заблокированные возможности на уже установленном производителем программном обеспечении.
Технология Click-To-Run нацелена на клиентов, которые уже имеют ПК и хотели бы опробовать Office 2010, и позволяет приобрести и загрузить офисный пакет с Office.com, начав использовать "в течение минут", как заявляет Microsoft. Усилия и время, затрачиваемые на получение продукта, существенно снижаются, а впоследствии все обновления будут загружаться и устанавливаться автоматически. В данной технологии применяется виртуализация, поэтому Office 2010 возможно установить без необходимости удалять предыдущую версию.
Office 2010 будет существовать в виде 32-битной и 64-битной редакций, поставляемых на одном диске DVD. В добавок к пяти уже известным версиям пакета и новому Starter с рекламой, Microsoft работает над Office Web Apps – Word, Excel, PowerPoint и OneNote, с которыми можно работать в онлайн. Бета-версия Office 2010, согласно планам компании, должна появиться позже в этом году (ранее она ожидалась прошедшим летом).
Похожие вопросы
Настоящее приложение Microsoft Word для телефонов и планшетов с Android.
Приложение Microsoft Word для Android создано для работы на ходу. Оно сочетает знакомый внешний вид, интерфейс и качество Office с интуитивным сенсорным управлением, разработанным для телефонов и планшетов с Android. Приложение Word идеально подходит для создания документов, их просмотра и быстрого редактирования на ходу. Приложения Office обеспечивают наиболее качественное оформление документов, форматирование и содержимое которых остаются неизменными на любых устройствах. Вы сможете в любое время получить доступ к документам в облаке.
Бесплатное приложение Microsoft Word предоставляет основные возможности — просмотр, создание и редактирование документов — на устройствах, размер экрана которых составляет 10,1 дюйма или меньше. Получить доступ ко всем возможностям Word можно с помощью подписки Office 365.
Устанавливая данное приложение, вы соглашаетесь с условиями: http://aka.ms/eula.
НАСТОЯЩЕЕ ПРИЛОЖЕНИЕ MICROSOFT WORD
Установите приложение Microsoft Word на своем телефоне или планшете с Android. Это позволит работать эффективнее. Привычный внешний вид, интерфейс и качество Office удачно сочетаются с сенсорным управлением, разработанным для Android.
• Office обеспечивает совместимость файлов и высокое качество оформления. При просмотре на телефоне или планшете с Android документы не будут отличаться от оригинала.
• Знакомые навигация и параметры меню на ленте помогут вам быстро приступить к работе.
• Знакомые компоненты Word — изображения, диаграммы, нижние колонтитулы, формулы, таблицы — у вас под рукой. Это обеспечивает максимальную производительность на телефоне или планшете.
• Элементы управления Word расположены в нижней части экрана, так как приложение рассчитано на работу одной рукой. Мышь и клавиатура не требуются.
• Экономьте время, пользуясь удобными шаблонами при составлении списка задач, написании исследовательской работы или ведении семейных новостей.
РАБОТАЙТЕ В ПОЛНУЮ СИЛУ ОТОВСЮДУ
Работайте отовсюду в Word для сенсорных устройств. Создавайте, читайте и вносите изменения на ходу благодаря легкому доступу к своим документам в облаке.
• Создавайте прекрасные документы с помощью Word. С легкостью добавляйте текстовые поля, диаграммы и изображения одним касанием.
• Пользуйтесь удобным режимом чтения в Word. Режим расплавления адаптирует документ для показа на экране телефона. Вы можете читать документы как электронные книги, проводя пальцем по экрану.
• Просматривайте последние файлы на любом устройстве. Продолжайте работу с того места, где остановились.
• Ваши документы всегда у вас под рукой. Получайте доступ к файлам в любое время благодаря поддержке OneDrive, One Drive для бизнеса, SharePoint, Google Drive, Box и Dropbox.
РАБОТАЙТЕ СОВМЕСТНО
Работайте совместно и делитесь идеями с другими пользователями с помощью телефона или планшета с Android.
• С легкостью делитесь своими документами с помощью облачного приложения Word.
• Отслеживайте изменения в документах, оставляйте комментарии и пометки в них, чтобы ваши правки были понятными для других пользователей.
• Делитесь своими документами с другими пользователями, отправляя им гиперссылки или вложения по электронной почте.
Требования
• Версия ОС: KitKat (4.4.X) или более поздняя версия (Android M пока не поддерживается).
Чтобы создавать или редактировать документы, необходимо войти в систему с помощью бесплатной учетной записи Майкрософт. Для получения доступа ко всем возможностям Office требуется соответствующая подписка Office 365. Кроме того, Office 365 требуется для создания или редактирования документов на планшетах с размером экрана более 10,1 дюймов. Со списком соответствующих планов можно ознакомиться на странице office.com/information.
Если у вас нет подписки, вы можете приобрести Office 365 для дома или Office 365 персональный в самом приложении в большинстве стран и регионов.
Все видео пользователя: TECHZA | ЧавоТВ.
Просмотров: 133372
ПАРТНЕРСКАЯ СЕТЬ YOUTUBE - http://videospray.net ПОДКЛЮЧАЙТЕСЬ!
В данном уроке мы расскажем вам, как установить Word. Запустим браузер. В адресной строке введем запрос word microsoft и нажмем Enter. Перейдем на сайт посвященный Microsoft Word 2010. Нажмем кнопку Загрузить пробную версию. Откроется страница Microsoft Office 2010. Попробуем прямо сейчас, нажав советующую кнопку. На следующей странице нажмем ПОПРОБОВАТЬ сейчас. Для скачивания пакета необходимо создать учетную запись. Заполним поля Имя и Фамилия. Уберем галочку с получения рассылки и нажмем Продолжить. Прокрутим страницу вниз и нажмем кнопку ЗАГРУЗИТЬ. В появившемся окне выбора действия с файлом нажмем Запуск. Не закрывайте браузер или запишите ключ продукта. В диспетчере загрузок укажем разрядность Microsoft Office. По окончании загрузки файлов нажмем Начать установку. В окне контроля учетных записей пользователя нажмем Да.
Откроем Word. Для этого зайдем в меню Пуск. Раскроем список всех программ. Кликнем на папке Microsoft Office и запустим Microsoft Word 2010. Через несколько секунд Word откроется. В появившемся окне установим переключатель в положение Использовать рекомендуемые параметры и нажмем OK. Разрешим программе внести изменения в компьютер. Word установлен, можно начинать работать.
Как тебе обзор? Напиши СПАСИБО. если понравился!
Word 2007. Популярный самоучитель
Microsoft Word на сегодняшний день является самой используемой программой для работы с текстом. Ее популярность можно объяснить тем, что она имеет продуманную архитектуру, широкие возможности и относительно легка в освоении. Она подходит как для набора и вывода текста на печать, так и для более сложных заданий, например оформления текста рисунками, вставки таблиц.
Книга, которую вы держите в руках, поможет вам разобраться с тонкостями работы новейшей версии популярного текстового редактора – Microsoft Word 2007. C его помощью вы научитесь выполнять задания разной сложности, узнаете о новых приемах работы.
Структура книгиКнига состоит из 11 глав. Каждая глава посвящена конкретной задаче и содержит пошаговые инструкции по ее решению. Таким образом, обучение построено на повторении примеров, описанных в книге, что позволяет закрепить изложенный теоретический материал. Большое внимание уделено настройке Microsoft Word, полезным функциям, которые содержатся в многочисленных меню программы и поэтому не всегда очевидны для пользователя.
Изучение книги лучше начинать с первой главы, так как изложение материала построено по принципу «от простого к сложному». Поэтому, открыв издание посередине, вы можете, например, не понять значения того или иного термина, которым авторы свободно оперируют, зная, что этот материал уже пройден. С другой стороны, в таком случае вы всегда сможете вернуться к главе, в которой было уделено внимание непонятному для вас материалу.
Книга адаптирована к самостоятельному обучению и кроме подробных описаний совершаемых действий содержит большое количество иллюстраций, а также пояснений и полезных советов.
Первая глава посвящена установке пакета Microsoft Office, и в частности программы Word. На эту тему необходимо обратить внимание, так как умение правильно установить программу является необходимым условием успешной работы с ней в дальнейшем. Такая сложная программа, как Microsoft Word, содержит большое количество компонентов, и если в процессе работы окажется, что какого-нибудь из них не хватает, вы всегда сможете дополнительно его установить, чтобы работать с программой наиболее эффективно.
В первой главе вы также найдете основные сведения об интерфейсе Word и о том, как его настроить.
Главы 2–4 посвящены основам работы с документами. Изучив их, вы научитесь быстро выполнять основные операции с текстом, вводить и редактировать данные, придавать документам аккуратный вид при помощи правильного оформления.
В главах 5–8 уделено внимание специальным возможностям Microsoft Word. В них рассказано, как работать с таблицами, графическими элементами, гиперссылками. Эти главы, в отличие от первых четырех, являются необязательными для изучения. Описанные в них возможности нужны для выполнения специфических заданий. Вы можете самостоятельно решить для себя, стоит ли подробно изучать эти темы или же достаточно лишь поверхностно с ними ознакомиться.
Глава 9 посвящена макросам, которые являются мощным средством автоматизации работы в Microsoft Word, поэтому освоение этой темы поможет вам работать в программе гораздо эффективнее и чувствовать себя настоящим профессионалом.
В главе 10 рассматривается подготовка документов к печати и их распечатка.
Изучив ее, вы научитесь не только работать с документами на экране монитора, но и выводить их на печать. Созданные вами документы не нужно будет распечатывать повторно из-за невозможности прочитать текстовые или числовые данные, ведь вы узнаете, как несколькими несложными действиями достичь требуемого положения документа на листе бумаги.
В главе 11 описана справочная система Microsoft Word и приведены ответы на вопросы, которые часто возникают у пользователей Word.
На кого рассчитана книгаКнига рассчитана прежде всего на пользователей, которые имеют опыт работы в операционной системе Windows и ее основных приложениях, но при этом еще не знакомы с программой Microsoft Word. Издание станет вам верным помощником в изучении приложения и позволит пройти полный курс обучения Word, начиная от элементарных понятий и заканчивая выполнением сложных заданий. Для наиболее эффективного усвоения материала рекомендуется работать с книгой последовательно, от первой главы до последней, и обязательно выполнять все упражнения. Каждое упражнение помогает приобрести новые навыки, а также закрепить полученные.
В то же время книга будет полезна и тем пользователям, которые уже знакомы со средой Microsoft Office, и программой Word в частности, но хотели бы углубить свои знания или изучить новую версию приложения. Их может заинтересовать теоретический материал и полезные советы, а выполнять упражнения таким читателям необязательно.
От издательстваВаши замечания, предложения и вопросы отправляйте по адресу: dgurski@minsk.piter.com (издательство «Питер», компьютерная редакция).
Мы будем рады узнать ваше мнение!
На сайте издательства http://www.piter.com вы найдете подробную информацию о наших книгах.
Основы работы в Microsoft Word 1.1. Установка Microsoft Word
Перед тем как начать работу с программой, ее обязательно нужно установить. В процессе установки (инсталляции) на компьютер копируются файлы, необходимые для запуска и корректной работы программы, вносятся изменения в системный реестр. Если сравнить компьютер с жилым домом, то можно сказать, что установка – это заселение в него нового жильца.
Некоторые компании продают компьютеры с уже установленным программным обеспечением, поэтому, возможно, вы никогда не сталкивались с необходимостью инсталляции приложений. Если пакет Microsoft Office, и в частности программа Word 2007, уже установлен на вашем компьютере, вы можете перейти к следующей главе, а к данной обращаться только в том случае, если программу по каким-то причинам нужно будет переустановить или возникнут проблемы в ее работе.
Примечание
Существуют программы, которые не требуют установки, однако это в основном небольшие утилиты, а не такие мощные пакеты, как Microsoft Office.
Установка Microsoft Word, как и многих других программ, начинается с запуска файла setup.exe. Расширение EXE указывает на то, что файл является исполняемым, то есть содержит в себе какую-нибудь программу (в данном случае программу установки). Название файла (setup) переводится с английского языка как «установка». Этот файл находится на диске с установочными файлами Microsoft Office (обычно в корневой папке).
Примечание
Возможно, вам не потребуется запускать этот файл, если при загрузке компакт-диска cработает автозапуск и на экране появится окно установки.
Перед началом установки убедитесь, что на компьютере не запущены никакие приложения Microsoft Office, иначе установка будет невозможна. Программа выдаст соответствующее предупреждение.
В большинстве случаев первым окном установки будет окно для ввода регистрационного ключа продукта (рис. 1.1). Этот ключ вы можете найти на компакт-диске с Microsoft Office. Ключ состоит из 25 символов и требует определенной внимательности при вводе. Лучше, чтобы вам кто-нибудь его продиктовал, – это поможет избежать ошибок ввода. Даже один неправильно введенный символ сделает установку Microsoft Word невозможной. Если вы ошиблись, то не сможете перейти к следующему окну установки, и вам придется исправить ошибку.
Рис. 1.1. Окно для ввода регистрационного ключа
В левом нижнем углу данного окна есть маленькая круглая кнопка со знаком вопроса. При ее нажатии появляется справочная информация по выполняемому шагу установки.
Введите ключ и нажмите кнопку Продолжить.
Появится следующее окно (рис. 1.2). Оно содержит лицензионное соглашение, с условиями которого необходимо согласиться, установив соответствующий флажок. Если этого не сделать, установка Microsoft Office будет прервана.
Рис. 1.2. Окно установки Microsoft Office, лицензионное соглашение
В следующем окне следует выбрать тип инсталляции: с установками, заданными по умолчанию, или с настройкой параметров (рис. 1.3).
Рис. 1.3. Окно выбора типа установки
При нажатии кнопки Установить будут установлены практически все компоненты Microsoft Office. Состав приложений для установки определен заранее и не может быть изменен. При щелчке на кнопке Настройка появится окно, в котором можно выбрать устанавливаемые компоненты и указать другие параметры инсталляции.
При нажатии кнопки Настройка появляется окно с тремя вкладками. На вкладке Параметры установки вы можете вручную указать приложения и компоненты, которые будут установлены (рис. 1.4). Такой установкой имеет смысл пользоваться в следующих случаях:
• когда на жестком диске недостаточно свободного места для установки всех приложений Microsoft Office;
• если вы не работаете с некоторыми программами Microsoft Office;
• если вы используете только ограниченный набор компонентов приложений.
Рис. 1.4. Окно для настройки устанавливаемых приложений
Каждое приложение Microsoft Office содержит несколько компонентов. Чтобы развернуть список компонентов, нужно щелкнуть на значке + слева от названия программы. Остановимся подробнее на компонентах программы Microsoft Word (рис. 1.5).
• Поддержка программирования .NET – позволяет программировать Word в Net Framework.
• Файлы быстрого форматирования – файлы для быстрого оформления текста с помощью так называемых экспресс-стилей.
• Фигурные границы страницы – средство для оформления страниц.
Рис. 1.5. Окно с развернутым списком компонентов Word
Кроме того, при выборе устанавливаемых компонентов стоит обратить внимание на Общие средства Office и Средства Office, которые расширяют возможности приложения Office.
В группу Общие средства Office входят, в частности, следующие компоненты.
• Конвертеры и фильтры – различные конвертеры и графические фильтры, которые позволяют приложениям Microsoft Office выполнять преобразование файлов в различные форматы и вставлять в документы рисунки.
• Многоязыковая поддержка – обеспечивает поддержку различных языков и кодировок.
• Организатор клипов – большое количество картинок разнообразной тематики.
• Темы Microsoft Office – набор заданных установок оформления текста (с установленными цветами, шрифтами, заливками и эффектами).
• Шрифты – дополнительные шрифты.
Группа Средства Office содержит, в частности, следующие компоненты.
• Редактор формул.
• Редактор сценариев (Microsoft) – редактор для языка HTML.
• Языковые параметры.
Для каждой программы Microsoft Office, а также для каждого компонента приложений можно указать свой вариант установки. Для выбора варианта необходимо щелкнуть левой кнопкой мыши на треугольнике слева от названия программы (рис. 1.6).
Рис. 1.6. Меню с вариантами установки компонентов
Для каждого приложения и компонента можно выбрать один из следующих статусов установки.
• Запускать с моего компьютера – компонент (или приложение) установлен и в дальнейшем будет запускаться с жесткого диска.
• Запускать все с моего компьютера – компонент (или приложение) и все его подгруппы установлены и будут запускаться с жесткого диска.
• Устанавливать при первом вызове – это очень удобный вариант, при котором файлы компонента (или приложения) не копируются на жесткий диск до тех пор, пока они не понадобятся пользователю. Как только пользователь к ним обратится, потребуется доступ к компакт-диску или сетевому компьютеру, с которых будут скопированы необходимые файлы.
• Компонент недоступен – означает, что компонент (или приложение) не будет установлен.
После выбора и настройки приложений, а также компонентов, которые будут установлены, можно переходить к следующей вкладке – Расположение файлов.
На этой вкладке можно выбрать папку, в которую будут установлены программы и компоненты Office. По умолчанию путь установки – С:\Program Files\Microsoft Office, но вы можете изменить его при необходимости.
В строке Требуется на диске отображается количество места, которое нужно приложению для установки. При помощи строки Доступно на диске вы можете следить за тем, достаточно ли на жестком диске места для инсталляции. Если свободного места не хватает, не спешите удалять в окне выбора компонентов (см. рис. 1.5) все компоненты, особенно те, функций которых вы не знаете. В таком случае лучше изменить тип установки компонента на Устанавливать при первом вызове (если данный параметр доступен).
Если у вас недостаточно свободного места на жестком диске и вы не можете установить все необходимые вам приложения Microsoft Office 2007, стоит подумать о том, чтобы установить более раннюю версию пакета, например Office 2003 или XP. В них недоступны некоторые функции, введенные в последней версии Microsoft Office 2007, однако места на жестком диске они занимают меньше. Причем чем более ранняя версия пакета, тем меньше места она занимает на жестком диске.
На вкладке Сведения о пользователе можно указать информацию о владельце данной программы – имя, инициалы и название организации (рис. 1.7). Эти сведения будут использоваться при создании документов Office.
После задания всех параметров установки нажмите кнопку Установить. Начнется копирование необходимых файлов на жесткий диск. Установка может занять некоторое время (рис. 1.8). Ее продолжительность зависит от количества выбранных компонентов, приложений, а также от мощности компьютера. После окончания инсталляции программа сообщит вам об этом (рис. 1.9). Теперь желательно перезагрузить компьютер.