







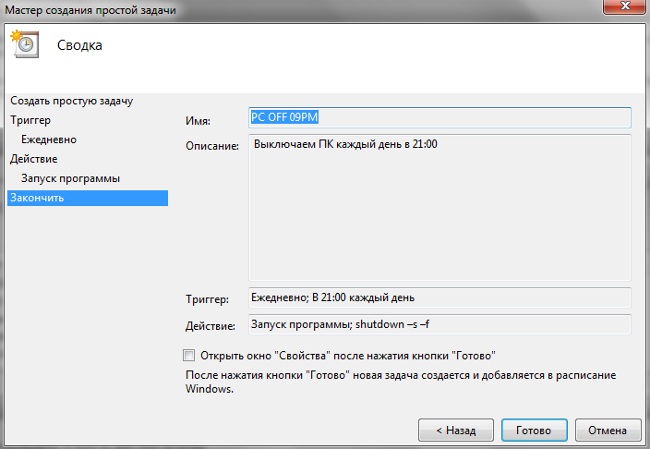

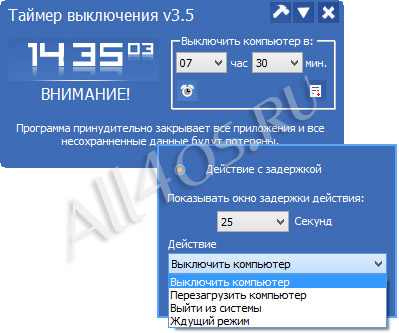
 Рейтинг: 4.9/5.0 (1879 проголосовавших)
Рейтинг: 4.9/5.0 (1879 проголосовавших)Категория: Windows: Управление питанием
2012-07-15 автор: Френк
Иметь на своем компе дополнительные удобства не менее важно, чем в квартире. Одно из них таймер выключения компьютера windows 7 или хр.
Таких утилит много. Мне понравились две. Одна платная: «Auto Power-on & Shut-down», другая нет: «PowerOff».
Эти таймеры для выключения компьютера. между собой практически не отличаться. На новой операционной системе виндовс 7 работают хорошо.
На них можно положиться, прогулов я не заметил. Бесплатная программа «PowerOff», которую лучше всего скачать, с сайта производителя videozona.ru, по своим возможностям платной версии не уступает, а в некоторых отношениях даже лучше. 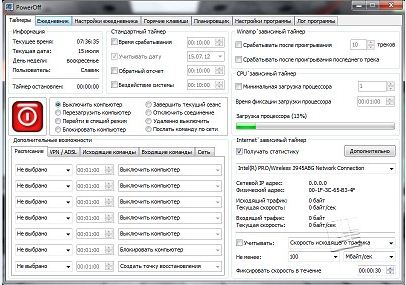
Сами производители намекают, что их таймер выключения компьютера, бесплатный только пока. Раз так, значит качаем.
Он настолько простой, что описывать, как им пользоваться, смысла нет. «Auto Power-on & Shut-down», немного сложнее, но разобраться можно самостоятельно также любому желающему.
Таймер выключения компьютераЧто же он умеет? Многое. Его можно даже на месяц вперед настроить на выключение, перезагрузку, сон, блокировку и даже послать команду по сети выключить ваш компьютер удаленно. Также при желании он может постоянно напоминать вам о ждущих вас делах.
Таймер выключения компьютера windows 7 «PowerOff» – вам даже не нужно специально искать. В нем предусмотрено программирование на клавиши, точнее выберите себе 2-3 клавиши и настройте его, чтобы он при нажатии на них запускался.
Если вам нравятся похожие дополнения, приносящие удобства, советую также установить программу для прогноза погоды онлайн .
Она привлекает тем, что если на улице будет идти дождь или снег, то же самое будет твориться на вашем рабочем столе.
Но вернемся к нашему таймеру выключения компьютера. Если вы будете качать файл с интернета, он перед выключением соединение разорвет и поставленную задачу выполнит.
Но иногда могут оставаться в работающем состоянии порги, которые сделать это не позволят.
Поэтому если ложитесь спать и выставляете таймер на выключение, лучше проверить состояние своего компьютера и все лишние процессы убрать, тогда можете быть спокойны, что проснувшись с утра ваш ПК будет готов к работе с новыми силами.
Впрочем, там присутствует и принудительное закрытие программ, только не забудьте поставить в соответствующем месте галочку.
Также учтите, что предупреждать вас таймер может как звуковыми сигналами, так и текстовыми. Эта функция находиться в опции «настройка программы». Мелодию предупреждения можно установить свою.
Таких похожих интересных дополнений сегодня программисты создали много. Есть даже сигнализация для компа. Оставляя его без присмотра, поставленным на нее, никто не сможет даже вытащить шнур из питания, не говоря уже о прикосновении к клавишам.
Сразу срабатывает сигнализация на подобие автомобильной. Только об этом в другой статье. Эту же поскольку с таймером выключения компа разобрались, буду заканчивать.
ОЦЕНИТЕ ПОЛЬЗУ! ПОНРАВИЛОСЬ – ПОДЕЛИТЕСЬ! НЕТ – КРИТИКУЙТЕ!
 Таймер выключения компьютера – это одна из наиболее важных функций, которая должна присутствовать у людей, которые любят засыпать под какой-нибудь фильм или сериал. Да, несомненно эта возможность пригодится и другим пользователям: нужно срочно уходить, а компьютер не хочется выключать, так как качаются игры и фильмы. проходит длительная проверка компьютера на вирусы. а уже клонит в сон и не хочется, чтобы наш ПК проработал всю ночь. Я могу приводить и другие примеры, когда может понадобится таймер выключения компьютера, но суть думаю ясна.
Таймер выключения компьютера – это одна из наиболее важных функций, которая должна присутствовать у людей, которые любят засыпать под какой-нибудь фильм или сериал. Да, несомненно эта возможность пригодится и другим пользователям: нужно срочно уходить, а компьютер не хочется выключать, так как качаются игры и фильмы. проходит длительная проверка компьютера на вирусы. а уже клонит в сон и не хочется, чтобы наш ПК проработал всю ночь. Я могу приводить и другие примеры, когда может понадобится таймер выключения компьютера, но суть думаю ясна.
Если для каких-либо целей вам понадобится таймер выключения компьютера Windows 7 или 8, то можете запросто использовать программы о которых я сейчас расскажу.
Программа TamaTimerЭто одна из самых удобных и простых программ для авто отключения компьютера. Она не требует установки и каких-то особых настроек. Мы просто запускаем этот таймер и выбираем количество времени, через которое должен выключиться компьютер. Тут 8 готовых установок, от 10 минут – до 4 часов.
Если вы нажмете кнопку « Через 1 час », то увидите следующую подсказку:
Что «Компьютер будет выключен через 1 час », а сама программа свернется в Область уведомлений.
Программа OFFTimerЭту программу тоже не надо устанавливать, достаточно распаковать архив и запустить утилиту через файл OFFTimer .
Перед нами откроется совсем небольшое окно этого таймера для выключения компьютера. Там отображается текущее время, и время в которое будет выключен ПК. Да! Здесь нужно задавать не через какое время должен выключиться компьютер, а наоборот. Нужно выбрать время в которое он закроет все приложения и завершит работу. К пример, я выбрал 18:30 и нажал кнопку « Включить таймер ».
Конечно, таких таймеров выключения ПК огромное количество и как говорится на вкус и цвет… ну дальше вы сами знаете. А если не нужен какой-то красочный дизайн, и десятки дополнительных функций, то думаю эти две программы вполне справятся с задачей выключения компьютера в заданное время.
Таймер выключение компьютера встроенный в Aimp
Нельзя не затронуть таймер выключения компьютера Windows 7, который встроен в проигрыватель Aimp. Если вы используете этот плеер для прослушивания песен, то будьте в курсе, что там тоже есть такая функция. Запустим программу и убедимся в этом.
В правой верхней части Аимпа есть значок выключения. Нажмите по нему.
Установите соответствующие галочки, время выключения компьютера и нажмите кнопку « Применить ».
Как видно из моих настроек, я указал на вкладке « Планировщик », что мне нужно выключить компьютер в 19:00. Но здесь можно выполнить и другие настройки, например, перевести ПК в спящий режим, отключить его через заданное время, по окончанию проигрывания музыки и так далее.
Ну что ж, уважаемый читатель, я буду завершать свой разговор про таймеры выключения компьютера в Windows. Надеюсь один из способов вы взяли себе на вооружение и начнете использовать в ближайшее время. Желаю удачи!
Рекомендую Вам почитать похожие статьи:
Вы искали где скачать таймер выключения компьютера? Или хотели почитать подробное руководство по их установке, настройке и использованию? Поздравляем, вы пришли точно по адресу!
Наверняка каждый из вас сталкивался с необходимостью отключить свой компьютер по расписанию. А вот как это сделать - известно далеко не каждому. Сегодня мы с вами научимся это делать. Рассмотрим сторонние программы, которые позволяют провести отключение по расписанию. А также научимся использовать таймер отключения Windows. Сделаем мы это несколькими способами.
Оглавление :
Для чего это нужноНа самом деле, вариантов использования таймера для выключения компьютера очень много.
Наши компьютеры постоянно используются для закачки того или иного софта. Почему бы не настроить их таким образом, чтобы они отключались по завершению этой задачи?
Или же автоматически выключить компьютер, после проведения технических операций - сканирование на вирусы, проведения дефрагментации жесткого диска и тд.
Или наконец, вы не хотите, чтобы ваш ребенок сидел за ПК после 23-00. Проведите небольшие настройки, и ваш железный друг перестанет работать в назначенное время. Все это доступно благодаря использованию встроенных функций Windows, и сторонних таймеров для отключения компьютера.
Используем стандартные средства Windows 7Тут нам доступны два варианта - выключение с помощью командной строки CMD, или же прибегая к помощи планировщика заданий. Давайте разберем оба варианта.
Командная строка WindowsДля ее запуска нажмите кнопку " Пуск ", затем в строке запуска наберите cmd и щелкните Enter или " ОК ".
Теперь вам следует набрать следующую команду:
shutdown -s -t xxx -f
Давайте разберем ее подробно
Обратите внимание. если после запуска данной команды, вы передумали выключать компьютер с использование таймера, нужно набрать команду shutdown -a
Используем планировщик заданийТеперь давайте разберемся, как поставить таймер выключения компьютера с помощью планировщика задач. Данный способ более гибкий и удобный.
Нажимаем кнопку " Пуск ", далее " Панель управления ", далее " Администрирование ", далее " Планировщик заданий ". Вот так выглядит его главная страница:
Нам необходимо создать новое запланированное задание. Мы будем запускать таймер выключения по расписанию.
В правом меню " Действия ", щелкайте кнопку " Создать простую задачу ".
На следующем шаге нам необходимо ввести имя для этой задачи. Набираем с клавиатуры и щелкаем " Далее ".
На следующем шаге нам необходимо настроить периодичность выполнения данной задачи. Вспомним ситуацию, когда нужно отключать компьютер по таймеру в 23-00 ежедневно. Выбираем соответствующий пункт, и щелкаем " Далее ".
Назначьте день старта выполнения данной задачи, время щелкайте " Далее ".
В следующем окне выбирайте пункт " Запустить задачу ", и щелкайте " Далее ".
На этом шаге нам необходимо ввести саму команду. Она уже нам знакома.
В поле " Программа или сценарий " набираем shutdown .
В поле " Аргументы " набираем -s -f. Как видите, время мы уже не вводим, ведь его настроили на одном из предыдущих шагов. Теперь щелкаем " Далее ".
В следующем окне проверяем все настройки, и если все верно щелкаем " Готово ".
Все готово. Мы создали запланированное задание. Теперь на нашем компьютере настроен таймер выключения, который будет срабатывать ежедневно в 23-00. Данный способ работает на Windows XP, 7, 8.
Просмотреть созданную задачу можно в библиотеке планировщика заданий. Найти его можно в левом меню. Для редактирования параметров задания, найдите его в списке, и щелкните курсором мыши.
Скачать бесплатные таймеры выключения компьютераДля тех пользователей, которые не особо любят копаться в настройках операционной системы, мы приготовили 5 популярных таймеров выключения ПК, которые можно скачать бесплатно. Вот они.
Таймер сна 2007Ссылка для скачивания:
Программа не требует установки. Процесс работы так же элементарен. Выбираем из выпадающего списка " Выключить компьютер ", и настраиваем желаемое время.
Программа обладает широким набором функций:
Всем привет! Сегодня расскажу немного про таймер выключения компьютера. а именно о программах которые автоматически выключают ваш компьютер.
Не буду вам долго воду лить, поэтому читаем статью полностью.
Таймер выключения компьютера Windows 7В наше время программ для выключения компьютера есть много, и даже скажу больше, что есть такие программы которые могул легко и включить ваш компьютер. Сегодня рассмотрим несколько программ которые я лично опробовал и уверен в их работе.
Первую из программ, даже я скажу не программ а утилит будет OFFTimer.
В левой части программы вы можете увидеть время которое есть на данный момент. В правой стороне вы можете установить время когда нужно вашему компьютеру выключиться. Обратите внимание на то, что если у вас будут запущены какие-либу приложения и игры, то таймер выключения компьютера их завершит автоматически не сохраняя данных. Поэтому советую перед включением таймера программы закрыть все предыдущие.
Следующая программа касается не только выключения компьютера, а и включения тоже, и называется она Time PC. Давайте же я скорее расскажу подробней о ней. У этой программы есть еще один маленький плюс — она может автоматически при запуске включать любые приложения и игры.
Но это чисто на любителя, т.к например мне эта функция не нужна, потому что много запущеных программ при запуске windows могут очень сильно засорить реестр. А вот как открыть реестр можете прочитать тут.
Как видно на картинке есть пункты запуска программ, а так же включения и выключения компьютера. В основном все так же как и в предыдущей программе — заходите в раздеу Выкл/Вкл ПК, вводите дату и время включения или выключения компьютера.
Как только вы поставите галочку на (выключить компьютер) у вас автоматически добавится раздел где вы сможете выбрать время включения компьютера. Скачать программу для выключения компьютера по таймеру можете здесь.
Ну надеюсь я научил вас устанавливать таймер выключения компьютера. Надеюсь вы скачали себе программы для выключения компьютера и закинули в папку,дабы не искать их в будущем.
 Всем приветушки! Сегодня я расскажу кратко про таймер выключения компьютера windows 7 и не только, и еще где их можно скачать. А иммено про программы которые могут выключить компьютер или проигрыватель автоматически.
Всем приветушки! Сегодня я расскажу кратко про таймер выключения компьютера windows 7 и не только, и еще где их можно скачать. А иммено про программы которые могут выключить компьютер или проигрыватель автоматически.
Очень удобная функция – таймер выключения компьютера – рассмотрим на примере операционки windows 7.
Это очень важная функция, которая позволяет уснуть во время просмотра онлайн-фильма, отключится компьютеру самостоятельно после закачки какой-то информации и т.д. Название говорит само за себя. Таймер на компьютере работает по такому же режиму, как и таймер на телевизоре или планшете.
Для использования возможностей таймера нужна будет одна из нижеперечисленных программ (они актуальны для операционных систем Windows 7 и Windows 8)
Таймер выключения компьютера windows 7 и др. Обзор программ.Какие же программы позволяют задействовать таймер выключения компьютера, например на windows 7?
А теперь подробнее о каждом приложении.
TamaTimer отличается невероятной простотой и удобством использования. Её не нужно по-особому устанавливать. Достаточно запустить эту программу-таймер и выставить время, через которое компьютер самостоятельно отключится. TamaTimer предусматривает 8 режимов отключения с временным интервалом: 10 мин – 4 часа.
Нажав кнопку «через 1 час», Вы увидите вот такую подсказку:
Значит «Компьютер будет выключен через 1 час».
Что же касается самой программы-таймера, то она будет свернута в Область уведомлений.
OFFTimer требует лишь распаковать архив. Установка не потребуется. Просто запустите утилиту.
Отличие этой программы в том, что в ней Вы указываете время, в которое компьютер выключится. Например, указав 19:00 и нажав «Включить таймер», Ваш ПК закроет все приложения и завершит работу именно в 19:00.
Есть и другие программы-таймеры. Суть их одинакова, отличается лишь оформление рабочего окна, дизайн и т.д.
Таймер встроенный в Aimp можно использовать тем людям, у который на компьютере установлен данный плеер. Как он работает?
3) далее следует установить необходимые параметры, используя галочки, и нажать «Применить».
В данном примере на вкладке «Планировщик» указано время выключения ПК – 19:00.
Преимуществом данного плеера является ещё и возможность перевода компьютера в спящий режим, выключение спустя определенное время и т.д.
Для того, чтобы не оставлять компьютер включенным надолго и избежать перегрева устройства, а также в целях экономии электроэнергии, существует таймер выключения.
На более старых операционных системах возможность выключить ПК в нужное вам время или по завершению какой-либо операции было возможно только при помощи дополнительных программ. Однако новые версии Windows, начиная с седьмой, позволяют сделать это при помощи встроенного ПО.
Почему не выключить самомуСамый первый вопрос, который может возникнуть, – зачем кому-то таймер для выключения компьютера, если это можно сделать вручную? Однако это не всегда так. Существует множество автоматически отрабатывающих программ, которые могут выполнять следующие действия без участия пользователя:
Если же взять серверное оборудование больших локальных сетей, то сюда войдут и сохранение учетной информации, и резервные копии баз данных, и множество других операций, которые системный администратор не может выполнять, пока рабочие клиентские машины используются.
После завершения работы любой программы потребуется выключить компьютер. И сделать это можно только при помощи команды автоматического выключения.
Как настроить таймер выключения компьютера в windows 7 при помощи встроенного ПОСуществуют два способа настроить таймер выключения компьютера в windows 7. Оба варианта предполагают использование встроенной команды Windows, и она же запускается, когда вы нажимаете кнопку «Завершение работы».
Называется эта команда shutdown. Если вы захотите проверить её действие и наберете в строке поиска, то ничего не произойдет, поскольку сама по себе она содержит еще множество дополнительных опций, которые нужно указать для того, чтобы запустить «Выключение».
Чтобы просмотреть все эти опции, необходимо открыть окно командной строки. Сделать это можно командой «cmd», вбив её в строке поиска.
В появившемся черном окне нужно запустить команду «shutdown» для просмотра её функций и параметров.
Если внимательно изучить всю информацию, которую предлагает команда, то при помощи опций можно задать множество действий с компьютером, таких как:
Увидев, что у самой команды есть встроенный таймер, можно задать параметр выключения через нужное время. Однако это не единственный ключ, который понадобится для нормального завершения работы.
Для того чтобы выполнить команду правильно, понадобятся следующие ключи:
Интересной информацией будет то, что таймер регулируется в секундах и поддерживает время завершения до 10 лет, поэтому можно баловаться с установками этих опций. В результате команда должна выглядеть так: «shutdown -s -f -t 300». Выполнив её, можно увидеть соответствующее системное сообщение.
Если вы ошиблись с параметром или хотите отменить действие команды вообще, то нужно выполнить «shutdown -a», о чем система снова сообщит вам.
Самое неудобное в работе с программой – это её многоразовое использование. То есть, если вам нужно через полчаса перезагрузить компьютер, а потом через два часа выключить, то у вас ничего не получится без «Планировщика заданий».
Способ 2. Используем планировщик заданийЭтот способ почти ничем не отличается от предыдущего. Будем использовать ту же самую команду и те же ключи. По сути, программа «Планировщик заданий» выполняет то, что делали вручную, но немного расширяет функционал таймера, заменяя его своими опциями.
Запускается планировщик из вкладки «Администрирование», куда можно попасть из «Панели управления» операционной системы.
Также это сделать можно из меню «Пуск», проследовав по следующему маршруту: «Все программы» — «Стандартные» — «Служебные».
В планировщике необходимо выбрать «Создание простой задачи».
Далее следует задать в мастере задания нехитрые настройки:
Что очень удобно, задание всегда можно приостановить, изменить или зациклить (настроить число выполнений неограниченное количество раз, например, ежедневно) в параметрах выполнения (вкладка Trigger).
Таймер выключения компьютера в windows 7 при помощи дополнительного программного обеспечения
Если программные средства OS Windows для вас недостаточно функциональны, или вы используете более старую версию операционной системы, которая не позволяет гибкую настройку параметров завершения работы, можно воспользоваться дополнительным ПО.
Программа OFFTimerС виду непримечательная программа призвана не расширить функционал завершения работы, а упростить его и привести к минимуму. Если вы не хотите разбираться с ключами, особенностями и функциями команды «shutdown» и «Планировщика задач» Windows, есть более простое решение, – это OFFTimer.
Вся настройка этой микропрограммы сводится к вводу времени, через которое компьютер выключится.
Программа Time PCОсобенность этой программы в том, что она умеет не только выключать ваш компьютер, но и включать.
Нужно учесть, что разбудить ваше устройство Time PC может только из режима гибернации, который не является полным выключением. Он вводит ваш компьютер в улучшенный «режим сна».
В процессе гибернации операционная система как бы замирает, ожидая вашего возвращения. При этом все программы и приложения остаются сохранены. То есть вернуться к работе можно достаточно быстро и в любое время.
Для того чтобы режим гибернации работал в программе Time PC, его необходимо разрешить в настройках электропитания операционной системы Windows. Чтобы это сделать необходимо:
Существуют и другие возможности выключить компьютер, но они связаны с отдельно взятыми операциями. Разработчики программного обеспечения учитывают пожелания пользователей и добавляют опцию завершения работы по окончанию действия программы.
Антивирусные программыВключение такой функции очень удобно в антивирусной программе. Например, популярное ПО для защиты информации Касперский имеет возможность включения опции «Завершения ПК».
Благодаря ей, не нужно ждать завершения проверки на вирусы (в случае полной проверки и большого хранилища файлов операция может занять до 3х часов). Программа сама выключит компьютер по окончании.
Программы закачкиКроме того, никогда не угадаешь, с какой скоростью отработает та или иная программа. Это касается не только антивирусного ПО. Программы закачки файлов, такие как Utorrent и Download Master, могут быть подолгу запущены и при этом не требуют от пользователя никакого участия.
Провайдеры часто тарифицируют трафик в зависимости от времени суток или снимают ограничения, давая пользователям возможность качать файлы на высокой скорости.
Поэтому очень удобно пользоваться таймером, который может активировать нужную вам скорость в определенное время или завершить работу компьютера при окончании всех закачек.
В зависимости от того, зачем вам понадобился таймер выключения компьютера windows 7, можно выбрать любое из представленных решений. Если же вам нужно выключить компьютер по окончании какого-либо действия, проверьте настройки работающей программы, возможно разработчики уже позаботились об этом.
Сегодня хочу познакомить Вас с программой TimePC (на момент написания статьи последняя версия - 1.5, автором ее является Kuzmin D.A.), которую сам использую в офисе каждый день. Прихожу в офис, а основной компьютер уже запущен и можно начинать работу с данными по сети. Почему говорю запущен, потому что программа, которую мы рассмотрим умеет не только выключать, но и включать компьютер. Итак, запускаем установочный файл:
Во время установки можно добавить галочку, чтобы ярлык программы TimePC была на рабочем столе:
Устанавливаем программу, в конце установки программа дает возможность сразу запустить ее. После запуска, попадаем в главное меню:
Важной особенностью работы программы TimePC, является предварительная настройка Windows 7 (для того, чтобы компьютер включался при использовании данной программы - необходимо разрешить таймеры пробуждения). Причем для тех, у кого ноутбук важно разрешить оба параметра, как при питании от сети, так и при питании от батареи. Для этого, переходим в панель управления, дальше согласно рисунка ниже (нажмите, чтобы увеличить):
Далее переходим непосредственно в настройку включения и выключения компьютера или ноутбука и задаем необходимые параметры, более того, можно распланировать на целую неделю вперед (время включения и выключения):
В меню - Запуск программ, Вы можете с помощью кнопки добавить настроить, запуск необходимых Вам программ:
То есть Вы можете включить в список запускаемых программ скажем winamp. И с утра, Вас разбудит приятная музыка, которую заранее подготовлена, в назначенное время.
Теперь рассмотрим таймер выключения компьютера windows 7, который имеется на каждом компьютере с операционной системой Windows 7. Данную настройку используют в основном системные администраторы, скажем чтобы компьютер сотрудника выключался в определенное время. Либо мы сами можем использовать данную программу, например при установке какой-нибудь "тяжелой " игры или программы (после чего необходимо, чтобы компьютер выключился сам). Для этого нам понадобится планировщик заданий windows 7. Нажимаем Пуск - Панель управления, далее как рисунке ниже:
Попадаем в меню планировщика заданий - нажимаем - создать простую задачу :
Далее, заполняем необходимые поля, а именно вводим имя задачи и описание при необходимости.
Далее ставим галочку на триггер (для того, чтобы определить периодичность выполнения задачи - более того, после запуска задачи в меню этого задания можно будет изменить заданные параметры):
Время срабатывания - здесь все просто, вводим дату и время запуска планируемой задачи:
Далее - выбираем действие, которое должна выполнить поставленная задача:
В следующем шаге необходимо ввести имя программы «shutdown», с аргументами «-f -s». Ключ «-f» принудительно закрывает все активные программы, которые могут задержать выполнение данной задачи.
Итак, задача создана и в назначенное время будет запущена и выполнена. Вы всегда сможете изменить заданные ранее параметры, через библиотеку всех заданий.
Важно! Если у Вас ноутбук, проверьте в настройках задания "Условия", выполнение задачи в зависимости от электропитания.
Для выполнения операции через командную строку, для продвинутых пользователей можно использовать следующую команду, нажать значок windows + R, что вызовет меню - выполнить. Вводим далее имя программы и необходимые ключи «shutdown –s –f – t 3600», где «3600» – это время заданное в секундах, время обратного отсчета, через которое произойдет автоматическое выключение компьютера или ноутбука.
Auto PowerOFF - это удобный таймер выключения компьютера для Windows 7 и более поздних версий. Вообще таймер для выключения компьютера не может быть не удобным, потому что это просто настолько удобно, что сложно себе представить жизнь без этого таймера, если он уже был у вас установлен. Auto PowerOFF - это не просто программа, способная выключить ваш компьютер по расписанию, хотя это она тоже может, но полезных функций у Auto PowerOFF гораздо больше. Вы можете наставить определенное время для выключения вашего компьютера, можете настроить день недели, в который регулярно в указанное время ваш компьютер будет автоматически выключаться. Также вы можете задать определенный интервал или назначить время, после которого компьютер будет выключен, если за ним никто не работал. Очень удобно использовать Auto PowerOFF, если вы что-то качаете в свое отсутствие. Auto PowerOFF не только выключит компьютер, когда закачки будут завершены, но даже может делать это при минимальной скорости трафика. Но не только после завершения закачек Auto PowerOFF может выключить компьютер, а после завершения любой задачи, которую вы укажете.
Auto PowerOFF может:
• выключить компьютер в заданное время