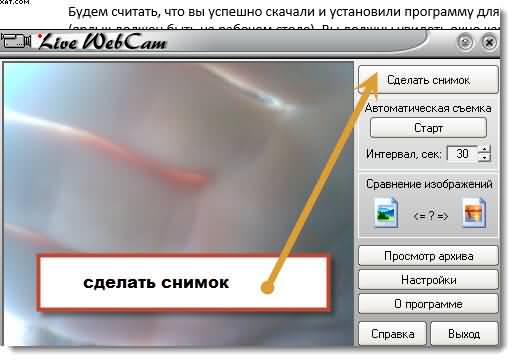
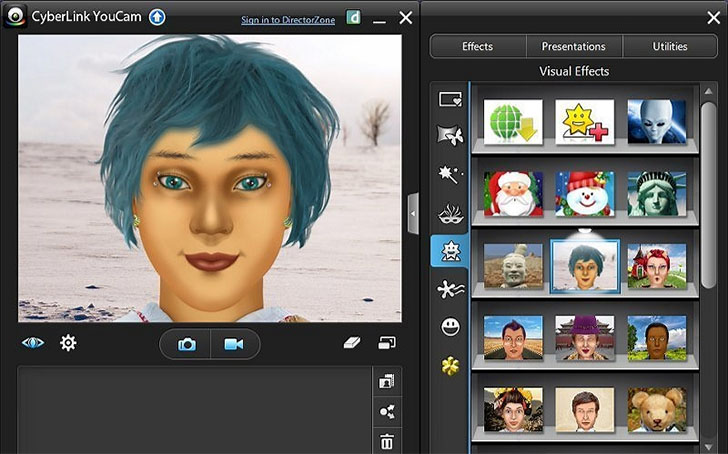

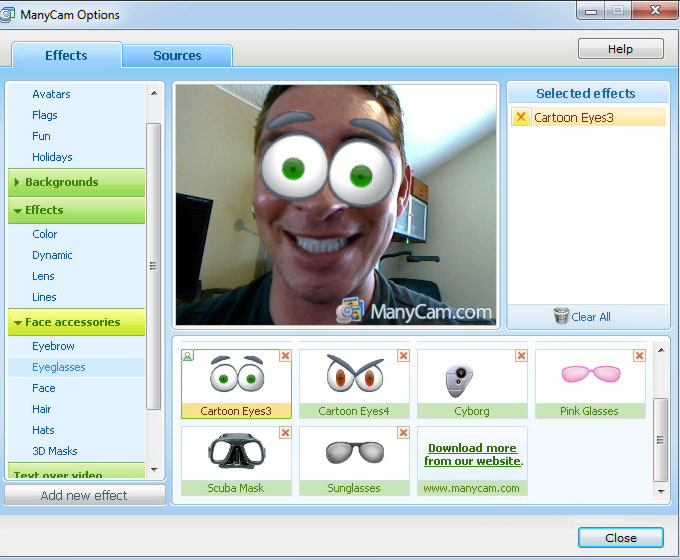




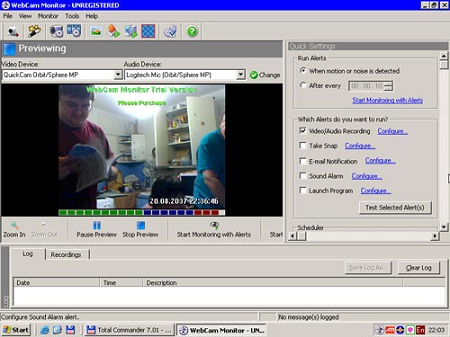
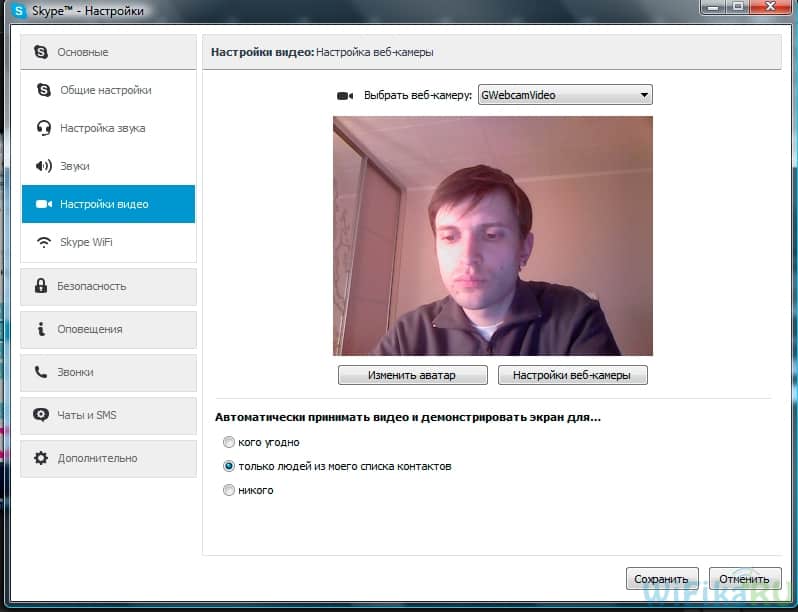

 Рейтинг: 4.7/5.0 (1897 проголосовавших)
Рейтинг: 4.7/5.0 (1897 проголосовавших)Категория: Windows: Видео захват
Программа поддерживает работу с веб-камерами, подключаемыми к USB интерфейсу компьютера, а также со встроенными в ноутбуки веб-камерами. Обязательным условием является то, чтобы веб-камера была сертифицирована для работы с ОС Windows. Проверить это можно по наличию соответствующего значка на упаковке веб-камеры. Работа с IP-камерами, а также охранными камерами, подключаемыми через TV-тюнер, программой не поддерживается.
При выборе веб-камеры мы рекомендуем обратить внимание на надписи и обозначения на её упаковке. На ней должны быть надписи "1080p FullHD" или "720p HD". Камеры, поддерживающие запись в формате FullHD, в настоящее время являются довольно дорогими. При этом из-за своих небольших размеров (а соответственно, и более низкого качества оптики) не могут обеспечить высокое качество изображения. В большинстве случаев формата 720p HD будет вполне достаточно. При этом реальное разрешение матрицы должно быть не менее 1,2 Mp для HD и 3 Mp для FullHD. Часто на упаковке можно встретить надпись «Интерполируемое разрешение». Это разрешение не является реальным разрешением матрицы. Реальное же разрешение указывается как: «Разрешение матрицы», «Аппаратное разрешение», «Реальное разрешение» и т.п. Обращайте внимание именно на эти надписи. Кроме того, на упаковке должны быть значки и надписи, подтверждающие совместимость с операционной системой Windows Vista/7.
С целью упрощения работы с программой, для записи видео и фото используются стандартные пользовательские каталоги (точнее, ссылки на каталоги) «Мои видеозаписи» и «Изображения». По умолчанию они связаны с папками в каталоге пользователя на системном диске персонального компьютера. В случае, если размер системного диска не позволяет хранить на нём видеозаписи или фотографии, указанные ссылки можно изменить. Для этого зайдите в каталог пользователя. В меню «Пуск» выберите строку с именем пользователя, в комментарии к ней должно быть написано «Открытие персональной папки». Перейдите в каталог пользователя, правой клавишей мыши щёлкните по каталогу «Мои видеозаписи», в раскрывшемся меню выберите пункт «Свойства». В окне «Свойства: Мои видеозаписи» переключитесь на вкладку «Расположение». Нажмите кнопку «Переместить…» и в открывшемся диалоговом окне выберите новый каталог для видеозаписей. Для каталога с фотографиями все действия аналогичны.
Для незарегистрированной копии программы действует ограничение на максимальную продолжительность видеозаписи, которое составляет две минуты. После регистрации программы данное ограничение снимается.
Время работы программы после регистрации не ограничено. Вы можете использовать программу несколько лет. Ограничения лицензии по истечении года касаются только обновлений программы и технической поддержки.
Практически каждый современный смартфон имеет встроенную камеру, но далеко не все персональные компьютеры комплектуются веб-камерой. Любой смартфон тем или иным образом подключить к компьютеру. Поэтому возникает мысль использовать смартфон как веб-камеру. Качество камер в смартфонах не всегда отличное, но для веб-камеры этого и не требуется. В этой статье описаны современные и актуальные программы, превращающие Android-смартфон в веб-камеру.
Не самая лучшая программа для превращения смартфона в веб-камеру на многих операционных системах (есть версии для Windows Mobile, S60, bada и Android), оказалась лучшей и самой простой в использовании на Android. Требует установки на PC специальной программы-сервера, версия которой есть для Windows и под Linux. Работает только по беспроводным каналам – Wi-Fi и Bluetooth. Позволяет менять разрешение изображения с камеры. Понятно, что при Wi-Fi-соединении можно разрешение выставить максимальное (800х480), а при Bluetooth лучше сделать поменьше (минимально 176х144). Специфических функций, вроде наведения фокуса камеры, включения вспышки или доступа к камере через Интернет, нет. Просто беспроводная веб-камера. Работает приложение стабильно и без вылетов. Поддерживаются старые версии Android, начиная с 1.6. Программа-сервер способна работать со Skype, Qip и другими видеочатами. Программа бесплатна и не прячет свои исходные коды (OpenSource).
DroidCam Wireless WebcamОдна из самый первых программ для платформы Android на сегодняшний день больше не поддерживается разработчиком. Программа имеет множество возможностей и минимум настроек. Способна работать как по беспроводным каналам связи, в том числе и через Интернет, так и по проводным, используя USB-кабель. Поддерживает передачу звука с микрофона. Но при этом как-то настроить картинку нельзя. Разрешение не меняется, а значит, приходится довольствоваться ухудшенным качеством изображения при использовании быстрых каналов связи и тормозами при медленном соединении. На компьютер требуется установить программу-сервер, версия которой есть под Windows и Linux. Программа не всегда работает стабильно. Зависит от устройства и прошивки на нем. Звук с микрофона поддерживается тоже далеко не всеми аппаратами. Работа с видеочатами поддерживается. Программа бесплатная и имеет платный аналог DroidCamX, в котором значительно расширен функционал.
Достоинства
Эта программа превращает Android-смартфон в подобие IP-камеры. Прямой трансляции изображения на компьютер тут нет, всё делается через Интернет. Программа удобна в использовании. При запуске трансляции в программе будет указан IP-адрес, к которому нужно подключаться, чтобы увидеть изображение с камеры. Имеется множество настроек, среди которых изменение разрешения передаваемой картинки и записи видео. Можно записывать удаленно видео со звуком. Camera Wi-Fi Live Stream не требует программы-сервера для компьютера, а чтобы использовать ее в видеочатах, нужно установить драйвер IP-камеры. Программа во всем хороша, если бы не критический недостаток. Работает она только по Wi-Fi. Поддержки 3G или Bluetooth нет. Из-за этого использование программы как IP-камеры практически невозможно, ибо Wi-Fi-соединение доступно не всегда и не везде. Но своего пользователя программа находит, например, как «радионяня» при использовании домашней Wi-Fi-сети. Программа бесплатна.
 Если Вы приобрели ноутбук с уже встроенной веб-камерой, Вы избавили себя от дополнительных хлопот по ее настройке. Другая ситуация, если качество встроенной веб-камеры оставляет желать лучшего. Чтобы обеспечить отменную трансляцию изображения, нужно приобрести дополнительно веб-камеру хорошего качества, и что немаловажно, правильно ее установить и настроить.
Если Вы приобрели ноутбук с уже встроенной веб-камерой, Вы избавили себя от дополнительных хлопот по ее настройке. Другая ситуация, если качество встроенной веб-камеры оставляет желать лучшего. Чтобы обеспечить отменную трансляцию изображения, нужно приобрести дополнительно веб-камеру хорошего качества, и что немаловажно, правильно ее установить и настроить.
Процес настройки веб-камер для windows 7 и xp несложный и не требует специальных знаний.
Для настройки веб-камеры на ноутбуке необходимо иметь установочный диск со всеми необходимыми драйверами для «вебки» и специальную программу для работы с веб-камерой. Зайдите в меню «Мой компьютер» или кликните на значок «Сканеры и камеры». Вы попадете в специальный интерфейс, с помощью которого можно настроить веб-камеру. Имейте в виду, что при этом веб-камера будет все отображать как зеркало.
Установите на ноутбук специальный установочный диск, который должен быть укомплектован вместе с веб-камерой при покупке.
После установки всех нужных драйверов подсоедините камеру к ноутбуку и она сама настроиться и запуститься автоматом. Если попытка оказалась неудачной, зайдите в Пуск-Панель задачи-Все программы и кликните дважды на купленную модель веб-камеры. На мониторе появиться интерфейс. В нем и будет окно с Вашим зеркальным изображением.
Реализуется качественный термопринтер для печати этикеток от надежного производителя. Ознакомиться с полными характеристиками данного термопринтера можно на ресурсе продавца, где вам представлена исключительно полезная информация. Стоимость принтера общедоступна!
Получать обновления Gadge.ru:
Встроенную веб камеру в ноутбук, или отдельно установленную на компьютер, чаще всего используют для общения, например, по скайпу или через маил ру. Но кроме этих целей веб камеру можно применять и для других задач. Можно, к примеру, записать видео. А если вебка пишет в хорошем качестве, то можно получать достаточно хорошие ролики. Рассмотрим, как можно осуществить запись с веб камеры, воспользовавшись простыми инструментами.
Итак, для того, чтобы записать видео с веб камеры нам понадобится какая-нибудь программа. На самом деле их огромное количество, от бесплатных, до дорогих и многофункциональных. Мы конечно же в этом уроке разберем бесплатный вариант, - утилиту для записи видео с Веб камеры. Для этих целей, одна из программ называется MyCam, скачать её можно здесь .
Распакуйте папку с программой и запустите её кликнув по файлу MyCam. Установка не требуется.
Вот так выглядит запущенная программа.
Как видите здесь всё очень просто, разберётся любой. Для того чтобы записать видео с Веб камеры, достаточно нажать красную кнопку Play и запись пойдет. Можно начинать что-то говорить, или кривляться перед камерой, кому как нравится.
Для остановки записи нажимаем туже кнопку, она у нас уже в роли кнопки Стоп .
Чтобы посмотреть отснятые видеоролики нужно кликнуть по одному из видео, которые видим внизу программы.
И тут же откроется папка, в которой лежат все ролики, которые мы наснимали.
Ненужные видео ролики можно смело удалять.
Кроме того, что в MyCam можно осуществлять запись с веб камеры. также ещё можно делать обычные фотографии. Для этого рядом с кнопкой для записи видео, есть кнопка, которая делает обычные фотографии на веб камеру. Это кнопка-иконка в виде фотика. Нажимая её мы будем делать снимки.
Нажав по кнопке « Device », мы можем настроить видео и звук.
Простая программа, с доступным интерфейсом. Так что если возникнет вопрос, как записать видео с веб камеры, вы будете знать какими инструментами воспользоваться.
Желаю удачи, и отличных видеороликов Вам!