
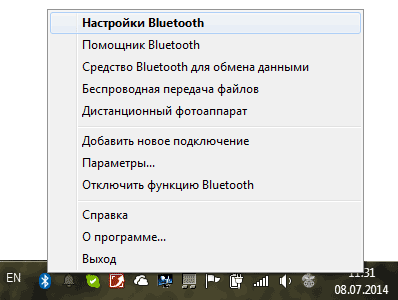


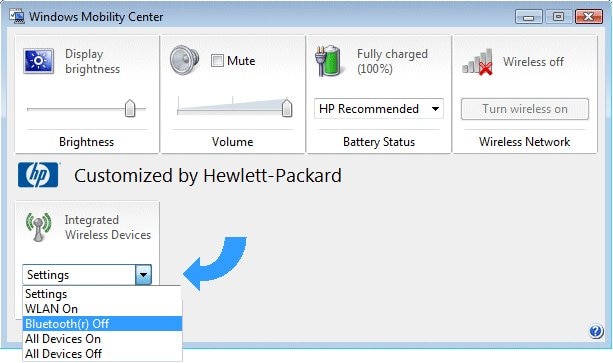






 Рейтинг: 4.7/5.0 (1857 проголосовавших)
Рейтинг: 4.7/5.0 (1857 проголосовавших)Категория: Windows: Wi-Fi, Bluetooth
Всего оценок - 377
Widcomm – абсолютно простая, надежная Bluetooth программа для удаленного использования беспроводных устройств. Пользоваться этой программой – одно удовольствие, так как теперь вы не привязаны к рабочему месту. Она полностью совместима операционными системами Windows 8, 7, Vista, XP, и имеет русский интерфейс, который позволит быстро разобраться с настройками. Возможности Bluetooth программы Widcomm для Windows достаточно широки, и ничем не уступают платным аналогам. Это отличное решение для надежной и качественной работы.
Какой же ресурс заложен в данную программу Bluetooth? Widcomm имеет способность работать с беспроводными факсами и принтерами, с беспроводными манипуляторами (например, джойстиком). Программа оснащена функцией передачи файлов на мобильные телефонные аппараты, легко подключается к любым Bluetooth устройствам, отличается улучшенным качеством соединения между ПК. Его доступный интерфейс понятен даже неопытному пользователю, а драйвера походят к компьютерам практически всех известных брендов. На нашем ресурсе скачать бесплатно Bluetooth программу Widcomm можно по безопасной, прямой ссылке.
Многие, кто пользовался Widcomm отмечают, что данная программа – это крайне удобный продукт узкой направленности. Его производитель американская корпорация Broadcom постаралась вложить в него самые новые технологические достижения, тем самым невероятно улучшив качество связи по Bluetooth и обеспечив потребителя бесплатным, надежным пакетом драйверов для работы в беспроводном режиме. Чтобы скачать Widcomm на русском языке, перейдите по ссылке в этой статье.
2013-04-16 автор: Френк
Чтобы долго не «париться», с поиском устройств имеющих Bluetooth, можно воспользоваться маленькой, простой и в то ж время приятной на вид, бесплатной программой блютуз для компьютера и ноутбука – Bluetooth Radar.
Эта программа блютуз для ПК работает действительно по принципу радара, сканируя вокруг все устройства, находящиеся в радиусе действия.
Скачать бесплатно программу блютузСкачать бесплатно бесплатную программу блютуз можно прямо на этой странице, ссылка в низу (ЗАГРУЗКА НАЧНЕНЬСЯ СРАЗУ). Вот только она не на русском, хотя он и не нужен.
Сразу после скачивания программы блютуз для компьютера и ноутбука распакуйте архив и нажмите два раза на установщик, после чего (когда установиться) на рабочем столе появиться ярлык.
Нажмите на него два раза – произойдет запуск программы:
Долее нажмите на значок как показано на рисунке ниже, и выполните поиск других блютуз-устройств.
Только чтобы пользоваться этой программой блютуз на компьютере или ноутбуке, у вас обязательно должен быть установлен Bluetooth адаптер, иначе никакие проги вам не помогут чтобы вы не делали.
При наличии адаптера позаботьтесь о работоспособных драйверах. Где и как их искать рекомендую узнать отсюда. Это наиболее эффективный способ.
Если же адаптера блютуз у вас нет (в ноутбуках современных есть почти у всех), вы можете его купить дополнительно. Он небольшой – наподобие флешки. Вои и все. Коротко, но думаю ясно. Удачи! Возник вопрос – пишите в комментариях ниже.
URL Разработчика:
http://bluetoothradar.codeplex.com
Владельцы ноутбуков на базе OS Windows 7/8 могут не знать, как включить Bluetooth. Стоит сразу же отметить, что универсальной инструкции для этого нет, ведь производители ноутбуков реализовывают эту функцию по-своему. Однако даже для «чайника» не составит труда включить Bluetooth на своем ноутбуке, поскольку в большинстве случаев этот способ идентичен.
Вариант 1. У пользователя ноутбука имеется предустановленная операционная система, ноутбук поддерживающий Bluetooth и предустановленный драйвер.
В этом случае остается лишь включить саму опцию. Нередко на самом ноутбуке присутствует аппаратный переключатель, сдвинув который, можно будет увидеть настройки Bluetooth в системе. Поищите его на передней или боковой панели вашего ноутбука. Если его не включить, то воспользоваться Bluetooth не получится. На некоторых старых ноутбуках возможно и включение Bluetooth через клавиатурную комбинацию Fn + клавиша со значком Bluetooth.
А теперь рассмотрим самые простые способы включения Bluetooth через саму ОС для Windows 8.1, Windows 8, Windows 7.
Windows 8.1
1. Открыть панель Charms
2. Нажать «Параметры »
3. Выбрать «Изменение параметров компьютера »
4. Выбрать «Компьютер и устройства »
5. Выбрать «Bluetooth »
После выбора данного параметра ноутбук сразу же начнет поиск устройств со включенным Bluetooth, а также сам станет доступным для поиска.
1. Открыть панель Charms
2. Нажать «Параметры »
3. Выбрать «Изменение параметров компьютера »
4. Выбрать «Беспроводная сеть »
Откроется управление беспроводными модулями, где и можно будет включить/отключить Bluetooth. После включения можно будет подключать устройства, для этого не выходя из «Изменение параметров компьютера » нужно выбрать «Устройства » и нажать «Добавить устройство ».
Если таким способом включить Bluetooth не получается, то можно воспользоваться альтернативным способом:
1. Нажать на клавиатуре Win + R
2. Ввести команду devmgmt.msc
3. Найти Bluetooth Adapter
4. Нажать по нему правой клавишей мыши и выбрать «Свойства »
Чаще всего включить Bluetooth можно при помощи фирменной утилиты, найти которую можно через «Установка или удаление программ » или через поиск в системе. Также эта программа может находиться и в трее.
Если в области уведомлений значка нет, то используйте один из двух способов.
1. Зайти в «Панель управления »
2. Открыть «Устройства и принтеры »
3. Найти параметр с примерным названием Bluetooth Adapter (может быть иным, в зависимости от фирмы-изготовителя) и нажать по нему правой клавишей мыши
4. Выбрать «Параметры Bluetooth » либо нажать «Добавить устройство »
1. Нажать правой клавишей мыши по значку сети в трее и выбрать «Центр управления сетями и общим доступом »
2. В левой части меню выбрать «Изменение параметров адаптера »
3. Нажать правой клавишей мыши по «Сетевое подключение Bluetooth » и выбрать «Свойства »
4. Открыть вкладку «Bluetooth »
5. Во вкладке найти «Параметры Bluetooth »
6. В разделе «Обнаружение » поставить галочку рядом с пунктом «Разрешить устройствам Bluetooth обнаруживать этот компьютер »
Вариант 2. ОС переустанавливалась пользователем.
В этом случае в ноутбуке будет отсутствовать драйвер Bluetooth и специальный софт для управления. Поэтому нужно обратиться на официальный сайт изготовителя ноутбука, отыскать там раздел с драйверами и скачать драйвер для своей версии ОС и ее разрядности. Возможно, на этом сайте можно скачать и утилиту для управления Bluetooth (есть не у всех изготовителей).
Установить драйвер можно и через диспетчер устройств. Инструкцию, как зайти в диспетчер устройств и обновить через него драйвер, вы можете найти выше, в разделе Windows 8.
После установки драйвера можно приступать к включению Bluetooth, используя Вариант 1 .
Прочитал сам, расскажи другим в социальных сетях
Bluetooth PC Dialer – англоязычная программа для совершения мгновенных вызовов абонента. При этом совершенно необязательно, чтобы его номер был занесен в телефонную книгу. Суть ее работы в следующем: утилита автоматически добавляет в почтовый клиент пользователя необходимый плагин, который и служит инструментом для совершения «без контактных» вызовов. Номер сотового телефона, который прислан в электронном письме, набирается в считанные секунды.
Все устройства, подключенные в текущий момент к компьютеру, обнаруживаются автоматически. В длительном поиске, загрузке и установке дополнительных драйверов нет никакой необходимости.
В ряде случаев эта программа Bluetooth PC Dialer позволяет осуществлять управление телефонной книгой мобильного устройства. Для начала работы никаких дополнительных настроек не требуется.
Особенности и возможности программы Bluetooth PC Dialer для Windows 7, 8:Для полного комплекта мы рекомендуем вам также скачать Siemens Mobile Phone Manager (программное обеспечение, которое поможет вам управлять содержимым мобильного телефона Siemens).
 Всем привет! Моя статья сегодня посвящена тому, как скачать блютуз для ноутбука бесплатно. Думаю, многих из вас давно интересовал этот вопрос. Поскольку всего одна программа позволяет больше не мучаться с поисками устройств, поддерживающих Bluetooth.
Всем привет! Моя статья сегодня посвящена тому, как скачать блютуз для ноутбука бесплатно. Думаю, многих из вас давно интересовал этот вопрос. Поскольку всего одна программа позволяет больше не мучаться с поисками устройств, поддерживающих Bluetooth.
Итак, в чем же преимущество такой программы? Сканируя все ближайшие устройства, принцип её действия напоминает радар. К тому же и в установке она быстрая и простая. Сразу после нескольких минут программа готова к работе. И так, давайте посмотрим что нам сегодня понадобится.
Чтобы скачать блютуз для ноутбука бесплатно, можно воспользоваться этой ссылкой. Хочу отметить, что меню загрузки не русскоязычное, но это не доставит вам трудностей. Все стандартно. После скачивания программы, Вам будет необходимо распаковать архивный документ. Получилось?
Затем кликните дважды по установщику и запуститься процесс установки приложения. В завершении, на рабочем столе вы увидите ярлык программы для быстрого запуска. Чтобы запустить программу, кликните по ярлыку два раза.
Затем нажмите вот на этот значок, запустится поиск других блютуз-устройств.
Но есть одно «но». Для использования данной программы в ноутбуке или ПК должен быть установлен Bluetooth адаптер. В противном случае, любые программы будут бессильны что-либо сделать. Но есть выход – его можно приобрести дополнительно. Выглядит он как флешка.
Также можно скачать программу для передачи файлов через блютуз на любые устройства (смартфоны, планшеты, телефоны и т.д.). Она тоже бесплатная. Не забудьте позаботиться о драйверах. Ну и на последок я предлагаю вам прочитать очень популярные статьи: почему не заряжается аккумулятор ноутбука когду вы купили себе новый. Для некоторых пользователей может быть полезна информация о том как изменить файловую систему флешки. а так же как обрезать видео на компьютере и не забудьте прочитать. как усилить сигнал wifi
На этом у меня все! Сегодня вы узнали, как скачать блютуз для ноутбука бесплатно. Надеюсь, моя статья была для вас полезной. Приглашаю вам подписаться на новые мои статьи, для этого ниже введите свой email и они будут приходить к вам на почту. Всем желаю добра!
С Ув. Евгений Крыжановский
Похожие статьи
Запись опубликована 07.10.2014 автором Евгений Крыжановский в рубрике Ноутбуки. Отблагодари меня, поделись ссылкой с друзьями в социальных сетях:
Bluetooth – это универсальное средство для связи компьютера и различных гаджетов: прежде всего, мобильного телефона, плеера, планшета, наушников, фотоаппарата и еще кучу всего. Зачастую, сам ноутбук не имеет встроенного беспроводного соединения и его нужно устанавливать отдельно.
Для успешного соединения двух устройств через Блютуз необходимо два основных компонента:
— адаптер, который вставляется в USB разъем;
— скаченная программа для настройки сети.
В этой теме предлагается использовать Widcomm, универсальное средство, которое подходит практически для любого компьютера. Но есть некоторые предупреждения:
1. Если вы скачали программу, и ждете, что она сразу соединит вас с телефоном, вы зря надеетесь. Еще в дополнение к этому вам необходим адаптер, который выглядит как маленькая флешка. Купить такое приспособление можно в любом компьютерном магазине. И лишь после того, как вы подсоедините адаптер к ноутбуку, вы сможете выполнить правильную настройку.
2. К любому Bluetooth-адаптеру в комплекте прилагается диск с настройкой. Он может заменить программу из интернета, поскольку содержит весь комплект необходимых драйверов.
3. Widcomm подходит не для всех операционных систем.
Скачать WIDCOMM Bluetooth бесплатноСамый безопасный способ получить файл для инсталляции – скачать его с официального сайта. Он размещен там бесплатно и находится в свободном доступе. Когда вы закончите загрузку, подключите адаптер и выполните установку софта.
Многие, как и автор этой статьи, могут долгое время не задумываться об определенной проблеме, пока ее решение не станет необходимостью. Сегодня я столкнулся с практически жизненной необходимостью сбросить фотографию с телефона со встроенной памятью на мой рабочий компьютер за неимением USB-шнура подключения и беспроводного интернета. И только в этот самый момент я вспомнил о существовании функции bluetooth. Вспомнил - и сильно этому обрадовался.
Но что же делать тому, кто никогда в жизни не имел с bluetooth ничего общего? И много ли трудов потребуется для того, чтобы понять, как включить bluetooth на ноутбуке? Далее пойдет описание на примере ноутбука HP, но большинство советов подойдет и для моделей других производителей.
А есть ли bluetooth?Bluetooth (синий зуб) - прозвище датского короля викингов Харальда I. Он прославился тем, что соединил в одну страну различные народы, жившие на территории Дании - именно там, где по инициативе компании Ericsson была начата разработка этой цифровой технологии.
Как бы дико это не звучало, но многие пытаются включить bluetooth на ноутбуке, который физически не способен поддерживать его без внешнего адаптера. Чтобы избежать столь неловкой ситуации, необходимо убедиться в том, что в ноутбуке есть встроенный адаптер.
Как же понять, есть ли в ноутбуке блютуз и где он находится? Вариантов несколько.
И, наконец, четвертый. Самым красноречивым признаком наличия на ноутбуке bluetooth является кнопка на клавиатуре со соответствующим значком. На ноутбуке HP такой кнопки, опять-таки, нет. Но в этом и секрет - в моем ноутбуке за bluetooth отвечает та же самая клавиша, что и за Wi-Fi!
Поиск метода включенияТеперь, когда вы наверняка уверены, что эта опция у вас есть, нужно понять, как включить блютуз на ноутбуке.
Будем уповать на то, что у вас уже установлены необходимые драйвера. В противном же случае вам нужно будет скачать и установить их. Лучше делать это с помощью официального сайта производителя вашего ноута, найти который не составит труда в любой поисковой системе.
Итак, драйвера в наличии. Находим кнопку на корпусе ноутбука, отвечающую за включение bluetooth, и просто ее нажимаем. Если это рычажок – перетаскиваем его. Обычно такие кнопки располагаются в верхнем левом углу. Некоторым ноутам помогает в этом клавиша F6 или комбинация клавиш Fn+6 (Fn+F3), а у некоторых, как уже было сказано о моем HP, клавиша bluetooth и Wi-Fi совпадает.
Если кнопку найти не удается (или просто для разнообразия), можно включить bluetooth на ноутбуке вручную. Для этого необходимо нажать любой клавишей мышки на значок bluetooth в панели задач, которая располагается преимущественно в нижней правой части рабочего стола, и выбрать «Включить адаптер».
Теперь посмотрим, как настроить на ноутбуке блютуз.
Соединяемся с устройствомДля того чтобы полноценно наслаждаться всеми прелестями bluetooth на ноутбуке, вам теперь нужно только подключить эту же функцию на своем телефоне/планшете. Потом нажать на активный значок bluetooth в панели задач и выбрать «Добавить устройство».
Если почему-то не работает блютуз на ноутбуке и он не находит новое устройство, значит, в настройках этого устройства стоит невидимость для не сопряженных объектов. В таком случае невидимость необходимо просто выключить (либо, соответственно, включить видимость). Чтобы начать сопряжение, нужно просто кликнуть на найденное устройство и следовать рекомендациям, которые вы увидите на мониторе ноутбуке. Вот, что примерно вас ждет в результате.
Поздравляю! Теперь ваш ноутбук полностью готов к обмену информацией посредством канала bluetooth. Используйте эту функцию с пользой. Включить bluetooth на ноутбуке оказалось проще, чем вы думали, не так ли?:)
В настоящее время, практически на каждом ноутбуке имеется блютуз, служащий для удобной, но самое главное быстрой передачи и принятия информации, однако стандартный функционал нередко требует скачивания специальной программы, особенно, если на компьютере установлена система Windows восьмой версии. Объяснить реальную необходимость установки поверх операционной системы специальной утилиты к модулю передачи файлов можно большим недовольством опытных и новоиспеченных пользователей стандартным решением, предустановленным на компьютере, при пользовании которого вечно возникают разного рода проблемы.
Если у вас имеются или ранее имелись трудности с пользовательской передачей документов и всех прочих файлов через существующую для того программу блютуз, например, на сотовый телефон или другой носить, воспользуйтесь возможностью бесплатного скачивания в ноутбук крохотной утилиты, с особенностями которой я вас далее познакомлю. Итак, анонсируемым мной решением является уникальная программа блютуз для ноутбука под названием BlueSoleil, реальным образом совершенствующая удобство работы, а главное доступная к скачиванию абсолютно бесплатно и без необходимости просмотра рекламы.
Скачать программу блютуз BlueSoleil для ноутбукаЕдиновременно скачанная и установленная блютуз программа для ноутбука, анонсированная 2-мя строками выше, позволит вам с лёгкостью передавать любую информацию на сотовый телефон или планшетный компьютер, без надобности в предустановке поверхностных драйверов. Помимо всего остального, эту поистине удобную и многофункциональную утилиту отличает способность легко и быстро интегрироваться в любую операционную систему, даже последней 8-ой версии, безо всяких ограничений и каких-либо проблем с издержками времени.
Многим пользователям, успевшим почувствовать на себе всё удобство в работе с этой популярной программой для ноутбука блютуз под названием BlueSoleil, она нравится по целому достоинств, среди коих большую роль играет скачивание бесплатно. Что ж, по моему мнению, это утверждение вполне оправданное, ведь ничего лучше, чем использование с целью передачи файлов программы для ноутбука блютуз, доступной в сети к скачиванию бесплатно. попросту говоря, нет.
Ознакомлению с основными возможностями этого удивительного программного решения я со всей настоятельностью советую посвятить личное время. Ну а перейти к подробному знакомству с этим продуктом вы можете прямо сейчас, воспользовавшись одной из нижестоящих адресных ссылок, гарантирующих лёгкость установки, не отнимающую, как правило, много драгоценного времени, а, как максимум, пару минут. Прочие достоинства, не перечисленные мной выше, вы сможете оценить с той же лёгкостью отдельными строками в рамках следующих статей.