
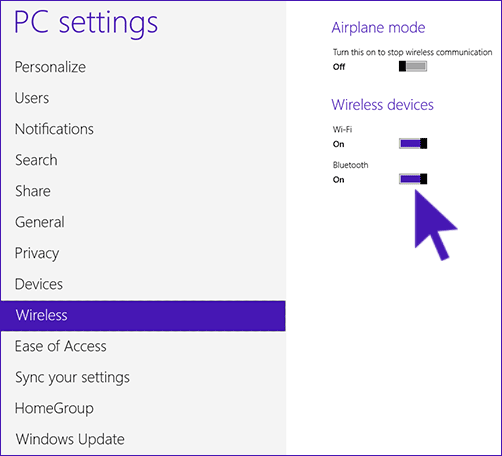






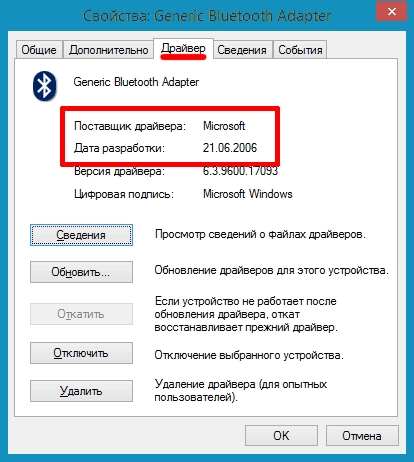
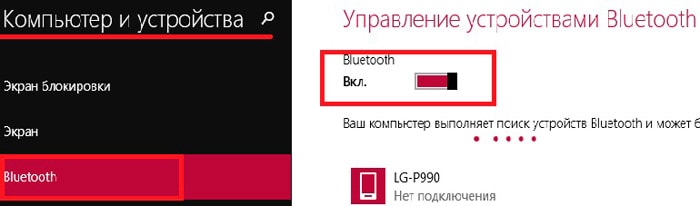
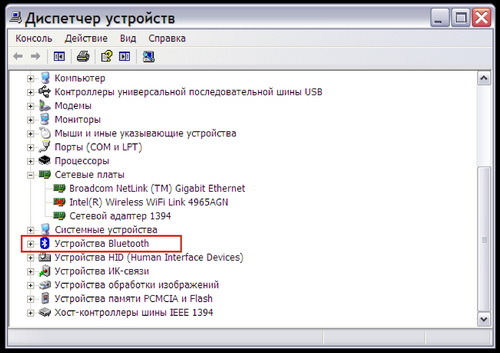
 Рейтинг: 4.8/5.0 (1866 проголосовавших)
Рейтинг: 4.8/5.0 (1866 проголосовавших)Категория: Windows: Wi-Fi, Bluetooth
Беспроводная технология Bluetooth - это международный открытый стандарт, позволяющий интеллектуальным устройствам взаимодействовать друг с другом при малой дальности беспроводной связи. Это позволяет любым видам электронного оборудования - от компьютеров и сотовых телефонов до клавиатуры и наушников - создавать собственные соединения без проводов, кабелей или каких-либо прямых действий от пользователя.
Bluetooth включает в себя как аппаратные, так и программные компоненты - драйверы, позволяющие операционной системе получить доступ к аппаратному обеспечению. Bluetooth Software Download поможет установить или обновить драйверы блютуз на вашем компьютере по управлением ос windows.
Перед запуском программы, убедитесь, что Bluetooth включен. Если у вас есть подключаемый USB Bluetooth беспроводной адаптер, убедитесь, что он подключен к компьютеру.
Драйвер bluetooth для windows на компьютер скачать бесплатно можете по ссылке ниже. Распакуйте архив, запустите файл, примите лицензионное соглашение - accept.
Bluetooth - бесплатный драйвер
Bluetooth - бесплатный драйвер для блютуз устройств от Broadcom.
Bluetooth устройства служат для беспроводного соединения компьютера с компьютером, карманным компьютером, мобильным телефоном, принтером и многими другими устройствами.
Вам достался блютуз по наследству от прежнего хозяина, а диск с драйвером Bluetooth потерян или не можете найти.
К вам пришли гости и вы захотели с их телефона скинуть на компьютер фотографии по Bluetooth. Нашли старенький блютуз, а диск с драйверами безнадежно потертый и не читается.
Вы решили сэкономить и купили Bluetooth подешевле на рынке. За частую цена на продукт снижена из-за отсутствия драйвера.
И это далеко не все ситуации в жизни когда приходится искать драйвер в интернете.
Прежде чем скачать установочный файл драйвера Блютуз с сайта, вам будет предложено ознакомьтесь с лицензионным соглашением разработчика и если вы согласны с его условиями нажмите на кнопку "Accept" в самом низу.
Если на ноутбуке есть встроенный модуль Bluetooth или адаптер для персонального компьютера, его можно успешно использовать. Несколько советов тем, кто не знает, как включить блютуз Windows 8.
Как включить Bluetooth Windows 8?Чтобы включить блютуз на ОС Windows 8, необходимо:
На некоторых ноутбуках или нетбуках можно включить блютуз сочетанием двух клавиш — Fn и ещё одной (F2, F5 и т.п.). (Так же включается Wi-Fi.) На клавише должна быть иконка Bluetooth. Не находите — почитайте документацию. Если такой кнопки нет — включайте блютуз вышеописанным способом.
Как найти телефон через Bluetooth?Для проверки нужно выбрать в меню слева вкладку «Устройства» (Devices), найти и добавить устройство, на котором тоже должен быть включён блютуз. Потребуется ввести код, например на телефоне, и подождать, пока не откроется окно, из которого можно управлять его данными.
Если Bluetooth не включаетсяЕсли ползунка Bluetooth в окне «Беспроводная сеть» нет, значит, на компьютере не установлены драйвера для этой модели. Необходимо найти их в интернете, установить и попробовать заново.
Название: Bluetooth IVT BlueSoleil
Версия: 6.4.249.0
Год выпуска: 2009
Платформа: PC
Совместимость с Win7 WinVista: полная
Язык интерфейса: зависит от языка установленного в системе
Лекарство: присутствует
Последняя версия IVT BlueSolei - лучший драйвер, интерфейс и программа управления для любых Bluetooth контроллеров и донглов. BlueSoleil - программное обеспечение для Windows, которое позволяет соединить без помощи проводов Ваш настольный ПК или ноутбук, оснащенные Bluetooth устройством, с доступными устройствами окружения, также оснащенные Bluetooth. BlueSoleil позволяет пользователям Windows упростить беспроводный доступ к широкому разнообразию Bluetooth-цифровым устройствам, типа камер, мобильных телефонов, наушников, принтеров, и приемников GPS.
IVT BlueSoleil поддерживает:
1. Передачу VOIP данных
7. Поддержка сотовых и мобильных телефонов (возможно использовать встроенную камеру, как Web-камеру)
8. Организация локальной сети и расшаривание интернета
Включение Bluetooth на ноутбуке с Windows 8
Тема данной статьи – как включить Bluetooth на Windows 8. Дело в том, что достаточно редко на ноутбуках имеется специальная кнопка включения указанной беспроводной связи. Как правило, она совмещена с кнопкой включения WiFi.
Кроме этого, в Windows 8 имеется встроенная система управления модулями беспроводной связи.
Но, несмотря на то, что восьмерка хоть и считается наиболее удобной и оптимизированной операционной системой, у многих пользователей все же возникает масса вопросов, связанных с включением тех или иных функций.
Как включить модуль Bluetooth на Windows 8.1/8В первую очередь беспроводной адаптер включается при помощи клавиатуры. Как уже было сказано выше, в подавляющем большинстве случаев кнопка включения совмещена с клавишей активации WiFi. Это означает, что вам нужно нажать комбинацию клавиш Fn+кнопка включения беспроводного модуля.
Но в отличие от WiFi связи здесь нет автоматического поиска устройств. Другими словами, при включении адаптера ничего не происходит. Чтобы подключиться, например, к телефону, нужно выполнить несколько простых действий. Но об этом позже. Прежде чем переходить к поиску, давайте рассмотрим еще один способ включения.
Для этого нам нужно навести курсор мышки в правый верхний угол и в появившемся меню выбрать «Параметры» (Settings). Далее следует нажать «Изменение параметров компьютера». Таким образом, мы открыли консоль управления ПК. Здесь нам необходимо найти беспроводную сеть (Wireless).
В появившемся окне ищем «Беспроводные устройства». Дальше остается просто найти требуемый ползунок и перевести его в режим «Вкл» (On). Таким образом, мы включили требуемый адаптер. Теперь можно переходить к поиску доступных подключений.
Поиск доступных устройств BluetoothДля того чтобы найти какие-либо подключения, к примеру, телефон или мышку, поддерживающую такую технологию подключения, нам потребуется вернуться в меню «Изменение параметров компьютера». Только на этот раз нас интересует пункт «Компьютер и устройства». В появившемся окне можно включать и выключать модуль. Кроме этого, система автоматически выполняет поиск доступных подключений.
После этого компьютер предложит вам список, из которого просто выберите нужный аппарат. Дальше следуйте подсказкам на экране. Стоит отметить, что на подключаемом устройстве также должен быть включен Bluetooth. Если речь идет о смартфоне, то помимо самого модуля еще необходимо включить «Обнаружение».
Что делать, если вы выполнили все вышеуказанные действия, а адаптер не заработал? Это говорит о том, что на компьютере не установлены соответствующие драйвера.
Проверка драйвера Bluetooth в Windows 8Как и любое другое оборудование, Bluetooth в Windows 8 требует установки драйверов. Проверить их наличие можно в диспетчере устройств. Открыть данный сервис можно несколькими способами, но мы сделаем это при помощи наиболее простого метода. Нажимаем комбинацию клавиш Win+R, в появившемся окне пишем такую команду — mmc devmgmt.msc и нажимаем «Enter».
Служба автоматически откроет необходимый нам сервис. В появившемся окне следует найти пункт «Сетевые адаптеры». Открываем их. Если здесь нет вашего Bluetooth модуля, то драйвер отсутствует. Установить его можно с диска, который имеется в комплекте с ноутбуком. Если такого диска нет, то нужное программное обеспечение необходимо скачать с официального сайта производителя компьютера.
Также рекомендуется установить специальную утилиту (программу), которая поможет управлять беспроводными адаптерами. После установки драйвера выполняем все вышеуказанные действия по включению беспроводного модуля и подключению новых устройств.
Теперь вы знаете не только, как включить Bluetooth в Windows 8, но и как проверить драйвера. Как видите, все предельно просто.
ProstoComp.NET » Периферия » Как включить Bluetooth на ноутбуке с Windows 8.1
В этой статье мы расскажем и покажем, как включить Bluetooth на ноутбуке Windows 8.1. Потому что это довольно частая проблема, ноутбуки не имеют специального включателя и не понятно, как это сделать через настройки. Новая операционная система одна из самых простых в использовании и даже имеет встроенное управление для беспроводной связи. Но несмотря на это, люди, которые впервые столкнулись с «восьмеркой», испытывают затруднения при попытке включить Bluetooth.
Включаем Bluetooth в Windows 8 и 8.1Очень часто, на ноутбуках есть физический включатель данной функции, или необходимо воспользоваться сочетанием горячих клавиш. Одно и тоже сочетание функциональной клавиши «Fn» с кнопкой, отвечающей за включения беспроводной связи, может одновременно активировать и Wi-Fi.
Только вот подключившись к Wi-Fi сразу начнется автоматический поиск устройств в радиусе действия адаптера. Но такого нет при включении Bluetooth, включаем его — и ничего не происходит. Это многих может поставить в тупик. Но не стоит пугаться, нужно просто лишь сделать пару кликов, и Вы сможете установить связь с другим устройством.
Кроме включения используя специальные клавиши, функцию Bluetooth можно активировать через настройки в самой системе. Наведите указатель мыши в верхний правый угол и в открывающемся меню нажмите на кнопочку параметров. В следующем меню выберите пункт Изменений параметров компьютера. В параметрах ищем настройки для беспроводной сети «Wireless».
Теперь данная функция активирована. Переходим к следующему шагу.
Ищем устройства BluetoothBluetooth работает, теперь найдем устройство, к которому можно подключиться. Снова откройте раздел Изменения параметров компьютера. Но теперь выбираем пункт «Компьютер и устройства». Открываем вкладку, отвечающую за Bluetooth. На ней так же можно выполнять включение и выключение данного модуля. Тут же компьютер выполняет поиск всех доступных устройств, в радиусе действия и отображает их.
Остается только выбрать нужное устройство, из списка обнаруженных, и следовать тем подсказкам, что появляются. Если телефон, или планшет не отображается в данном списке, то убедитесь, что на нем так же включена данная технология. В некоторых случаях, нужно еще активировать параметр, отвечающий за обнаружение устройства.
Если возникли трудности, например, ничего не заработало, либо нет такого пункта в параметрах, то скорее всего нет нужного драйвера, либо текущий работает не корректно.
Проверяем драйвераОбычно, Windows 8.1 автоматически устанавливает все драйвера, но такое не всегда случается. Убедитесь, что у Вас на компьютере имеются драйвера для данного устройства. Проверить это можно через диспетчера устройств. Одновременно нажмите сочетание клавиш клавиатуры Win+R и в открывшемся окошке введите mmc devmgmt.msc. затем нажимаете клавишу «Enter».
Откроется тот самый Диспетчер устройств. Найдите в нем пункт с Сетевыми адаптерами и разверните его. Если, среди списка устройств, отсутствуют устройства Bluetooth, то значит драйвера для него в системе нет. Драйвер можно установить с диска, который был с ноутбуком при покупке. Кроме того, его можно скачать с официального интернет ресурса производителя данного ПК. Когда драйвер будет установлен, для подключения выполняете те же действия, что были описаны выше. Рекомендую использовать дополнительные утилиты для управления подключениями и беспроводными адаптерами.
Эта небольшая статья подходит к концу. Теперь Вы сможете не только включить беспроводной адаптер Bluetooth и произвести подключение к своему телефону и планшету, но и знаете, как проверить драйвер для нужного устройства. Как видите, все не так уж и сложно.
Содержание
 Для того чтобы включить bluetooth на своем ноутбуке необходимо проделать несколько довольно простых манипуляций. Вы, во-первых, должны убедиться в том, что на ваш ноутбук поддерживает данную технологию. Во-вторых, вы должны определить какая у вас стоит операционная система: Windows или Mac. После этого вам нужно перейти на соответствующий раздел в оглавлении снизу и пройти пошаговую инструкцию по включению данного модуля.
Для того чтобы включить bluetooth на своем ноутбуке необходимо проделать несколько довольно простых манипуляций. Вы, во-первых, должны убедиться в том, что на ваш ноутбук поддерживает данную технологию. Во-вторых, вы должны определить какая у вас стоит операционная система: Windows или Mac. После этого вам нужно перейти на соответствующий раздел в оглавлении снизу и пройти пошаговую инструкцию по включению данного модуля.
Есть ли у вас модуль Bluetooth вы узнаете, если вы не найдите (или найдете) в списке устройств «радиомодуль Bluetooth» (шаг 3). Если модуль вы найти не смогли, то скорее всего ваш ноутбук не поддерживает данную технологию.
1. Перейдите в меню «Пуск», найдите там «Панель Управления» и перейдите по ссылке.
2. Найдите в панели управления «Диспетчер Устройств».
3. В списке устройств найдите строку «радиомодули Bluetooth». Нажмите правой кнопкой мыши на вашу модель радиомодуля ( мой выделен желтым) и выберите «Свойства».
4. Перейдите во вкладку «Драйвер» и если он отсутствует то перейдите на «Обновить». Если все в норме закройте окно.
5. В «панели управления» нужно перейти по ссылке «Центр управления сетями и общим доступом»
6. В «Центре управления сетями и общим доступом» перейдите на «Изменение параметров адаптера».
7. Выберите правой кнопкой мыши «Сетевые подключения Bluetooth» и выберите «включить».
Если у вас стоит операционная система Mac, то процесс предельно прост :
1. Вам нужно нажать на значок «Bluetooth»
2. Выбрать опцию «включить bluetooth»
Особенности отдельных моделей ноутбуков На ноутбуках таких марок как ASUS или Acer присутствует лампочка, которая нам говорит о том, что блютуз включен. На них горящая лампочка несет в себе совсем другую информацию. Так же на всех ноутбуках в наличии есть наклейка на корпусе, которая несет в себе основные характеристики данного ноутбука. На этих наклейках мы можем видеть либо просто значок в виде буквы “В” или идет полное слово Bluetooth.
На ноутбуках таких марок как ASUS или Acer присутствует лампочка, которая нам говорит о том, что блютуз включен. На них горящая лампочка несет в себе совсем другую информацию. Так же на всех ноутбуках в наличии есть наклейка на корпусе, которая несет в себе основные характеристики данного ноутбука. На этих наклейках мы можем видеть либо просто значок в виде буквы “В” или идет полное слово Bluetooth.
Теперь, когда вы увидели эту букву или слово, вам нужно просто его включить. Для того, что бы включить, ищем над клавиатурой в верхнем левом углу кнопку. Но есть еще два варианта, на ваше усмотрение, это кнопка F6 или на мышке кликаем правой кнопкой на ярлычок блютуз выбрав “Включить”. Немного вернемся к выше написанному о том, что на ноутбуках не всех марок установлены специально нужные для работы блютуза драйвера. Для этого мы рекомендуем вам перейти на официальный сайт производителя.
Проверка правильности подключения bluetooth (блютуз) Вначале вы можете проверить, как работает устройство блютуз на любом, для вас, устройстве. У каждого есть мобильный телефон с этой функцией. Если вы попытаетесь подключить ваш телефон к другим устройствам, вы увидите в окне программки все устройства, которые смог обнаружить ваш телефон с включенным и так же доступным блютузом.
Вначале вы можете проверить, как работает устройство блютуз на любом, для вас, устройстве. У каждого есть мобильный телефон с этой функцией. Если вы попытаетесь подключить ваш телефон к другим устройствам, вы увидите в окне программки все устройства, которые смог обнаружить ваш телефон с включенным и так же доступным блютузом.
На данной картинке слева вы видите, как это выглядит на Iphone. В разделе «Настройки» есть подраздел «Bluetooth», где и можно найти и проверить работоспособность вашего модуля Bluetooth .
И так, уважаемые, если вы выполнили все действия, которые мы вам предложили выше, правильно, то можете смело и спокойно начинать обмениваться нужной вам информацией с другими устройствами. Заметьте, что включение блютуза не так уж и сложно на ноутбуке, как нам показалось изначально. Удачи в подключении!
Если у вас есть какие-то вопросы или замечания по данной статье, то отразите их в комментариях снизу.
Если у вас возникли какие-то вопросы, мы готовы ответить на них в комментариях ниже. Эксперт обязательно Вам ответит!
Год выпуска: 2007
Жанр: набор игр и приложений
Сейчас на сайтеСкачать Торренты
 Фильмы 2012
Фильмы 2012
 Фильмы 2011
Фильмы 2011
 ТВ - Передачи
ТВ - Передачи
 Видео ролики
Видео ролики
 Мультфильмы
Мультфильмы
 Музыка / MP3
Музыка / MP3
 Юмор / Приколы
Юмор / Приколы
 Игры на PC
Игры на PC
 Безопасность
Безопасность
 Графика / Картинки
Графика / Картинки
 Обои на рабочий стол
Обои на рабочий стол
 Программы / soft
Программы / soft
 Books / Журналы
Books / Журналы
 Сериалы онлайн
Сериалы онлайн
 Фильмы онлайн
Фильмы онлайн
 Мультфильмы онлайн
Мультфильмы онлайн
 ТВ онлайн
ТВ онлайн
Доп. разделы
 Запрещенные раздачи!
Запрещенные раздачи!
 КС Сервак
КС Сервак
 Качество фильмов
Качество фильмов
 Реклама на сайте
Реклама на сайте