



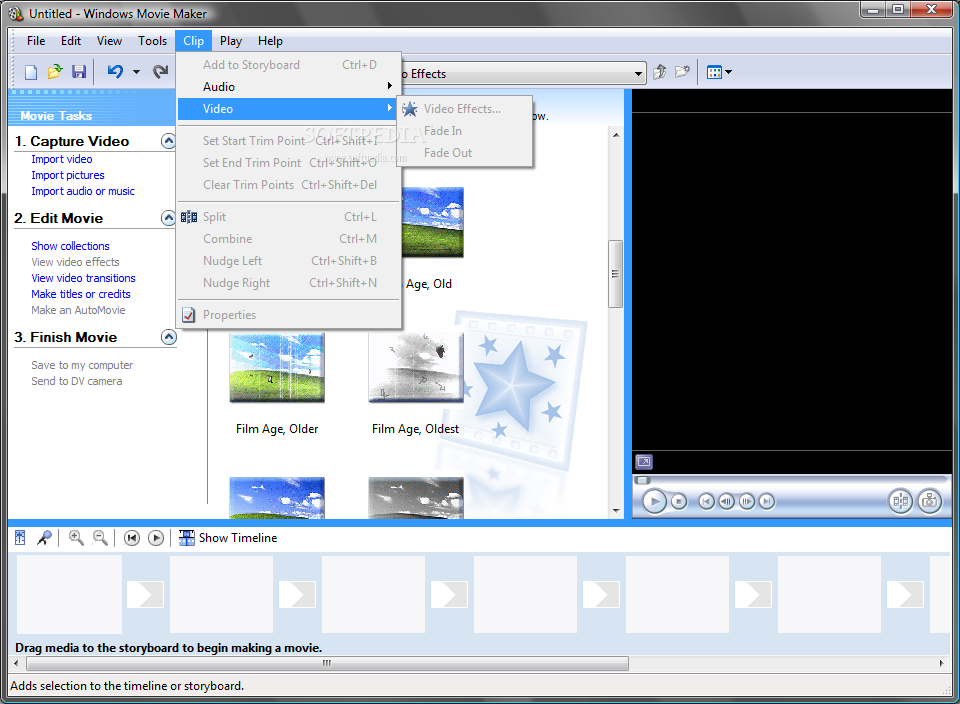






 Рейтинг: 4.6/5.0 (1854 проголосовавших)
Рейтинг: 4.6/5.0 (1854 проголосовавших)Категория: Windows: Редакторы
Windows movie maker — в Windows Vista Тип Редактор видео Разработчик ОС Microsoft Windows … Википедия
Windows Movie Maker — Developpeur Microsoft Derniere version … Wikipedia en Francais
Windows Movie Maker — For the component of Windows Live Essentials, see Windows Live Movie Maker. Movie maker redirects here. For the magazine, see MovieMaker. For information about movie makers in general, see film director. Windows Movie Maker A component of… … Wikipedia
Windows Movie Maker — Para el componente de Windows Live Essentials, vease Windows Live Movie Maker. Windows Movie Maker Desarrollador Microsoft Informacion general Ultima version estable … Wikipedia Espanol
Windows Movie Maker — Dieser Artikel oder Abschnitt bedarf einer Uberarbeitung. Naheres ist auf der Diskussionsseite angegeben. Hilf mit, ihn zu verbessern, und entferne anschlie?end diese Markierung. Der Windows Movie Maker ist eine Video Software von Microsoft. Die… … Deutsch Wikipedia
Windows DVD Maker — A component of Microsoft Windows Windows DVD Maker in Windows 7 … Wikipedia
Windows Live Movie Maker — Entwickler Microsoft Aktuelle Version 15.4.3538.0513 (6. Juli 2011) Betriebssystem Windows Kategorie Videoschnittprogramm … Deutsch Wikipedia
Movie Maker — Windows Movie Maker Windows Movie Maker Developpeur Microsoft … Wikipedia en Francais
Windows Live Movie Maker — Para el software de edicion de video que viene integrado con Windows XP y Vista, vease Windows Movie Maker. Windows Live Movie Maker Desarrollador Microsoft Corporation http://explore.live.com/windows live movie maker … Wikipedia Espanol
Windows Live Movie Maker — Infobox Software name = Windows Live Movie Maker caption = collapsible = author = developer = Microsoft Corporation released = latest release version = latest release date = latest preview version = Build 14.0.5026.905 latest preview date =… … Wikipedia
Для импорта видео- или аудиофайла необходимо наличие в системе соответствующего кодека, иначе Windows Movie Maker не сможет импортировать файл. Чтобы проверить, доступен ли необходимый кодек, запустите программу Проигрыватель Windows Media и выберите команду Проигрывается>Дополнительные параметры. перейдите в открывшемся окне на вкладку Проигрыватель и установите флажок Автоматически загружать кодеки. Теперь попробуйте открыть с помощью проигрывателя нужный видеофайл. Если он воспроизводится без проблем, следовательно, в системе установлены нужные кодеки. При необходимости проигрыватель Windows Media загрузит кодек самостоятельно.
В некоторых случаях проигрыватель Windows Media может не обнаружить необходимые кодеки. На выручку придет самый популярный пакет кодеков K-Lite Codec Pack, загрузить который можно с Web-сайта по адресу http://www.free-codecs.com/download/K_Lite_Codec_Pack.htm (или введите в Google запрос «K-Lite»). В этом пакете содержатся абсолютно все кодеки, которые вам могут пригодиться для просмотра и редактирования любых видео- и аудиофайлов. Пакет представляет собой обычный исполняемый файл, дважды щелкните на нем для установки кодеков. Во время установки можно выбрать желаемые кодеки; их довольно много, поэтому если у вас есть затруднение в выборе, оставьте все как есть, чтобы установить кодеки, выбранные по умолчанию. В большинстве случаев, этого будет достаточно для воспроизведения любых видео- и аудиофайлов.
Кодек (от англ. сodec, сокращение от слов coder/decoder, т.е. кодировщик/декодировщик) — это программа, обеспечивающая цифровую обработку видео- и аудиоданных. К популярным кодекам относятся всем известные кодеки DivX, XviD, MPEG и др.
Ниже представлен список форматов файлов, импорт которых поддерживается программой Windows Movie Maker.
Программой Windows Movie Maker не поддерживаются файлы формата QuickTime с расширением .mov. Такой файл нужно преобразовать в один из поддерживаемых файлов с помощью такой программы, как, например, ImTOO MOV Converter.
Захват видео с пленочной цифровой видеокамеры стандарта miniDVЦифровая видеокамера стандарта miniDV — самый популярный тип видеокамеры на данный момент. Видеокамеры с магнитными кассетами данного стандарта отличаются небольшой ценой и высоким качеством изображения. Постепенно эти видеокамеры вытесняются другими моделями на жестких дисках и SD-картах, в которых используются другие стандарты кодирования, однако стандарт miniDV пока и не думает сдавать свои позиции. И если видеозаписи с жесткого диска цифровой видеокамеры перенести так же просто, как и файлы из любой папки Windows, то видеопоток с видеокамеры стандарта miniDV необходимо «захватить». Сделать это можно как с помощью отдельной программы (такой как Adobe Premiere), так и благодаря встроенным возможностям Windows Movie Maker.
Для импорта вам понадобится мастер Импорт видео. Подключите видеокамеру к компьютеру в режим воспроизведения. Если программа Windows Movie Maker уже запущена, мастер будет запущен автоматически. В противном случае щелкните на ссылке Файлы с цифровой видеокамеры на панели Импорт .
В открывшемся окне мастера введите имя файла для импорта, выберите папку для его хранения и формат файла. Формат AVI потребует 13 Гбайт свободного пространства на жестком диске для одного часа видеозаписи, а формат WMV — всего 2 Гбайт, однако за счет несколько худшего качества. Кроме того, файлы WMV поддерживаются не всеми программами для редактирования видео.
Щелкните на кнопке Далее. В очередном окне следует решить, нужно скопировать все содержимое видеокассеты или только отдельные фрагменты. Выбрав первый вариант, щелкните на кнопке Далее. чтобы начать импорт. Во втором случае кассета будет перемотана на начало и начнется ее воспроизведение. При этом в диалоговом окне будет показано оставшееся время импорта, объем занятого и свободного дискового пространства. Если вам нужно импортировать с кассеты только первые 20 мин. щелкните на кнопке Стоп по достижении этого значения.
Если вы решили скопировать только фрагменты видеозаписи, выбрав соответствующий переключатель в предыдущем окне, то в новом окне появится возможность перейти к нужному кадру видеозаписи, с которого начнется захват. Используйте кнопки управления для перехода к требуемому кадру. Также можно указать время завершения импорта, если вам точно известна продолжительность желаемого видеофрагмента.
Теперь, когда весь нужный видеоматериал импортирован в коллекцию, пора приступить к созданию своего шедевра!
Window Maker — менеджер окон для Linux. Главными элементами интерфеса в Window Maker являются функциональные кнопки на рабочем столе и меню, вызываемое при клике правой кнопкой мыши по рабочему столу. Работает быстро, хорошо настраивается.
Интерфейс и рабочий столИзначально рабочий стол Window Maker содержит всего три элемента (кнопки). Кнопка с изображением скрепки служит для создания и переключения рабочих столов (они называются Workspaces — рабочие пространства). Справа вверху находятся еще две кнопки. Одна из них открывает программу настройки оконного менеджера, а другая запускает терминал. Отмечу, что когда я установил и запустил Window Maker в Ubuntu, то данная кнопка открывала именно терминал Gnome.
При клике правой кнопкой мыши по рабочему столу, вызывается главное меню. Через данное меню можно запускать программы, выйти из системы, перезагрузить или выключить компьютер, сменить тему оформления и так далее.
Иконка, а точнее кнопка, каждого открытого приложения появляется внизу экрана. То есть это своего рода док. Если перенести окно приложения на док, то иконки перекрываются окном. Если кнопку дока перенести в левую или правую часть экрана, тогда кнопка там «зафиксируется» и будет служить для быстрого запуска приложения.
Интерфейс Window Maker очень отзывчивый, окна открываются мгновенно без задержек.
Window Maker можно настроить под себя. Можно настраивать тему оформления, внешний вид и поведение окон, шрифты, расположение и активность кнопок, рабочие пространства, горячие клавиши и многие другие аспекты оконного менежера. Все настройки можно выполнять через программу настройки Window Maker, но есть и еще один способ — это правка конфигурационных файлов вручную.
ВпечатленияЯ бы не назвал Window Maker старым или недоделанным. Многие пользователи Linux даже сейчас используют Window Maker как основной интерфейс и очень им довольны. Мне тоже он не показался совсем уж старым или слишком упрощенным. Он просто другой и при должной настройке вполне может использоваться, как основной оконный менеджер.
Первую версию Window Maker написал бразильский программист Alfredo Kojima.
Установка и запуск Window Maker в Ubuntu LinuxЯ устанавливал Window Maker в Ubuntu, используя один из PPA репозиториев, которые нашел в интернете. Для установки выполните в терминале следующие команды:
Теперь нужно выйти из системы. В окне входа в систему нажать на кнопку выбора рабочего окружения и выбрать там пункт Window maker.
Windows Movie Maker - простой видео редактор. Программа поставляется вместе с операционной системой Windows и является ее приложением. Специальной установки не требуется.
Простые элементы монтажа доступны в ней, поэтому каждый желающий может сразу приступить к созданию собственного видео ролика.
Основные принципы работы с видео редакторами позволяют Вам в полной мере осуществить свои знания на практике. Все очень доступно и не вызовет ни у кого никаких затруднений. Знание основ линейного и нелинейного монтажа безусловно окажут полезное действие на процесс работы с программой монтажа.
Итак, внешний вид программы Вы видите сверху, в начале страницы. Это - рабочее окно программы, которое появляется после нажатия на иконку программы Windows Movie Maker, как правило это двойной щелчок левой кнопкой мыши на иконке программы.
Первое знакомство с программой лучше всего начать с ее изучения и обратиться к такому разделу как справка. В этом разделе в доступной форме подробно описывается назначение всех доступных функций программы и ее назначение. Раздел справка находится в строке меню.
Программа Windows Movie Maker состоит из трех основных частей: области основных компонентов интерфейса, раскадровка или шкала времени и монитор предварительного просмотра. На следующем рисунке показаны основные части программы Windows Movie Maker:
1. Строка меню
2. Область задач.
3. Раскадровка / шкала времени.
4. Окно просмотра.
5. Область содержимого.
Главные компоненты пользовательского интерфейса программы Windows Movie Maker представлены в отдельных областях. В зависимости от выполняемых задач, можно переключаться между режимом коллекций и режимом задач.
1. В области задач перечислены типичные задачи, которые бывает необходимо выполнить при создании фильма, в том числе импорт файлов, редактирование фильма и его публикация.
2. В области коллекций отображаются папки коллекций, в которых содержатся клипы. Папки коллекций появляются в области коллекций слева, а клипы в выбранной папке коллекции отображаются в области содержимого справа. На следующем рисунке показана область коллекций:
Область коллекций
1 .В области содержимого показаны клипы, эффекты или переходы, с которыми идет работа при создании фильма, в зависимости от выбранного режима. Можно выбрать между режимами отображения эскизов или сведений.
Можно перетаскивать клипы, переходы или эффекты из области содержимого, коллекции из области коллекций в раскадровку или на шкалу времени текущего проекта. Также можно перетаскивать клипы на монитор предварительного просмотра для их воспроизведения. Если изменить клип, эти изменения отразятся только в текущем проекте; они не влияют на исходный файл.
2 .Монитор предварительного просмотра позволяет просматривать отдельные клипы или весь проект. При помощи монитора предварительного просмотра можно посмотреть проект перед публикацией его как фильма. Можно использовать элементы управления воспроизведением для перемещения в пределах отдельного клипа или всего проекта. Также можно использовать кнопки на мониторе предварительного просмотра для выполнения таких действий, как разделение видео- или аудиоклипа на два меньших клипа или получение снимка текущего кадра, который отображается на мониторе предварительного просмотра.
О раскадровке и шкале времени.
Область, в которой создается и редактируется проект, отображается в двух режимах: раскадровки и шкалы времени. При создании фильма можно переключаться между этими двумя режимами.
Раскадровка.
Раскадровка является режимом по умолчанию в программе Windows Movie Maker. Раскадровку можно использовать для просмотра последовательности или порядка клипов в проекте и, при необходимости, легкого изменения их порядка. Этот режим также позволяет просматривать любые добавленные видеоэффекты или видеопереходы. Добавленные в проект аудиоклипы не отображаются в раскадровке, но их можно просмотреть в режиме шкалы времени. На следующем рисунке показан режим раскадровки в программе Windows Movie Maker:
• Создание слайд-шоу Muvee
• Программа создания слайд-шоу MySlideShow Gold
• Программа создания слайд-шоу Photo2DVD Studio 3
• Программа создания слайд-шоу PhotoStage
• Slideshow Creator - отличная программа создания слайд-шоу
• Создание слайд-шоу в Windows Movie Maker
• Программа для обрезки аудиоклипов Free Audio Dub
• Слайд-шоу для презентаций. Программа Media Show XP
• Создание видео из фотографий в программе ФотоШОУ
Создание слайд-шоу в Windows Movie MakerВходящая в состав операционной системы Windows программа Windows Movie Maker. простой редактор цифрового видео, используется редко и считается любительской и абсолютно несерьезной (или несерьезной и абсолютно любительской, как вам больше нравится). Между тем, простота не всегда является недостатком программы, скорее, наоборот. Пример того - рассмотренная ранее замечательная бесплатная программа создания слайд-шоу PhotoStage . Конечно, для редактирования видео Windows Movie Maker слабовата и пользоваться ей рекомендуется только блондинкам, а вот для создания слайд-шоу - самое оно! По некоторым параметрам она даже превосходит многие специализированные программы. Особенно это касается возможностей создания титров и надписей с различными эффектами анимации. Кроме того, в Windows Movie Maker удобно организован процесс добавления в слайд-шоу эффектов и переходов.
Основное неудобство Windows Movie Maker. встроенной в Windows XP. состоит в невозможности записи созданного фильма или слайд-шоу на CD/DVD для просмотра на бытовом плеере. Поэтому фильм требуется сохранить в AVI-формате, затем другой программой конвертировать в VCD, SVCD или DVD формат и записать на диск. Все эти махинации особого удовольствия не доставляют. Кроме того, недостаток информации о монтируемых кадрах создает определенное неудобство в работе. Основные характеристики кадра выводятся только в выпадающем меню при наведении курсора на слайд. Но это уже специфика видеоредакторов, так как программа ориентирована на обработку видео, а работа с отдельными изображениями, то есть слайд-шоу, для нее не основная задача, и жаловаться здесь неуместно. Но я вредный. и многого хочу. С другой стороны, к этим особенностям быстро привыкаешь и неудобства уже не испытываешь.
В Windows Vista программа Windows Movie Maker была немного доработана:
С учетом сказанного, Windows Movie Maker можно с успехом использовать для создания слайд-шоу, тем более, что программа безупречно русифицирована и снабжена тьмою подсказок и разъяснений. Поэтому я лишь кратко опишу алгоритм работы по созданию слайд-шоу на примере ОС Windows XP. который одинаков и для Windows Vista . Об отличиях буду говорить по ходу дела.
Рис.1. Рабочее окно программы Windows Movie Maker
После запуска программы (Пуск - Программы - Windows Movie Maker) в левой части рабочего окна (рис.1) выводится перечень основных операций по созданию проекта. Выбираем Импорт изображений и обычным путем добавляем в проект наши снимки. (К сожалению, формат PSD не поддерживается.) Импортируемые кадры отображаются в окне проекта (Сборники). Затем просто перетаскиваем их на шкалу времени или отмечаем правым щелчком мыши и выбираем Добавить на шкалу времени .
Программа допускает два режима просмотра проекта: в виде обычной шкалы времени с бегунком и линейкой или в виде раскадровки. Первый режим используется для компоновки слайд-шоу, добавления видеоэффектов и звуковых комментариев, а второй удобен для добавления переходов. Переключение режимов осуществляется кнопкой с изображением пленки и надписи в левом верхнем углу шкалы или комбинацией Ctrl+T .
Для добавления видеоэффектов и переходов выбираем соответствующий пункт в меню Монтаж фильма. Все эффекты представлены наглядно небольшими миниатюрами, выбранный эффект или переход можно сразу просмотреть в окне монитора, а для добавления в слайд-шоу просто перетащить на нужный кадр. Длительность перехода можно менять перетаскиванием левой кнопкой мыши один слайд на другой. При этом по умолчанию используется переход растворением. Под шкалой времени расположена шкала переходов, на которой выводится название перехода, а при наведении мыши его длительность.
Виды переходов между слайдами, предлагаемые в XP и Vista практически одинаковые, а вот ассортимент видеоэффектов в Vista значительно шире. В Windows XP предлагалось всего 28 видеоэффектов, причем эффектов движения (Motion ) только два (рис.2): зуммирование центральной области кадра, названное в программе Ослаблять, внутрь и Ослаблять, наружу.
В Windows Vista уже 43 вида эффектов, а для Motion можно определять направление зуммирования и панорамирования. Правда, области применения эффектов нельзя регулировать, что, конечно, не всегда позволяет получить нужное движение. Для примера, привожу несколько миниатюр новых видеоэффектов из программы Windows Movie Maker для Vista (рис.3).
Рис.3. Эффекты движения программы Windows Movie Maker
Для добавления музыкального сопровождения выбираем пункт Импорт звука или музыки в окне операций с фильмом, а затем перетаскиваем файлы в нужное место шкалы времени на дорожку Звук или музыка. Не забудьте установить плавное нарастание в начале и затухание в конце аудиоклипа. Для этого щелкните правой кнопкой на звуковой дорожке и установите галки против пунктов Появление и Исчезание. Здесь же можно отрегулировать и громкость воспроизведения звука.
При желании, вы можете ввести в слайд-шоу собственные комментарии с микрофона. Для этого выбираете в меню Сервис - Шкала времени комментария. Устанавливаете бегунок на шкале на место начала вашего выступления, подбираете уровень громкости и жмете кнопку Запустить. По окончании (кнопка Остановить ) будет предложено сохранить аудиофайл - рекомендуется это сделать - и теперь вы можете оценить ваши способности в роли "Голоса за сценой". Обычно результат бывает плачевный, но после нескольких попыток удается создать что-то удобоваримое.
А теперь самое интересное и полезное, изюминка программы Windows Movie Maker - создание названий и титров. Выбираем соответствующий пункт в разделе Монтаж фильма. Нам предлагается выбрать место надписи в клипе: в начале, в конце, перед выбранным кадром, после него или непосредственно на нем. Определяемся и кликаем по нужному пункту. Появляется рамка ввода надписей - рис.4.
Рис.4. Ввод надписей и титров слайд-шоу в программе Windows Movie Maker
Надпись, введенная в верхнем окне - основная, она будет выводиться более крупным шрифтом, а введенная в нижнем окне - мелким. Впрочем, обьяснять тут особенно нечего, проще открыть Windows Movie Maker. благо он есть у всех пользователей ОС Windows. и лучше один раз увидеть, чем. Так что рекомендую воспользоваться моим советом, и вы сами все увидите в окне монитора в реальном времени. Простота и наглядность поразительные!
Итак, после запуска перед нами открывается окно программы. Условно здесь можно выделить несколько частей. Во-первых, непосредственно инструменты приложения. Во-вторых, шкала времени или, иначе говоря, раскадровка. И, наконец, экран, позволяющий просматривать предварительный результат видео.
Панели, выбираемые в программе, зависят от того, какая цель перед вами стоит. В разделе Задачи перечислены основные действия, которые используются для обработки файлов. Для того чтобы начать работу, понадобится перетащить в рабочую область видео, музыку или картинки, которые вы собрались обрабатывать. В первую очередь можно создать заголовок. Для этого используется раздел Название и титры. В нем, кстати, можно делать и титры, как понятно из названия. Он также поможет при создании последнего кадра.
На видео или фото презентацию, созданную в Movie Maker, можно наложить любую музыку или звуковые эффекты. Их можно взять как в коллекции самой программы, так и загрузить с компьютера. Для этого нужно шкалой времени. В ней под строкой Видео размещен пункт Музыка, куда и помещается файл со звуками.
Нижний инструмент Наложение названия предназначен для того, чтобы с его помощью создавать текст, который будет отображаться на видео или картинке. Обратите внимание, что, передвигая курсором “волны”, расположенные на шкале времени в любом из пунктов, вы можете регулировать время отображения на экране определенного эффекта. Кроме того, здесь можно регулировать громкость звука.
Говоря о том, в Windows Movie Maker как пользоваться видео, следует отметить, что здесь вполне возможно работать также и с изображениями. Кроме того, можно вставлять статичные картинки непосредственно в создаваемый фильм. Не забывайте периодически просматривать то, что у вас получилось на экране предварительного простора. Это поможет вовремя скорректировать видео так, чтобы оно полностью вас устраивало. После окончания работы фильм выводится в указанную папку. Делать это можно в нескольких типах форматов, выбор определенного из них зависит только от самого пользователя.
 Всем привет. Немного я «затянул» с написанием постов, но на то есть весомые причины.
Всем привет. Немного я «затянул» с написанием постов, но на то есть весомые причины.
Удалось немного все упорядочить и вот появилось время поделиться с вами, уважаемые читатели, очередной порцией полезной информации.
В сегодняшнем посте я хочу выложить все нюансы работы в программе Windows Movie Maker. Нюансы, которые существуют, но на которые я в предыдущих постах не обращал вниманию.
Вот какие вопросы я буду рассматривать:
и многие другие.
Как разделить (разрезать) видео?style="display:inline-block;width:540px;height:90px"
data-ad-client="ca-pub-1928071931304329"
data-ad-slot="9108193722">
Самый главный вопрос, который интересует многих начинающих видеолюбителей, как разраезать (или наоборот — склеить, соеденить) видефрагмент?
Когда это нужно?
Тут может быть несколько вариантов:
Давайте посмотрим, как это делается.
Операция разрезания/склеивания может выполняться только на монтажном столе в режиме «Шкала времени». Если вы не понимаете о чем речь, тогда вас следут ознакомиться с постом «Windows Movie Maker — Монтаж домашнего видео (часть 1) ».
Допустим, видео уже расположено на монтажной дорожке (если не знаете, как это сделать, - почитайте пост "Windows Movie Maker — как вставить видео )
Теперь, что бы разрезать видеофрагмент, вам нужно в то место, на котором будет разрезаться, подвинуть ползунок.
А затем применить команду «Разделить». Делается это или через Меню — Клип — Разделить. или же сокращенно — Ctrl+L .
Можно нажать кнопку «Разделение клипа на 2 части». расположенную на окне предварительного просмотра:
Теперь у вас два клипа. Далее вы можете или удалить ненужный фрагмент (кликнув по нему правой кнопкой мыши и выбрав Удалить) .
Или же вставить между ними новый фрагмент путем перетаскивания его с окна просмотра.
Как соединить (склеить) видео?style="display:inline-block;width:540px;height:90px"
data-ad-client="ca-pub-1928071931304329"
data-ad-slot="9108193722">
Для того, что бы склеить видео нужно выбрать 2-а или более фрагментов, которые нужно склеить и через меню выбрать Клип — Объеденить (или Ctrl+M ).
Но тут есть один подводный камень. Склеить можно не все видео, а только те видеофрагменты, которые вы сами и разделили.
Как сделать снимок с предварительного просмотра?style="display:inline-block;width:540px;height:90px"
data-ad-client="ca-pub-1928071931304329"
data-ad-slot="9108193722">
Если вам нужно сделать снимок с какого-то момента времени в вашем фильме, нужно подвести ползунок к нужному вам моменту и на окошке предварительного просмотра нажать кнопку «Сфотографировать» :
Как узнать длительность видеофрагмента?style="display:inline-block;width:540px;height:90px"
data-ad-client="ca-pub-1928071931304329"
data-ad-slot="9108193722">
Дополнительную информацию, в том числе и длительность, можно узнать, если на видеофрагменте нажать правую кнопку мыши и выбрать Свойства :
В появившемся окне вы можете увидеть всю информацию, имеющеюся для данного видеофрагмента.
Если вас интересует только длительность, подведите указатель мыши к видеофрагменту и, через некоторое время, появится подсказка с длительностью.
Как установить продолжительность картинок и переходов, добавляемых в проект?style="display:inline-block;width:540px;height:90px"
data-ad-client="ca-pub-1928071931304329"
data-ad-slot="9108193722">
Данная настройка означает, какой длительности по времени будут картинки и видеопереходы, которые вы добавляете на монтажный стол.
Для этого вам нужно пройти в Меню — Сервис — Параметры и в появившемся окне выбрать закладку «Дополнительные параметры» .
И тут в секундах можете задать необходимую длительность.
Так же в этом окошке, но уже в других закладках, вы можете указать папку для временных файлов и периодичность автосохранения.
Как быстро перейти на начало фильма?style="display:inline-block;width:540px;height:90px"
data-ad-client="ca-pub-1928071931304329"
data-ad-slot="9108193722">
Если ваш фильм получился большой длительности, то что бы быстро перейти в начало фильма (особенно если вы находитесь в середине или в конце), нужно на монтажной дорожке, находящейся в режиме «Шкала времени» нажать вот на такую кнопочку:
Тем самым вы окажетесь в начале фильма.
Тут же рядом расположена иконка увеличительного стекла ( с «+» и «-»), с помощью которых вы можете увеличивать или уменьшать масштаб вашего фильма.
Как сделать плавное исчезание или появление видеофрагмента?style="display:inline-block;width:540px;height:90px"
data-ad-client="ca-pub-1928071931304329"
data-ad-slot="9108193722">
Сделать это можно или с помощью видеоперехода, который так и называется «Плавный переход» .
Для этого нужно его поместить между двумя видеофрагментами (если вам нужно сделать плавный переход между ними), или же в начале/конце видеофильма, если вам сделать или плавное появление, или плавное исчезание.
Но есть еще более простой способ.
Что бы вставить такой переход между двумя видеофрагментами, можно:
После этих действий программа Windows Movie Maker сама создаст между видеофрагментами плавный переход.
Эффект «Появление / Исчезание» можно сделать, если кликнуть на видеоэффекте правой кнопкой мыши и, в появившемся меню, выбрать или «Появление». или «Исчезание» :
Начало / конец монтажаstyle="display:inline-block;width:540px;height:90px"
data-ad-client="ca-pub-1928071931304329"
data-ad-slot="9108193722">
Если у вас уже есть смонтированный фильм и вам нужно его укоротить или в начале, или в конце, для этих целей используется действие «Задать начальную/конечную точку монтажа» .
Для этого нужно установить ползунок в нужное положение на временной шкале и выбрать через Меню — Клип — Задать начальную точку монтажа (сокр. Ctrl+Shift+I ), если вы хотите укоротить фильм вначале.
Если вам нужно укоротить фильм в конце, то нужно выбрать через Меню — Клип — Задать конечную точку монтажа (сокр. Ctrl+Shift+O ).
Отличие данной операции от разрезания заключается в том, что вы укорачиваете фильм только по точкам. При этом сам фильм в памяти программы остается нетронутым. И если вы захотите отменить эти «укорачивания», то вам нужно просто выбрать через Меню — Клип — Убрать точки монтажа (сокр. Ctrl+Shift+Del ).
Как удалить все видеофрагменты с монтажной дорожки?style="display:inline-block;width:540px;height:90px"
data-ad-client="ca-pub-1928071931304329"
data-ad-slot="9108193722">
Если все что вы делали, вам перестало нравиться и вы решили начать все сначала, то удалить все расположенное на монтажной дорожке можно:
Кстати, нажав комбинацию Shift+Del — вы можете удалить выделенный фрагмент.
Можно ли создать кино на «автомате»?style="display:inline-block;width:540px;height:90px"
data-ad-client="ca-pub-1928071931304329"
data-ad-slot="9108193722">
В конце данного поста я бы хотел сказать еще об одной возможности программы Windows Movie Maker, как Автофильм .
Суть его заключается в том, что программа анализирует представленное вами видео, музыку и фотографии (картинки) и на основании выбранного вами типа автофильма создает видеофильм.
Для этого вам нужно выбрать Меню — Сервис — Автофильм :
Понятное дело, что тут нет никакой предсказуемости и какой смысл в этой возможности мне даже трудно объяснить.
По-этому, если у вас есть желание — попробуйте, то что вы сделаете сами будет на порядок лучше смотреться, в сравнении с тем, что может сделать программа. Ни в коем случае не бойтесь экспериментировать с техникой ( мобильный кондиционер Ballu — не исключение), ведь она призвана упростить вашу жизнь, а не усложнить.
Мой вам совет — Всегда Делайте Сами!