


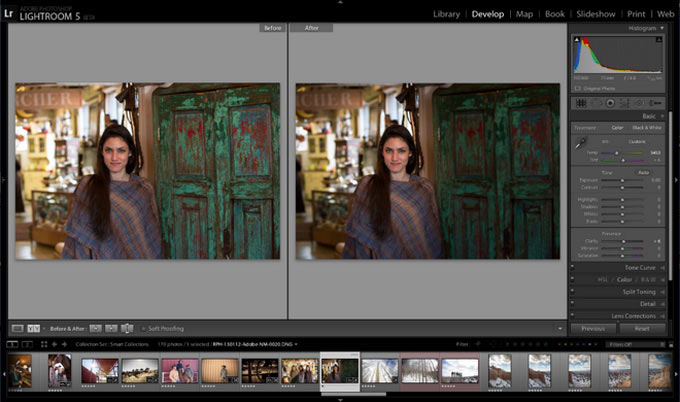







 Рейтинг: 4.5/5.0 (1912 проголосовавших)
Рейтинг: 4.5/5.0 (1912 проголосовавших)Категория: Windows: Фото
Из множества редакторов фотографий эти два, можно сказать с уверенностью, самые популярные — достаточно посмотреть на количество их поклонников, сайтов с плагинами, экшенами и пресетами, книги гуру фот ошопа и мастеров Lightroo m, и вы получите доказательство этого, казалось бы, голословного утверждения. А между тем, пакеты это разные — более того, даже предназначение их говоорит о том, что пользоваться ими должны разные люди. Впрочем, это, как всегда, лишь изначальное сегментирование самого разработчика — Ad obe, компании, стоящей на отшибе уже долгие десятилетия, отчего ее ни Windows не любит, ни производители фототехники не стремятся к максимальной интеграции. Причины такой нелюбви мы разбирать на будем, а займемся нашим вопросом.
Впрочем, о следствиях мы все же скажем: родные цветовые профили Adobe обычно плохо согласуются с родными профилями мониторов в Windows, а «некоторые» производители так и норовят закодировать некоторые поля данных в собственных файлах изображения (таковыми, безусловно, являются форматы RA W), на что контора плюет, и страдают от этого только пользователи. Правда, если не стремиться к максимальной интеграции и быть скромнее, все гораздо проще.
По замыслу разработчика, Фот ошоп — это комплексная программа редактирования изображения, которая позволяет вам делать все. Да-да, именно все, без каких бы то ни было ограничений — достаточно лишь найти подходящие инструменты в стандартном наборе или у сторонних разработчиков. Ограничения заключаются только в ограничениях самого изображения: вы не сможете сделать из плоского изображения трехмерное (правда, сможете сымитировать), из 8-битного 16-битное (промежутки просто запишутся пустыми данными), из черно-белого цветное (придется раскрашивать вручную), хотя даже они условны.
В Фотошопе есть куча инструментов для работы с изображением, причем новичкам из-за своей громоздкости он местами непонятен — что верно, потому что программа написана для профессионалов. При всей своей популярности (включая внедрение в языки мира фразы «щас мы тя атфаташопим»), программа, хоть и победила конкурентов, сделала это совсем не благодаря своей простоте.
Впрочем, Фотошоп можно и упростить — масса плагинов, автоматизирующих разные этапы работы с изображением позволяющих добиться определенного результата быстрее, чем средствами самой программы, а также экшенов, которые дают возможность роботизировать ряд алгоритмов работы стандартных инструментов, позволяют новичкам, не зная основ работы с каналами, слоями и кривыми, добиваться потрясающих результатов уже с первых дней использования программы (фраза получилась, как в рекламе, которая действует даже на наше подсознание). Экш ены, изначально сделанные для профессионалов, помогают всем — просто новички об их работе могут ничего не понимать. Надо усилить цвет, поработать над контрастом, проявить зеленый (красный), снизить цифровой шум — just push play, зачем еще заморачиваться ненужными техническими мыслями, когда есть набор экшенов на все случаи жизни?!
Рано или поздно, правда, приходит мысль о необходимости познания основ работы с изображением, потому что, какой бы ни была автоматика, хороших человеческих рук она не заменит. Дело в том, что часто экшены, которые сами по себе подразумевают определенный набор настроек и за которые приходится платить вменяемые деньги, приносят совершенно невменяемый результат на ваших корректно проэкспонированных кадрах — винить тут разработчика последнее дело, потому что в природе даже волны не повторяются, не говоря уже о различии миллионов пикселов изображений, так что стандартных решений быть попросту не может. В итоге, все приходится доводить до ума своими руками.
Гораздо сложнее с Lig htroom (между прочим, полное названиее программы Photoshop Lightroom — что отражает ее сторостепенное значение) — изначально он задумывался как потоковый инструмент фотографа-профессионала и этими же профессионалами доводился до ума. Как результат, получилась совсем не урезанная до базовых функций версия (такая тоже есть, называется Photoshop Elements), а совершенно отдельный пакет, по сути, представляющий собой конвертор файлов формата RAW, по функционналу соответствующий модулю Camera RAW, просто инструменты расположены в другом порядке, к которому, раз привыкнув, начинаешь относиться как к родному. Lightroom, при всей предполагаемой легкости всего пакета и его понимания, тем не менее, довольно мощная программа — к функциям не к ночи помянутого Camera RAW добавляются: градиентный фильтр, «пластырь» и точечный фильтр, который можно нарисовать на изображении в виде шаблона и применить локально любую из стандартных настроек LR.
По сути, на этом стандартные функции редактирования в программе и заканчиваются — сами понимаете, вряд ли можно говорить о серьезном редактировании, если все изменения записываются не пикселами, а просто числовыми данными во внешний файл (до этих же ограничений дошла и Picasa разработки Google). И если штампа с пластырем достаточно для убирания угревой сыпи с лица, для коррекции форм ы ушей или овала лица эта функция явно не подходит, в то время как в Фотошопе это делается минуты за две, да и то методом проб и ошибок.
У Lightroom, правда, тоже есть возможность установки плагинов — из наиболее известных это onOne Genuine Fractals, весь комплект фильтров Nik Software и прославленный портретист Imagenomic Portraiture. Все подключаемые фильтры работают в Lightroom с копией файла, в которую могут вносить изменения непосредственно. Самый мощный стандартный плагин Lightroom — это, как ни смешно, «большой» Adobe Photoshop. Интеграцию с ним разработчик давно обещает довести до совершенства, и все никак дальше костылей уйти не может — для редактирования в нем Lightroom создает новый файл формата tiff и его и правит, который после правки обновляется и в LR.
Необходимо помнить, что все, что касается базовой цветокоррекции, в LR реализовано неплохо, но по сути, это единственная его функция, если не считать мелкой правки. Правда, большинству фотографов и этого достаточно: наличие огромной массы пресетов (в том числе, и небесплатных) дает возможность практически мгновенной стилизации фотографии и такой же мгновенной цветокоррекции — все пресеты заключают в себе настройку всех или нескольких параметров, которые возможно исправить и в Camera RAW, и в LR.
Фотошоп или Lightroom?Откровенно говоря, вопрос поставлен некорректно: как вы уже успели понять из написанного выше, цели у обеих программ разные. Фотошоп нацелен на неторопливую глубокую работу с одним изображением, в то время как Lightroom, наоборот, на быструю обработку и стилизацию больших блоков фотографий и фотосессий, когда большая часть работы уже сделана во время съемки: светом или событием — и требуется лишь базовая цветокоррекция.
Обычно работа свадебщика, к примеру, состоит в том, чтобы в течение недели отобрать и обработать около 100-200 кадров (из отснятых 400-1000), а из избранных сверстать фотокнигу, так что для них LR подходит как нельзя лучше. Примерно так же готовятся портфолио моделей, отснятые в студии. В то же время, если фотограф снимает в студии идею, из сотни отснятых кадров он может выбрать только один и потратить кучу времени в Фотошопе — неважно, будет это сложная ретушь с накладыванием кадров друг на друга или работа с текстурами, равно как и ретро-стилизация. Возможно, именно поэтому сам разработчик сильно не разводит программы в стороны — в качестве стандартного пункта в Lightroom всегда есть вариант «Edit in Photoshop».
Обычно путаницу в проблеме выбора вызывает попытка сопоставления экшенов в Фотошопе и пресетов в Lightroom. Сравнение это некорректное, потому что пресет — лишь комплекс из около 20 (максимум) стандартных настроек Lightroom для цветокоррекции изображения, а экшен — набор практически любых команд Фотошопа, включая даже подключаемые модули. В то же время, стандартизация позволяет Lightroom работать очень быстро — инструменты под рукой, пресеты легко доступны, а все команды находятся в пределах скролла и клика мышью. А вот в Фотошопе каждый кадр RAW надо открывать через внешний модуль (Camera RAW или тот же Lightroom), что не делает его сильно полезным при редактировании больших объемом изображений. Другими словами, Фотошоп — скорее, творческий инструмент, а Lightroom — ремесленный, без которого вы много денег не заработаете.
Если вы все снимаете в RA W, а фотографии печатаете или публикуете практически без правки, и единственным методом редактирования изображения является замазывание недостатков кожи или случайно попавших в кадр объектов (пыли на матрице, как вариант), кадрирование или рисование голубых глаз у фотографируемого, вряд ли вам нужно что-то кроме Lightroom.
Если же вы занимаетесь глубоким редактированием и ретушью фотографий, а снимаете мало и обрабатываете в день неторопливыми темпами 1-2 кадра (и тем более меньше 7-10 кадров в неделю), вам хватит одного Фотошопа.
А вот если же вы и снимаете много, и глубоко обрабатываете некоторые кадры, есть большая вероятность, что потребуются вам оба инструмента: Lightroom для отбора, организации и базовой цветокоррекции, а Фотошоп для монтажа и ретуши. Понятное дело, деньги это немалые, но если вы этим не зарабатываете большие деньги, вполне и аналоги можно найти: тот же Gimp с успехом заменит Фотошоп, правда, бесплатные конверторы для файлов RAW будут довольно слабым костылем для LR.
Разумеется это не все причины, по которым может потребоваться Photoshop. Многим это никогда не потребуется и Lightroom для их целей вполне самодостаточен. Другие наоборот используют в основном те возможности, которых в Lightroom нет как класса (работа со слоями, в других цветовых пространствах и т.п.). Для третих задач лучше вообще подойдет сторонний софт как PTLens, Panorama Factory и Photomatix. Но тем не менее можно сделать следующий вывод - чем более сложная обработка снимка вам предстоит, тем больше у вас будет потребность в Photoshop.
Фотография стала крайне популярным видом деятельности в современном мире. Люди воспринимают фотографию как хобби и как профессию, они покупают различные камеры, используют разнообразные фильтры и так далее. Однако при этом стоит отметить, что теперь появились огромные возможности по редактированию и корректированию фото. Учитывая тот факт, что все снимки теперь являются цифровыми, вы можете очень многое изменить в своей фотографии, прежде чем предоставить ее окончательный вариант. Для этого существуют различные программы, такие как Adobe Lightroom. Основной особенностью данной программы является невероятно обширный функционал, а также возможность использования пресетов. В данной статье вы узнаете о том, что представляет собой данная программа, какие для нее бывают пресеты, а также как их добавлять и использовать.
Прежде чем разбираться с тем, как устанавливать пресеты в "Лайтрум", вам нужно понять, что представляет собой данная программа. На самом деле все не так уж и сложно, как можно подумать сначала. Вы можете загрузить в данную программу любую фотографию, которую вы сделали, после чего вам становятся доступны самые разнообразные фильтры и особенности, которые вы можете подобрать для своего снимка. После этого вы можете сохранить готовый результат и демонстрировать его всем - вы можете отредактировать фото, чтобы оно было просто более выраженным и четким, и никто не заметит, что вы использовали программу. А можно и провести довольно внушительную корректировку, чтобы фотография стала настоящим произведением искусства. Но иногда очень хочется использовать одинаковые фильтры и настройки для многих фотографий, и сложно снова и снова подбирать все те же параметры. Именно для этого вам нужно узнать, как устанавливать пресеты в "Лайтрум", ведь они помогут вам решить данную проблему.
Пресеты для "Лайтрум" Установка пресета через программуВ первую очередь вам нужно узнать, как устанавливать пресеты в "Лайтруме" непосредственно через саму программу, так как в некоторых ситуациях это бывает удобно - например, когда вам нужно добавить одиночный пресет, который вам очень понравился. Для этого в программе вам нужно отыскать раздел Presets, в котором вы обнаружите два подраздела - в одном из них содержатся пресеты "Лайтрума", а в другом - пользовательские пресеты. Естественно, вам нужно выбрать второй, там имеется кнопка Import, которая позволит вам добавить в программу пресет с вашего компьютера. Так можно установить пресет в "Лайтрум 5" и других версиях, но иногда данный метод не действует. И для этого существует другой способ, который вам также стоит знать.
Добавление пресетов вручнуюЧто лучше: Lightroom или Photoshop. Я часто слышу этот вопрос. Отвечу коротко: это разные программы, у каждой свои преимущества. В Photoshop можно сделать всё, что делает Lightroom. В Lightroom невозможно изменить композицию фотографии, нет слоёв, невозможно сделать коллаж. С другой стороны Lightroom даёт большие плюсы при разборе фотосессий и при обработке серий фотографий.
Фотосессию можно разобрать в программе Bridge. Серию фотографий можно обработать через механизмы Batch или Image processor в программе Photoshop. Однако Lightroom делает всё это настолько элегантно, быстро и удобно, что эта программа стала незаменимой для фотографа.
Эта статья для тех, кто знаком только c Photoshop или только c Lightroom. Узнайте какая программа удобнее, быстрее и качественнее.
Исторический экскурс
Первая версия программы Photoshop создана более 20 лет назад. Photoshop долгое время был предназначен для редактирования отдельных изображений. В те далёкие времена практически отсутствовали цифровые фотоаппараты. Фотографии попадали в компьютер через сканеры. После появления RAW-форматов в программу Photoshop был встроен RAW-конвертор (Adobe Camera Raw).
Для того чтобы противостоять набиравшей популярность программе Aperture, корпорация Adobe была вынуждена купить программу Rawshooter фирмы Pixmantec. На её базе создана программа Lightroom. Поэтому с 2006 года под крылом Adobe работают две отдельные группы разработчиков: Lightroom и Photoshop. С тех пор корпорация Adobe пытается разрулить эти программы на рынке графических редакторов. У них разная цена, в рекламе делается упор на различные достоинства этих программ. Какой же пользоваться нам? Давайте разберёмся.
Программа для фотографа
Если Вам необходимо попиксельно, до мельчайших подробностей обработать фотографию, вам нужен Photoshop. Если же Вы снимаете так, что у Вас большое количество фотографий, которые не требуют изменения композиции, выбирайте Lightroom. В этом случае обработка в программе Lightroom займёт значительно меньше времени, а результат будет лучше.
Вы спросите, почему лучше, ведь я уже ссылался, что в Photoshop можно сделать всё, что делает Lightroom. Всё дело в том, что Lightroom позволяет вносить изменения сразу во все выбранные фотографии. Поэтому серия фотографий, обработанная в Lightroom. будет отличаться единым стилем. Ошибки, допущенные на ранних этапах редактирования сдесь очень легко исправить. Свадебные фотографы уже давно перешли на обработку в программе Lightroom. Photoshop они используют для фотографий, которые идут на обложки или печатаются большим форматом. Сегодня 90-95% фотографий для свадебных альбомов не редактируются в Photoshop. Это не значит, что Photoshop не нужен фотографам. Просто для начинающих фотографов Lightroom удобнее и проще для восприятия. А профессиональные серийные фотографы пользуются программой Photoshop только в начале своей карьеры, когда они сами вынуждены заниматься цветокоррецией и редактированием своих фотографий. Достигнув определённого уровня они разбирают отснятый материал в Lightroom. и выбранные фотографии отдают профессиональным корректорам в работу.
Многие пользователи Photoshop не имеют представления о некоторых преимуществах Adobe Photoshop Lightroom. Некоторые даже точно не знают, для чего нужно это приложение и чем оно отличается от Bridge.
Сегодня мы расскажем вам, зачем собственно нужен Lightroom, а также выделим десять причин начать пользоваться им уже сегодня!
1. Быстрый доступ к фотографиям в формате RAWДо появления Lightroom многие фотографы и фоторедакторы долго жаловались, что им необходим более удобный способ просматривать, систематизировать и редактировать фотографии. Если вы когда-либо уже пытались разобраться в сотнях и тысячах фотографий без такого приложения, как Lightroom, то вы знаете, что это очень утомительный процесс. Поэтому быстрый и удобный доступ к фотографиям в формате RAW — одно из главных преимуществ Lightroom.
Приложение умеет быстро связывать фотографии в единый каталог, который записывает изменения, сделанные вами в самих фотографиях, но оставляет их нетронутыми там, где они хранятся. Это экономит мощность процессора компьютера и пространство для хранения. Таким образом, у вас могут накопиться тысячи или десятки тысяч фотографий RAW высокого разрешения, а Lightroom всё равно открывает каждую из них за пару секунд и отображает все фотографии вместе.
Начиная с версии Lightroom 4 появилась интересная функция Embed Fast Load Data. Она позволяет загружать фотографии в формате Digital Negative (DNG) намного быстрее. Единственный её минус состоит в том, что фотографии становятся чуть больше по размеру. DNG — собственный формат Adobe для RAW-фотографий, который прекрасно подходит для архивирования.
Lightroom быстро превращает все файлы Camera RAW в DNG. Сейчас Lightroom — это часть Creative Cloud, поэтому вы можете легко скачать последнюю версию и посмотреть, как она работает.
 Файлы, содержащие все изменения и превью фотографий в каталоге Lightroom
Файлы, содержащие все изменения и превью фотографий в каталоге Lightroom
Ключевые слова экономят массу времени при поиске файлов, но чтобы добавить их для всех фотографий, нужно время. Здесь Lightroom прекрасно проявляет себя! В Bridge также имеется возможность добавлять ключевые слова, но Lightroom предлагает гораздо больше. Ключевые слова можно добавить уже во время загрузки фотографий, к выбранным группам изображений, быстро применить их с помощью Painter Tool, а также назначить горячие клавиши.
 Добавление ключевых слов
Добавление ключевых слов
Эта функция впервые появилась в Lightroom 4, и она открывает совершенно новый способ группировки фотографий по географическому признаку. А если у вашей камеры есть GPS, вам не придется назначать гео-теги вручную, так как они автоматически появятся на карте в приложении.
Модуль Map использует Google Maps, и для его работы необходим доступ к Интернету.
Если у вашей камеры нет функции GPS, вам придется вручную помещать фотографии на карту, но здесь Lightroom облегчит задачу с помощью интуитивных функций и простого интерфейса. Любое местоположение легко найти через поиск, а фотографии нужно всего лишь перетащить мышкой.
Для тех мест, которые вы посещаете часто, можно установить Saved Locations, что опять-таки экономит массу времени. Lightroom автоматически сохраняет метаданные ваших фотографий, такие как страна, город или промежуточное местоположение. Всё эт очень пригодится при поиске нужных фотографий в каталоге.
 Использование модуля Map для добавления гео-тегов
Использование модуля Map для добавления гео-тегов
Ещё одна отличная функция Lightroom — On-image Tool, который выглядит как маленький круг со стрелкой наверху и внизу. Этот инструмент можно найти под панелями Tone Curve и HSL / Color / B&W. С его помощью можно применить локальную коррекцию к конкретным частям изображения. Корректирование становится более интуитивно понятным и эффективным.
 Использование On-image Tool для уменьшения насыщенности отдельных цветов
Использование On-image Tool для уменьшения насыщенности отдельных цветов
Никакие изменения, произведенные вами в фотографиях, сохранять в Lightroom не нужно: они автоматически сохраняются в базе данных приложения и не влияют на оригинальные фотографии.
Также Lightroom сохраняет историю процесса редактирования по шагам для каждой фотографии! В Photoshop вы такого не увидите, а в Lightroom всё происходит автоматически. Вы также можете просмотреть все шаги в истории через панель Navigator.
 Использование панелей History и Navigation для просмотра этапов редактирования
Использование панелей History и Navigation для просмотра этапов редактирования
Просматривать фотографии до и после внесения изменений очень важно в процессе редактирования, и здесь Lightroom вновь показывает себя с лучшей стороны! В модуле Develop вы можете выбрать 4 различных опции просмотра, чтобы увидеть разницу между оригинальным изображением и отредактированным:
Режим Split позволяет просмотреть изменения на одной фотографии, и вы с лёгкость можете передвигать разделяющую линию, чтобы сравнить каждую часть фотографии. Для этого нужно всего лишь выбрать фото и увеличить его.
 Режим Before/After Left/Right
Режим Before/After Left/Right
Мы уже говорили о том, что Lightroom позволяет добавить ключевые слова и данные GPS в каталог, чтобы сэкономить время при поиске. Но Lightroom также может быстро отфильтровать и просмотреть фотографии в модуле Library.
Включив меню фильтра, вы увидите 4 колонки для уточнения критериев поиска. Начинать нужно с левой колонки и добавлять критерии до тех пор, пока критериев не будет достаточно, чтобы найти нужные файлы.
Результаты поиска через фильтр можно сохранить в коллекцию, чтобы их легче было найти позже. Также в фильтр можно ввести ключевое слово.
 Поиск по каталогу фотографий с помощью фильтра
Поиск по каталогу фотографий с помощью фильтра
Мы говорили о том, что Lightroom не меняет фотографии, а лишь сохраняет изменения отдельно в базу данных. С помощью этой технологии Lightroom позволяет сохранять несколько различных вариантов редактирования фотографии в качестве виртуальных копий. Вы сэкономите место на компьютере, так как не нужно сохранять эти варианты, чтобы сравнить их.
 Сравнение оригинальной фотографии и виртуальной копии
Сравнение оригинальной фотографии и виртуальной копии
Несмотря на то, что Lightroom используется в основном для редактирования и хранения фотографий, в нём имеются функции для редактирования видео.
Никаких расширенных возможностей, как в Adobe Premiere, здесь нет, но вы легко можете обрезать видео и откорректировать баланс белого или экспозицию видео.
При редактировании видео нет возможности пользоваться модулем Develop, но модули Library и Quick Develop доступны.
 Обрезка и редактирование видео в модуле Library
Обрезка и редактирование видео в модуле Library
Начиная с версии 4, Lightroom позволяет создавать фото-книги из фотографий, загруженных в каталог пользователя, а также заказать печать с помощью онлайн-сервиса Blurb. Встроенный макет редактирования прекрасно подходит для тех, кто хочет предложить клиентам дополнительную услугу в виде профессионально напечатанных фото-книг. Вам не нужно осваивать дополнительные приложения, такие как InDesign; всё можно сделать сразу в Lightroom. Свадебным фотографам или фотографам различных событий эта функция непременно понравится!
 Создание фото-книги в Lightroom
Создание фото-книги в Lightroom
Мы уже давно не маленькие и знаем, что практически все фотографии, которые встречаются в модных современных журналах, хорошенько обрабатываются, перед тем как идти в печать. Все морщинки на лице модели, которые не удалось прикрыть косметикой, сказочным образом пропадают, цвета преображаются, фотография дышит, а модель так и хочется достать из журнала и познакомиться поближе (жаль что когда её видишь в реальной жизни – это желание частенько пропадает). Естественно, это проделки photoshop и других подобных программ. В силу своей лени, или как в интеллигентном обществе говорят “нехватки времени”, я фотошопом пользуюсь крайне редко, весь основной удар на себя принимает адобовская программка – Lightroom, о которой и пойдёт речь.
Итак, открыли вы мною хвалёный Ligthroom 3, быстро испугались и тут же закрыли его. Не переживайте, со мной было тоже самое, когда я его отрыл впервые. Пару дней терпения и вы его полюбите.
Ligthroom состоит из пяти модулей, вы их можете увидеть в правом верхнем углу:
Импорт фотографий
С чего же начать? Для начала вам нужно перейти на Library и добавить фотки в вашу библиотеку. Делается это следующим образом, в левой боковой панели нажатием на кнопку Import:
После нажатия на кнопку “Импорт”, у вас откроется окно, где вы тупо выбираете папку с фотографиями на компьютере и жмёте опять на Import, только уже в правом нижнем углу.
После импорта лайтрум знает все ваши секреты, а именно, где вы храните свои бесценные фотографии.
Теперь мы готовы непосредственно к работе с фотками. Переходим на модуль Develop, именно здесь мы будем работать с фотографиями и беспощадно убивать своё драгоценное время.
Если я начну рассказывать обо всех возможностях, которые предоставляет Лайтрум, то я уверен, вы уснёте от скуки, да и к тому же, не все они нужны. Расскажу только о тех, которые на мой взляд предоставляют максимальную ценность.
Выбираем фотографии
Перво-наперво фотографии, скорее всего, вам прийдется отобрать, так как вряд ли вам понадобится все те сотни, которые вы насчелкали за день. В лайтруме делается это очень просто. Все что вам нужно это присвоить рейтинг или отметить фотографию флажком:
Таким образом, в дальнейшем их можно будет отсортировать, оставить хорошие и удалить мусор.
Presets – это набор предустановок для ваших фото. Инструмент для лентяев, именно таких как я. С помощью нажатия одной кнопки, а именно – выбора Presets, вы экономите 2-3 минуты на редактировании фотографии. Работает это следующим образом:
Это сырое фото с камеры, мне захотелось сделать его немного необычным:
Всё что я сделал – выбрал необходимый Preset из списка слева, делов-то. Я потратил пару секунд, а сэкономил пару минут, я счастлив.
Presets по сути, это работа, которую уже кто-то сделал за вас. Помимо тех пресетов, которые идут по умолчанию, их полно валяется в интернете, можно закачать себе парочку сотен, оставить парочку десятков и пользоваться на здоровье. Естественно, их можно сделать самим, если у вас уже есть необходимые навыки работы с фотографиями.
Wite Balance Selector
Если пресеты это что-то новенькое, то с этим инструментом всё понятно. Наверняка иногда у вас бывают ситуации, когда вы промахнулись с балансом белого. вот как я на этой фотографии:
Конечно, лучше всего настраивать балас белого на камере, но если вы забыли, то у вас есть возможность исправить своё положение:
Всё что вам нужно – нажать на Wite Balance Selector, он находится слева, в виде “пипетки”, навести на 100% белый объект и вуаля, чайник уже не отдает жёлтизной, как прежде. Хотя лучше всё это делать заранее, настроив баланс белого перед съемкой.
Lens Correction
Я уже не раз упоминал о том что обожаю фотографировать на широкий угол, всё было бы хорошо, но широкий угол чреват дисторсией. которую нужно корректировать, тратить своё драгоценное время. В лайтруме всё просто. Есть дисторсия – нет дисторсии:
(Наведите, чтобы увидеть разницу)
Всё что вам нужно это выбрать модель фотоаппарата и объектива:
Вам нужно создать виньетирование? Пожалуйста, никаких проблем:
Graduated Filter
В этот инструмент я просто влюблен. Наверняка вы носите с собой градиентный фильтр не часто, так вот, в лайтруме можно немного подкрутить (затемнить или осветлить) определённую зону фотографии. Работает это следующим образом:
Была у вас вот такая фотография, и вздумалось вам осветлить её нижнюю часть и затемнить верхнюю:
Тот же фокус вы можете проделать с яркостью, контрастностью, резкостью и даже цветом ;)
Вот к примеру вы обработали фотки, печатать, как обычно, было лень, т.е. не было времени, а показать друзьям хочется, чтобы это сделать красиво вам достаточно только перейти на модуль Slideshow и нажать плей ;)
Чтобы не было скучно можно добавить какую-нибудь любимую музыку в качестве саундтрека, можно это слайдшоу экспортировать, как видео, и закинуть на youtube:
Экспорт фотографий
Всё это конечно замечательно. Только как фотки получить, друзья видео уже посмотрели и им сильно захотелось фоток, а вы не знаете как их достать. Дело в том, что Лайтрум использует свои установки, которые он накладывает на файл оригинал (вы указывали его при импорте), при этом, оригинал не изменяется. Таким образом, все ваши фотографии остаются такими, какими они были и только в лайтруме вы видете свои изменения. Чтобы получить отредактированные фото и почувствовать себя белым человеком, вам нужно опять перейти на модуль Library и нажать на кнопку Export, она находится прямо возле Import.
После этого, выбираем куда будем экспортировать, возможно вы захотите заменить оригиналы, так тоже можно, в конце-концов жмём экспорт.
Вот собственно и всё, я рассказал вкратце чем может быть вам полезна, или наоборот, бесполезна эта программа, а ваше дело, решать, пользоваться этой или какой-то другой, как говорится: не попробуешь – не узнаешь.
Скачать Ligthroom 3 можно на официальном сайте. Если у вас нет денег, то это можно сделать бесплатно: Mac. Win .
Presets для Lightroom можно найти по ссылке .
Спасибо за прочтение, берегите свои нервы.
Если вам понравилась статья, и вы хотите поддержать проект "Про Фото", это легко сделать. Любая помощь будет принята с благодарностью.
Lightroom - это специализированный графический конвертер . разработанный компанией Adobe Systems, который предназначен для работы с файлами, полученных с помощью цифрового фотоаппарата или фотокамеры, т.е. цифровыми негативами (данных в формате DNG,RAW ,NEF). Множество статей написаны об этой программе и люди, использующие в своей работе этот продукт, сходятся во мнении, что лайтрум рассчитан именно на профессиональных фотографов и на продвинутых любителей, которых интересует первичная обработка фотографий и создание каталогов или коллекций, для дальнейшей быстрой и удобной работы с отснятым материалом. Рассмотрим несколько ключевых особенностей, свойственных именно этому графическому конвертеру .
Современные цифровые фотоаппараты предоставляют фотографам возможность делать огромное количество кадров один за другим, как "автоматная очередь", ведь кадр занимает всего лишь некоторое количество мегабайт на флешке. Графический конвертер Lightroom позволяет без проблем манипулировать с огромным числом фотографий, и также существует возможность одновременно показать несколько отобранных снимков и выбрать из них наиболее удачные. В лайтрум предусмотрена организация тематической группировки фотографий, где один и тот же снимок может присутствовать в разных папках. Все данные связанные с операциями поиска и сортировки фотографий вы сможете хранить в централизованной базе данных графического конвертера лайтрум . Фотографии в библиотеке (базе данных) можно легко переупорядочить, создавая новые кадры и удаляя существующие, перемещать фотографии в другую тематическую папку. Отличительной особенностью конвертера является низкоуровневая или предварительная обработка фотографий . Лайтрум специализируется на низкоуровневой предварительной обработке фотографий через RAW и DNG форматы. Обработка RAW -файлов дает возможность изменить определенные параметры снимков перед конвертированием в общедоступные форматы. Также этот графический конвертер позволяет производить массовую обработку снимков, например, произвести цветокорректировку всей отснятой серии кадров.
Характерной чертой графического конвертера лайтрум является неразрушающее редактирование. Что это такое? Открывая RAW -файл и производя в нем какие-то изменения, вся информация о редактировании заносится или в централизованную базу данных, или в специальный файл, который имеет расширение ".xmp". Открывая оригинальный файл даже через определенный промежуток времени с помощью Photoshop или Lightroom . информация, находящаяся в файле с расширением ".xmp", накладывается на оригинальный файл, получая при этом ваше откорректированное изображение, и вы всегда сможете отменить все сделанные корректировки, а ваш оригинальный снимок останется неизменным.
Коснёмся ещё и форматов, которые поддерживаются конвертером лайтрум . Неразрушающее редактирование, низкоуровневая предварительная обработка фотографий производится непосредственно с файлами, имеющими расширение .RAW и .DNG. Это не значит, что лайтрум не работает с другими форматами данных, поддерживаются также и традиционные форматы: TIFF,JPEG,PNG,PSD и т.д. Но как упоминалось выше, основное предназначение этого конвертера - это работа с файлами, имеющими расширение .RAW . DNG. NEF, т.е. с цифровыми негативами. Во всех профессиональных фотокамерах и даже во многих любительских, существует возможность сохранять отснятый материал в формате RAW . Но в действительности это общее название, и в зависимости от производителя фотоаппаратуры у снимков может быть расширение .NEF. CR2. ARW и другие. При использовании RAW легко и качественно исправляется экспозиция, также RAW позволяет непринужденно корректировать оптическое несовершенство техники. Внешний подключаемый модуль Camera Raw стал необходимым инструментом для всех профессиональных фотографов. Этот мощный модуль, используемый для поддержки различных фотокамер и включения дополнительных настроек, входит в пакет Adobe Photoshop CS6. Графический конвертер Lightroom основан на той же технологии обработки цифровых негативов, которая используется во внешнем модуле Camera Raw .
И в заключении можно подвести итог: Adobe Lightroom является мощным графическим конвертером . предназначенным для "проявки" цифровых негативов, и также для простейших операций ретуши, цветокоррекции и хранения коллекций отснятого материала.
Здесь представлены две версии лайтрума . Lightroom 3.6 и портабельная версия, зарегистрирована и русифицирована. Для финальной версии всё в архиве.
Adobe Photoshop Lightroom 3.6
Adobe Photoshop Lightroom 3.6 Portable
По замыслу разработчика, Фотошоп — это комплексная программа редактирования изображения, которая позволяет вам делать все. Да-да, именно все, без каких бы то ни было ограничений — достаточно лишь найти подходящие инструменты в стандартном наборе или у сторонних разработчиков. Ограничения заключаются только в ограничениях самого изображения: вы не сможете сделать из плоского изображения трехмерное (правда, сможете сымитировать), из 8-битного 16-битное (промежутки просто запишутся пустыми данными), из черно-белого цветное (придется раскрашивать вручную), хотя даже они условны.
В Фотошопе есть куча инструментов для работы с изображением, причем новичкам из-за своей громоздкости он местами непонятен — что верно, потому что программа написана для профессионалов. При всей своей популярности (включая внедрение в языки мира фразы «щас мы тя атфаташопим»), программа, хоть и победила конкурентов, сделала это совсем не благодаря своей простоте.
Впрочем, Фотошоп можно и упростить — масса плагинов, автоматизирующих разные этапы работы с изображением позволяющих добиться определенного результата быстрее, чем средствами самой программы, а также экшенов, которые дают возможность роботизировать ряд алгоритмов работы стандартных инструментов, позволяют новичкам, не зная основ работы с каналами, слоями и кривыми, добиваться потрясающих результатов уже с первых дней использования программы (фраза получилась, как в рекламе, которая действует даже на наше подсознание). Экшены. изначально сделанные для профессионалов, помогают всем — просто новички об их работе могут ничего не понимать. Надо усилить цвет, поработать над контрастом, проявить зеленый (красный), снизить цифровой шум — just push play, зачем еще заморачиваться ненужными техническими мыслями, когда есть набор экшенов на все случаи жизни?!
Рано или поздно, правда, приходит мысль о необходимости познания основ работы с изображением, потому что, какой бы ни была автоматика, хороших человеческих рук она не заменит. Дело в том, что часто экшены, которые сами по себе подразумевают определенный набор настроек и за которые приходится платить вменяемые деньги, приносят совершенно невменяемый результат на ваших корректно проэкспонированных кадрах — винить тут разработчика последнее дело, потому что в природе даже волны не повторяются, не говоря уже о различии миллионов пикселов изображений, так что стандартных решений быть попросту не может. В итоге, все приходится доводить до ума своими руками.
Гораздо сложнее с Lightroom (между прочим, полное названиее программы Photoshop Lightroom — что отражает ее сторостепенное значение) — изначально он задумывался как потоковый инструмент фотографа-профессионала и этими же профессионалами доводился до ума. Как результат, получилась совсем не урезанная до базовых функций версия (такая тоже есть, называется Photoshop Elements), а совершенно отдельный пакет, по сути, представляющий собой конвертор файлов формата RAW, по функционналу соответствующий модулю Camera RAW, просто инструменты расположены в другом порядке, к которому, раз привыкнув, начинаешь относиться как к родному. Lightroom, при всей предполагаемой легкости всего пакета и его понимания, тем не менее, довольно мощная программа — к функциям не к ночи помянутого Camera RAW добавляются: градиентный фильтр, «пластырь» и точечный фильтр, который можно нарисовать на изображении в виде шаблона и применить локально любую из стандартных настроек LR.
По сути, на этом стандартные функции редактирования в программе и заканчиваются — сами понимаете, вряд ли можно говорить о серьезном редактировании, если все изменения записываются не пикселами, а просто числовыми данными во внешний файл (до этих же ограничений дошла и Picasa разработки Google). И если штампа с пластырем достаточно для убирания угревой сыпи с лица, для коррекции формы ушей или овала лица эта функция явно не подходит, в то время как в Фотошопе это делается минуты за две, да и то методом проб и ошибок.
У Lightroom, правда, тоже есть возможность установки плагинов — из наиболее известных это onOne Genuine Fractals, весь комплект фильтров Nik Software и прославленный портретист Imagenomic Portraiture. Все подключаемые фильтры работают в Lightroom с копией файла, в которую могут вносить изменения непосредственно. Самый мощный стандартный плагин Lightroom — это, как ни смешно, «большой» Adobe Photoshop. Интеграцию с ним разработчик давно обещает довести до совершенства, и все никак дальше костылей уйти не может — для редактирования в нем Lightroom создает новый файл формата tiff и его и правит, который после правки обновляется и в LR.
Необходимо помнить, что все, что касается базовой цветокоррекции, в LR реализовано неплохо, но по сути, это единственная его функция, если не считать мелкой правки. Правда, большинству фотографов и этого достаточно: наличие огромной массы пресетов (в том числе, и небесплатных) дает возможность практически мгновенной стилизации фотографии и такой же мгновенной цветокоррекции — все пресеты заключают в себе настройку всех или нескольких параметров, которые возможно исправить и в Camera RAW, и в LR.
Фотошоп или Lightroom?Откровенно говоря, вопрос поставлен некорректно: как вы уже успели понять из написанного выше, цели у обеих программ разные. Фотошоп нацелен на неторопливую глубокую работу с одним изображением, в то время как Lightroom, наоборот, на быструю обработку и стилизацию больших блоков фотографий и фотосессий, когда большая часть работы уже сделана во время съемки: светом или событием — и требуется лишь базовая цветокоррекция.
Обычно работа свадебщика, к примеру, состоит в том, чтобы в течение недели отобрать и обработать около 100-200 кадров (из отснятых 400-1000), а из избранных сверстать фотокнигу, так что для них LR подходит как нельзя лучше. Примерно так же готовятся портфолио моделей, отснятые в студии. В то же время, если фотограф снимает в студии идею, из сотни отснятых кадров он может выбрать только один и потратить кучу времени в Фотошопе — неважно, будет это сложная ретушь с накладыванием кадров друг на друга или работа с текстурами, равно как и ретро-стилизация. Возможно, именно поэтому сам разработчик сильно не разводит программы в стороны — в качестве стандартного пункта в Lightroom всегда есть вариант «Edit in Photoshop».
Обычно путаницу в проблеме выбора вызывает попытка сопоставления экшенов в Фотошопе и пресетов в Lightroom. Сравнение это некорректное, потому что пресет — лишь комплекс из около 20 (максимум) стандартных настроек Lightroom для цветокоррекции изображения, а экшен — набор практически любых команд Фотошопа, включая даже подключаемые модули. В то же время, стандартизация позволяет Lightroom работать очень быстро — инструменты под рукой, пресеты легко доступны, а все команды находятся в пределах скролла и клика мышью. А вот в Фотошопе каждый кадр RAW надо открывать через внешний модуль (Camera RAW или тот же Lightroom), что не делает его сильно полезным при редактировании больших объемом изображений. Другими словами, Фотошоп — скорее, творческий инструмент, а Lightroom — ремесленный, без которого вы много денег не заработаете.
Если вы все снимаете в RAW. а фотографии печатаете или публикуете практически без правки, и единственным методом редактирования изображения является замазывание недостатков кожи или случайно попавших в кадр объектов (пыли на матрице, как вариант), кадрирование или рисование голубых глаз у фотографируемого, вряд ли вам нужно что-то кроме Lightroom.
Если же вы занимаетесь глубоким редактированием и ретушью фотографий, а снимаете мало и обрабатываете в день неторопливыми темпами 1-2 кадра (и тем более меньше 7-10 кадров в неделю), вам хватит одного Фотошопа.
А вот если же вы и снимаете много, и глубоко обрабатываете некоторые кадры, есть большая вероятность, что потребуются вам оба инструмента: Lightroom для отбора, организации и базовой цветокоррекции, а Фотошоп для монтажа и ретуши. Понятное дело, деньги это немалые, но если вы этим не зарабатываете большие деньги, вполне и аналоги можно найти: тот же Gimp с успехом заменит Фотошоп, правда, бесплатные конверторы для файлов RAW будут довольно слабым костылем для LR.
54 комментариевСовершенно загадочная статья :) Из неё можно оставить в общем-то только первую половину последнего абзаца :)
Откуда вообще взялось «или»? Лайтрум и Фотошоп отлично работают вместе. Лайтрум для отбора и грубой проявки негативов, а фотошоп для точной доводки. Иногда достаточно первой стадии, но часто нет.
Далее по тексту.
«…компании, стоящей на отшибе уже долгие десятилетия…»
С чего б компании, продуктами которой пользуются почти все фотографы, стоять на отшибе?
«…родные цветовые профили Adobe обычно плохо согласуются с родными профилями мониторов в Windows…»
Причём тут профили мониторов? Были проблемы с профилями камер, которые давным давно решены.
«…программа, хоть и победила конкурентов, сделала это совсем не благодаря своей простоте…»
Фотошоп — это профессиональный инструмент. Он должен быть «сложным», потому что позволяет решать сложные задачи. Это как зеркалка сложнее мыльницы, потому что имеет более широкие возможности. Для простоты (и простых задач) есть Photoshop Elements и другие редакторы.
«…к функциям не к ночи помянутого Camera RAW добавляются: градиентный фильтр, «пластырь» и точечный фильтр, который можно нарисовать на изображении в виде шаблона и применить локально любую из стандартных настроек LR»
Не знаю, что такое «точечный фильтр», но градиенты и кисти в ACR есть.
«…вряд ли можно говорить о серьезном редактировании…»
Никто и не говорит о нём (это задача Фотошопа), хотя возможности по редактированию улучшаются с каждой версией.
«…если все изменения записываются не пикселами, а просто числовыми данными во внешний файл…»
Это огромный плюс, а не минус. Опять же не нужно сравнивать Лайтрум и Фотошоп. Это позволяет сделать редактирование недеструктивным, вести полную историю изменений документа, отказаться от не нужного пользователю сохранения файлов и сильно сократить дисковое пространство, занимаемое файлами.
«…все никак дальше костылей уйти не может — для редактирования в нем Lightroom создает новый файл формата tiff и его и правит, который после правки обновляется и в LR…»
Давно уже можно передать RAW+XMP в ACR. Файл (PSD) будет записан уже после сохранения. Точно так же можно передавать панорамы в Фотошоп на склейку.
«…но по сути, это единственная его функция, если не считать мелкой правки…»
Опять же, для этого оно и создавалось.