

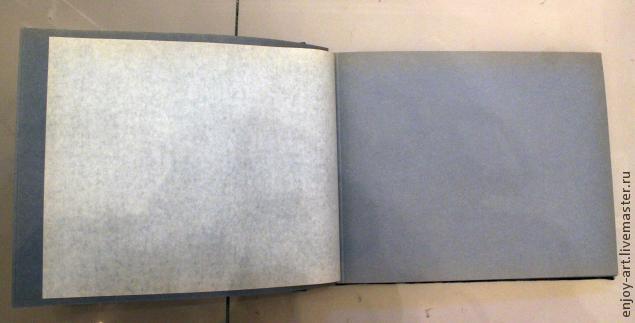

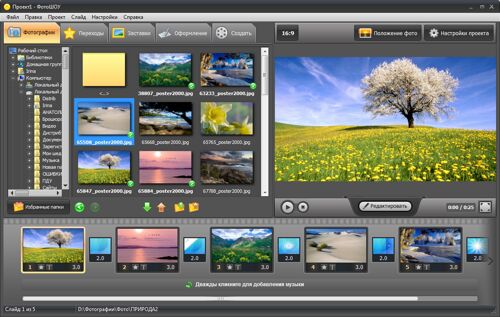





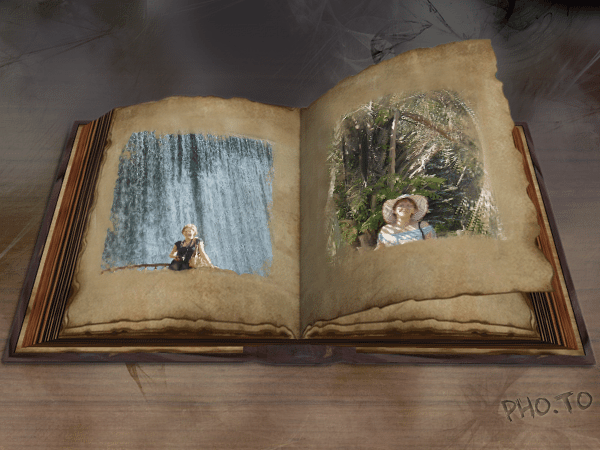
 Рейтинг: 4.2/5.0 (1908 проголосовавших)
Рейтинг: 4.2/5.0 (1908 проголосовавших)Категория: Windows: Фото
Фотоальбом -это такое славное местечко на нашем сайте,куда можно загрузить Ваши самые любимые фотографии и интересные картинки.
Если Вы хотите похвастаться своими талантами и достижения в области вязания,рисования,лепки ,да чего угодно-вам сюда!
Хотите показать своих малышей,то,как они играют,гуляют,кушают или просто растут-Вам тоже сюда!
Нашли интересные картинки,которые хотите держать под рукой и потом вставлять их в комментарии и записи-добро пожаловать в фотоальбом!
У Вас ещё нет фотоальбома?Не проблема-сейчас я расскажу,КАК СОЗДАТЬ ФОТОАЛЬБОМ!
Есть несколько способов для достижения нашей цели.
Итак,начнём!
В Вашем профиле,слева в списке выбираем пункт "Ваши фотоальбомы"
* Теперь ищем на надпись "Создать новый фотоальбом" -1
* Заполняем поле "название альбома" 2
* Выбираем ограничене на просмотр данного фотоальбома в пункте 3
* Нажимаем на зелёную кнопочку "создать альбом" - 4
Альбом создан,теперь приступаем к самому интересному-его заполнению!
Если Вы хотите добавить фото ,делаем так:
Выбираем пункт "Добавить фото в этот альбом" ,нажимаем "обзор" и выбираем нужное фото или картинку на своём комьютере (1) ,прописываем название фото (2) ,обозначаем это фото тэгами (3) ,нажимаем "Добавить фото" -(4 ).
А кликнув,на уже созданный ранее фотоальбом,вы сможете дополнить его новыми фотографиями.(5)
Вы можете сами выбирать обложку для вашего фотоальбома,поставив "галочку" в разделе "сделать обложкой фотоальбома" под Тэгами.
Для удобсва пользователей есть очень нужная функция мультизагрузки фото.Ею можно воспользоваться,кликнув на фразу "Хотите добавить сразу много фото?" .Далее,следуйте фотоинструкции.
Файлы выбраны и готовы к загрузке.Если Вы передумали и хотите удалить какой-либо файл,достаточно нажать на красный крестик возле этого файла (1)
Все подробности виртуальной жизни на страницах самой популярной социальной сети - В Контакте.
Находите друзей и вступайте в группы по интересам. Заведите свою личную страницу и добавляйте на нее любимую музыку и видео, пишите заметки и сообщения. Все это в сети В Контакте (vkontakte.ru )
На данный момент почти у каждого второго жителя нашей страны есть своя страничка в такой социальной сети, как Контакт. Она нужна для общения с друзьями, поиска информации, к примеру, если необходимо найти модный музыкальный клип или посмотреть фильм.
Многих, кто только создает свою страничку, интересует вопрос, как включить актуальные фотографии вконтакте. Сделать это довольно просто. Необходимо выбрать снимки, где вас максимально хорошо видно и добавить на страничку. Для этого используется кнопка на сайте «Загрузить новую фотографию». Вам будет предложено выбрать на компьютере свой снимок. После того, как вы это сделали необходимо нажать добавить.
Многим, даже тем пользователям, кто в сети давно, будет интересно узнать, как удалить все сохраненные фотографии сразу. Разработчики не добавили на сайт такой функции, но сделать это можно:
Таким образом, удалятся все фото с ВК.
Не менее просто скачать фото из вконтакте на съемный носитель. Для этого необходимо нажать на правую кнопку мышки и выбрать «Сохранить как». Затем указывается место, куда будет сохранен снимок. Удалить фото из vk.com, одно из выбранных, вообще просто. Надо нажать под файлом «Удалить». Скачать сохраненные фото можно только по одному. Все вместе они сохраняются при помощи специального приложения. Точно так же, как фотографии, можно загрузить изображение в vk.com. На все эти действия не потребуется много времени. Увидеть и научиться как это правильно делается вы сможете на teachvideo.ru.
Цифровые изображения легко снимать и отправлять, но иногда нужен именно напечатанный фотоальбом, который можно показать друзьям и близким. С помощью нескольких простых шагов можно упорядочить изображения и заказать профессионально напечатанный альбом в компании, предоставляющей услуги печати фотографий.
Шаг 1. Сбор изображенийНа первый взгляд задача выбора нужных для печати альбома фотографий кажется очень трудоемкой. Фотоальбом Windows позволяет легко просмотреть все фотографии и пометить те, которые необходимо использовать. Это все равно что просматривать коробки из под обуви, полные фотографий, и отлаживать в сторону нужные. После этого можно собрать все помеченные фотографии и еще несколько раз тщательно проанализировать их, чтобы отобрать для коллекции самые лучшие и включить их в окончательный вариант альбома. Чтобы начать работу, откройте Windows Photo Gallery. Для этого выполните следующее.
Откройте фотоальбом Windows, нажав кнопку Пуск и выбрав пункт Все программы. а затем — пункт Фотоальбом Windows.
Фотоальбом Windows
Теперь просмотрите каждое изображение и решите, подходит ли оно для использования в фотоальбоме. Не беспокойтесь, если изображение выглядит не идеально, его можно будет исправить позже. При обнаружении изображения, которое необходимо использовать, пометьте его уникальным словом или фразой (например фотоальбом ). Пометка изображений позволяет легко находить их впоследствии. Далее описана процедура добавления ключевых слов.
Чтобы пометить фотографии, выполните следующее.На панели сведений щелкните Добавить ключевые слова. введите в поле ключевое слово и нажмите клавишу ВВОД. Ключевое слово будет добавлено ко всем выбранным фотографиям.
После создания названия ключевого слова нет необходимости снова вводить его каждый раз для пометки другого изображения. Чтобы добавить это ключевое слово другому изображению, перетащите изображение на ключевое слово.
После просмотра и пометки всех изображений для фотоальбома можно их собрать. На панели переходов щелкните использованное ранее название ключевого слова, чтобы появились все помеченные фотографии.
После сбора всех изображений для фотоальбома исправьте их недостатки.
Шаг 2. Доведение изображений до совершенстваИногда фотография была бы просто идеальной, если бы не была такой темной, если бы не эта недовольная физиономия на заднем плане или если бы чьи-то глаза не пылали красным светом. Все эти недостатки можно устранить с помощью настройки экспозиции и цвета, обрезки изображения или устранения эффекта красных глаз.
Просмотрите коллекцию изображений, помеченных для фотоальбома, и решите, какие из них требуется исправить. Щелкните первое изображение, которое необходимо изменить, а затем щелкните Правка. Появится панель исправлений, на которой доступны следующие пять параметров.
Экспозиция. Используется для изменения яркости и контрастности изображения.
Корректировка цвета. Используется для изменения температуры, интенсивности и насыщенности цвета.
Обрезка изображения. Используется для изменения пропорций, изменения масштаба изображения или удаления нежелательных частей по краям изображения.
Эффект красных глаз. Используется для устранения эффекта красных глаз, вызванного вспышкой камеры.
Если результаты изменений неудовлетворительны, просто щелкните Отменить .
Просмотрите остальные изображения и внесите необходимые изменения. Редактирование изображений занимает совсем немного времени, но благодаря этому альбом будет выглядеть гораздо более профессиональным. Дополнительные сведения о редактировании изображений с помощью фотоальбома Windows см. в разделе Советы по редактированию изображений .
После выбора и исправления изображений необходимо выбрать издателя, чтобы получить эти изображения в виде красивого альбома.
Шаг 3. Выбор издателяМногие веб-узлы, предоставляющие услуги по обработке фотографий в Интернете, предлагают создание профессиональных фотоальбомов. Это удивительно просто: вы выгружаете фотографии и выбираете макет страниц, а затем компания печатает альбом и отправляет его вам по почте. Самым сложным моментом является выбор подходящей компании, предоставляющей услуги печати. Существует множество издателей, которые отличаются друг от друга набором услуг, ценами и уровнем качества. Рекомендуется внимательно изучить этот вопрос, прежде чем выбрать какую-либо компанию. Далее перечислены некоторые соображения относительно выбора издателя.
Вы уже пользовались услугами компании для заказа отпечатков или принадлежностей для альбомов? Если вы уже сотрудничали с компанией, которая печатает альбомы, и вас устраивает качество работы, есть смысл обратиться в нее снова.
Где вы хотите работать над альбомом? Если вы хотите работать над альбомом без подключения к Интернету, выберите издателя, который позволяет загрузить программное обеспечение и упорядочить альбом на компьютере. Если вы предпочитаете работать над проектом на разных компьютерах или совместно с кем-либо, выберите издателя, который позволяет выгрузить фотографии и работать в Интернете.
Как должен выглядеть альбом? Издатели предлагают разные размеры, варианты обложек, типы бумаги и фоновые изображения для страниц. Убедитесь, что выбранный издатель может предложить все необходимые возможности.
Сколько вы готовы заплатить за альбом? Для некоторых цена является важнейшим фактором, однако рекомендуется подумать и о том, как будет использоваться альбом. Вам нужен недорогой альбом, который можно показать на семейном пикнике, не боясь пятен от еды? Или альбом должен быть напечатан на высококачественной бумаге, чтобы его можно было сохранить для будущих поколений?
Чтобы помочь вам приступить к выбору подходящего издателя, далее перечислены лишь несколько из множества компаний, которые предоставляют услуги печати альбомов.
С чего начать создание альбома? Посмотрите внимательно и прочтите все рекомендации для большего понимания создания.
Любое мероприятие, проект или событие надо начинать с планирования, а затем заняться необходимыми подготовительными работами. Так и здесь, при создании Виртуального фотоальбома с эффектом перелистывания надо продумать что сюда надо.
Все это должно быть сгруппировано в одной папке ( к примеру под названием "Все для Виртуального фотоальбома ") желательно на диске D. или E. все эти процедуры делаются с одной целью, ускорить процесс создания и не создавать себе беспорядка в работе.
Согласитесь что работается всегда легко тогда, когда есть все и все находится под руками. Лучше всего отдельную папку заводить на рабочем столе, ее всегда легко искать.
Создание папки. На чистом поле рабочего стола кликнем правой кнопкой мышки, появится выпадающее меню, напротив вкладки " Создать ", нажимаем вкладку "Папку " и на рабочем столе появится новая папка которой надо дать название: "Все для создания альбома "
Как видите создана новая папка, но я не дал ей названия.
 Пока "Новая папка" имеет синий цвет, в этот момент надо ей давать название, если же она станет бледной, то на ней надо кликнуть правой клавишей мыши и нажать на слово "Переименовать ", в этом случае она станет синей и снова можно переименовывать.
Пока "Новая папка" имеет синий цвет, в этот момент надо ей давать название, если же она станет бледной, то на ней надо кликнуть правой клавишей мыши и нажать на слово "Переименовать ", в этом случае она станет синей и снова можно переименовывать.
И вот я ее переименовал.
Она является как бы главным контейнером, в котором созданы еще 4 папки:
Сейчас я ее открою и вы увидите там 4 папки.
Поделитесь с друзьями:
Программа Proshow Producer дает возможность всем любителям фотографии систематизировать свои снимки, создавая из них эффектные презентации и слайд-шоу. В этой статье подробно описан процесс создания фотоальбомов с различными эффектами и музыкальным сопровождением.
Интерактивный фотоальбом — новый способ хранения фотоЕсли вы любите фотографировать, наверняка, у вас на компьютере скопилось множество фотографий. С одной стороны, это позволяет сохранить в памяти яркие моменты вашей жизни, а с другой, в этом огромном количестве фотографий не так просто ориентироваться, ведь они требуют классификации и систематизации.
Упорядочить весь архив фотографий на вашем компьютере поможет программа для создания фотоальбома Прошоу Продюсер — простой, удобный и функциональный редактор для создания красочных слайд-шоу. Возможности этой программы позволяют создавать мультимедийные фотоальбомы из неограниченного количества фотографий, добавляя к ним комментарии и титры, украшая спецэффектами и интересными переходами и дополняя музыкальным сопровождением. Если вы решите научиться, как сделать видео из фото в программе Фотошоу Про, ваши снимки приобретут новую жизнь.
Кто сказал, что с появлением цифровых фото ушло время бумажных фотоальбомов? Конечно, но лишь в том случае, если распечатанные фото потом валяются неразобранной стопкой. И совсем другое дело, если приложить немного усилий и фантазии и составить фотоальбом. Продуманный фотоальбом из самых интересных фотографий гораздо приятнее показывать друзьям и родственникам.
Кто сказал, что с появлением цифровых фото ушло время бумажных фотоальбомов? Мои знакомые убеждены, что распечатывать цифровые фотографии – это ненужная трата денег. «Конечно», – соглашаюсь я. Но лишь в том случае, если распечатанные фото потом валяются неразобранной стопкой в ящике стола. И совсем другое дело, если приложить немного усилий и фантазии и составить фотоальбом. Продуманный фотоальбом из самых интересных фотографий гораздо приятнее показывать друзьям и родственникам, которым в свою очередь не придётся просматривать сотни и даже тысячи не всегда интересных фоток на Вашем компьютере.
Предлагаю читателям МирСоветов рассмотреть, какими бывают современные фотоальбомы.
Классический фотоальбом К классическим фотоальбомам я отношу три вида таковых: Безусловно, альбомы с пластиковыми кармашками чрезвычайно практичны и удобны в заполнении. Распихал фото по кармашкам и всё – они хорошо защищены от пыли и прикосновений. Поэтому они и получили такое широкое распространение. Однако у этих альбомов есть и существенный недостаток – они не позволяют покреативить. И гостям частенько скучно их рассматривать. Если Вы всё-таки предпочли этот вид альбома, очень советую взять такой, чтобы в него можно было вставлять фото различных форматов. Формат 10×15 удобный, но крупные фото, например, 20×30, смотрятся гораздо интереснее. К тому же в некоторых альбомах есть специальные наклейки для надписей. Придумайте остроумную подпись для каждой фотографии или просто опишите то, что изображено на снимке – человеческая память недолговечна.
Безусловно, альбомы с пластиковыми кармашками чрезвычайно практичны и удобны в заполнении. Распихал фото по кармашкам и всё – они хорошо защищены от пыли и прикосновений. Поэтому они и получили такое широкое распространение. Однако у этих альбомов есть и существенный недостаток – они не позволяют покреативить. И гостям частенько скучно их рассматривать. Если Вы всё-таки предпочли этот вид альбома, очень советую взять такой, чтобы в него можно было вставлять фото различных форматов. Формат 10×15 удобный, но крупные фото, например, 20×30, смотрятся гораздо интереснее. К тому же в некоторых альбомах есть специальные наклейки для надписей. Придумайте остроумную подпись для каждой фотографии или просто опишите то, что изображено на снимке – человеческая память недолговечна.

Альбомы с «магнитными» листами также позволяют применить творческий подход и не придётся мучиться с клеем или с клеящимися уголками – на листах можно размещать фото разных форматов, а впоследствии менять их расположение. Но по прошествии времени магнитный лист желтеет и царапается, фото начинают отклеиваться.
Предлагаю читателям МирСоветов несколько правил, придерживаясь которых при заполнении классического фотоальбома, можно добиться отменного результата.
Каждому событию – свой альбом.
Каждому значимому событию в Вашей жизни лучше посвящать отдельный альбом: «Мой малыш» (для первого года жизни ребёнка), «Наша свадьба», «Детский сад», «Поездка на море» и т.д. Если Вы ведёте фотолетопись своей семьи, отводите один альбом на какой-то конкретный период – год или 5 лет.
Тщательно подбирайте обложку. Выбор обложек сейчас самый разнообразный: клеёнчатые, из различных тканей, с элементами декора, из меха, из искусственной и натуральной кожи и т.д. Разношёрстные обложки с цветочками, котятами и собачками уже не в моде, выбирайте более стильные решения. К тому же есть специальные тематические альбомы, посвященные тому или иному событию – обратите на них внимание. На мой взгляд, очень интересен вариант, если весь семейный фотоархив будет помещен в несколько пронумерованных альбомов в одном стиле, эдакое «собрание сочинений».


Соблюдайте временной принцип. Размещайте фото в альбоме по хронологии событий. Странно, если в начале альбома Вашему ребёнку 5 лет, в середине – год, а в конце он запечатлён семилетним.
Выбирайте для альбома только самые интересные фото.
Те, что представляют эстетическую ценность или просто очень дороги Вашему сердцу. Избегайте похожих фотографий! Если на компьютере хранятся 300 свадебных фото, не обязательно все они должны пойти в фотоальбом.
Элементарная компьютерная обработка фотографий. Например, некоторым фото не помешает обрезка или правка контраста (это позволяет сделать Microsoft Office Picture Manager и другие более сложные программы для работы с изображением).
Согласитесь, видимая с правой стороны бытовая техника не красит это фото.

 Также интересно вставить некоторые фотографий в рамочку – и вместе с ней отправить на печать. Вставить фото в рамку позволяет и тот же Photoshop, и онлайн-ресурсы.
Также интересно вставить некоторые фотографий в рамочку – и вместе с ней отправить на печать. Вставить фото в рамку позволяет и тот же Photoshop, и онлайн-ресурсы.
По-моему, это фото очень выиграло от удачно подобранной рамки.
 Создавайте композиции. Эта рекомендация для фотоальбомов с магнитными и картонными листами. Конечно, можно просто разместить фото, а можно применить выдумку и объединить их по какому-то принципу. Например, в детском альбоме одну страничку можно посвятить младенческим фото всех ближайших родственников ребёнка. Уж точно будет понятно, какие черты и от кого унаследовал малыш. А для мужского альбома – как главный герой занимается спортом (со штангой, с гирей, бежит трусцой, плавает в бассейне).
Создавайте композиции. Эта рекомендация для фотоальбомов с магнитными и картонными листами. Конечно, можно просто разместить фото, а можно применить выдумку и объединить их по какому-то принципу. Например, в детском альбоме одну страничку можно посвятить младенческим фото всех ближайших родственников ребёнка. Уж точно будет понятно, какие черты и от кого унаследовал малыш. А для мужского альбома – как главный герой занимается спортом (со штангой, с гирей, бежит трусцой, плавает в бассейне).
Вот, что получилось у меня, когда я готовила небольшие плакаты ко дню рождения мужа.
Готовые тематические фотоальбомыЭти альбомы чаще всего продаются в книжных магазинах и представляют собой нечто среднее между книгой и фотоальбомом. Обычно такие альбомы посвящены какому-то определенному событию («Я родился», «В первый раз в первый класс» и т.д.). Т.е. в книге оставлены пустые места для вклейки Ваших фото и подписей.
 У этих альбомов есть несомненные достоинства. Во-первых, это отличное качество исполнения: типографская печать, прочные книжные обложки. Во-вторых, всё уже придумано за Вас. В-третьих, это нечто большее, чем фотоальбом, он позволяет вносить различные заметки, например, о том, когда у малыша прорезался первый зубик или какой сок он любит. Но минусы зачастую перевешивают достоинства, вот лишь некоторые из них:
У этих альбомов есть несомненные достоинства. Во-первых, это отличное качество исполнения: типографская печать, прочные книжные обложки. Во-вторых, всё уже придумано за Вас. В-третьих, это нечто большее, чем фотоальбом, он позволяет вносить различные заметки, например, о том, когда у малыша прорезался первый зубик или какой сок он любит. Но минусы зачастую перевешивают достоинства, вот лишь некоторые из них:

Альбомы в стиле скрапбукинга сейчас набирают большую популярность.
Итак, скрапбукинг («scrap» – вырезка, «book» – книга) – это рукоделье, изготовление и оформление фотоальбомов из самых различных материалов. В стиле скрапбукинга делают не только фотоальбомы, но и открытки, приглашения, ежедневники и т.д.
В такой фотоальбом наряду с фото Вы можете помещать всё, что Вам заблагорассудится – памятные вещички, вырезки из журналов, подписи (от руки или распечатанные) и даже объёмные украшения (пуговицы, бусины, тесьму и т.д.).

Скрапбукинг, пожалуй, становится целой наукой, сформировались целые стили и отдельные техники. Скрапбукеры используют множество специальных материалов, инструментов и декоративных элементов. Начинающего скрапбукера это многообразие может даже испугать. Перечислю лишь некоторые материалы, которые могут понадобиться при работе над скрап-альбомом.
1. Бумага.
В продаже даже в обычных канцелярских магазинах уже можно встретить специальную бумагу для скрапбукинга. У Вас разбегутся глаза от её разнообразия: она бывает односторонняя (с рисунком на одной стороне) и двусторонняя, обычная и тисненная, с блестками и переливами, с определенными рисунками для тематических альбомов. Но также можно использовать и бумагу для акварели и цветную бумагу для пастели.
2. Инструменты:
На мой взгляд, умелые руки сотворят скрап-альбом из чего угодно, имея в своем арсенале лишь ножницы, клей и карандаш. Однако, чтобы полёт фантазии ничем не ограничивался, хорошо бы иметь следующие приспособления:Скрап-альбомы, по моему мнению, обладают двумя существенными недостатками – их создание требует приличных денежных и временных затрат. Финансовый вопрос, кстати, может быть довольно легко разрешен. Для создания и оформления первых альбомов вполне можно обойтись и подручными средствами, в любом доме найдутся какие-нибудь наклейки, отслужившее своё бусы, ненужные журналы, фломастеры, краски, листы картона, ножницы. Но, конечно, специальные материалы для скрапбукинга гораздо эстетичнее, да и практичнее (они имеют архивное качество – не окисляют фото, не выцветают сами).
Вот пример скрап-открытки, которая не потребовала от меня никаких затрат. Сделала я её много лет назад, даже не догадываясь, что использовала стиль скрапбукинга.

Благодаря интернету скрапбукингом увлекается всё больше людей. Существуют специальные сайты, посвященные скрапбукингу, много полезной информации можно найти на форумах сайтов для мамочек, есть даже мастер-классы и онлайн-школы скрапбукинга – бесплатные и платные. И, конечно же, интернет-магазины отечественные и зарубежные, где можно купить всё необходимое для этого рукоделия (в обычных магазинах найти нужное бывает трудновато).
Стоит так же отметить, что увлечение скрап-букингом может перерасти в занятие, приносящее доход, hand-made нынче востребован.
И наконец, последний вид фотоальбомов, о котором я хочу рассказать – это фотокниги. Они бывают двух видов – Photobook и Printbook.
Фотографии для Photobook печатаются в цельный разворот, затем они наклеиваются на пластиковую или картонную основу. Выбор обложек для таких фотокниг очень большой (ламинированные с любым изображениями, кожаные, тканевые), к тому же сама Photobook может быть самого различного размера. Эти фотоальбомы не очень популярны, т.к. чрезвычайно дороги, и я советую делать их только для особо важных событий или дабы подчеркнуть Ваш статус.
Фотокниги вида Printbook печатаются на полиграфическом оборудовании, их странички сшиты в корешок как у настоящей книги. В интернете можно найти специальные сервисы, предлагающие фоторедакторы для создания таких фотокниг, разобраться в них может любой фотолюбитель. В этих фоторедакторах заложены шаблоны для фотокниг различного формата и различной тематики («Амор. Амор…», «Наш малыш», «Новогодняя сказка», «Солдат удачи» и др.).

Вы можете взять готовый шаблон, например, на тему «Первоклашки», и лишь вставить свои фото. А можете творить, самостоятельно оформляя каждую страничку из предложенных элементов (выбрать свой фон, рамочки, украшения, подписи и т.д.). К тому же в Printbook можно добавить и свои элементы, скачанные из интернета. Таким образов работа с Printbook превращается в настоящий электронный скрапбукинг. Это направление скрапбукинга сейчас также очень популярно, и наиболее подходящей программой для него является Photoshop. Так же, как и для классического скрапбукинга, в интернете Вы найдете множество уроков и рекомендаций по созданию электронных скрап-альбомов, а также сможете скачать или приобрести многочисленные клип-арты, рамочки, кисти и Quick Pages.
Главное преимущество Printbook в том, что она доступна в цене, уникальна и позволяет выразить свой творчески потенциал, создать интереснейшую летопись своей семьи. Заказать Printbook очень легко, Вы просто отсылаете свой макет через интернет, и через несколько дней курьерской или обычной почтой готовая фотокнига будет доставлена Вам на дом.
Надеюсь, мой рассказ вдохновил читателей МирСоветов на создание своего фотоальбома. Желаю Вам красивых фотоснимков и оригинальных фотоальбомов!
Создание альбома и загрузка фотографий в этот альбом на сайте odnoklassniki.ru не являются очень сложными процедурами. Достаточно один раз во всем разобраться, чем мы и займемся.
Создание фотоальбома в ОдноклассникахДля начала стоит открыть свою страницу и нажать на надпись «Фотографии», которая находится прямо под Вашем именем. Откроется страница с разделами «Личные фотографии» и ниже «Фотоальбомы». В последнем выбираем «Создать альбом».
Перед нами появляется страница под названием «Создать фотоальбом», на которой следует, во-первых, дать название альбому. Название должно, несомненно, указывать на содержание. Во-вторых, нас просят дать описание альбому (когда, где, при каких обстоятельствах были сделаны данные фотографии), которое мы можем при желании и не заполнять.
Следующее поле «Показывать» дает нам право сделать данный альбом доступным для определенных людей, например, Ваших родственников, и никто кроме них не увидит эти фотографии. Выбираем то, что подходит и нажимаем в самом низу на «Сохранить».
Добавление фотографий в фотоальбомПосле этого перед нами появляется созданный фотоальбом, пока что пустой. Самое время заполнить его фотографиями. Для этого нажимаем «Добавить фото». Появляется окно, в котором мы выберем нужные фотографии. Чтобы их выбрать, стоит дать направление к папке, в которой они находятся. Самый простой пример: если папка с фото находится на рабочем столе, ты мы щелкаем в появившемся окошке на кнопку «Рабочий стол» в левой части окна. Откроется Рабочий стол, где мы выберем нужную папку. Открыв ее, перед нами появятся изображения, которые мы хотим выложить на Одноклассники. Чтобы это сделать, нажимаем на нужную фотографию и щелкаем по кнопке «Открыть».
Очевидно, что фотографий несколько, поэтому, удерживая клавишу Ctrl, щелкаем по очереди по каждой фотографии (таким образом они выделятся все) и только потом нажимаем на «Открыть». Появится окошко загрузки под названием «Добавление фотографий».
Ожидаем окончания этого процесса. Когда он завершится, откроется страница с нашим новым альбомом. Вот и все, фотографии выложены на сайт. Открыв альбом, мы можем отмечать людей, присутствующих на изображении, добавлять более подробные описания к каждой фотографии. Все это не является обязательным и зависит только от Вашего желания. Подробнее.
Многие из нас часто задаются вопросом, что делать с фотографиями на своем компьютере, для того чтобы их можно было удобно просматривать при этом, не проделывая десятки операций.
И ответ на такой вопрос – создать свой личный фотоальбом, который в любое время можно будет открыть и с удовольствием посмотреть свои любимые фотографии.
Для этих целей существует множество программ (ACDSee, FastStone Image Viewer, PhotoCool, Picasa и др.). Они позволяют упорядочить ваши фотографии, создать коллажи, слайд-шоу и упростить просмотр ваших фотографий. Рассмотрим на примере самую простую и бесплатную программу для создания фотоальбомов Picasa. Для начала ее нужно скачать по адресу http://picasa.google.com/index.html
Затем установить, и при запуске программы выбрать, какие фотографии будут отображаться в списке программы (Рис.1).
Как только вы определитесь с выбором, жмите кнопку «Продолжить». Теперь нужно определиться, какие виды изображений будут открываться в Picasa.(Рис.2)
Определяйтесь и жмите «Готово», программа сама просканирует выбранные вами места и упорядочит папки с фотографиями в левой колонке программы. Если вас не устраивает, как программа упорядочила ваши снимки, можете самостоятельно это сделать «ФАЙЛ» – «ДОБАВИТЬ ПАПКУ В Picasa» и выбрать папку с фотографиями. (Рис.3)
Перейдем к созданию фотоальбомов. Это можно сделать тремя способами, 1-й – через команду «ФАЙЛ» – «НОВЫЙ ФОТОАЛЬБОМ», 2-й – нажать на кнопку на панели программы (Рис.4) и 3-й – сочетанием клавиш Ctrl + N.
Появится окошко, в котором можно назвать альбом, назначить дату съемки, выбрать музыку, которая будет проигрываться при просмотре слайд-шоу, ввести место съемки и описание. (Рис.5)
В программе уже отображаются папки с фотографиями, которые есть на нашем компьютере, все они в левом окне программы. (Рис.6)
Из этих снимков мы будем создавать фотоальбом.
Мы можем выбрать, из каждой папки, те снимки, которые мы хотим потом видеть в альбоме.
Для этого жмем на папку, в основном окне посередине отобразятся миниатюры тех фотографий, которые находятся в этой папке. (Рис.7)
Снимков можно загружать любое количество.
Главное, чтобы вам нравилось.
Для того, чтобы выбрать снимки из этой папки, нужно нажав и удерживая клавишу Ctrl, нажать мышкой на все снимки которые вам нравятся. Все выбранные снимки отобразятся в нижнем левом окошке программы. (Рис.8)
В том же окне справа есть маленькая панель с тремя кнопками (Рис.9)
После того, как вы выберете все снимки для альбома, нажмите на первую кнопку с изображением канцелярского гвоздика, все выбранные фотографии теперь готовы для добавления в альбом. (Рис.10)
Осталось только нажать на последнюю кнопку и выбрать альбом который мы создали. (Рис.11)
Теперь все выбранные снимки будут помещены в альбом, и вы сможете в любой момент просмотреть их как вручную, так и в слайд-шоу.
Чтобы запустить слайд-шоу, достаточно нажать на кнопку над снимками в виде стрелочки (Рис.12, 13)
Снимки в папках на ваших дисках останутся лежать в них в неизменном порядке, не смотря на то, что в альбоме снимки будут из разных папок. Теперь этот фотоальбом просто и удобно размещается в Интернете. Для того, чтобы это сделать, нужно навести курсор на созданный альбом и нажать на правую кнопку мыши и во всплывшем контекстном меню выбрать пункт «Добавить в Веб-альбомы Picasa…».
Появится окно, где вы можете, введя свои координаты опубликовать альбом на сайте Picasa и предоставить друзьям возможность просматривать ваши фотографии. (Рис.14)
В случае если у вас нет учетной записи, вы можете создать ее, нажав на ссылку в этом же окне «Зарегистрироваться в Веб-альбомах». (Рис.15)
Удачного просмотра!
Хотите быстро освоить компьютер? Подпишитесь на бесплатный видеокурс "Компьютер с нуля"!