









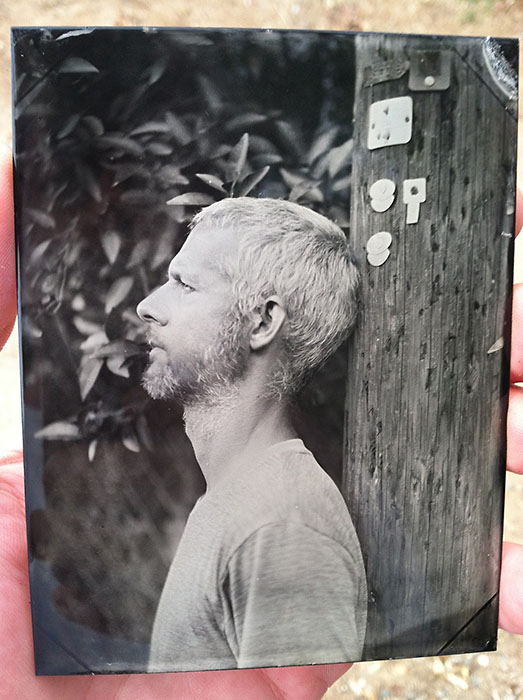
 Рейтинг: 4.0/5.0 (1843 проголосовавших)
Рейтинг: 4.0/5.0 (1843 проголосовавших)Категория: Windows: Видео захват
Компания Epson представляет материал посвященный работе цифровых фотоаппаратов, где подробно рассказывается об ошибках начинающих фотографов и о способах улучшения Ваших фотографий.
Содержание:
1. Дрожание фотокамеры из-за неустойчивого положения
2. Дрожание фотокамеры из-за неправильного нажатия на кнопку затвора
3. Движущиеся объекты вышли нечеткими
4. Затененные объекты вышли нечеткими
5. Проблемы с панорамированием
6. Запаздывание, присущее цифровым камерам
7. Время, необходимое цифровым фотокамерам для запоминания изображения
8. Разница между изображением в видоискателе и реально запомненном изображением
9. Использование автоспуска
10. Каким образом что-то оказывается не в фокусе?
11. Выбор кадра при фиксированном значении фокуса
12. Крупные планы
13. Различия в резкости из-за изменения условий освещенности (контраст)
14. Фотографирование через окно
15. Выдержка на цифровых фотокамерах
16. Влияние яркости предмета съемки и заднего плана
17. Сцены с передней и задней подсветкой (предельные значения контраста)
18. Влияние на выдержку отражательной способности предмета съемки
19. Влияние на выдержку яркости предмета съемки
20. Передержка при использовании встроенной вспышки
21. Недодержка при использовании встроенной вспышки
22. Эффект красных глаз, вызванный вспышкой
23. Расплывчатое ночное освещение
24. Коррекция времени выдержки
25. Функция автоматической настройки баланса белого
26. Цвет изменяется в зависимости от времени суток
26. Люминесцентное освещение, освещение лампами накаливания и ртутными лампами
27. Фотосъемка в помещении со вспышкой и без нее
28. Смешанные источники света
29. Влияние цветокорректирующих фильтров, предназначенных для обычных фотоаппаратов
30. Различия между высоким, средним и стандартным качеством
31. Фотосъемка в монохромном режиме
32. Как правильно использовать в фотокамере режим макросъемки
33. Эффективное использование цифрового трансфокатора
34. Эффект панорамирования
35. Дополнительное освещение предметов, освещаемых сзади
36. Посторонние изображения на фотографиях, выполненных с задней подсветкой
37. Засветки, вызванные освещением сзади
38. Детали, которыми нужно пожертвовать в условиях высокого контраста
39. Незначительное затемнение предлагает идеальные условия
![]() Для сравнения выбрано 0 девайсов → Перейти к таблице сравнения
Для сравнения выбрано 0 девайсов → Перейти к таблице сравнения
12,832 грн 2 предложения  Nikon COOLPIX P900
Nikon COOLPIX P900 
![]()
![]()
![]()
![]()
Год выпуска: 2015. Вес: 889 г. Тип фотокамеры: дальномерная. Количество МПикс: 16.1. Оптический зум: 83x. Встроенная вспышка. Wi-Fi. GPS.
9,802 грн 2 предложения  Canon PowerShot SX60 HS
Canon PowerShot SX60 HS 
![]()
![]()
![]()
![]()
![]()
Год выпуска: 2014. Вес: 650 г. Тип фотокамеры: дальномерная. Количество МПикс: 16.1. Оптический зум: 65x. Встроенная вспышка. Wi-Fi.
22,152 грн 5 предложений  Nikon D7200
Nikon D7200 
![]()
![]()
![]()
![]()
![]()
Год выпуска: 2015. Вес: 765 г. Тип фотокамеры: зеркальная. Количество МПикс: 24.2. Встроенная вспышка. Wi-Fi.
нет цены нет в продаже  Nikon 1 J5
Nikon 1 J5 
![]()
![]()
![]()
![]()
![]()
Год выпуска: 2015. Вес: 265 г. Тип фотокамеры: псевдозеркальная. Количество МПикс: 20.8. Встроенная вспышка. Wi-Fi.
4,940 грн 3 предложения  Nikon COOLPIX L840
Nikon COOLPIX L840 
![]()
![]()
![]()
Год выпуска: 2015. Вес: 538 г. Тип фотокамеры: дальномерная. Количество МПикс: 16. Оптический зум: 36х. Встроенная вспышка. Wi-Fi.
16,588 грн 3 предложения  Canon EOS 760D
Canon EOS 760D 
![]()
![]()
![]()
![]()
![]()
Год выпуска: 2015. Вес: 565 г. Тип фотокамеры: зеркальная. Количество МПикс: 24.2. Встроенная вспышка. Wi-Fi.
15,999 грн 2 предложения  Canon EOS 750D
Canon EOS 750D 
![]()
![]()
![]()
![]()
![]()
![]()
Год выпуска: 2015. Вес: 555 г. Тип фотокамеры: зеркальная. Количество МПикс: 24.2. Встроенная вспышка. Wi-Fi.
Понедельник, 22 Апреля 2013 г. 15:17 + в цитатник

 Если у вас есть цифровой фотоаппарат, но нет картридера. то для переноса фотографий можно воспользоваться следующим способом.
Если у вас есть цифровой фотоаппарат, но нет картридера. то для переноса фотографий можно воспользоваться следующим способом.
В комплекте с фотоаппаратом всегда идет кабель для подключения к USB разъему. Подключите этим кабелем фотоаппарат к компьютеру.
Операционная система попытается самостоятельно определить, что за устройство было подключено к компьютеру.
Если у вас есть подключение к Интернету, то, скорее всего, вам просто понадобится подождать около минуты, пока Windows определит ваш фотоаппарат и установит необходимый драйвер.
Драйвер – это программа, которая является своеобразным посредником между операционной системой и устройством. Драйвер “объясняет” операционной системе, что это за устройство установлено и как нужно с ним работать.
Если у вас нет подключения к Интернету то, скорее всего вам понадобится установить драйвер самостоятельно. В комплекте с фотоаппаратом всегда идет диск, на котором обычно находится драйвер к устройству. Изучите инструкцию к фотоаппарату и установите необходимые программы в соответствии с описанием.
Рис. 210. Диалоговое окно
Второй способ – это воспользоваться пунктом Импортировать изображения и видеозаписи. Появится окно Импорт изображений и видео (рис.211).
В этом окне можно настроить параметры импорта изображений, выбрав соответствующий пункт. Откроется окно Импорт параметров (рис.212). В этом окне можно настроить папку, в которую будут фотографии копироваться с фотокамеры. По умолчанию фотографии импортируются в папку Изображения. которая находится в Библиотеках. Далее вы можете задать имя папки, которая будет создаваться при импорте фотографий с фотокамеры.
Посмотрите на рисунок 212. Сейчас выбраны следующие настройки – фотографии будут импортироваться (копироваться) с фотокамеры в библиотеку Изображения. при этом в папке Изображения будет создана новая папка и ей будет присвоено имя в виде сегодняшней даты.
После того, как вы выполните настройки импорта, нажмите ОК и в окне Импорт изображений и видео нажмите кнопку Импорт (рис.211). Ваши фотографии будут скопированы на компьютер.
Автор: Андрей Сухов
Рис. 211. Импорт изображений и видео
Рис. 212. Импорт параметров
Если у вас есть цифровой фотоаппарат, но нет картридера. то для переноса фотографий можно воспользоваться следующим способом.
Если у вас есть подключение к Интернету, то, скорее всего, вам просто понадобится подождать около минуты, пока Windows определит ваш фотоаппарат и установит необходимый драйвер.
Драйвер – это программа, которая является своеобразным посредником между операционной системой и устройством. Драйвер “объясняет” операционной системе, что это за устройство установлено и как нужно с ним работать.
Если у вас нет подключения к Интернету то, скорее всего вам понадобится установить драйвер самостоятельно. В комплекте с фотоаппаратом всегда идет диск, на котором обычно находится драйвер к устройству. Изучите инструкцию к фотоаппарату и установите необходимые программы в соответствии с описанием.ProCapture фотокамера скачать на Андроид
“ProCapture” – приложение для телефонов на платформе Андроид, которое добавит вашей камере дополнительные возможности. Среди них таймер, режим панорамы, функция понижения уровня “помех” и “широкий фотоснимок”. Вместе с “ProCapture” вы сможете делать красивые, четкие и объемные фотографии.
Особенности дополнительных возможностей “ProCapture”:
– в режиме панорамы фотография получается очень детальной, потому что приложение автоматически связывает 12 фотографий, что позволит в последствии увидеть мелкие детали на изображении;
– при использовании режима “широкий фотоснимок” (Wide Shot) приложение автоматически свяжет 3 фотографии в одну, чтобы получилось большое изображение в высоком разрешении;
– приложение имеет простой и понятный интерфейс;
– есть возможность просмотреть фотографии, которые вы сделали только что, благодаря специальному индикатору;
– возможность сохранения фотографии на карту памяти или на съемный носитель.
Скачать фотокамеру на Андроид:
Для того чтобы перенести фотографии с цифрового фотоаппарата в компьютер, нужно подсоединить один к другому с помощью специального провода USB-кабеля (читается как ЮэСБи-кабелъ). Он поставляется вместе с фотоаппаратом. В компьютере он вставляется в один из USB-портов системного блока.
Не бойтесь вставлять провод в USB-порт, неправильно вставить вы просто не сможете!
Рис. 8.3. Провод для подключения цифрового фотоаппарата к компьютеру
Итак, вы должны подсоединить ваш фотоаппарат к компьютеру с помощью USB-кабеля и включить фотоаппарат в режиме просмотра изображений. После того как выполните подсоединение, должно появиться диалоговое окно (см. рис. 8.4), в котором вам будет предложено выбрать или действие, или программу, с помощью которой (или в которую) вы будете копировать фотографии в компьютер.
Далее мы рассмотрим перенос фотографий на примере Windows 7 и Vista.
В Windows ХР все аналогично.
Рис. 8.4. Выберите, что делать дальше с цифровыми фотографиями
В качестве первого возможного варианта мы рассмотрим просмотр файлов непосредственно с фотоаппарата. Для этого вы должны в окне, показанном на рис. 8.4, выбрать Открыть устройство для просмотра файлов.
Далее вы перейдете к просмотру содержимого вашего фотоаппарата с помощью Проводника. По ходу просмотра вы можете выбирать, выделять и копировать нужные изображения на жесткий диск компьютера, как это делается с обычными файлами.
Если вы в окне (рис. 8.4) выберете Импортировать изображения, то в компьютер автоматически будут перенесены все фото и видеоматериалы с цифрового фотоаппарата. При этом сначала появится окно Импорт изображений и видео и будет произведен поиск фото- и видеофайлов на вашем фотоаппарате.
Обратите внимание, что искаться будут файлы, не переносившиеся ранее. Все уже переносившиеся ранее фотографии приниматься в расчет не будут. Так что если в памяти фотоаппарата имеются фотографии, но с момента последнего переноса вы не сделали ни одного нового снимка — вам будет выдано сообщение, что изображений для переноса нет.
В поле ввода окна Импорт изображений и видео можно добавить слово или фразу, которые будут добавлены в имена файлов изображений при переносе.
Нажав ссылку Параметры в левом нижнем углу окна, вы получите доступ к настройкам параметров переноса (рис. 8.6). В частности, вы сможете указать, как именно должны именоваться файлы после переноса, а также в какую именно папку они должны быть помещены.
По окончании всех настроек в окне Импорт изображений и видео нажмите кнопку Импорт, и фотографии с видео будут перенесены.
Рис. 8.5. Диалоговое окно «Импорт изображений и видео»
Рис. 8.6. Параметры переноса