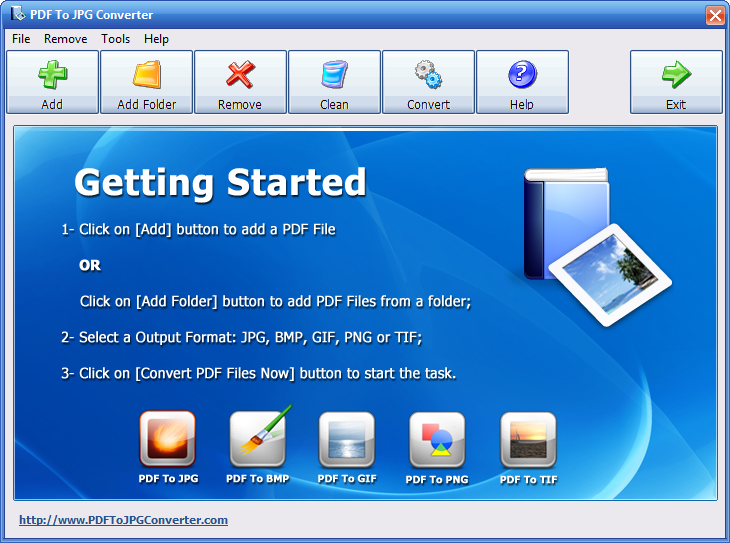



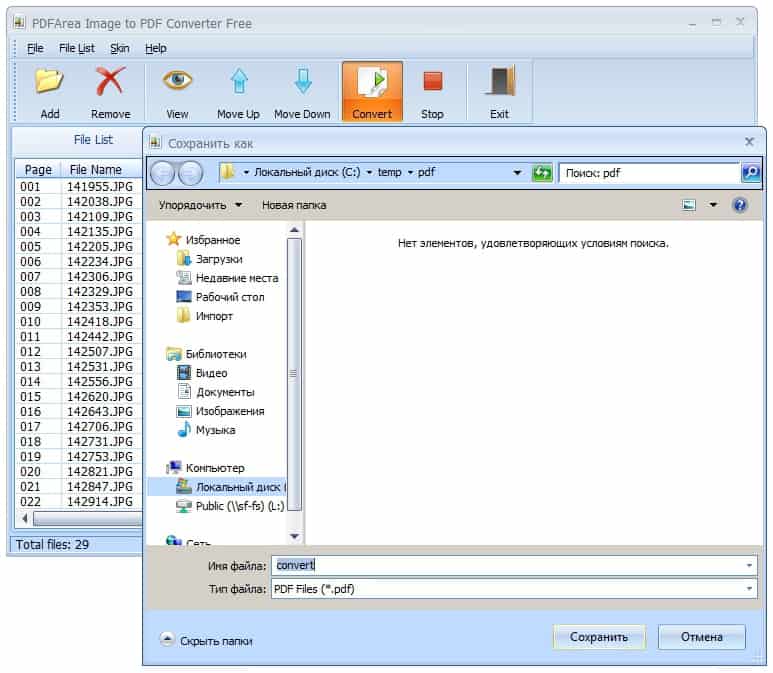


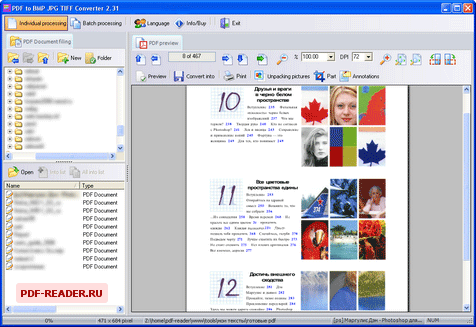
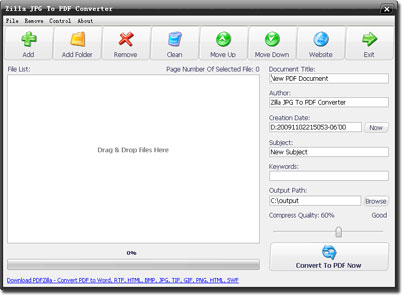
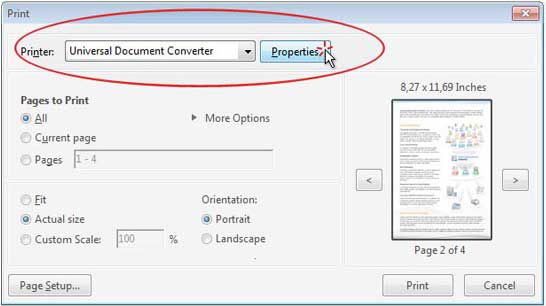

 Рейтинг: 4.8/5.0 (1907 проголосовавших)
Рейтинг: 4.8/5.0 (1907 проголосовавших)Категория: Windows: PDF
Лидунчик Гуру (2699) 7 лет назад
Есть такой онлайн сервис http://any2djvu.djvuzone.org Предназначен для конвертации нескольких типов файлов в формат Djvu и, в том числе, pdf. Т. е. можно конвертнуть файл, а потом уже из под какого-нибудь djvu reader'а его распечатать. Там даже можно загружать файл не с компа, а указать ссылку в инете.
Нужно смотреть нтмл код и там найти адрес картинки типа /images/pic1.jpg. Тогда можно её забрать так - добавьте этот адрес после адреса сайта (www.guns.ru ----> www.guns.ru/images/pic1.jpg ) и вы увидите картинку на отдельной странице. Сохраните её и пользуйте.
taurus1967 Искусственный Интеллект (285088) 7 лет назад
PDFCreator – утилита, создающая виртуальный принтер для преобразования любых документов в pdf-формат с отличным качеством и оптимизацией размера.
Создать pdf-документ очень просто: откройте в соответствующем приложении Windows любой исходный документ, который желаете преобразовывать, выберите меню “Печать”, выберите принтер “PDFCreator”.
Нажмите "Печать" появится следуещее окно программы, в нём нажимаете “Сохранить” – и Ваш pdf-документ готов!
PDF2Word - кодировщик документов PDF (Adobe Acrobat) в формат RTF (MS Word) с сохранением рисунков.
Выбирайте!
Могу переслать через агента - taurus1967 или аську 30678123 - пишите суть вопроса - название программы - пришлю! Удачи!
max covenant Мудрец (13098) 7 лет назад
Лучший 6-в-1 PDF преобразователь
 PDF Converter Windows версия предназначена для пользователей ПК перетаскивания PDF файлов в PDF Converter и конвертировать PDF файлы в Word, Excel, PowerPoint, EPUB, HTML и текст.
PDF Converter Windows версия предназначена для пользователей ПК перетаскивания PDF файлов в PDF Converter и конвертировать PDF файлы в Word, Excel, PowerPoint, EPUB, HTML и текст.
Это PDF конвертер позволяет конвертировать все больше и больше экономить, имея дело с родной файлов PDF. Удобный интерфейс делает PDF Converter очень прост в использовании.
Поддержка PDF файлы на 12 языках: английский, немецкий, французский, итальянский, тайский, латинский, корейский, греческий, кириллица, японский, китайский и турецкий.
Примечание: Для Mac OS пользователей, пожалуйста, обращайтесь к PDF преобразователь для Mac >>
PDF Converter для ПК функций:20% OFF COUPON. AISEOHC
PDF Converter Обновленная версия Скриншот:Как конвертировать PDF файлы в другие форматы:
1. Скачать PDF Converter и установить его на компьютере.
2. Дважды щелкните ![]() на рабочем столе.
на рабочем столе.
3. Импорт PDF Filles, нажав на кнопку  кнопку. Вы можете импортировать до 200 файлов в этой программе.
кнопку. Вы можете импортировать до 200 файлов в этой программе.
4. Перейдите на вкладку, чтобы выбрать тип преобразования: PDF в Word, PDF в Excel, PDF для PowerPoint, PDF в EPUB, PDF в HTML или PDF в текст.
5. Нажмите  для завершения преобразования.
для завершения преобразования.
Конвертер Функции PDF
Только обновленная версия поддерживает PDF, чтобы EPUB конверсии.
Вы можете обновить PDF Converter бесплатно только нажав вариант Обновление после начала программы.
Операционные системы
В статье «Делаем PDF из JPG или JPEG» я объясню вам наиболее популярным языком «как и чем, подготовить PDF файлы».
Что мы имеем изначально: сканы документов или просто файлы с фото в формате .jpg/.jpeg
Требуемая задача: перевести наши файлы .jpg/.jpeg в формат PDF (.pdf) и, возможно, соединить несколько файлов PDF в один файл с нужной нам нумерацией страниц.
Итак приступим к выполнению казалось бы сложной задачи. на деле все гораздо проще ;)
Что нам необходимо для реализации данной задачи:
Данную программу необходимо установить на компьютер для дальнейшего использования.
Итак мы имеем 2 скачанных файла с программами, расположенных в одной папке:
Далее чтобы не запутаться с нашими файлами, помещаем сканированные документы или фотографии в отдельную папку, назовем ее «нужные фото» (допустим мы хотим преобразовать 3 файла JPG ):
Далее запускаем программу «JPEGtoPDF»
Ждем несколько секунд, открывается окно программы:
Это основное окно программы «JPEGtoPDF», в нем и будет происходить вся операция с преобразованием файлов JPG в PDF .
Для преобразования нам необходимо указать что будем преобразовывать (наши картинки JPG), для этого нажимаем кнопку «Add Files»:
…и находим необходимые файлы для преобразования в PDF (созданную ранее папку «нужные фото» с картинками). Выделяем при необходимости все файлы, которые нам необходимо преобразовать в PDF и нажимаем кнопку «Открыть» в окне поиска нужных нам файлов.
Далее в группе «Output PDF Files», поле «Output Path» нажимаем на «…» и указываем путь к месту, куда будут помещаться готовые PDF файлы (уже преобразованные). Создадим для этого папку «готовые PDF», выбираем ее и нажимаем «OK»
После этого в группе «Output PDF Files» активируем на выбор один из двух чекбоксов «Multiple PDF Files» (имя файла PDF будет таким же, как и имя JPG файла) или «Single PDF File named:» (поле справа от чекбокса станет активным и вы сможете задать свое имя файла). Я выбираю первый вариант для примера:
Далее спускаемся ниже в этом же окне программы «JPEGtoPDF», доходим до группы «Image Position» и выставляем значение по центру («Centered»)? чтобы наши рисунки были по центру листа PDF.
Теперь в выбранной папке (в нашем случае это папка «готовые PDF») появятся наши 3 файла PDF с соответствующими именами файлов JPG:
Далее запускаем программу «PDFBinder» (запускаем программу через ярлык, установленной ранее программы) для того чтобы соединить эти PDF файлы:
Через некоторое время после двойного щелчка по иконке ярлыка «PDFBinder» перед нами появляется главное окно программы:
Для того, чтобы добавить необходимые файлы PDF для соединения в 1 файл, нажимаем кнопку «Add file…»:
Далее в открывшемся окне находим нашу ранее созданную папку «готовые PDF» в которой лежат необходимые PDF файлы, выделяем их и нажимаем кнопку «Открыть». В итоге, в программе вы увидите примерно такой результат:
Но, как мы видим из примера выше, у нас сначала идет «второй_файл_JPG.PDF» а потом «первый_файл_JPG.PDF» — именно в таком порядке (сверху вниз) будут следовать листы в объединенном файле PDF.
Для того, чтобы исправить эту ситуацию и выстроить необходимую для нас последовательность, выделяем необходимый для перемещения файл в окне программы (в нашем случае это будет «первый_файл_JPG.PDF») и нажимаем на кнопку перемещения последовательности файлов (листов) — это стрелки вверху:
В итоге мы получаем необходимую для нас последовательность страниц будущем файле PDF.
После выстраивания порядка страниц перейдем к финальной части объединения файлов PDF. В окне программы «PDFBinder» нажимаем на кнопку «Bind!»:
После чего нам откроется окно для сохранения объединенного файла PDF, выбираем место его сохранения и пишем желаемое имя в поле «Имя файла» (имя нашего объединенного PDF файла). Далее нажимаем кнопку «Сохранить» в этом же окне.
После того, как программа сохранит файл, наш итоговый файл с тремя изображениями в нужной нам последовательности откроется для просмотра.
Поздравляем, поставленная задача выполнена и мы имеем 1 файл PDF с нужным нам содержимым и в необходимой последовательности.
На этом урок «Делаем PDF из JPG или JPEG » завершён, рекомендуем для дальнейшего изучения другие интересные уроки из разделов «PDF файлы », «Конвертирование », «JPG файлы »
Если вам понравился данный урок расскажите о нём своим друзьям в социальных сетях, чтобы они тоже смогли узнать и научиться. Для того, чтобы поделиться с друзьями воспользуйтесь ссылками социальных сетей ⇩
PDF To JPG Converter - это небольшая утилита для Windows, позволяющая быстро преобразовать документы PDF в графические форматы JPG, BMP, TIF, GIF или PNG. С помощью PDF To JPG можно также выбирать определенные страницы для конвертации и выставлять DPI для изображения на выходе.
Преобразование из PDF в JPG необходимо в том случае, если нужно разместить содержимое PDF документа прямо на странице в интернет, либо когда необходимо просмотреть PDF без использования просмотрщика PDF. Программа позволяет настроить параметр DPI (количество точек на дюйм) для графических файлов. Получите большое высококачественное изображение путем установки большого значения этого параметра. Вы можете использовать такие высококачественные изображения для публикации или для печати.
PDF To JPG Converter поддерживает пакетное преобразование документов. Вы можете добавить сотни файлов из папки или перетащить документы по одному в список файлов. PDF To JPG Converter преобразует документы в графику и сохранит их в различных папках.
Утилита имеет потрясающую скорость работы, и преобразование происходит быстрее на 180%, чем у обычных преобразователей PDF. Время - деньги. Еще более гибкой программу делает то, что конвертация может происходить в практически любой графический формат - в TIF, PNG, GIF или BMP. Это позволяет избежать трат времени, связанных с последующей конвертацией.
Страница программы PDF to JPG Converter - здесь вы сможете посмотреть скриншоты, скачать файлы или найти ответы на свои вопросы.
Сегодня попросили сохранить несколько jpg картинок в один pdf файл. Штатными средствами Windows это сделать не получиться. Недолго погуглив, я нашел отличную программу, которая создана именно для того чтобы перевести jpg в pdf файл, причем можно перевести как один файл, так и целую кучу.
Самый главный плюс обозреваемой программы – она бесплатна, а для системного администратора, в компании которого пользуются только легальным ПО, это как бальзам на душу.
Программа для конвертации jpg в pdf называется image-to-pdf-converter-free скачать её можно с нашего сайта, по прямой ссылке:
Скачать image-to-pdf-converter-free (8,7 Mb)
После скачивания, устанавливаем программу и запускаем её. К сожалению интерфейс программы представлен только на английском языке, но это не страшно. В связи с тем что программа мало функциональна и интуитивно понятна, в ней разберется любой пользователь.
И так, после запуска, жмем на кнопку “Add” и добавляем изображения, которые нужно экспортировать в PDF
Пролистывая иногда какие ни будь издания в формате pdf на компьютере, можно найти различные интересные заметки с иллюстрациями, которые вам бы хотелось сохранить отдельно. Чаще всего это может быть просто отдельное изображение, вставленное в файл pdf. В такие моменты появляется вопрос, как конвертировать pdf в jpg, который мы дальше и рассмотрим.
На самом деле вариантов, с помощью которых можно конвертировать pdf в jpg, огромное количество. Выбор того или иного варианта зависит от того, что в итоге вы хотите получить. Рассмотрим для начала такой вариант, как необходимость сохранить отдельное изображение, вставленное в pdf файл.
Если Вы можете открыть pdf файл, значит у Вас установлена программа для просмотра pdf. с помощью которой можно проделать такую манипуляцию, как копирование выделенной области файла в буфер обмена. В обычном Adobe Reader X это команда «Сделать снимок», которую можно найти в меню «Редактирование». После выбора команды необходимо просто выделить необходимую область, которая и будет сохранена в буфер как скриншот. Изображение из буфера обмена затем вставляется в любой графический редактор. например, в установленный в каждой операционной системе Windows графический редактор Paint. способный сохранить изображение в необходимом нам формате jpg. Качество в этом случае будет зависеть от разрешения экрана, которое можно немного улучшить, увеличив изображение на весь экран.
Следующим вариантом может быть вытаскивание изображения с помощью редактора pdf файлов. в качестве которого может быть Foxit pdf editor. С этой задачей справится также CorelDRAW и Adobe Illustrator. Но тут есть несколько нюансов. Файл не должен быть заблокирован от редактирования, и pdf файл должен быть создан специальной программой из исходного файла, а не из отсканированных картинок.
Теперь рассмотрим вариант, когда конвертировать pdf в jpg необходимо целыми страницами. В этом опять же нам смогут помочь редакторы векторной графики CorelDRAW и Adobe Illustrator, которые могут открыть PDF файл и конвертировать pdf в jpg.
У многих на компьютерах может быть установлен виртуальный принтер PDFCreator. который при печати может конвертировать документы во множество разных форматов. В нашем случае необходимо в настройках выбрать формат сохранения JPEG и настроить качество получаемых изображений, после чего он сможет конвертировать pdf в jpg.
Ну и напоследок можно упомянуть об онлайн конвертерах, которые могут конвертировать pdf в jpg онлайн без необходимости установки различных программ. Таких сервисов в интернете очень много и работают они довольно просто, необходимо загрузить свой файл, сделать некоторые настройки и после обработки получить свой jpeg файл.
Скриншоты экрана также лучше конвертировать в JPEG формат, так как разрешение современных мониторов достаточно большое, и другие форматы, например BMP, будут занимать намного больше места на жестком диске. Как сделать скриншот экрана смотрим тут. Способов на самом деле множество и каждый найдет подходящий именно для своей ситуации.
Также интересные статьи на сайте chajnikam.ru :
Для быстрого и простого преобразования изображения в формат pdf можно использовать различные онлайн-конвертеры. Одним из таких удобных инструментов является многофункциональный конвертер smallpdf.com. Он весьма понятен благодаря версии на русском языке, бесплатен и не ограничивает пользователей в количестве конвертируемых изображений.
Создатели конвертера придумали также приложение для Chrome. Установив его один раз, вы сможете легко найти его в списке приложений браузера и пользоваться, сколько угодно. Приложение можно установить с помощью кнопки Add to Chrome.
Чтобы преобразовать файл, найдите кнопку «Выберите файл» и нажмите ее. Выберите файл на своем компьютере и загрузите его на сервер. Появятся дополнительное меню, позволяющее выбрать формат файла pdf, ориентацию и определить границы. Под меню вы увидите загруженный файл в миниатюре. Определившись с параметрами, кликните по строке «Создать pdf прямо сейчас». В зависимости от браузера преобразованный файл или будет скачан автоматически, или вам нужно будет нажать кнопку «Скачать PDF».
Конвертация в pdf с помощью convert-my-image.comПо функциональности онлайн-конвертер convert-my-image.com похож на выше описанный. Параметрация файла pdf включает изменение угла изображения, выбор ориентации на странице документа, определение размера изображения и отступов от краев документа. Инструкции по преобразованию файла можно найти сразу под инструментом, на той же веб-странице.
Преобразование файла с помощью «Google Диск»Этим методом можно воспользоваться, если другие способы по какой-либо причине не работают. Он займет чуть больше времени.
Для преобразования формата вам понадобится аккаунт в почтовом сервисе Gmail. Если у вас еще нет аккаунта, то создайте сего. Для этого откройте главную страницу Google, найдите «Почта» в верхнем правом углу и кликните по этому пункту меню. В открывшемся окне отыщите строку «Создать аккаунт». Щелкните по ней. Потребуется ввести свои данные: имя и фамилию, придумать имя пользователя и пароль, указать пол и дату рождения. Введите символы с картинки, поставьте галочку, чтобы согласиться с условиями, и нажмите «Далее». Аккаунт Gmail, позволяющий использовать все сервисы Google, создан.
Создание аккаунта не займет более двух минут, и сервис будет подсказывать вам, что делать.
Нажмите «Дальше», и вы окажетесь на странице приветствия. В верхней строке черного цвета отыщите пункт меню «Диск» и зайдите в него.
Если у вас уже есть аккаунт на Gmail, просто зайдите в «Диск» из своего аккаунта. Попасть туда можно с главной страницы Google через раздел «Сервисы» (условное обозначение – девять квадратиков, напоминающих срез кубик-рубика).
Теперь можно преобразовывать файл. Сделать это можно двумя способами.
Способ первыйНа странице «Диска» в меню слева найдите кнопку «Создать» и рядом направленную вверх стрелку. Кликните по ней, из выпадающего меню выберите пункт «Файлы». Загрузите с помощью окна загрузок интересующий вас файл jpg. Вы увидите его в списке файлов «Диска» по окончании загрузки. Откройте файл, щелкнув по нему мышкой. Появится изображение. Под ним найдите кнопку «Открыть» и кликните по ней. Откроется окно с изображением и небольшим меню слева вверху.
Перед сохранением документа в формате pdf его можно переименовать. Для этого следует навести курсор на название файла в верхнем левом углу веб-страницы. Теперь найдите в верхнем левом углу пункт «Файл» и откройте его. Выберите пункт «Открыть с помощью» и в подменю наведите курсор на «Google Документы». Кликните и дождитесь преобразования файла в формат Google документа. В открывшемся документе наведите курсор мыши на пункт меню «Файл» вверху документа и выберите пункт «Скачать как». В подменю щелкните по строке «Документ PDF». Файл будет скачан на компьютер в нужном вам формате.
Способ второйВторой способ удобен тем, что при желании перед преобразованием изображение можно растянуть или переместить. Тогда в документе pdf оно будет смотреться более аккуратно. После закачки файла на «Диск», из него можно создать рисунок. Для этого также откройте файл, отыщите пункт меню «Файл» и в подменю найдите «Создать» и далее – «Рисунок». Кликните по строке «Рисунок». В новом окне появится документ в сеточку (шахматная доска). В верхнем меню документа наведите курсор на значок изображения (горы в рамке) и щелкните по нему.
Появится окно с поиском. В меню слева найдите строку «Диск Google», выберите пункт «Недавние». Найдите файл jpg и выделите его, щелкнув по нему мышью. Нажмите «Выбрать» внизу экрана.
Дождитесь вставки рисунка в документ. Файл можно переименовать, наведя курсор мыши на его название в левом верхнем углу. По умолчанию он будет называться «Рисунок без названия».
Зайдите в меню пункта «Файл» и выберите подпункт «Скачать как» и далее «Документ PDF». Кликните по этой строке, и начнется закачка файла в формате pdf на компьютер.
Как перевести jpg в pdf? Конвертировать jpg в pdf
Все мы знаем, что формат pdf. также как и формат djvu. очень полезная и удобная вещь. С его помощью можно не только удобно просматривать журналы, книги или фотографии, но и хранить все важные документы в одном единственном файле. Именно по этим причинам сегодня очень большое количество пользователей компьютера пользуется преимуществами формата pdf. Все казалось бы хорошо, но как создать из набора jpg файлов один pdf файл, знают далеко не все. В сегодняшней статье мы на примере рассмотрим, как перевести jpg в pdf всего за пару кликов мышью.
Переводим jpg в pdf формат
Итак, для того, что бы перевести файлы формата jpg в pdf мы будем использовать специальную программу, которая называется JPG2PDF. Для начала нам необходимо загрузить программу с официального сайта и установить, после инсталляции программы необходимо её зарегистрировать (программа может работать и не зарегистрированной, но в таком случае, в созданном вами pdf документе по всему тексту будет красная надпись, которая в дословном переводе с английского будет означать: "Для того, что бы убрать эту надпись зарегистрируйтесь”). После регистрации программы переходим непосредственно к созданию pdf документа.
Предварительно, все jpg файлы необходимо поместить в одну папку. Также необходимо знать, что если jpg файлы в созданном pdf документе должны иметь какую-то определенную последовательность, то предварительно эти jpg файлы необходимо переименовать в соответствии с положением в будущем документе (Изображение 001.jpg, Изображение 002.jpg, Изображение 003.jpg и так далее). После этого запускаем программу и в главном окне программы нажимаем на кнопку Add Folder :
У вас откроется окно, в котором необходимо добавить папку с jpg файлами для перевода их в pdf.
Находим с помощью проводника папку с jpg файлами, выделяем её и нажимаем кнопку "ОК”:
В окне программы у нас появится список всех jpg файлов для перевода в pdf :
После этого в правом меню программы, можем ввести заголовок документа, имя автора, дату создания, название документа, ключевые слова, настроить степень сжатия качества.
После всех настроек выбираем место для сохранения pdf документа, для этого нажимаем кнопку Browse и с помощью проводника выбираем место на жестком диске, куда будет сохранен будущий pdf документ. После этого нажимаем кнопку Convert to PDF Now:
По окончании процесса конвертирования jpg в pdf в выбранной Вами папке появится готовый pdf документ:
В случае если Вам необходимо перевести с jpg в pdf только один файл, то вместо кнопки Add Folder нажимайте кнопку Add. после чего выполняйте аналогичные действия. Если по каким-то причинам Вы не можете открыть созданный документ формата PDF, то читайте статью чем открыть формат djvu
Как видите, перевести jpg в pdf с помощью данной программы достаточно легко и даже не обладая специальными знаниями можно быстро и удобно создавать pdf документы из наборов jpg файлов.
Статья написана при поддержке автора статьи: нет звука на компьютере