





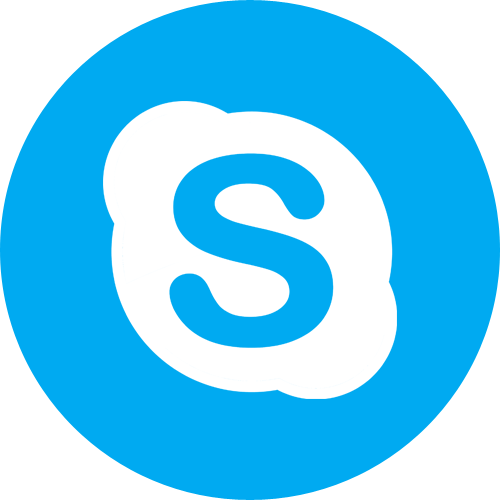

 Рейтинг: 4.5/5.0 (1840 проголосовавших)
Рейтинг: 4.5/5.0 (1840 проголосовавших)Категория: Windows: IP-телефония
 Skype или просто Скайп это одна из самых популярных программ для общения в интернете. С ее помощью можно обмениваться текстовыми сообщениями, делать голосовые и видео звонки, а также передавать файлы. Скайп не имеет ни каких технических ограничений. Он отлично работает на любых компьютерах и любых операционных системах. Мы уже рассказывали о том, как установить Skype. В этот раз мы рассмотрим данную программу более детально и расскажем о том, как пользоваться Скайпом.
Skype или просто Скайп это одна из самых популярных программ для общения в интернете. С ее помощью можно обмениваться текстовыми сообщениями, делать голосовые и видео звонки, а также передавать файлы. Скайп не имеет ни каких технических ограничений. Он отлично работает на любых компьютерах и любых операционных системах. Мы уже рассказывали о том, как установить Skype. В этот раз мы рассмотрим данную программу более детально и расскажем о том, как пользоваться Скайпом.
Поскольку вас интересует, как пользоваться Скайпом то начнем с самого начала. После того как вы завершили установку Skype перед вами должно открыться окно в котором необходимо ввести логин и пароль, которые вы указали при регистрации на сайте Skype. Вводим эти данные в соответствующие поля и жмем на кнопку «Войти в Скайп».
Если вы закрыли это окно, вы всегда можете открыть его с помощью ярлыка на Рабочем столе или с помощью поиска по меню Пуск или стартовом экране Windows 8. Для тех, кто еще не прошел регистрацию, здесь есть кнопка «Регистрация новых пользователей».
После того как мы ввели логин/пароль и вошли в Скайп перед нами откроется главное окно программы. Данное окно разделено на две части. В левой части окна расположен список контактов, а в правой пока что пустое пространство.
После регистрации в списке контактов у вас будет только один пункт. Это «Echo / Sound Test Service». Это тестовый (не настоящий) пользователь системы Skype. С его помощью можно проверить работу микрофона и наушников.
Поиск контактов среди пользователей Skype
Для того чтобы начать пользоваться Скайпом вам нужно добавить своих друзей и знакомых в список контактов. Для этого нажмите на кнопку «Добавить контакт». Эту кнопку вы сможете найти сразу под списком контактов (левый нижний угол программы).
После этого откроется окно, с помощью которого вы сможете выполнить поиск по зарегистрированным пользователям и найти своих друзей. Поиск можно выполнять по адресу электронной почты, номеру телефона, имени или логину. Введи те данные, которые у вас есть и нажмите на кнопку «Добавить».
После того как вы добавили друзей и знакомых в список контактов вы можете начинать пользоваться Скайпом. Для того чтобы выполнить видео-звонок или просто поболтать в текстовом режиме выделите пользователя в списке контактов.
После того как пользователь выделен в правой части окна программы появится интерфейс для связи с контактом. В верхней части окна вы сможете найти две кнопки для выполнения звонков. А в нижней части будет поле, с помощью которого вы сможете начать текстовую переписку.
Звонки на мобильные и стационарные телефоны с помощью Skype
Если вы хотите выполнить звонок на мобильный или стационарный телефон с помощью Скайп вам нужно нажать на кнопку «Звонки на телефон». Эта кнопка расположена над списком контактов в верхнем левом углу программы.
После этого в правой части программы появится поле для набора номера телефона. Для того чтобы выполнять звонки на реальные телефоны необходимо пополнить счет Skype. Звонки внутри сети Skype бесплатны.
Зайдите на официальный сайт Skype, по следующей ссылке: http://www.skype.com или можете мгновенно скачать скайп тут совершенно бесплатно. На открывшейся странице нажмите на ссылку типа "Загрузить последнюю версию". Откроется страница загрузки Skype. При этом Ваш браузер может заблокировать загрузку файлов - вверху браузера всплывет соответствующее сообщение. Вам нужно нажать на это сообщение и выбрать "Загрузка файла. "
Откроется диалоговое окно, в котором Вы нажимаете кнопку "ЗАПУСТИТЬ".
Откроется окно с предложением вбрать язык программы. Выберите из списка "Русский", отметьте галочку, если она не стоит и нажмите на кнопку "УСТАНОВИТЬ".
Также программа установки предложит Вам по желанию установить на свой компьютер Панель инструментов Google. Если не хотите устанавливать эту панель в свой браузер, можете снять галочку. В любом случае Вам необходимо нажать кнопку "ДАЛЬШЕ".
Начнется процесс установки Skype на Ваш компьютер. Вы будете видеть весь процесс установки и мини-презентацию программы. Просто дождитесь окончания процесса установки программы.