


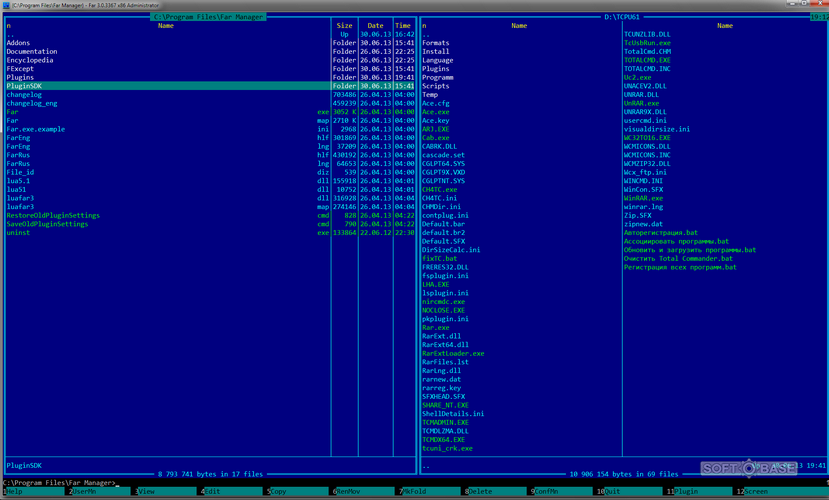


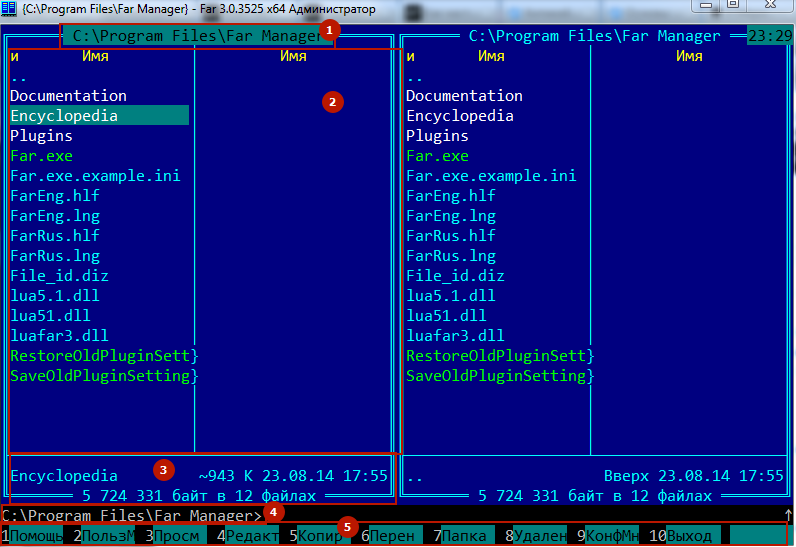

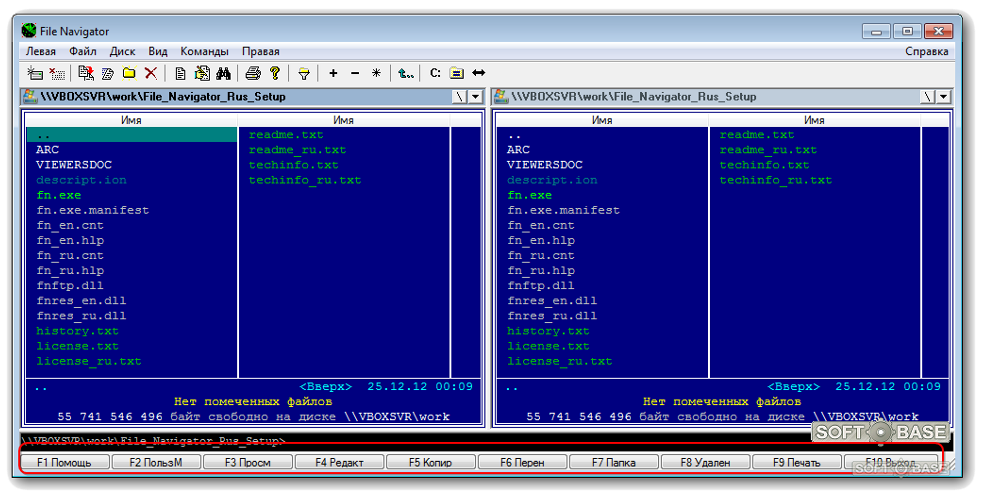
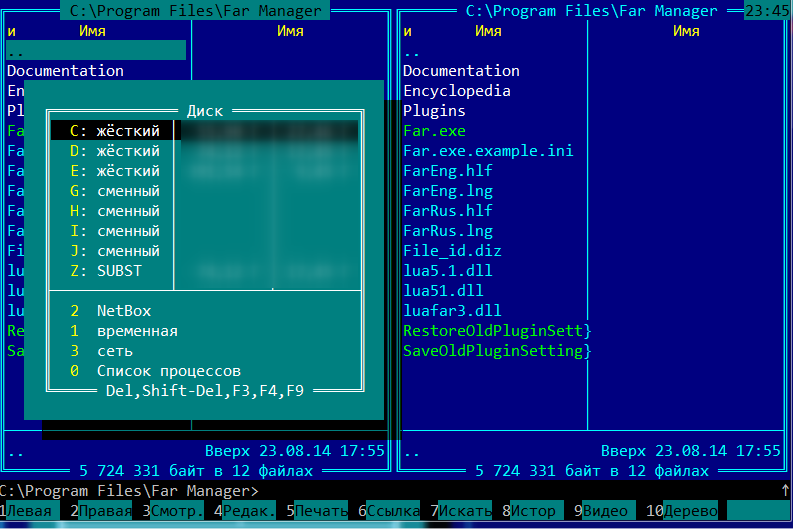
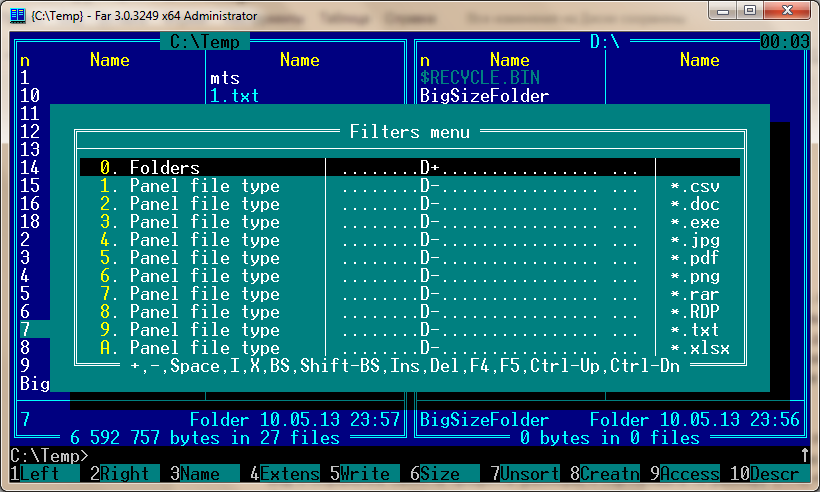
 Рейтинг: 4.1/5.0 (1911 проголосовавших)
Рейтинг: 4.1/5.0 (1911 проголосовавших)Категория: Windows: Файловые менеджеры
Основные функции Norton Commander и их реализация при работе с каталогами и файлами. Управление дисковой и файловой структурами персонального компьютера. Создание каталога, переход между каталогами, удаление каталога, создание текстового файла.
контрольная работа [20,6 K], добавлен 09.03.2011
Теоретическое изучение и практическое применение приёмов работы с файлами в операционной системе Windows 95. Файлы и папки: основные понятия и правила формирования имен файлов в Windows. Характеристика и анализ особенностей операций с файлами и папками.
контрольная работа [139,9 K], добавлен 09.03.2011
FAR Manager - файловый менеджер с поддержкой самых разнообразных расширений и функций - бесплатная альтернатива программе Total Commander. Способы запуска FAR-manager. Работа с папками. Физическое и логическое понятие папки. Форма хранения информации.
реферат [77,9 K], добавлен 01.05.2010
Техніка безпеки при роботі з ПК. Користування програмами Norton Commander, Провідник (Ехрlоrеr) і Total Commander для огляду файлової системи, запуску програм, виконання дій з файлами, папками та їхніми групами. Методи захисту від комп’ютерних вірусів.
методичка [2,7 M], добавлен 27.10.2013
Особенности работы в среде оболочки NORTON COMMANDER. Взаимодействие с операционной системой. Формат показа оглавления каталога. Просмотр в панели дерева каталогов, информации о диске. Режим быстрого просмотра файлов. Управление отображением панелей.
реферат [584,0 K], добавлен 17.05.2009
Изучение общих возможностей операционной системы Windows, осуществление навигации по ее структурам с помощью мышки. Порядок работы с программами, окнами и справочной информацией. Основные операции над папками и файлами. Построение структуры каталогов.
лабораторная работа [156,1 K], добавлен 23.10.2013
Изучение сущности и основных задач файловой системы. Принципы работы с папками и файлами. Комплекс системных программных средств, реализующих управление файлами: создание, уничтожение, чтение, запись, именование, поиск и другие операции над файлами.
курсовая работа [309,6 K], добавлен 11.11.2013
Операционная система DOS. Boot Record блок начальной загрузки. Расположение, назначение. Команды DOS. Команды копирования. Norton Commander. Файлы, каталоги. Windows. Создание папок и ярлыков.
контрольная работа [214,8 K], добавлен 18.07.2004
Аналіз функціонування файлового менеджера WINDOWS COMMANDER. Ключові якості програми: операцї з файлами, управління архівами, локальні меню, вбудований FTP-клієнт. З'днання з іншим комп'ютером. Контрольні суми. Функції різних версій WINDOWS COMMANDER.
дипломная работа [48,2 K], добавлен 14.12.2007
Разработка файловового менеджера "FedorCommander" для работы под управлением операционной системы семейства Windows. Методы и принципы программной работы с файлами и папками. Технологии, методы, структуры, принципы положенные в основу алгоритма.
курсовая работа [1007,8 K], добавлен 18.06.2012
Размещено на http://www.allbest.ru/
Размещено на http://www.allbest.ru/
1. Цель работы
Целью работы является изучение основных возможностей программы управления файлами и архивами FAR manager и правил работы с ней.
2. Краткое описание FAR manager
Программа FAR manager (далее просто FAR) является одной из наиболее популярных программ для работы с файлами и папками в операционной системе Windows. Правила работы с ней практически не отличаются от правил работы с программой Norton Commander, которая была на вооружении многих пользователей компьютеров, работавших под операционной системой MS DOS. Однако, в отличие от Norton Commander, FAR manager корректно работает с файлами, имеющими длинные имена, и имеет много полезных дополнительных возможностей.
После запуска FAR на экране появляются два прямоугольных окна (панели) (фигура 3 на рис. 1), ограниченные двойной рамкой. Ниже этих панелей располагается обычное приглашение DOS (фигура 4 на рис. 1). В этой строке могут вводиться обычные команды DOS. Еще ниже располагается строка, напоминающая назначение десяти функциональных клавиш [F1],…, [F10] (фигура 5 на рис. 1).
Если работа с FAR происходит в оконном режиме, то, как у каждого окна, присутствует строка заголовка (фигура 1 на рис. 1) и панель инструментов (фигура 2 на рис. 1). Чтобы переключиться в полноэкранный режим, следует щелкнуть мышкой на кнопке (фигура 6 на рис. 1) или нажать комбинацию клавиш [Alt] + [Enter]. В этом случае экран компьютера будет работать в текстовом режиме. Повторное нажатие комбинации клавиш [Alt] + [Enter] позволяет вернуться к оконному режиму работы FAR.
Содержание панелей FAR
В каждой панели FAR может изображаться:
- оглавление каталога на диске. Наверху панели выводится имя этого каталога;
- дерево каталогов на диске;
- сводная информация о диске и каталоге на другой панели;
- содержимое файла, выделенного на другой панели.
Если в панели выводится оглавление каталога, то сверху панели изображается имя этого каталога. Обычно имена файлов выводятся строчными буквами, а имена каталогов - прописными.
FAR может выводить информацию об оглавлении каталога в различных формах. При полной форме вывода информации наряду с именами файлов указываются их размеры в байтах, дата и время создания или последней модификации. При краткой и средней формах выводятся только имена файлов, но зато в панели помещается больше имен файлов. Кроме того, полная информация, характеризующая выделенный файл, приводится в строке мини-статуса (строке состояния), находящейся в нижней части панели.
Выделение файла в панели FAR
Один из файлов или каталогов в одной из панелей FAR на экране выделен серым цветом (инверсным изображением). Такой файл или каталог называется выделенным . Для выделения нужного файла пользуются клавишами:
[] - перемещение вверх по списку файлов;
[] - перемещение вниз по списку файлов;
[] - перемещение в правый столбец списка файлов;
[] - перемещение в левый столбец списка файлов;
[PageUp] - перемещение на страницу вверх по списку файлов;
[PageDown] - перемещение на страницу вниз по списку файлов.
Панель, в которой в данный момент выделяется какой-либо файл, называется активной (текущей) . Для того чтобы сделать активной другую панель, необходимо нажать клавишу [Tab]. При этом заголовок панели будет выделен серым (инверсным) цветом.
Чтение оглавления другого диска в панели FAR
Для того чтобы в панель FAR вывести оглавление другого диска, следует одновременно нажать две клавиши:
[Alt] + [F1] - для вывода в левую панель или
[Alt] + [F2] - для вывода в правую панель.
На экран будет выведен список имен доступных логических дисков. Необходимо клавишами [], [] выбрать имя нужного диска и нажать клавишу [Enter]. FAR прочтет оглавление текущего каталога на указанном диске и выведет его на экран. Если FAR не может прочесть оглавление указанного диска, например, если в дисковод не вставлена дискета или она не читается, то на экран выводится соответствующее сообщение. В этом случае следует ввести букву, соответствующую какому-то другому диску, на месте мигающего курсора и, нажав клавишу [Enter], прочитать его оглавление.
Чтение содержимого каталога
Чтобы прочитать содержимое какого-то каталога, следует его выделить и нажать клавишу [Enter]. Если требуется прочитать содержимое вышестоящего каталога, то нужно выделить символы. обычно находящиеся в начале списка подкаталогов и файлов данного каталога, и нажать [Enter]. В результате произойдет переход в вышестоящий каталог и его содержимое появится в соответствующей панели.
Создание нового каталога
Для создания нового каталога необходимо нажать клавишу [F7]. На экране появится сообщение, предлагающее ввести имя создаваемого каталога. После ввода имени следует нажать клавишу [Enter], и имя нового каталога появится в списке подкаталогов текущего каталога . Чтобы создаваемый каталог поместить в другой каталог, не являющийся текущим, необходимо указать полное имя создаваемого каталога.
Создание нового файла
Для создания нового файла необходимо нажать комбинацию двух клавиш [Shift] + [F4]. На экране появится сообщение, в котором предлагается ввести имя редактируемого файла. При этом в строке, предназначенной для ввода имени файла, может уже стоять имя выделенного в текущей панели файла. На это можно не обращать внимания, так как при вводе первой буквы нового имени файла старое имя в данной строке исчезнет. Следует помнить, что если указывается только одно имя файла, то после редактирования он будет записан в текущий каталог . т.е. в тот каталог, из которого осуществлялся вход в режим редактирования.
Если нужно записать редактируемый файл в другой каталог, то в имени файла, записываемом в строке выдаваемого на экран сообщения, необходимо указать полное имя файла. После ввода имени редактируемого файла необходимо нажать клавишу [Enter]. После этого происходит запуск редактора FAR и можно вводить нужный текст.
Для ввода прописных букв или символов на верхнем регистре необходимо одновременно нажимать клавишу [Shift] и клавишу с нужным символом. Можно также зафиксировать режим ввода символов с верхнего регистра нажатием клавиши [CapsLock] и после этого нажимать только одну клавишу с вводимым символом. Переключение обратно на нижний регистр производится повторным нажатием клавиши [CapsLock].
По окончании работы следует сохранить введенный текст, для чего следует нажать клавишу [F2]. Для выхода из редактора FAR используют клавиши [F10] или [ESC].
Если перед выходом из редактора FAR содержимое измененного файла не было сохранено, то на экране появится сообщение, сигнализирующее, что были внесены изменения в файл, и предлагающее выбрать один из трех вариантов дальнейших действий:
«Сохранить» - выйти из редактора с записью внесенных изменений в файле;
«Не сохранять» - выйти из редактора без запоминания внесенных изменений;
«Продолжить редактирование» - продолжить редактирование файла.
Просмотр файла без редактирования
Если требуется только просмотреть содержимое файла без внесения в него изменений, то необходимо выделить искомый файл и нажать клавишу [F3]. Выход из режима просмотра - клавиша [F10].
Редактирование старого файла
Для редактирования уже имеющегося на диске файла с помощью встроенного в FAR редактора необходимо выделить имя файла и нажать клавишу [F4]. В результате появится окно редактора FAR, в котором будет находиться искомый файл. Для внесения изменений в тексте файла необходимо подвести курсор к той позиции, куда их нужно ввести. При этом пользуются клавишами:
[] - перемещение вправо по строке;
[] - перемещение влево по строке;
[PageUp] - перемещение на страницу вверх;
[PageDown] - перемещение на страницу вниз;
[Home] - перемещение в начало строки, в которой находится курсор;
[End] - перемещение в конец строки;
[Ctrl] + [Home] - перемещение в начало файла;
[Ctrl] + [End] - перемещение в конец файла.
Для удаления символов и строк используются следующие клавиши:
[Del] - удаление символа под курсором;
[Backspace] - удаление символа слева от курсора;
[Ctrl] + [Y] - удаление строки.
Копирование файлов
Копирование файлов с помощью FAR можно выполнить двумя способами. В первом способе следует:
· выделить искомый файл или пометить группу файлов;
· с помощью клавиши [F5] выбрать режим копирования;
· в появившемся окне написать имя диска и каталога, куда нужно скопировать искомый файл. Если при копировании требуется одновременно сменить имя копируемого файла, то оно указывается наряду с именем каталога, в который производится копирование.
При втором способе необходимо выполнить следующие действия:
· вывести в одну из панелей FAR (например, в левую) оглавление диска и каталога, куда производится копирование;
· сделать активной противоположную панель;
· вывести в ней оглавление каталога, в котором находится искомый файл;
· выделить нужный файл или пометить группу файлов;
· выбрать режим копирования с помощью клавиши [F5];
· ознакомиться с появившимся сообщением и убедиться, что производится копирование нужного файла в требуемый каталог;
· выполнить само копирование, нажав клавишу [ENTER].
Если файл с таким именем уже существует в том каталоге, куда производится его копирование, то появляется сообщение, сигнализирующее об этом. Можно выбрать один из вариантов ответа:
«Заменить» - разрешить копирование, при этом старый файл с тем же именем будет заменен на новый;
«Все» - разрешить копирование этого и всех последующих файлов без дополнительных запросов; «Пропустить» - не разрешить копирование этого файла; «Пропустить все» - при копировании пропускать файлы, уже имеющиеся в данном каталоге; «Дописать» - содержимое копируемого файла дописать в конец уже имеющегося файла; «Отменить» - отменить режим копирования. Следует выбрать нужный ответ и нажать [Enter]. Можно также нажать клавишу [Esc] для прекращения процесса копирования. Если необходимо скопировать группу файлов, то их следует предварительно пометить . Для этого необходимо выделить первый файл и нажать клавишу [Insert]. Помеченный файл отображается на экране желтым цветом (повышенной яркостью на монохромном дисплее). Выделяя другие файлы и нажимая клавишу [Insert], можно пометить другие файлы, которые необходимо скопировать. Чтобы пометить все файлы в текущей директории, необходимо нажать клавишу [+] на дополнительной клавиатуре, ввести шаблон *.* и затем нажать клавишу [Enter]. Чтобы снять отметку одного помеченного файла, следует выделить его и нажать клавишу [Insert]. Чтобы снять отметку всех помеченных файлов, необходимо нажать клавишу [-] на дополнительной клавиатуре, ввести шаблон *.* и нажать клавишу [Enter]. Переименование и перемещение файлов Для переименования файла с помощью FAR необходимо выделить нужный файл и нажать клавишу [F6]. На экране появляется сообщение о переименовании или перемещении файла. Если требуется переименовать искомый файл, то указывается его новое имя и нажимается клавиша [Enter]. В результате искомому файлу, находящемуся в текущем каталоге, будет присвоено новое имя. Для перемещения файла с помощью FAR необходимо выделить нужный файл или группу файлов, нажать клавишу [F6], указать имя каталога, в который нужно переместить искомый файл, и нажать клавишу [Enter]. В результате искомый файл будет записан в новый каталог (имя которого было введено после нажатия клавиши [F6]) с одновременным его удалением из старого каталога. Удаление файлов и директорий Перед удалением файла необходимо выделить его и нажать клавишу [F8]. На экране появляется запрос об удалении выделенного файла с двумя возможными ответами: «Удалить»; «Отменить».Если требуется удалить группу файлов, то их необходимо пометить по правилам, описанным в предыдущем разделе, и нажать [F8]. На экране появляется запрос об удалении файлов. Для подтверждения этого запроса необходимо нажать [Enter], после чего появляется второе предупреждение о том, что удаляется группа файлов, на которое имеется несколько возможных ответов:
«Отменить».
Выбирается нужный вариант ответа и нажимается [Enter].
3. Порядок выполнения работы
программа файл папка far
1. Вывести в правую панель FAR оглавление корневого каталога жесткого диска, указанного преподавателем (смотри раздел 2.3).
2. Сделать эту панель активной (pазд.2.2). Выделить в ней каталог LABOR и прочитать его содержимое (pазд.2.4).
3. Создать в этом каталоге подкаталог LABFAR (pазд.2.5). Сделать его текущим, для чего войти в него. Убедиться, что в нем не содержится ни одного файла.
4. В этом каталоге создать новый файл (pазд.2.6). При этом в качестве имени создаваемого файла можно использовать фамилию или имя пользователя. После входа в редактор FAR по-русски ввести текст создаваемого файла: свою фамилию, имя, отчество, домашний адрес, телефон. После окончания ввода текста сделать попытку выйти из редактора, не запомнив введенный текст. Выбрать ответ на появившееся сообщение, при котором произойдет запись введенного текста в файле.
5. Убедиться, что введенный текст сохранился в файле. Для этого использовать режим просмотра файла (pазд.2.7).
6. Скопировать созданный файл на дискету. (pазд.2.9). После окончания копирования убедиться, что на диске А появилось имя искомого файла.
7. Скопировать этот же файл на сетевой диск в каталог, предназначенный для хранения файлов вашей группы.
8. Скопировать группу файлов, созданных другими студентами, с сетевого диска в рабочий каталог..\LABOR\LABFAR.
9. Скопировать эти же файлы с сетевого диска на дискету.
10. Сделать текущим рабочий каталог..\LABOR\LABFAR. Объединить 3 - 4 текстовых файла в один. Для этого использовать команду COPY операционной системы MS DOS, которая имеет следующий формат:
COPY [имя файла с расширением]+[имя файла с расширением]+… +[имя файла с расширением] [новое имя файла с расширением].
Примечание. Сами квадратные скобки не вводятся!
Ввести в командной строке DOS соответствующую команду и нажать [ENTER]. Просмотреть созданный файл и убедиться, что требуемое объединение файлов выполнено.
11. Отредактировать полученный файл, чтобы информация о каждом студенте начиналась с новой строки и отделялась от следующей пустой строкой.
12. Переименовать созданный файл (разд. 2.10).
13. Переместить переименованный файл из рабочего каталога жесткого диска..\LABOR\LABFAR на дискету (разд. 2.10).
14. Удалить созданные файлы из каталога..\LABOR\LABFAR. Для этого вывести содержимое этого каталога в правую панель и пометить файлы, подлежащие удалению. Проследить, чтобы в их число не попали какие-либо другие файлы, существовавшие ранее на диске. Удалить искомые файлы (разд. 2.11).
15. Удалить подкаталог..\LABOR\LABFAR согласно разделу 2.11 (сам каталог..\LABOR не удалять. ).
Скачать бесплатно Total Commander русская версия для Windows.
(18) Чтобы быстро установить FAR на компьютере вместе с нужными плагинами и настройками, можно просто скопировать весь каталог уже настроенного FAR'а с другой машины, включая необходимые плагины. Причём предварительно следует запустить из каталога FAR'а на выполнение файл SaveSettings.bat, чтобы сохранить из реестра все настройки в файлы FarSave1.reg и FarSave2.reg. А после копирования на новом компьютере надо запустить на выполнение файл RestoreSettings.bat для установки настроек.
Александр Рыжов (sovety AT sovety.net) www.sovety.net
(8) Если в FAR'е <Shift>+<Enter> нажать на любом файле, то он откроется с помощью ассоциированной Windows-программы.
(42) Это удобно использовать, когда в FAR'е на нажатие <Enter> вы настроили свои ассоциации, а хотите воспользоваться ассоциацией, прописанной в Windows. Также <Shift>+<Enter> позволяет запустить консольную или DOS-программу в другом окне.
(36) Для удаления файла или каталога в Корзину используйте в FAR'е клавишу <F8> (при этом в меню "Параметры" –> "Системные Параметры" должна быть отмечена опция "Удалять в Корзину"). Если вы полностью уверены, что данные файлы вам больше не понадобятся, и вы не хотите переполнять Корзину, то для удаления вне Корзины используйте комбинацию <Shift>+<Del>. Если же вы хотите удалить файлы так, чтобы никто их не смог восстановить даже при большом желании, то для уничтожения используйте комбинацию <Alt>+<Del>. Тогда перед удалением файл перезаписывается нулями, усекается до нулевой длины и переименовывается во временное имя.
(1) С помощью FAR Manager можно искать файлы, в которых встречаются все нужные слова вместе. Сначала производим поиск только по первому слову, результаты поиска скидываем во временную панель. Не выходя из этой панели, снова нажимаем <Alt>+<F7>, вводим второе слово, и указываем область поиска — "поиск, начиная с корневого каталога". В этом случае FAR будет искать только в уже перечисленных в панели файлах, и, естественно, список-результат нового поиска будет содержать только те файлы, в которых уже есть и первое, и второе слово. Метод можно расширить, произвольно составляя список во временной панели.
Alexandr Agranovsky (ICQ UIN 5070241)
(7) В FAR под Windows 95 при быстром поиске файла по нажатии <левый Alt>+<буква> ищется имя файла, начинающееся на эту букву в раскладке, заданной в Windows основной, независимо от того, какая раскладка в данный момент включена в окне FAR. Это связано, как пояснял Евгений Рошал, с особенностью консоли Windows 95, которая комбинацию <Alt>+<буква> всегда возвращает в основной раскладке.
Таким образом, если основной у вас задана русская раскладка, то для быстрого поиска файла с именем из букв кириллицы вам надо нажать клавишу <левый Alt> и, не отпуская её, набирать нужные буквы кириллицы, причём это сработает, даже если в данный момент в FAR включена английская раскладка. Для быстрого поиска файла с именем из латинских букв надо использовать <правый Alt>.
Если же основной у вас задана английская раскладка, то для комбинации <левый Alt>+<буквы> всё действует с точностью до наоборот, то есть для быстрого поиска файла с именем из латинских букв вам надо нажать клавишу <левый Alt> и, не отпуская её, набирать нужные латинские буквы. Однако <правый Alt> для быстрого поиска, к сожалению, не работает. Поэтому для поиска файла с именем из букв кириллицы надо включить русскую раскладку (если включена английская), нажать и отпустить комбинацию <левый Alt>+</> и в появившемся окошке "Поиск" набирать нужные буквы кириллицы. Вместо клавиши </> можно нажимать любую другую, с символа которой не может начинаться имя файла. В противном случае этот символ может появиться в окошке "Поиск" и его придётся удалять.
Всё вышесказанное проверялось для FAR версии 1.60.
Александр Рыжов (sovety AT sovety.net) www.sovety.net
(33) В новых версиях FAR при быстром поиске файла комбинация <Alt>+<любая клавиша> (при основной английской раскладке можно использовать только <левый Alt>) делает окно поиска имени файла постоянным и раскладку клавиатуры (рус–лат) можно менять после включения окошка.
Виктор Киперман (vkiperman AT mail.ru)
(35) Если в Windows 2000 в FAR'е не работает мышь, то откройте "Properties" –> "Options" –> "Edit Options" и уберите галочки с пунктов "QuickEdit Mode" и "Insert Mode".
 — подпишитесь на RSS ленту обновлений программы Far Manager
— подпишитесь на RSS ленту обновлений программы Far Manager

 FAR Manager - программа управления файлами и архивами в операционных системах семейства Windows. FAR Manager работает в текстовом режиме и позволяет просто и наглядно выполнять большинство необходимых действий: просматривать файлы и каталоги, редактировать, копировать и переименовывать файлы, а также многое другое.
FAR Manager - программа управления файлами и архивами в операционных системах семейства Windows. FAR Manager работает в текстовом режиме и позволяет просто и наглядно выполнять большинство необходимых действий: просматривать файлы и каталоги, редактировать, копировать и переименовывать файлы, а также многое другое.
FAR Manager имеет многоязычный, легко настраиваемый интерфейс. Простую навигацию по файловой системе обеспечивают цветовое выделение и группы сортировки файлов.
Функциональность FAR Manager существенно расширяется за счет внешних подключаемых DLL-модулей - плагинов (этому способствует набор специальных интерфейсов - "Plugins API" ). Например, работа с архивами, FTP-клиент, временная панель и просмотр сети реализованы с помощью плагинов, включенных в стандартную поставку FAR.
Где взять последнюю версию?
На странице загрузки скачайте MSI-инсталлятор стабильной сборки нужной вам разрядности (32 или 64 бита) или дистрибутив в виде 7z-архива и установите/распакуйте в любую папку (FAR портабелен и может работать без установки).
Там же на свой страх и риск можно взять наиболее свежую "ночную" сборку (в ночных сборках устраняются выявленные недоработки, добавляются новые функции, но могут содержаться и серьёзные ошибки).
Вопросы, касающиеся сборок, следует задавать непосредственно их авторам, а не на официальном форуме.
Где взять дополнительные плагины, скрипты и макросы?
Плагринг. В настоящее время большинство авторов (возможно, уже и все) выкладывают плагины здесь. Кроме плагинов здесь появляется всё относящиеся к FAR: дополнения, консольные шрифты, скрипты и пр.
Анонсы плагинов на официальном форуме. Даже если автор не выкладывает по каким-либо причинам плагин на плагринге, он может дать анонс в этой теме.
Полезные скрипты и макросы.
Примечания
* 13 декабря 2008 г. произошло переименование веток: ANSI-ветка 1.71 превратилась в 1.75, а Unicode-ветка получила номер версии 2.0 (вместо 1.80). Т.е. версии 1.хх это ANSI ("старый" FAR), а версии 2.хх – Unicode ("новый" FAR). Эти ветки сильно различаются по способу взаимодействия с плагинами и системой!
* При обновлении ANSI-ветки 1.хх более старые версии плагинов могут работать в более новом FAR, но более новые плагины в большинстве случаев требуют обновления FAR (см. документацию).
* Unicode-плагины в ANSI-версии FAR не работают – у них иной способ взаимодействия (API) с Far.exe, поэтому даже не пытайтесь их использовать в FAR версии ниже 1.80.
* При обновлении Unicode-версии FAR 1.80/2.0/3.0 обращайте внимание на номер сборки: следует обязательно обновить все плагины для сборок 677/680/684, иначе они не будут работать. ANSI-плагины (кроме тех, которые работают в редакторе) можно применять в Unicode-версии FAR, в меню плагинов (вызываемом по F11) они будут помечены значком [A] справа от их имени. Unicode-плагины в FAR 1.80/2.x/3.х никаким значком после имени не помечаются.
* Unicode-версия FAR 1.80/2.x/3.х требует как минимум Windows 2000, т.е. она работает только в Windows 2000/XP/2003/Vista/2008/7/8/10.
* Плагины от FAR 2 несовместимы с FAR 3 и не запустятся.
* В FAR 3 выборочно могут работать плагины от FAR 1, однако не стоит брать от FAR 1 плагины для редактора или работающие с дисками: первые портят текст в Юникоде, вторые – файловую систему.
* В любом случае разрядность плагинов должна совпадать с разрядностью FAR, иначе плагин не будет загружен.
Общие правила обращения за помощью
Невыполнение этих правил ведёт к тому, что никто не станет помогать решать вашу задачу.
Интерфейс программы раскрашен во все цвета радуги. Файлы разных типов раскрашены в разные цвета и радуют глаз, как перья в хвосте попугая редкой породы.
Количество колонок, содержащих список файлов, всего две. Но при таком варианте в колонке отображается большее количество символов в имени файла. Если имя файла больше, чем ширина колонки, в конце файла отображается символ ">".
Количество настроек попросту огромное. Например, вы встретите следующие пункты.
• Системные параметры — позволяют произвести настройки параметров системы для интеграции с операционной системой (удаление в корзину, создание папок заглавными буквами, использование системной функции копирования и т. д.).
• В Настройках панели удобно включить отображение Полосы прокрутки. Иногда полезно задать режим Отображения фоновых экранов или включить опции Раскраска файлов - особенно при частой работе с файлами, но если вы нечасто работаете с кипой файлов разных форматов, то последнюю опцию можно отключить, чтобы не уставали глаза. Удачным вариантом считается раскраска каталогов и скрытых файлов в разные цвета (если включена опция отображения таковых).
Раз уж создатели попытались вместить в менеджер почти всю цветовую гамму, обязательно настройте цветовые параметры отдельных элементов, иначе вы просто сможете не заметить некоторых вещей (так как цвета для них выбраны несколько некорректно).
Количество настроек позволяет в них заблудиться, но интуитивно вы поймете, чего хотят от вас создатели файлового менеджера, выспрашивая у вас те или иные подробности.
Если какие-то настройки вам неизвестны либо вы просто не можете понять, что от вас требуется, воспользуйтесь стандартной помощью. При просмотре конкретного окна с настройками или рабочего окна программы (копирование, перемещение, удаление), нажав клавишу F1, вы получите справку по активной конкретной функции. Эта функция не заставит вас искать нужную справку в огромном количестве разделов общей справочной системы. Для получения общей справки нажмите клавишу F1 при неактивных всплывающих окнах.
Именно в FAR вы можете просмотреть Список задач. выполняемых в данный момент системой. Вызывается он комбинацией Ctrl+W. Для завершения какой-либо задачи достаточно нажать клавишу Del. Будьте осторожны при удалении задач: удаление задачи из списка прерывает ее выполнение в системе. Не сохраненные данные, находящиеся в выполняющейся программе, будут немедленно удалены. Этим методом нужно пользоваться только в том случае, если программа не отвечает на запросы пользователя (т. е. "зависла").
При всех своих стандартных параметрах FAR имеет такое преимущество, как некоторую многозадачность. В нем есть функция запуска нескольких задач одновременно. Они будут расположены на разных Экранах. Для переключения между экранами надо вызвать Список экранов. Для этого нажмите F12 — появится панель Экраны. И если вы запустили несколько задач, то увидите их в очереди в порядке запуска. Для переключения между ними достаточно перейти на любой экран, выделив его курсором и нажав Enter или дважды щелкнув мышью.
Иногда нужно просмотреть огромное количество текстовых файлов и найти необходимую информацию. Если файлов десять или двадцать, можно воспользоваться процедурой просмотра и, поочередно открывая файлы, просматривать информацию. Но если таких файлов около сотни, то FAR позволяет поочередно просматривать файлы в одном окне программы просмотра. Для этого откройте первый файл в списке, а потом нажимайте клавишу "+" на цифровой клавиатуре для перемещения вперед по списку файлов или «-» для перемещения по списку назад. Файлы просматриваются в порядке очереди в окне программы просмотра.
В этом менеджере можно использовать дополнительные программы (модули) для различных функций. Чтобы выяснить, какие именно модули входят в ваш FAR, нажмите F11. На появившейся панели вы увидите список дополнительных возможностей. Эти модули позволяют провести дополнительное Расширенное сравнение с заданием просмотра подкаталогов, сравнения времени, размера и содержимого. Также в FAR реализован FTP-клиент. который позволяет исследовать содержимое удаленных серверов непосредственно в файловой панели. Вы можете использовать привычные команды копирования, перемещения и удаления (если у вас есть права на выполнение таких операций), просмотра файлов и каталогов.
Если задать Преобразование регистра имен файлов. то вам предложат возможные варианты отображения файлов (заглавными буквами, начинать с заглавных, маленькими буквами).
Пользуясь функциональными средствами FAR, можно заглянуть в сетевое окружение вашего компьютера. Если оно, конечно, у вас есть. В активной панели отобразится полностью все сетевое окружение вашего компьютера. Если у вас есть подключенные сетевые диски, то при выборе диска вы будете видеть их с указанием типа — Сетевой.
Список процессов отобразит в активном окне все процессы, происходящие в памяти компьютера. Для удаления процесса из списка (и памяти) можно использовать клавишу F8. Если вы не уверены в функциях, выполняемых процессом, то оставьте его работать. В противном случае можно просто подвесить компьютер. Чтобы переключиться на окно процесса, выделите его и нажмите Enter. Для дополнительных сведений о процессе воспользуйтесь клавишей F3. Повысить приоритет выполнения процесса (ускорить его выполнение) можно при помощи комбинации клавиш Shift+F2, а понизить приоритет-соответственно, Shift+F1.
Возможно, вас заинтересует модуль Временная панель. Запустив эту функцию, можно создать практически безразмерный буфер памяти. В нем можно хранить любое количество файлов. Но учтите, этот буфер существует на протяжении периода времени, пока запущена программа. Как только вы закроете FAR, все файлы просто исчезнут.
Для определения способа обработки файла FAR ищет информацию в системном реестре операционной системы вашего компьютера. Если выбрать файл, зарегистрированный у вас в системе, и нажать Enter, то запустится приложение, которому принадлежит выбранный файл.
Из FAR можно копировать текст в буфер обмена. Для этого надо нажать клавиши Alt+Insert. Эта команда позволяет выбрать и поместить в буфер обмена любую область экрана. Для перемещения курсора используйте клавиши управления курсором или левый щелчок мышью. Чтобы выделить текст, используйте клавиши управления курсором при нажатой клавише Shift или нажатую левую кнопку мыши. Enter, Ctrl-Ins, правая кнопка мыши или двойной щелчок копируют выбранный текст в буфер обмена. Комбинация клавиш Ctrl+"+" на цифровой клавиатуре добавит выделенный текст к содержимому буфера обмена.
Используя FAR, вы можете работать с архивами. При этом используется просто огромное количество архиваторов — известных и не очень. Чтобы добавить файлы к архиву, нажмите клавиши Shift+F1, чтобы извлечь из архива — Shift+F2. Для выполнения команд управления архивом необходимо нажать комбинацию клавиш Shift+F3.
При запуске каких-либо программ вы получите процесс выполнения в том же окне, в котором находится FAR. Чтобы запустить программу в отдельном окне, нажмите Shift+Enter. Запущенная программа будет выполняться в активном окне, a FAR перейдет в фоновый режим.
При работе с FAR к каталогам можно добавить комментарии. Для этого воспользуйтесь комбинацией Ctrl+Z или выполните F9/Файлы/Описание файлов. Появится окно с описанием данного каталога или файла. И если вы считаете это описание не информативным, то всегда можете заменить его тем, которое нравится вам.
Можно также создать ссылки на часто используемые каталоги для быстрого их вызова на панель файлов. Для этого достаточно присвоить каталогам комбинации клавиш Правый Ctrl+* (где * — цифра на клавиатуре). Можно создать десять закладок с соответствующими цифрами (0–9). После этого во время работы надо будет только нажать соответствующую комбинацию, и требуемая папка появится в активном окне. Также вы можете установить ассоциации для файлов и задать операции, которые будут выполняться при нажатии клавиш Enter, F3 и F4.
Некоторые функции имеют соответствующие аналоги на клавиатуре.
Информация  FAQ(Ответы на частые вопросы)
FAQ(Ответы на частые вопросы)  Как настроить ftp-клиент (Far)
Как настроить ftp-клиент (Far)
Для размещения сайта на хостинге и редактирования файлов нужен ftp-клиент. Например, FAR .
После установки запускаем его и выбираем FTP:
F9 (Меню) - Right (Правый) - Change Drive - FTP .
Клавишей Tab переходим в окошко FTP, нажимаем Shift +F4. чтобы настроить будущий коннект к сайту.
Заполняем первое поле: Ваш id@домен (например, c100@example.ru или как на картинке ниже пример для демо-сайта), дальше Ваш id клиента, пароль (после настройки вводить его больше не надо), режим Passive mode можно поставить, если при ftp-соединении выявится ошибка с PORT, а так - не обязательно.
Дальше Save и настройка коннекта закончена. Справа появляется Ваш ftp-link к нашему хостингу.
На него нужно нажать. Вы зашли на сервер по протоколу ftp. )
В директории /site/Ваш_домен/docs/ должны лежать файлы Вашего сайта. Через FAR можно производить разнообразные манипуляции с файлами и папками: создавать их, удалять, переносить, переименовывать и т.п.
Для редактирования файла нажмите F4. отказаться можно Esc. Для удобства работы в FAR-е внизу всегда видна подсказка, например, F2 - сохранить изменения при редактировании файла.
Если вместо русских букв в файлах видна абракадабра, значит у Вас на сайте используется кодировка, отличная от Windows-1251, и кодировку нужно настроить.
Настройка кодировкиЕсли вы пишите файлы в кодировке отличной от cp1251 и cp866, то можно настроить FAR на работу с дополнительной кодировкой. Для этого, во-первых, находим папку, где лежат файлы FAR-а (обычно в C:/Program Files ).
Дальше заходим: Far/Addons/Tables/Cyrillic/Russian.
Выбираем файл с нужной кодировкой и запускаем, например, KOI8-r.reg.
Перезапускаем FAR: F10. запускаем его снова.
На этом настройка закончена, можно пользоваться ftp-доступом к хостингу через FAR. )
У нас Вы можете получить хостинг с доступом по ftp и ssh, как обычный так и VPS .
Как работать программой Far по FTP. (краткая инструкция)
Настройка FTP соединения завершена.
( Если вы захотите внести изменения в настройки FTP соединения. надо нажать на клавиатуре кнопку " F4 ". тогда опять откроется панель с настройками FTP соединения. Если надо измените настройки и сохраните.)
Начинаем копировать, жмем кнопку " F5 " Появится такая табличка, с помощью стрелок перейдите на надпись " Копировать " и нажмите кнопку " Enter "
Если вы хотите ещё узнать комбинации кнопок с помощью которых вы сможете работатьс FARом нажмите кнопку F1 (справка)