

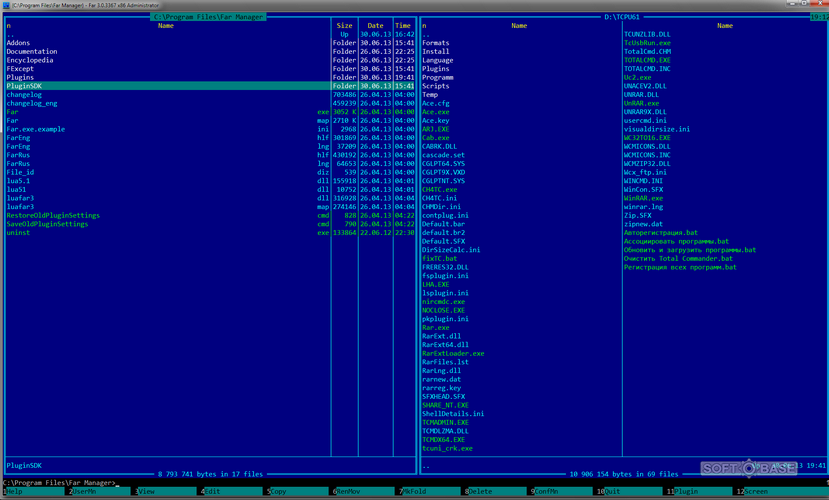


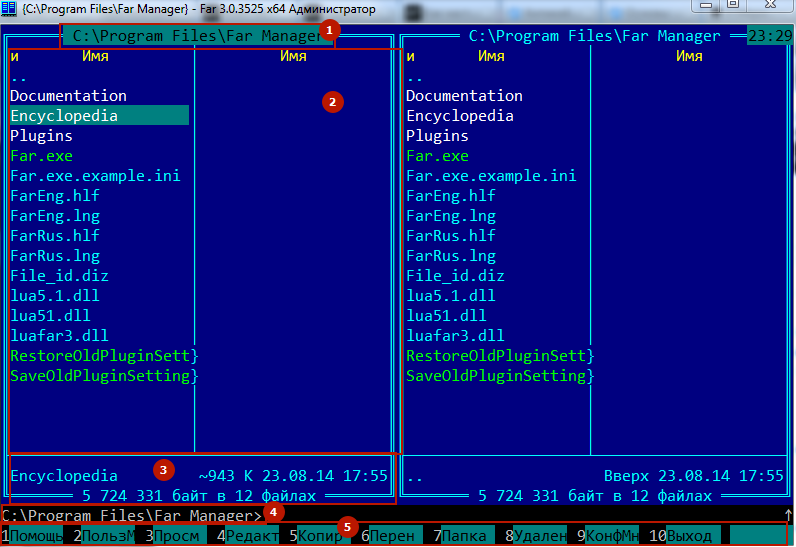


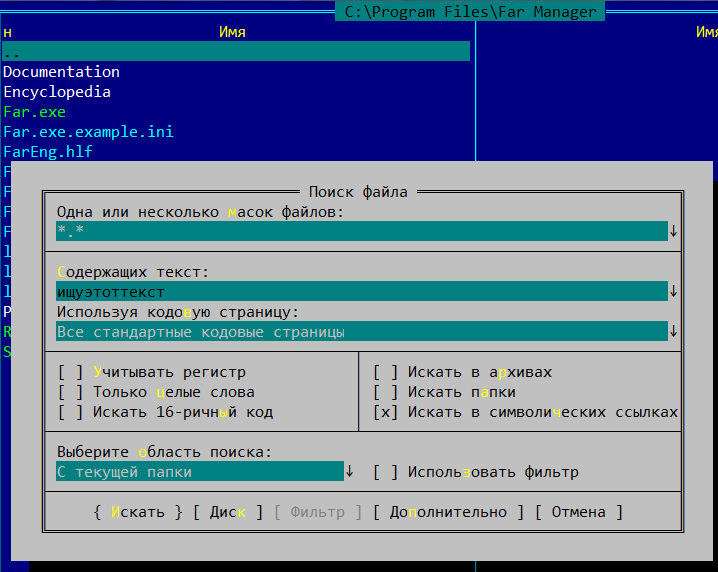
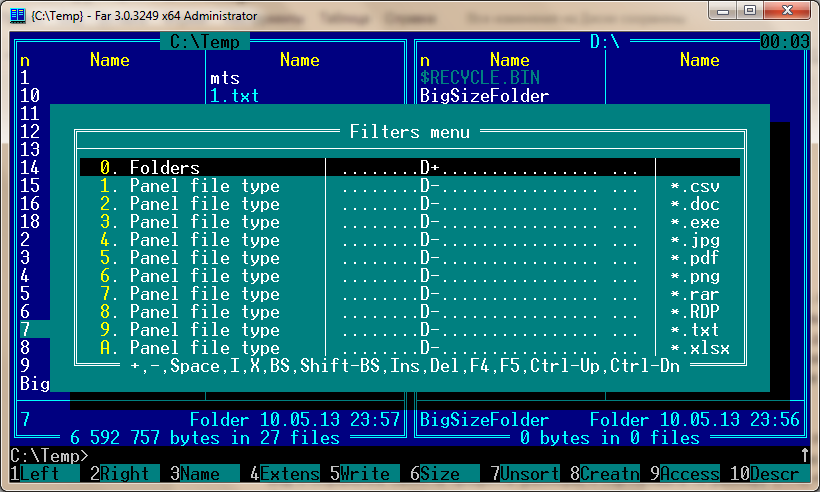

 Рейтинг: 4.8/5.0 (1885 проголосовавших)
Рейтинг: 4.8/5.0 (1885 проголосовавших)Категория: Windows: Файловые менеджеры
FAR Manager - файловый менеджер с поддержкой самых разнообразных расширений и функций - бесплатная альтернатива программе Total Commander. Способы запуска FAR-manager. Работа с папками. Физическое и логическое понятие папки. Форма хранения информации.
Отправить свою хорошую работу в базу знаний просто. Используйте форму, расположенную ниже. Подобные документыНазначение, функции System Center 2012 Operations Manager — разработанного корпорацией Microsoft продукта, обеспечивающего контроль функционирования серверов, служб, устройств и приложений. Состав пакетов управления. Атрибуты, которые могут иметь объекты.
курсовая работа [1,2 M], добавлен 27.12.2014
Техніка безпеки при роботі з ПК. Користування програмами Norton Commander, Провідник (Ехрlоrеr) і Total Commander для огляду файлової системи, запуску програм, виконання дій з файлами, папками та їхніми групами. Методи захисту від комп’ютерних вірусів.
методичка [2,7 M], добавлен 27.10.2013
Структура систем Transcend Manager, их основные элементы и характеристика, назначение. Методы цветового кодирования. Выбор узла для перехвата пакетов и выделение под перехват пакетов буфер. Установка фильтров и декодирование пакетов, определение ошибки.
лабораторная работа [2,5 M], добавлен 23.08.2009
Развитие Internet и новых способов общения между людьми. Система управления сайтом Content Manager System. Процесс создания, редактирования и оформления сайтов. Возможность создания различных по правам доступа частей сайта. Критерии выбора CMS.
реферат [35,5 K], добавлен 03.04.2011
Структура сети IP телефонии в информационно-вычислительном центре. Основные системные возможности и пользовательские функции Cisco Сall Manager. Анализ конференций различных типов. Разработка программного обеспечения системы мониторинга IP-конференции.
дипломная работа [3,6 M], добавлен 20.05.2013
Сутність і функції операційних систем, принцип і особливості роботи з ними. Характеристика вбудованого редактора FAR Manager. Призначення програм для роботи з архівами інформації. Управління системними параметрами ПК за допомогою програми SetupUtility.
контрольная работа [950,9 K], добавлен 14.10.2009
Использование программы "Total Commander": пользовательский интерфейс, клавиатурные сочетания, операции с файлами, контекстные меню, внутренний просмотр файлов. Назначение и применение функциональных клавиш. Особенности работы с каталогами и файлами.
презентация [462,3 K], добавлен 25.09.2014
Основные функциональные и технологические возможности файлового менеджера Total Commander. Практические навыки применения антивирусных программ на примере программы NOD32. Особенности использования основных и дополнительных возможностей Total Commander.
лабораторная работа [1,9 M], добавлен 08.03.2010
Робота з файловою системою і файлами в інтерфейсі файлових менеджерів. Початок роботи з програмою Total Commander. Перегляд і редагування файлів. Робота з групами файлів і папок. Наявністю в Total Commander спеціально встановлених програм – плагінів.
доклад [13,0 K], добавлен 12.10.2014
Работа с файлами, папками WINDOWS: понятие файла, папки, сохранение, переименование. Вычисление суммы порядковых номеров фамилии и имени. Алгоритм расчета себестоимости. реализация в других программах алгоритма и отчета по нему. Файлы, папки WINDOWS.
контрольная работа [17,9 K], добавлен 05.06.2008
Многие пользуются программой Total Commander. Это достаточно мощный файловый менеджер с поддержкой самых разнообразных расширений и функций. Стоит он чуть больше 40 долларов. Немного дороговато, особенно если учесть, что я знаю, как получить функционал Total Commander бесплатно. Бесплатно, потому что существует такая же мощная бесплатная альтернатива .
Я имею ввиду FAR Manager. Это программа управления файлами и архивами в операционных системах семейства Windows (9x/Me/NT/2000/XP). FAR Manager работает в текстовом режиме и позволяет просто и наглядно выполнять большинство необходимых действий: просматривать файлы и каталоги, редактировать, копировать и переименовывать файлы, а также многое другое.
FAR Manager имеет многоязычный, легко настраиваемый интерфейс. Простую навигацию по файловой системе обеспечивают цветовое выделение и группы сортировки файлов.
Функциональность FAR Manager существенно расширяется за счет внешних подключаемых DLL-модулей - плагинов (этому способствует набор специальных интерфейсов - «Plugins API»). Например, работа с архивами, FTP-клиент, временная панель и просмотр сети реализованы с помощью плагинов, включенных в стандартную поставку FAR.
Для некоммерческого использования программа совершенно бесплатна, о чем свидетельствуют данные из файла License.xUSSR.txt :
2. Граждане стран бывшего СССР имеют право использовать данную версию FAR в некоммерческих целях бесплатно.
3. Для разблокирования функций зарегистрированной версии указанной категории лиц при регистрации после запуска `far -r' нужно ввести в качестве имени пользователя:
xUSSR регистрация
при этом в качестве регистрационного кода должен быть введен маленькими русскими буквами текущий день недели.
Таким образом, после регистрации мы получаем полноценный и совершенно легальный файловый менеджер, который ничем не уступает (на мой взгляд) тому же Total Commander за 40 с лишним долларов.
Использую FAR уже на протяжении многих лет и очень им доволен, даже не смотря на то, что он обновляется достаточно редко. Вполне устраивает меня всем своим функционалом и просто огромным набором расширений. У меня даже где-то валяется целый CD диск с расширениями (плагинами) для FAR.
Неотъемлемой частью любого персонального компьютера (ПК) является операционная система (ОС), обеспечивающая управление всеми стандартными компонентами и позволяющая отделить остальные классы программ от непосредственного взаимодействия с аппаратной частью.
В мире существует несколько вариантов операционных систем для ПК, однако до недавнего времени наибольшее распространение имела система MS DOS (Microsoft Disk Operating System). Она была создана в начале 80-х годов для ставшего тогда массовым персонального компьютера фирмы IBM. Система MS DOS имела широкое применение и продолжает использоваться сейчас при наличии в учреждениях и на предприятиях устаревшей вычислительной техники. Существует несколько версий MS DOS: MS DOS 3.3, MS DOS 4.0, MS DOS 5.0, MS DOS 6.2, MS DOS 6.22. На некоторых машинах устанавливаются другие операционные системы, такие как DR DOS, разработчиком которой является фирма Digital Research, PC DOS фирмы IBM, Novell DOS 7 фирмы Novell, PTS DOS российской фирмы Физтехсофт.
К сожалению, в указанных выше операционных системах используется примитивный пользовательский интерфейс, основывающийся на применении команд, которые набираются посимвольно в текстовом режиме в командной строке. Такой способ общения с ПК крайне неудобен, поскольку требует запоминания многих десятков команд, которые к тому же применяются с различными опциями и ключами - параметрами, задаваемыми после имени команды.
Этот недостаток оказался настолько серьезным, что привел к разработке специальных программ, позволяющих общаться с ПК более простыми, удобными и наглядными способами. Такие программы называют программами-оболочками или программными оболочками. Примерами подобных программ являются управляющие оболочки Shell, Xtree Pro Gold, наиболее популярная оболочка Norton Commander или ее русский вариант Volkov Commander.
FAR-manager является одной из последних разработок указанного класса программ. FAR-manager, реализованный для работы в MS Windows, в тоже время поддерживает все основные принципы работы с файловой структурой, предусмотренные в указанных выше программных оболочках для DOS. Поэтому, с точки зрения формирования пользовательских навыков, данную программную оболочку можно рассматривать как связующее звено между этими двумя операционными системами. FAR-manager удобен также для тех, кто привык работать с табличной формой представления информации.
В качестве достоинств FAR-manager можно отметить его следующие возможности:
<!--[if !supportLists]-->- <!--[endif]-->поддержка длинных имен файлов;
<!--[if !supportLists]-->- <!--[endif]-->широкий набор операций над файлами и папками;
<!--[if !supportLists]-->- <!--[endif]-->автоматический вызов программы для обработки файла при его открытии;
<!--[if !supportLists]-->- <!--[endif]-->удобная работа с архивами;
<!--[if !supportLists]-->- <!--[endif]-->значительное количество сервисных функций. Рекомендация для начинающих пользователей: для простоты и удобства
работы с FAR-manager попросите преподавателя (учителя) или инженера создать ярлык FAR-manager на рабочем столе компьютера, или разместить его в пункте меню «Программы» на панели задач.
Первое знакомство с FAR-manager Запуск FAR-manager можно осуществить несколькими способами. Рассмотрим лишь два из них. Первый способ. Если на рабочем столе расположен ярлык для FAR-manager, то необходимо установить указатель мыши на данный ярлык и дважды щелкнуть левой кнопкой мыши. Второй способ. На панели задач, нажав мышью на кнопку Пуск. активизировать меню. Выбрать в открывшемся меню пункт Программы. в подменю - пункт FAR - manager. в новом подменю - вновь пункт FAR - manager . FAR-manager поддерживает две версии основного языка и языка помощи: англоязычную и русскоязычную, при этом имеется возможность выбора каждой из версий Экран FAR-manager (рисунок 1.1) представляет собой два прямоугольных окна, ограниченных двойной рамкой, каждое из которых в дальнейшем будем называть панелями. Ниже этих панелей располагается активная (командная) строка с обычным приглашением DOS, в которой можно вводить команды операционной системе. Еще ниже располагается линейка клавиш (рисунок 1.1), в которой указаны цифры 1-10, соответствующие 10 функциональным клавишам (F 1- F 10 ) клавиатуры, а также их назначение. Данная линейка может служить и как строка подсказок при работе в FAR-manager, и непосредственно для выполнения указанного в нем действия. Для этого достаточно щелкнуть мышью по соответствующей кнопке линейки. В комбинации с клавишами ALT или CTRL назначение каждого пункта линейки клавиш меняется. Подробное описание назначения функциональных клавиш представлено в приложении А . При запуске FAR-manager та панель, в которой располагается активная линейка (маркер) (рисунок 1.1), является активной. Перемещение маркера возможно как с помощью клавиш управления курсором, так и с помощью мыши. На каждой панели можно отображать содержимое того или иного жесткого диска, т.е. имена файлов и папок, имеющихся на данном диске и предусмотренную информацию о них. Название текущего диска отображается вверху каждой панели (рисунок 1.1), а также в командной строке. Так как жестких логических дисков на компьютере может быть несколько, то в FAR-manager предусмотрена возможность их выбора. Выбрать диск для отображения его содержимого на одной из панелей можно несколькими способами. Первый способ. Для смены диска на левой панели необходимо одновременно нажать комбинацию клавиш ALT + F 1. а на правой панели - ALT + F 2. На экране появиться окно со списком всех имеющихся на данном компьютере логических дисков (рисунок 1.2). В нем необходимо выбрать нужный диск и нажать ENTER . Второй способ. Для смены диска на одной из панелей необходимо щелкнуть мышью по символу, изображенному в левом верхнем углу каждой панели (рисунок 1.1). В результате на экране появится окно со списком дисков (рисунок 1.2). Кроме панелей диска существует еще и панель информации (информационная панель). На рисунке 1.1 она располагается справа. Данная панель содержит некоторую информацию о компьютере и диске, содержимое которого отображено на противоположной панели. Для того, чтобы отобразить панель информации используется комбинация клавиш CTRL + L. Повторное нажатие этих же клавиш уберет панель информации. Для завершения работы с FAR-manager следует нажать клавишу F 10 или щелкнуть левой кнопкой мыши на пункте Выход на линейке клавиш. На экране появится запрос на подтверждение введенного действия (выход из FAR-manager) Для завершения работы необходимо выбрать Да. для возврата в FAR-manager - Нет FAR-manager поддерживает достаточно большую систему помощи, что позволяет наиболее легко и просто освоить работу в нем. Для того чтобы вызвать справку по работе с FAR-manager, необходимо нажать клавишу F 1. Если текст справки полностью не помещается в окне помощи, то его можно перемещать вверх и вниз с помощью клавиш управления курсором. Нажатие клавиш ALT + F 1 приведет к переходу на предыдущую страницу справки. Для переключения между полноэкранным режимом отображения помощи и оконным используется клавиша F 5. Дополнительно в FAR-manager предусмотрена контекстная помощь, т.е. помощь, вызываемая непосредственно для получения справки по тому действию, которое выполняется или может быть выполнено в данный момент. Для вызова этой помощи используется также клавиша F1 в нужный момент времени. Наиболее удобной формой хранения информации в компьютере оказался принцип, согласно которому пользователь назначает для той или иной совокупности данных некоторое имя. Такую поименованную совокупность данных назвали файлом. а так как все хранимые данные располагаются на диске, то ввели следующее определение понятия файла. Файл - это поименованная область данных на диске или других носителях информации. Имя файла может состоять из двух частей: идентификатора (собственно имени) и расширения (параметр необязательный), которое следует за именем файла и отделяется от него точкой. Собственное имя файла должно быть уникальным. Программная оболочка FAR-manager поддерживает длинные имена файлов, которые формируются по следующим правилам: <!--[if !supportLists]-->- <!--[endif]-->они могут содержать до 255 символов, включая расширение; <!--[if !supportLists]-->- <!--[endif]-->они могут содержать пробелы; <!--[if !supportLists]-->- <!--[endif]-->они могут содержать несколько точек (расширением имени считаются те символы, которые следуют после последней точки); они могут содержать любые символы клавиатуры, кроме следующих: / \. * “ < > | Таким образом, допустимы следующие имена файлов: Пример.doc FAR-manager for DOS and Windows.txt Расширение - это параметр, по которому можно сказать о типе информации, содержащейся в файле. Используя расширение, можно назначить одну из программ для выполнения операций с данным типом файла. com, exe - готовые к выполнению программы;Инструкция по работе с Far-Менеджер
В Windows нажать кнопку «Start»(Пуск), в меню «Start»(Пуск), выбрать пункт «Run»(Выполнить).
После этого появится диалоговое окно «Run»(Выполнить). В поле «Open»(Открыть) введите “far” нажмите кнопку ок.
Как присоединиться к FTP-серверу
В рабочем окне Far нажатием комбинацией клавиш «Alt-F1,F2» вызываем меню «Drive». В нашем случае мы работаем в правом окне («Alt-F2»). В меню «Drive» выбираем пункт «FTP».
Слева появляется окно FTP
Далее комбинацией клавиш «Shift-F4» вызываем диалоговое окно «Enter FTP Address». В первом поле Введите FTP-адрес например «FTP://turbo.mtw.ru.». Во втором поле введите ваш пароль и нажмите кнопку «Save»(сохранить).
В диалоговом FTP появится ваша сохраненная запись и нажимаете «Enter».
Копирование файлов на FTP производится с помощью кнопки F5. Выделяете файл на диске нажимаете кнопку F5 появляется диалоговое окно «Copy» после этого нажимаете кнопку (Copy).
После нажатия кнопки «Copy», появится диалоговое окно «Upload», после этого нажимите Кнопку «Upload». (Обратите внимание под полем «Exclude files:» находится пункт «ASCII mode» галочка в этом пункте ставится только в том случае если вы копируете скрипты!
Удаление файлов с FTP производится с помощью кнопки F8. Выделяете файл на FTP и нажимаете Кнопку F8, появится окно «Delete from FTP», после Этого нажмите (Delete).
Изменение атрибутов файла производится нажатием комбинацией кнопок «Ctrl-A», появляется окно «Set attributes». В нем Вы можете сделать соответствующие изменения. После нажмите кнопку (ok)
Фар менеджер - один из самых удобных файловых менеджеров, рассчитанный на работу с файлами и папками на дисках, прежде всего, через клавиатуру. Это повышает скорость и удобство при различных операциях, проводимых с объектами (копирование, вырезание/перемещение и т.д.). Внешне, он очень напоминает некогда популярную систему Norton Commander, в свои времена, стоявшую практически на всех машинах вплоть до появления ОС Windows. Кто ностальгирует по "девяностым" - будет приятно удивлен! Теперь, обо всем по порядку и более подробно.
Русификация Far ManagerЕсли вас не устраивает то, что программа по умолчанию предлагает использовать интерфейс на английском, активируйте русский язык. Нажмите F9. далее, в появившейся вверху горизонтальной функциональной панельке нажмите "Options". затем откройте "Languages" и там выберите наш язык. Теперь, Фар Менеджер будет полностью на русском.
Выбор дисков/накопителейЕсли на вашей машине установлены сразу несколько жестких дисков, то вы сможете выбрать для работы в Far Manager любой из них, нажав комбинацию из клавиш Alt + F1 (выбрать диск в левой панели ) или Alt + F2 (выбрать диск в правой панели ). Стоит добавить, что Фар Менеджер, помимо основных подключенных к машине hdd, так же полноценно работает и с любыми внешними накопителями, и даже с сетевыми дисками.
Операции с файлами (копирование, вырезание/перенос, удаление, поиск)Основное операционное окно Far Manager состоит из двух окон/панелей. Это сделано для большего удобства, чтобы пользователю не приходилось путаться, постоянно открывая различные директории в одном и том же окне.
Копирование, перемещение/вырезание. Чтобы осуществить любую из этих файловых операций, для начала, перейдите в правую панельку (клавиша TAB ) и откройте там нужную папку, куда вы, в конечном итоге, хотите скопировать/переместить объекты. Затем, перейдите обратно в левую панель (при помощи той же клавиши TAB ) и найдите в папках нужные для копирования/перемещения файлы. Выделите их кнопками "Insert" или "*" (звездочка на цифровом блоке клавиатуры) и нажмите любую из кнопок (F5 - "Копировать", F6 - "Перенос/Вырезание"). Не забудьте подтвердить операцию клавишей Enter .
Удаление файлов/папок. Чтобы удалить объекты, откройте соответствующую папку, выделите (пометьте) в ней все нужные файлы и нажмите кнопку F8 "Удаление" .
Поиск объектов. Для поиска папок/файлов во всех каталогах вашего жесткого диска, пользуйтесь клавишей ALT + F7. Нажмите ее и введите нужное имя для поиска, а так же (при необходимости) установите дополнительные параметры поиска.
Снизу на скриншотах, представлен более подробный список основных функциональных клавиш в Far Manager .
Основное меню функцийГлавное функциональное меню в Far Manager расположено в верхней горизонтальной панели. Изначально она скрыта. Чтобы получить к ней доступ, нажмите F9. выберите любую из вкладок и опций, находящихся в них.
Дополнительное меню функцийЧтобы получить доступ к дополнительным функциям для работы с папками/файлами в Фар Менеджере, нажмите и удерживайте кнопку ALT. Список функций отобразится в нижней горизонтальной панели менеджера.
Сортировка файлов в Far ManagerДля более удобного нахождения и работы с объектами на накопителе вы можете воспользоваться функцией сортировки объектов, которая имеет множество параметров. Откройте какую-нибудь папку и нажмите удерживая CTRL. чтобы выбрать любую из функций, для сортировки.
Работа с архивами файлов
Для работы с файловыми архивами, в Фар Менеджере также существует специальный функционал. Чтобы вызвать эти дополнительные функции, нажмите и удерживайте Shift. Затем в горизонтальном меню снизу. так же выберите нужную из опций.
Работа с FTPФар Менеджер поддерживает работу по передачи данных и через этот протокол. Чтобы создать/активировать фтп-подключение, нажмите Alt+F1 или Alt+F2 (смотря, в какой из панелей вы находитесь) и выберите опцию "Netbox". Если у вас есть уже готовое подключение - оно высветится в списке на панели. Наведите на него курсор и нажмите Enter. Если готового подключения нет, то нажмите Shift+F4. чтобы вызвать настройки создания подключений. Вам останется, лишь выбрать тип протокола и правильно внести значения в нужные опции.
Консольная (командная) строкаВот, в принципе, и все основные моменты по работе с этим файл-менеджером. Как видите, ничего реально сложного нет!
Рошал Евгений – создатель FAR Manager, программы для управления архивами и файловыми структурами в оперативных системах линейки Windows. Утилита работает в режиме текста, позволяя пользователю наглядно и без усложнений осуществлять большую часть действий, необходимых для: анализа каталогов, файлов, создания их копий, смены наименований, перемещения, дополнения и многие другие действия.
Со 2.0 версии, приложение можно использовать в соответствии с лицензией BSD.
Как пользоваться Far ManagerПо умолчанию английский интерфейс можно заменить на русский нажатием F9 и далее, в строке Опции под значением Languages, выбрать свой родной язык.
Если на ПК работает несколько дисков, то для работы в менеджере можно сделать выборку какого-либо из них, комбинацией клавиш F1+Alt (для панели слева) или нажатием F2+ Alt (для правой панели).
Когда пользователю необходимо выполнить такие операции, как: перенос, копирование, вырезка, поиск или удаление, то для этого следует зайти в панель справа (Тab) и там отрыть папку, куда есть потребность переадресовать или скопировать выбранный контент. Далее, выделите объект, с которым нужно произвести действие клавишей Insert или звездочкой и используйте команду F6 (вырезать/перенести) или F5 (копирование) и в конце нажмите Ввод.
При необходимости удаления файловой структуры, архива или папки, достаточно выделить объект и выполнить команду клавишей F8, означающей удаление.
Если есть потребность найти нужный файл во всех реестрах и каталогах ПК, то Far File Manager сделает это с легкостью. Достаточно использовать сочетание клавиш F7+Alt и в появившейся строке ввести нужные параметры для поиска.
В FARe есть файлик SaveSettings.bat. Он сохраняет записи, которые делает FAR в реестре. Настроив фар, запустите его и полученный reg-файл сохраните (на дискетку, например). Периодически обновляйте. Полезно, если вы настроили цветовую схему, ассоциации, макросы. И если, глюк какой с реестром, Windows полетел и т.п. то просто запускаем reg-файл или RestoreSettings.bat
Для того, чтобы в FARe быстро выделить файлы с расширением текущего файла нужно нажать Ctrl и + (на NumPade), для того чтобы убрать - Ctrl и -. Скажем, чтобы удалить все файлы с расширением *.tmp из каталога, достаточно выбрать один из них, нажать Ctrl+, а затем F8. Более старый способ - сначала нажать на плюс или минус на NumPade, а затем вручную ввести нужное расширение, например, *.tmp.
09.03.06 Khab
Увеличение скорости копирования в FAR
На сайте freesoft.ru есть плагин к FAR Manager для ускоренного копирования файлов в Windows NT. Возможности: копирование с оптимизированным кешированием (до 4 раз быстрее стандартного FAR-овского. ), опции копирования, аналогичные имеющимся в DOS Navigator-е, параллельное чтение/запись при использовании двух физических устройств, подсчет оставшегося времени и скорости чтения/записи.
Проводил испытания на больших файлах и на множестве маленьких, намного быстрее копирует, чем стандартным средством. На счет в 4 раза быстрее точно сказать не могу. Также удобно то, что progress-bar две штуки, один на общий объем копируемой информации и один на копируемый файл в данный момент. Как не меняй буфер, по моим пробам, самый оптимальный 4 мегабайта.
30.01.06 Garik
Если вам надо временно скрыть в FARe панели (например, посмотреть последние выполненные команды), проще всего воспользоваться комбинацией клавиш Ctrl+Shift+Alt. Пока вы их удерживаете, панели будут скрыты.
07.12.05 Sigal
В FAR работать с CDROM'ом становится удобнее используя кнопки Del (открыть лоток) и Ins (закрыть лоток) в меню дисков, вызываемых по клавишам Alt-F1, Alt-F2.
Всем, кто пользуется FAR-ом как редактором исходных текстов при создании своих программ (верстки HTML страниц) просто необходимо скачать плагин Colorer - автоматическая подсветка синтаксиса. На данный момент плагин (Colorer-take5 Library beta4. 2005/04/28) знает 156 типов языков и скриптов. Скачать его можно с сайта проекта http://colorer.sourceforge.net/
11.11.04 gsvano
Очень удобен плагин к FAR - "Search and Replace 2.3 (S&R) - Поиск и замена". Тем, кто знаком с регулярными выражениями, вещь просто незаменимая. Просто, удобно, качественно - что тут ещё скажешь? ;) Скачать можно здесь - http://www.moris.ru/
spinoza/download/index.html Регистрация бесплатна но обязательна!
05.08.04 Garik
После запуска в FAR'e некоторых файлов из архива (при нажатии Enter на, например, html, doc. ) и закрытии их, панели дисков не появляются, а продолжает висеть черный экран. Начиная с версии 1.70 beta 4 эту проблему можно обойти нажав комбинацию клавиш Ctrl+Alt+Tab. Также эта комбинация помогает вернуться в FAR, если открытый из архива файл еще не закрыт (иногда бывает нужно воспользоваться именно этим экземпляром программы).
Если кто-то не любит копаться в реестре (некоторых смущают большие не зелёные деревья), а очень хочется, чтобы выход из FAR'a осуществлялся по Alt-X, а не по F10 то, наверно, стоит дочитать сие писание до конца.
Не думаю, что любители FAR'a живут спокойно, если знают что, при выходе FAR у них непременно уточнит, "дейтвительно ли они. ". По сей причине, как правило, подтверждение выхода из FAR'a выключено. Как-то я понял зачем оно придумано изначально!=). Итак, посуществу.
1. Включаем (!) подтверждение совсем на чуть-чуть.
2. Включаем запись макроса [Ctrl]-[.].
3. Жмём F10 (естественно выскочило подтверждение=).
4. Выключаем запись макроса [Ctrl]-[.].
5. Ставим сочетание (моё любимое - Alt-X).
6. Жмём Escape'ы и убираем подтверждение в настройках.
7. Всё. Работает сочетание клавиш для выхода.
Простите, что разжевал. Будем считать, что это для одного моего знакомого первоклашки.
Дополнение от Roman : Зачем изобретать велосипед, если есть прекрасный макрос:
"C:\Program Files\Far\Addons\Macros\AltX.reg"
desc: Alt-X - Close Viewer&Editor, Exit FAR.
Начиная с верисии 1.7 beta 5 (или может чуть раньше) в ОС Win2k и XP, сочетание Alt-F9 разворачивает окошко FAR'a (если не включен полноэкранный режим [не знаю, кому придёт в голову сейчас сидеть в текством режиме]) так, чтобы оно занимало как можно больше места на экране.
Думаю, всем известно, что в упомянутых ОС можно настраивать не только шрифты консольных окошек, но и их размеры произвольным образом. При нажатии на Alt-F9 Far сам устанавливает количество строк и столбцов консольного окна в максимальные значения.
В FAR'е для копирования или переименования в пределах текущей папки можно использовать соответственно Sift-F5 и Sift-F6.
13.11.03 Garik
Чтобы узнать в FARe суммарный объем, занимаемый несколькими папками, надо выделить клавишей Ins нужные каталоги и нажать F3.
В каталоге программы FAR находятся файлы с расширением *.lng. Это и есть файл библиотеки Far-а. Если просмотреть этот файл из самого FAR-а (F3), будет виден текст Панели и Главного меню. Таким образом, отредактировав, вы можете перевести ваш Far на ваш язык. Например у меня Far на таджикском.
21.04.03 Mikhail
ВСЕ версии Far'а содержат массу недокументированных документированных возможностей. В том сымсле, что они подробно изложенны в файле TechInfo.txt. Я столько нового узнал.
21.04.03 Mikhail
Far manager - автоопределение кодировки.
Многие удивляются - почему Far даже при включенном свойстве автоопределения кодировки ее не "автоопределяет". Очень просто - их надо установить. Они лежат в папке Far/Addons/Tables - те какие вам нужны, я думаю, Вы сами разберетесь, но Windows-1251 лучше установить в любом случае.
03.04.03 Колычев Сергей
Для быстрой смены режима отображения скрытых (системных) ресурсов (папок и/или файлов) в FAR'e используйте сочетание Ctrl+H.
А комбинация клавиш Ctrl+Alt+Ins копирует в буфер обмена полный путь к текущему файлу (папке).
20.02.03 Garik
Последние версии FARa позволяют просматривать скрытые общие ресурсы (у которых в конце имени стоит символ $). К таким, в частности, относятся автоматически создаваемые Win2000/XP шаринги с именами C$, D$. для администраторского доступа. Чтобы включить эту возможность надо в F9 -> Параметры -> Параметры внешних модулей -> Просмотр сети отметить крестиком пункт Показывать скрытые общие ресурсы. Не забудьте сохранить настройки для следующих запусков.
Иногда, при сбоях в работе сети, через Far не удается открыть общий ресурс (через Сетевое окружение тоже), хотя этот общий ресурс виден в панели Far-а. Для открытия этого ресурса нужно встать курсором на этот ресурс и нажать F5 - появится буква диска для этого ресурса и если этот диск выбрать, то ресурс откроется. А если в меню выбора диска нажать Del, то подключенный сетевой диск будет отключен.
FAR позволяет просматривать список запущенных на компьютере задач (Ctrl+W), а также переключаться в них (выбрав программу из списка и нажав Enter) и удалять задачи (клавиша Del). При удалении программа будет мгновенно закрыта, при этом, если в ней были какие-то несохраненные данные, они пропадут, так что будьте остарожны с этой возможностью.
При редактировании файла в FARe комбинация клавиш Ctrl+Y удаляет целиком строку на которой находиттся курсор (работает и в некоторых других программах).
02.09.02 Daddy
Повторно выделить файлы в FARe можно комбинацией клавиш Ctrl+M. Т.е. например, вы скопировали несколько файлов из одного каталога в другой. Если вам надо опять выделить те же файлы, то быстрее и проще нажать указанную комбинацию клавиш, чем выделять их по отдельности заново.
Если Вы используете просмотр процессов в Far'е (смотреть соответствующий совет ниже от 09.10.01), то клавиша F3 позволит узнать полное описание любого процесса с приложением названий, размеров и путей всех подключаемых модулей.
Если Вы при редактировании или просмотре файла в FARe нажмете комбинацию клавиш Ctrl+Tab, то сможете перейти в режим просмотра панелей и, например, запустить этот файл на выполнение или открыть другой файл для редактирования. При этом в левом верхнем углу левой панели в квадратных скобках отобразится нечто вида [1+2]. Это означает, что Вы просматриваете один файл, а редактируете два. Очень рекомендую для отладки. А по F12 можно просматривать список экранов и выбирать нужный Вам из меню.
29.07.02 Михаил Антонов
После инсталляции FAR'а рекомендую:
2. Изменить цвет в "Параметры" - "Цвета" - "Диалог" - "Неизмененный текст" со слепого на более зрячий.
Что такое Far Manager?
Это бесплатная программа, созданная для операций с файлами. Но в данном случае нас интересует тот момент, что ее можно использовать чтобы заливать файлы на хостинг и скачивать их оттуда по FTP.
Где его скачать?
Скачать можно на официальном сайте - https://www.farmanager.com/
Как грамотно установить и настроить?
С установкой не должно возникнуть проблем, с настройкой тоже. Как правило те, кто хотят использовать Фар, чтобы закачивать файлы на сервер хостера, уже умеют пользоваться этой программой.
Для того, чтобы реализовать наш план, нам придется в одном окне настроить FTP-соединение с сервером хостинг-провайдера, а во втором будут наши файлы на компьютере.
Как настроить FTP-соединение?
1 – Переключаемся на одну из панелей (выбираем панели клавишей Tab), и далее нажимаем Alt+F1 (если выбрана левая панель) или Alt+F2 (если выбрана правая).
2 – Появится меню, в котором нужно выбрать пункт “FTP”.
3 – После этого должен появится список FTP-серверов, но нам нужно добавить новый (тот на котором лежит или будет лежать наш сайт). Для этого жмем Shift+F4.
4 – В появившейся панели заполняем следующие поля:
ftp: //пользователь: пароль сервер:порт/папка – здесь пишем адрес нашего FTP-сервера (или хоста).
Пользователь и Логин – и так понятно что сюда писать, если Вы не знаете эти данные, то ищите их в первом письме, которое пришло Вам от хостинг-провайдера, или в панели управления.
Если Вы используете прокси-сервер или у Вас возникнут проблемы с подключением, то попробуйте выбрать (поставить крестик) Пассивный режим.
В конце-концов жмем кнопку “Сохранить”.
5 – Далее Вы должны увидеть название FTP-сервера, который только что добавили. Жмем на него, и если все было сделано правильно, то в этом окне будут показаны файлы с Вашего сервера.
После этого, можно будет перебрасывать файлы между Вашим компьютером и сервером хостинг-провайдера.
Как изменить права доступа к файлам\папкам?
Выбираем файл\папку и жмем CTRL+A.
Какой FTP-клиент лучше использовать?
По большому счету нет разницы какой клиент использовать, и нужно ориентироваться на тот в котором Вам удобнее работать и к которому Вы привыкли. Из бесплатных наиболее популярны Far Manager, Total Commander и Filezilla. Мы работаем с клиентом Filezilla, потому что он удобен для нас, и более ориентирован именно на FTP-соединения. Также мы не советуем использовать платные FTP-клиенты типа CuteFTP и т.д. Тем более, если речь идет об использовании взломанных версий платных продуктов. Прежде чем их использовать подумайте, что Вы будете вводить данные для доступа к своему сайту в взломанный кем-то программный продукт, и этот человек легко сможет эти данные получить.
Где взять последнюю версию?
На странице загрузки скачайте MSI-инсталлятор стабильной сборки нужной вам разрядности (32 или 64 бита) или дистрибутив в виде 7z-архива и установите/распакуйте в любую папку (FAR портабелен и может работать без установки).
Там же на свой страх и риск можно взять наиболее свежую "ночную" сборку (в ночных сборках устраняются выявленные недоработки, добавляются новые функции, но могут содержаться и серьёзные ошибки).
Вопросы, касающиеся сборок, следует задавать непосредственно их авторам, а не на официальном форуме.
Где взять дополнительные плагины, скрипты и макросы?
Плагринг. В настоящее время большинство авторов (возможно, уже и все) выкладывают плагины здесь. Кроме плагинов здесь появляется всё относящиеся к FAR: дополнения, консольные шрифты, скрипты и пр.
Анонсы плагинов на официальном форуме. Даже если автор не выкладывает по каким-либо причинам плагин на плагринге, он может дать анонс в этой теме.
Полезные скрипты и макросы.
Примечания
* 13 декабря 2008 г. произошло переименование веток: ANSI-ветка 1.71 превратилась в 1.75, а Unicode-ветка получила номер версии 2.0 (вместо 1.80). Т.е. версии 1.хх это ANSI ("старый" FAR), а версии 2.хх – Unicode ("новый" FAR). Эти ветки сильно различаются по способу взаимодействия с плагинами и системой!
* При обновлении ANSI-ветки 1.хх более старые версии плагинов могут работать в более новом FAR, но более новые плагины в большинстве случаев требуют обновления FAR (см. документацию).
* Unicode-плагины в ANSI-версии FAR не работают – у них иной способ взаимодействия (API) с Far.exe, поэтому даже не пытайтесь их использовать в FAR версии ниже 1.80.
* При обновлении Unicode-версии FAR 1.80/2.0/3.0 обращайте внимание на номер сборки: следует обязательно обновить все плагины для сборок 677/680/684, иначе они не будут работать. ANSI-плагины (кроме тех, которые работают в редакторе) можно применять в Unicode-версии FAR, в меню плагинов (вызываемом по F11) они будут помечены значком [A] справа от их имени. Unicode-плагины в FAR 1.80/2.x/3.х никаким значком после имени не помечаются.
* Unicode-версия FAR 1.80/2.x/3.х требует как минимум Windows 2000, т.е. она работает только в Windows 2000/XP/2003/Vista/2008/7/8/10.
* Плагины от FAR 2 несовместимы с FAR 3 и не запустятся.
* В FAR 3 выборочно могут работать плагины от FAR 1, однако не стоит брать от FAR 1 плагины для редактора или работающие с дисками: первые портят текст в Юникоде, вторые – файловую систему.
* В любом случае разрядность плагинов должна совпадать с разрядностью FAR, иначе плагин не будет загружен.
Общие правила обращения за помощью
Невыполнение этих правил ведёт к тому, что никто не станет помогать решать вашу задачу.
Чтобы быстро установить FAR на компьютере вместе с нужными плагинами и настройками, можно просто скопировать весь каталог уже настроенного FAR'а с другой машины, включая необходимые плагины. Причём предварительно следует запустить из каталога FAR'а на выполнение файл SaveSettings.bat, чтобы сохранить из реестра все настройки в файлы FarSave1.reg и FarSave2.reg. А после копирования на новом компьютере надо запустить на выполнение файл RestoreSettings.bat для установки настроек.
Вариант запуска файлаЕсли в FAR'е [Shift]+[Enter] нажать на любом файле, то он откроется с помощью ассоциированной Windows-программы.
Это удобно использовать, когда в FAR'е на нажатие Enter вы настроили свои ассоциации, а хотите воспользоваться ассоциацией, прописанной в Windows. Также [Shift]+[Enter] позволяет запустить консольную или DOS-программу в другом окне.
Удаление файловДля удаления файла или каталога в Корзину используйте в FAR'е клавишу [F8] (при этом в меню "Параметры" - "Системные Параметры" должна быть отмечена опция "Удалять в Корзину"). Если вы полностью уверены, что данные файлы вам больше не понадобятся, и вы не хотите переполнять Корзину, то для удаления вне Корзины используйте комбинацию [Shift]+[Del]. Если же вы хотите удалить файлы так, чтобы никто их не смог восстановить даже при большом желании, то для уничтожения используйте комбинацию [Alt]+[Del]. Тогда перед удалением файл перезаписывается нулями, усекается до нулевой длины и переименовывается во временное имя.
Изменение кодировки текстового файлаЕсли надо изменить кодировку текстового файла (например, из CP-866 (кириллица DOS) в CP-1251 (кириллица Windows)), то можно открыть этот файл во встроенном редакторе FAR'а ([F4]), выделить весь текст ([Ctrl]+[A]), вырезать его в буфер обмена ([Ctrl]+[X]), сменить таблицу кодировки ([Shift]+[F8] и выбор нужной или просто [F8], если нужна CP-866 или CP-1251) и вставить обратно текст ([Ctrl]+[V]). Теперь остаётся сохранить файл под тем же именем ([F2]) или под другим ([Shift]+[F2]).
Организация поддержки архивации RAR'ом длинных имён файлов в FARМожно сделать полноценную поддержку архивации RAR'ом длинных имён в FAR'е.
Для этого необходимо взять файл rar.exe из каталога, где установлен WinRAR (этот файл представляет собой архиватор, работающий без оболочки, только из командной строки, но зато у него есть поддержка длинных имён), переименовать его в wrar.exe и скопировать в какой-нибудь каталог, прописанный в path. После этого необходимо в меню FAR'а выбрать "Параметры" - "Параметры внешних модулей" - "Работа с архивами: командные строки" - "RAR" и во все строчки, кроме последней, добавить в начало букву "w". Теперь дав команду RAR, мы будем попадать в обычную rar'овскую оболочку без поддержки длинных имён, а воспользовавшись встроенными в FAR средствами архивации, мы сможем создавать RAR-архивы с сохранением длинных имён файлов.
Применение DOS-команд и утилит к группам файловFAR позволяет с отмеченными файлами делать всё, что захотите, используя DOS-команды и утилиты. Отмечаешь файлы, потом F9 - "Файлы" - "Применить команду". В строке открывшегося окна пишешь название нужной утилитки с ключами (если они есть). FAR сам подставит каждый отмеченный файл под эту команду.
Поиск в найденномС помощью FAR Manager можно искать файлы, в которых встречаются все нужные слова вместе. Сначала производим поиск только по первому слову, результаты поиска скидываем во временную панель. Не выходя из этой панели, снова нажимаем Alt+F7, вводим второе слово, и указываем область поиска - "поиск, начиная с корневого каталога". В этом случае FAR будет искать только в уже перечисленных в панели файлах, и, естественно, список-результат нового поиска будет содержать только те файлы, в которых уже есть и первое, и второе слово. Метод можно расширить, произвольно составляя список во временной панели.
Быстрый поиск файловВ FAR под Windows 95 при быстром поиске файла по нажатии [левый Alt]+[буква] ищется имя файла, начинающееся на эту букву в раскладке, заданной в Windows основной, независимо от того, какая раскладка в данный момент включена в окне FAR. Это связано, как пояснял Евгений Рошаль, с особенностью консоли Windows 95, которая комбинацию [Alt]+[буква] всегда возвращает в основной раскладке.
Таким образом, если основной у вас задана русская раскладка, то для быстрого поиска файла с именем из букв кириллицы вам надо нажать клавишу [левыйAlt] и, не отпуская её, набирать нужные буквы кириллицы, причём это сработает, даже если в данный момент в FAR включена английская раскладка. Для быстрого поиска файла с именем из латинских букв надо использовать [правыйAlt].
Если же основной у вас задана английская раскладка, то для комбинации [левый_ Alt]+[буквы] всё действует с точностью до наоборот, то есть для быстрого поиска файла с именем из латинских букв вам надо нажать клавишу [левый_ Alt] и, не отпуская её, набирать нужные латинские буквы. Однако [правый_ Alt] для быстрого поиска, к сожалению, не работает. Поэтому для поиска файла с именем из букв кириллицы надо включить русскую раскладку (если включена английская), нажать и отпустить комбинацию [левый_ Alt]+[/] и в появившемся окошке "Поиск" набирать нужные буквы кириллицы. Вместо клавиши [/] можно нажимать любую другую, с символа которой не может начинаться имя файла. В противном случае этот символ может появиться в окошке "Поиск" и его придётся удалять.
В новых версиях FAR при быстром поиске файла комбинация [Alt]+[любая клавиша] (при основной английской раскладке можно использовать только [левый_ Alt]) делает окно поиска имени файла постоянным и раскладку клавиатуры (рус-лат) можно менять после включения окошка.
Решение проблемы с мышью в Windows 2000Если в Windows 2000 в FAR'е не работает мышь, то откройте "Properties" - "Options" - "Edit Options" и уберите галочки с пунктов "QuickEdit Mode" и "Insert Mode".