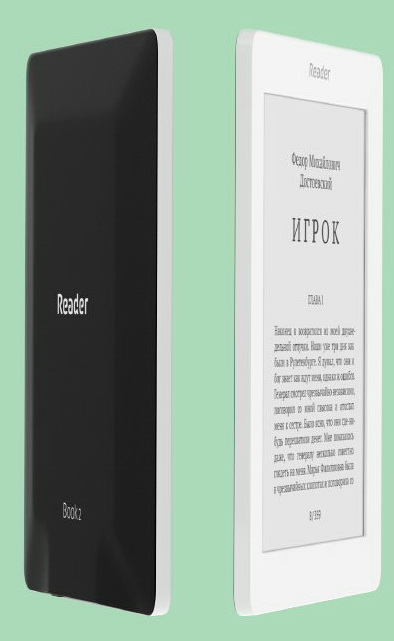
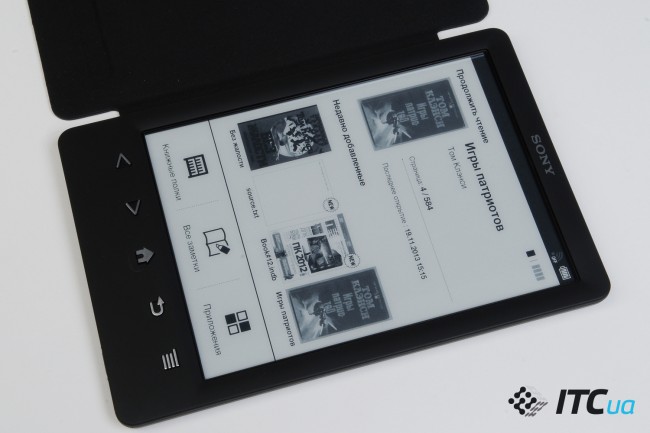
.jpg)
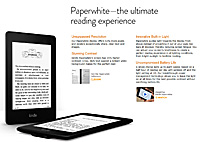







 Рейтинг: 4.3/5.0 (1828 проголосовавших)
Рейтинг: 4.3/5.0 (1828 проголосовавших)Категория: Windows: Редакторы
В данном разделе вы узнаете, как пользоваться программой ABBYY FineReader. как быстро получить электронный документ вформате, удобном для редактирования и дальнейшего использования, а также о том,как использовать программу для решения сложных и нестандартных задачраспознавания текстов.
? Сценарии конвертирования в документ Microsoft Word
? Проверка и редактирование текста
? Сохранение полученного текста
? Отправка результатов по электронной почте
? Документ ABBYY FineReader
? Работа с документом ABBYY FineReader
? Нумерация страниц документа
? Как учесть характеристики исходногодокумента
? Советы по получению изображений
? Рекомендации по распознаванию документа
? Способы проверки и редактирования текста
? Особенности работы с языками со сложнымписьмом
? Особенности сохранения результатов вразличные форматы
Встроенные сценарииABBYY FineReaderПроцесс обработки документов в программе ABBYY FineReader зачастую состоит из одной и той же последовательности
действий, например, сканирование, распознавание и сохранение распознанноготекста в определенном формате. Для выполнениянаиболее распространенных задач в программепредусмотрены встроенные сценарии, позволяющие
получить распознанный текст одним нажатием кнопки.
Запу ск встр оенных сценариев осуществляется из окна Новоезадание. которое по умолчанию открывается при старте приложения. Если окно Новоезадание закрыто, нажмите на главной панели инструментов программы кнопку Новоезадание .
1. В окне Новое задание выберите необходимую закладку со сценариями:
? Основные сценарии
? Сценарии конвертирования в документ Microsoft Word
? Сценарии конвертирования в документ Adobe PDF с возможностью поиска по тексту
? Другие встроенные сценарии
2. В выпадающем списке Язык документа укажите языки распознавания.Для сценариев конвертирования в документ
Microsoft Word и документ Adobe PDF можно выбрать дополнительные опции (в нижнейчасти окна).
3. Нажмите кнопку нужного вам сценария.
Сценарии ABBYY FineReader выполняются с учетом настроек, заданных в диалоге Опции (меню Сервис>Опции… ).После запуска сценария на экране появляется панель выполнения сценария ,содержащая индикатор выполнения сценария, список шагов сценария, а такжеподсказки и предупреждения.
Замечание. Для распознавания документов, имеющих сложнуюструктуру, вы можете настраивать и запускать каждый этап обработкисамостоятельно.
В программе также есть возможность создавать свои, пользовательскиесценарии, состоящие из шагов, необходимых для решения именно ваших задач.
Основные сценарииЗакладка Другие окна Новое задание предоставляет доступ кнаиболее часто используемым встроенным сценариям
программы ABBYY FineReader .
1. В выпадающем списке Язык документа в верхней части окна выберитеязыки документа.
2. Нажмите кнопку нужного вам сценария:
? Сканировать в Microsoft Word — позволяет отсканироватьбумажный документ и конвертировать его в документ Microsoft Word.
ABBYY F i ne Rea d e r 10 Руково дс т во п оль зов а т ел я
? Сканировать в Microsoft Excel — позволяет отсканироватьбумажный документ и конвертировать его в таблицу
Microsoft Excel .
? Сканировать в PDF (изображение с поиском) — позволяет отсканировать бумажный документ и конвертировать его вдокумент Adobe PDF с возможностью поиска по тексту.
? Сканировать и сохранить изображение – позволяет отсканировать документ и сохранить полученные изображения.После завершения сканирования откроется диалог сохранения изображений.
? PDF или изображения в Microsoft Word — позволяет конвертироватьPDF–документы и файлы изображений в документ Microsoft Word.
? Конвертировать фото в Microsoft Word — позволяет конвертироватьизображения с цифровых фотографий в документ Microsoft Word.
3. В результате в соответствующей программе откроется новый документ,содержащий распознанный текст. А после завершения сценария С канироватьи сохранить изображение откроется диалог сохранения изображений.
Внимание! При выполнении встроенных сценариевконвертирование осуществляется автоматически с текущими настройками программы.Если вы изменили настройки программы, то для получения распознанного текста с учетом новых настроек запустите сценарий еще раз.
Сценарииконвертирования в документ Microsoft WordЗакладка Microsoft Word окна Новое задание предоставляет досту п к встр оеннымсценариям программы ABBYY
FineReader. предназначенным для конвертированияизображений различного происхождения (отсканированных документов, цифровыхфотографий, PDF–файлов и файлов изображений) в удобный для редактирования идальнейшего
использования документ Microsoft Word .
Внимание! Для выполнения сценариев данной группынеобходимо, чтобы на вашем компьютере была установлена программа Microsoft Word.
1. В выпадающем списке Язык документа в верхней части окна выберите языкидокумента .
2. В нижней части окна выберите необходимые параметры конвертирования:
? Режим сохранения оформления документа.
? Отметьте С охранятькартинки. если хотите чтобы в выходном документе сохранились картинки.
? Отметьте С охранятьколонтитулы. если хотите чтобы в выходном документе сохранилиськолонтитулы.
3. Нажмите кнопку нужного вам сценария:
? Сканировать в Microsoft Word — позволяет отсканироватьи конвертировать бумажный документ.
? PDF или изображения в Microsoft Word — позволяет конвертироватьPDF–документы и файлы изображений.
? Конвертировать фото в Microsoft Word — позволяет конвертироватьизображения с цифровых фотографий.
4. В результате в программе Microsoft Word откроется новый документ, содержащий распознанныйтекст.
Внимание! При выполнении встроенных сценариевконвертирование осуществляется автоматически с текущими настройками программы.Если вы изменили настройки программы, то для получения распознанного текста с учетом новых настроек запустите сценарий еще раз.
Сценарииконвертирования в документ Adobe PDF с возможностьюпоиска по текстуЗакладка Adobe PDF окна Новоезадание предоставляет досту п к встр оеннымсценариям программы ABBYY
FineReader. предназначенным для конвертированияизображений различного типа (отсканированных документов, PDF–
файлов и файлов изображений) в документ Adobe PDF свозможностью поиска по тексту.
Внимание! Для выполнения сценариев данной группынеобходимо, чтобы на вашем компьютере было установлено приложение для просмотраPDF–документов.
1. В выпадающем списке Язык документа в верхней части окна выберитеязыки документа.
2. Отметьте опцию С жать в черно–белыйPDF–документ в нижней части окна, чтобы уменьшить размер PDF–файла путем сохранения изображений в черно–белом режиме.
3. Нажмите кнопку нужного вам сценария:
? Сканировать в PDF (изображение споиском) — позволяет отсканировать бумажный документ иконвертировать его в документ Adobe PDF в режиме Текстпод изображением страницы.
? Сканировать в редактируемыйPDF–документ — позволяет отсканировать бумажный документ иконвертировать его в документ Adobe PDF в режиме Текстповерх изображения страницы.
? Конвертировать в PDF (изображение споиском) — позволяет конвертировать PDF–документы и файлыизображений в документ Adobe PDF в режиме Текстпод изображением страницы.
ABBYY F i ne Rea d e r 10 Руково дс т во п оль зов а т ел я
? Конвертировать в редактируемыйPDF–документ — позволяет конвертировать PDF–документы и файлыизображений в документ Adobe PDF в режиме Текстповерх изображения страницы.
4. В результате созданный PDF–документ будет открыт в приложении для просмотраPDF–документов.
Внимание! При выполнении встроенных сценариевконвертирование осуществляется автоматически с текущими настройками программы.Если вы изменили настройки программы, то для получения распознанного текста с учетом новых настроек запустите сценарий еще раз.
Совет. При сохранении полученного текста в форматеPDF вы можете задать пароли, защищающие документ от несанкционированногооткрытия, печати и редактирования. Подробнее см. «Параметры защиты PDF».
Другие встроенныесценарииЗакладка Другие окна Новое задание предоставляет доступ костальным встроенным сценариям программы ABBYY
FineReader .
1. В выпадающем списке Язык документа в верхней части окна выберитеязыки документа.
2. Нажмите кнопку нужного вам сценария:
? Сканировать в документ HTML — позволяет отсканировать бумажный документ и конвертировать его вдокумент HTML.
? Сканировать в другие форматы — позволяет отсканировать бумажный документ и конвертировать его влюбой из поддерживаемых форматов.
? PDF или изображения в Microsoft Excel —позволяет конвертировать PDF–документы и файлы изображений в документ Microsoft Excel.
? PDF или изображения в другие форматы — позволяет конвертировать PDF–документы и файлы изображений в любойиз поддерживаемых форматов.
? Сканировать —позволяет отсканировать бумажный документ.
? Открыть — позволяетоткрыть PDF–документы и файлы изображений.
3. В зависимости от выбранного сценария:
? Откроется новый документ, содержащийраспознанный текст, или
? Откроется диалог сохранения результатов, или
? Изображения будут добавлены в документ FineReader.
Внимание! При выполнении встроенных сценариевконвертирование осуществляется автоматически с текущими
настройками программы. Если вы изменили настройки программы,то для получения распознанного текста с учетом новыхнастроек запустите сценарий еще раз.
Интересная читалка со многими необычными функциями, например синхронизацией настроек через Dropbox.
Читают со смартфонов практически все, кто-то в большей, кто-то в меньшей степени. Разумеется, для этой функции нужен подходящий инструмент.
Внешний видПри первом включении вам предлагают настроить тап-зоны, выбрав нужный шаблон из нескольких предложенных. Мне понравилось, что предложение появляется само и не нужно идти в настройки.
При нажатии на «Меню» перед вами появляется список опций снизу и прогресс-бар сверху. С помощью опций можно быстро сменить ориентацию экрана, режим чтения (дневной/ночной), включить режим автоматической прокрутки, перейти к списку книг и закладкам, а так же к настройкам.
Все настройки собраны в этом разделе.
Меню внешнего вида. Тут можно быстро сменить размер и тип шрифта, фоновое изображение, настроить ширину отступов и расстояние между строк, изменить анимацию листания и выбрать тему для читалки.
Меню управления. Этот пункт по большей части посвящен настройке тап-зон, жестов и реакции на различные клавиши.
Разное. Здесь включается/отключается полноэкранный режим, настраиваются действия на скольжение по правому и левому краям экрана, включается/отключается двухстраничный режим чтения в горизонтальной ориентации и другие настройки (см. скриншоты).
Темы. Выбор из различных предустановленных тем.
Другие операции. Из этого пункта можно быстро перейти к нужной главе, странице, настроить яркость экрана и размер шрифта.
Переход. Быстрый переход к библиотеке и выход из программы.
БиблиотекаБиблиотека поделена на три раздела: мои файлы, сеть и моя полка. В первом вы можете выбрать книгу через файловым менеджер, во втором через OPDS-каталог (из онлайн-библиотеки), в третьем из уже добавленных в библиотеку книг.
Изначально я бы хотел отметить приятный внешний вид программы, есть в ней что-то сходное с программой Stanza на iOs. При чтении загружается только выбранная глава, остальные подгружаются, когда вы перелистываете последнюю страницу главы. Мне такой подход не очень нравится. Поддерживаемые форматы: txt, html, epub, fb2, umd, chm, zip. Замечательной функцией является синхронизация с Dropbox, при ее включении, вы можете читать с разных устройств и синхронизировать прочитанные отрывки. Допустим я начал читать на планшете, хочу продолжить с телефона, программа подгружает тот отрывок книги, на котором я остановился. Так же мне понравилась поддержка планшетов, для них добавлена отдельная кнопка меню в правом верхнему углу и включено автоскрытие системной строки (в ZXreader этой функции нет). В читалке доступна поддержка словарей, можно скачать один из оффлайновых или настроить онлайн словарь.
ЗаключениеВ принципе, Moon+ Reader предлагает сходный с другими читалками функционал, но в то же время, обладает парочкой приятных плюсов в виде синхронизации с Dropbox и приятного внешнего вида. Жаль только, что backup’ятся только настройки, но не сами файлы с книгами. В общем, рекомендую попробовать данную читалку и оценить ее самим.
QR-код Moon+ Reader Free
Adobe Reader – это бесплатная программа для просмотра, проверки и утверждения документов PDF. Освоение и использование программы не вызовет сложностей у пользователей с любым уровнем компьютерных навыков. Рассмотри основные аспекты работы с Adobe Reader.
После установки программы, все PDF документы будут теперь открываться автоматически через Adobe Reader. Для просмотра документа нужно лишь открыть его двойным кликом.
Однако с помощью Adobe Reader можно не только просматривать документ, но и оставлять на нем разнообразные пометки. На вкладке «Подписание» есть инструменты, которые дают возможность добавить текст, галочку, или подпись. Подпись можно ввести с клавиатуры или написать от руки мышкой.
На вкладке «Комментарии» еще больше инструментов. Тут есть записки, текстовые пометки, штампы и даже голосовые комментарии. Выберите нужный элемент и перенесите его на страницу документа.
Вверху на панели с кнопочками есть такие функции, как печать документа и его отправка по электронной почте. Отправить по почте можно как через почтовый клиент, установленный в системе, так и через веб-почту.
Если вы добавили к файлу какие-либо комментарии, пометки или подпись, то файл нужно сохранить через «Файл – Сохранить» или с помощью кнопки с изображением дискеты.
Если Вы нуждаетесь в обработке отсканированного или отснятого на фотоаппарат текста, то самым лучшим способом для этого будет использование такого программного продукта на ПК, как ABBYY FineReader 12. Эта программа поддерживается ОС Windows XP/7/8, и Вы можете попробовать воспользоваться ею, скачав Файн Ридер бесплатно на русском языке и установив пробную версию без всякой оплаты.
Этот «распознаватель» способен «понять» около 180 языков, при том, что исходным файлом может быть даже полученная с мобильного телефона картинка (фотография). Полученный в результате после распознавания Файн Ридером текст, можно редактировать и просматривать (например в Microsoft Office Word Viewer 2003) в нужном пользователю редакторе, а после – сохранить, отослать по почте или опубликовать в сети.
В особенности, скачать и установить Файн Ридер 12 будет впрок и для студентов, пользующихся шпаргалками или "употребляющие" отрывки из тех журналов и учебников, которых нет в библиотеке.
Также программа полезна для тех, кто занимается бумажной документацией и имеют необходимость в том, чтобы все документы были «оцифрованы».
Кроме того, доступна версия программы Файн Ридер онлайн. который позволит Вам не устанавливать софт, а воспользоваться возможностями программы сразу на официальном сайте.
Возможности программы Файн Ридер 12 на русском:Интерфейс у программы Файн Ридер на русском очень продуманный и удобный. Для того, чтобы упростить работу пользователя, сценарии, которые он использует чаще всего собраны в блоки и выставлены в окне отдельно от остальных. В полученном после распознавания документе abby fine reader сохраняет его структуру неизменной. Т.е. таблицы, рисунки, сам текст и его заголовки будут расположены там, где и раньше, и даже сноски, колонтитулы и шрифтовые стили восстанавливаются благодаря ADRT2.0.
Плюсы программы:Достоинствами Файн Ридера (русская версия) можно назвать:
- high accuracy распознавание;
- обработку документов, отснятых на мобильное устройство (качество камеры не менее 2 МП + автофокус);
Минусы программы:К отрицательным характеристикам этого программного продукта можно отнести только то, что срок действия пробной версии всего 15 дней и возможность распознавания сужено к 50 страницам.
Чтение производится с помощью специального ридера, размещенного на нашем сайте.
Осуществлять навигацию по изданию Вы можете при помощи интерактивного оглавления, расположенного во вкладке «Содержание» в левой части страницы.
Вы можете листать страницы с помощью кнопок «Вперед» и «Назад» (стрелочки слева и справа от страницы), а также перейти на нужную Вам страницу, набрав ее номер в поле «Номер страницы» и кликнув по кнопке «Перейти».
Ридер обеспечивает также возможность поиска по тексту издания.
Для этого перейдите во вкладку «Поиск» в левой части страницы ридера. Введите в открывшееся текстовое поле запрос и нажмите кнопку «Поиск».
Результаты появятся в этой же вкладке ниже.
Режим чтения
В режиме чтения Вы можете только просматривать страницы, но не копировать и не печатать их
Режим копирования
Для перехода в режим копирования нажмите кнопку в левом верхнем углу страницы.
При этом произойдет переключение данной страницы издания в текстовый режим. Теперь Вы можете скопировать текст.
Внимание! В режиме копирования таблицы, картинки и формулы могут выводиться некорректно.
Для перехода в режим печати нажмите кнопку «Режим печати» в верхнем левом углу страницы.
Затем нажмите кнопку «Печать», расположенную в правом верхнем углу страницы. В новом окне браузера откроется страница для печати. На ней нужно нажать кнопку «Печать», установить, если нужно, желательные параметры печати, и можно отправлять страницу на принтер.
тБВПФБ Ч РТПЗТБННЕ ABBYY FineReader
ABBYY FineReader 8.0 Professional Edition
тБУУНБФТЙЧБА 8 ЧЕТУЙА РТПЗТБННЩ, ФБЛ ЛБЛ УБНБ ЕА РПМШЪХАУШ.
тБУРПЪОБЧБОЙЕ
оБЦНЙФЕ ЛОПРЛХ уЛБОЙТПЧБФШ (ЙМЙ пФЛТЩФШ, Ч ЪБЧЙУЙНПУФЙ ПФ ЙУФПЮОЙЛБ), ЮФПВЩ ОБЮБФШ УЛБОЙТПЧБОЙЕ. пФЛТПЕФУС ПЛОП РТПЗТБННЩ УЛБОЙТПЧБОЙС. ч ВПМШЫЙОУФЧЕ УМХЮБЕЧ ПРФЙНБМШОЩН ТБЪТЕЫЕОЙЕН ВХДЕФ 300dpi, ТЕЦЙН УЛБОЙТПЧБОЙС РТЙ ЬФПН МХЮЫЕ ХУФБОБЧМЙЧБФШ, ПТЙЕОФЙТХСУШ ОБ ФП, ЛБЛЙЕ ЬМЕНЕОФЩ РТЙУХФУФЧХАФ Ч ДПЛХНЕОФЕ (ФПМШЛП ФЕЛУФ, ФЕЛУФ У ЗТБЖЙЛБНЙ ЙМЙ ДЙБЗТБННБНЙ, ФЕЛУФ У ЙММАУФТБГЙСНЙ).
дМС ФПЗП, ЮФПВЩ ПФУЛБОЙТПЧБФШ ОЕУЛПМШЛП УФТБОЙГ РПДТСД, ОБЦНЙФЕ ОБ УФТЕМЛХ УРТБЧБ ПФ ЛОПРЛЙ уЛБОЙТПЧБФШ, ЧЩВЕТЙФЕ ЛПНБОДХ пРГЙЙ. Й Ч ПФЛТЩЧЫЕНУС ДЙБМПЗЕ пРГЙЙ ПФНЕФШФЕ РХОЛФ уЛБОЙТПЧБФШ ОЕУЛПМШЛП УФТБОЙГ. ч НОПЗПУФТБОЙЮОЩИ PDF- Й TIFF-ЖБКМБИ НПЦОП ПФЛТЩФШ ОЕ ЧУЕ УФТБОЙГЩ, Б ФПМШЛП ФЕ, ЮФП ОХЦОЩ ЧБН. дМС ЬФПЗП ХЛБЦЙФЕ ОПНЕТБ (ЙМЙ ДЙБРБЪПОЩ) УФТБОЙГ, ТБЪДЕМСС ЙИ ЪБРСФПК, ОБРТЙНЕТ: 1,2,8-12.
дБМЕЕ, УПУЛБОЙТПЧБООПЕ ЙЪПВТБЦЕОЙЕ (ЙМЙ ЙЪПВТБЦЕОЙС) ОЕПВИПДЙНП ТБУРПЪОБФШ. тБУРПЪОБФШ НПЦОП ЛБЛ ФЕЛХЭЕЕ ЙЪПВТБЦЕОЙЕ, ФБЛ Й ЧУЕ ЙЪПВТБЦЕОЙС, ЧЧЕДЕООЩЕ Ч ТБНЛБИ ДБООПК УЕУУЙЙ Ч РТПЗТБННХ УП УЛБОЕТБ.
рТЙ ЬФПН РПНОЙФЕ, СЪЩЛ ТБУРПЪОБЧБОЙС ДПМЦЕО УППФЧЕФУФЧПЧБФШ СЪЩЛХ, ОБ ЛПФПТПН ОБРЙУБО ДПЛХНЕОФ. дМС НОПЗПСЪЩЮОЩИ ДПЛХНЕОФПЧ НПЦОП ХЛБЪБФШ ОЕУЛПМШЛП СЪЩЛПЧ. пДОБЛП ОЕ ТЕЛПНЕОДХЕФУС ЧЩВЙТБФШ ВПМЕЕ ДЧХИ-ФТЈИ СЪЩЛПЧ.
рПМШЪПЧБФЕМЙ, ЦЕМБАЭЙЕ ТБУРПЪОБЧБФШ Й ТБВПФБФШ ФПМШЛП У ФЕНЙ УЕЗНЕОФБНЙ ДПЛХНЕОФБ, ЛПФПТЩЕ ОХЦОЩ ЙН, НПЗХФ ЧПУРПМШЪПЧБФШУС ЛОПРЛПК <бОБМЙЪ НБЛЕФБ УФТБОЙГЩ>
рТПЧЕТЛХ НПЦОП ПУХЭЕУФЧЙФШ ЧТХЮОХА, РПМШЪХСУШ ЧУФТПЕООЩН WYSIWYG-ТЕДБЛФПТПН, ЛПФПТЩК ПВЕУРЕЮЙЧБЕФ НБЛУЙНБМШОП ФПЮОПЕ ЧПУРТПЙЪЧЕДЕОЙЕ ЧУЕИ ДЕФБМЕК ПЖПТНМЕОЙС ДПЛХНЕОФБ: ЛПМПОЛЙ ФЕЛУФБ, ФБВМЙГЩ Й ЛБТФЙОЛЙ ПФПВТБЦБАФУС Ч ПЛОЕ ТЕДБЛФПТБ ФПЮОП ФБЛ ЦЕ, ЛБЛ ПОЙ ВЩМЙ ТБУРПМПЦЕОЩ ОБ ЙУИПДОПН ЙЪПВТБЦЕОЙЙ.
фБЛЦЕ НПЦОП ЧПУРПМШЪПЧБФШУС ДЙБМПЗПН рТПЧЕТЛБ, Ч ЛПФПТПН РПЛБЪЩЧБЕФУС УМПЧП У ПЫЙВЛПК, ЕЗП ЙЪПВТБЦЕОЙЕ ОБ ЙУИПДОПН ДПЛХНЕОФЕ Й ЧБТЙБОФЩ ЪБНЕОЩ. рТЙ ЬФПН УМЕДХЕФ ХЮЙФЩЧБФШ, ЮФП РПДУЧЕЮЙЧБАФУС Й ПФПВТБЦБАФУС Ч ДЙБМПЗЕ <рТПЧЕТЛБ> ФЕ УМПЧБ, Ч ЛПФПТЩИ ЕУФШ ОЕХЧЕТЕООП ТБУРПЪОБООЩЕ УЙНЧПМЩ, ФП ЕУФШ ФБЛЙЕ, ДМС ЛПФПТЩИ ПГЕОЛБ ХЧЕТЕООПУФЙ УБНПК МХЮЫЕК ЗЙРПФЕЪЩ ЙЪ ЧУЕИ, ЧЩДЧЙОХФЩИ УЙУФЕНПК, НЕОШЫЕ ОЕЛПЕЗП ЪБДБООПЗП ХТПЧОС. чПЧУЕ ОЕ ЖБЛФ, ЮФП ОЕХЧЕТЕООП ТБУРПЪОБООЩЕ УЙНЧПМЩ - ПЫЙВПЮОЩ.
дМС ФПЗП, ЮФПВЩ УПИТБОЙФШ ТЕЪХМШФБФЩ ТБУРПЪОБЧБОЙС Ч ЖБКМ, ОБЦНЙФЕ ОБ УФТЕМЛХ УРТБЧБ ПФ ЛОПРЛЙ уПИТБОЙФШ Й ЧЩВЕТЙФЕ ЛПНБОДХ уПИТБОЙФШ УФТБОЙГЩ. тБУРПЪОБООЩК ФЕЛУФ НПЦОП УПИТБОЙФШ Ч УМЕДХАЭЙИ ЖПТНБФБИ: RTF, DOC, Word XML, XLS, PDF, HTML, PPT, TXT, DBF, CSV, LIT.
тБЪХНЕЕФУС, НПЦОП РЕТЕДБФШ ТБУРПЪОБООЩК ДПЛХНЕОФ Ч УППФЧЕФУФЧХАЭЕЕ РТЙМПЦЕОЙЕ, ЮФПВЩ РТПДПМЦЙФШ ТБВПФХ У ОЙН У ЙУРПМШЪПЧБОЙЕН РТЙЧЩЮОЩИ ЙОУФТХНЕОФПЧ.
дМС ЛБЦДПЗП ЖПТНБФБ НПЦОП ЧЩВТБФШ ОБУФТПКЛЙ УПИТБОЕОЙС. пОЙ ОБИПДСФУС ОБ УППФЧЕФУФЧХАЭЕК ЪБЛМБДЛЕ ДЙБМПЗБ жПТНБФЩ (ОБУФТПКЛЙ ЖПТНБФБ PDF ОБИПДСФУС ОБ ЪБЛМБДЛЕ PDF Й Ф.Д.). дМС ФПЗП ЮФПВЩ ПФЛТЩФШ ДЙБМПЗ жПТНБФЩ, ОБЦНЙФЕ ОБ УФТЕМЛХ УРТБЧБ ПФ ЛОПРЛЙ уПИТБОЙФШ, ЧЩВЕТЙФЕ ЛПНБОДХ пРГЙЙ. Й Ч ПФЛТЩЧЫЕНУС ДЙБМПЗЕ ОБЦНЙФЕ ЛОПРЛХ жПТНБФЩ.
нПЦЕФ ВЩФШ ЧУЕ ПРЙУБООПЕ ЧЩЫЕ Й ОЕ РТЕДУФБЧМСЕФУС УФПМШ ХЦ ОПЧЩН, ОП ЧПФ ОБ 2-И НПНЕОФБИ ИПЮХ ПУФБОПЧЙФШУС
1. ч ABBYY FineReader НПЦОП УРПЛПКОП, ЙНЕС ЖБКМ Ч ЖПТНБФЕ pdf, РТЕПВТБЪПЧБФШ ЕЗП, ОБРТЙНЕТ Ч word, ДМС ДБМШОЕКЫЕЗП ТЕДБЛФЙТПЧБОЙС. (оБРТЙНЕТ, ЧЩ УЛБЮБМЙ ЙЪ ЙОФЕТОЕФБ ЖБКМ, Б ПО ПЛБЪБМУС Ч pdf ЖПТНБФЕ, Б ЧБН ОХЦОП ЧЩФБЭЙФШ ЙЪ ОЕЗП ФЕЛУФ, ЙМЙ ФБВМЙГХ, ЙМЙ ЕЭЕ ЮФП ). дМС ЬФПЗП ОХЦОП ЪБРХУФЙФШ FineReader -> ЧЩВТБФШ жБКМ -> пФЛТЩФШ pdf ЙЪПВТБЦЕОЙЕ -> ЧЩВЙТБЕФЕ ЧБЫ ЖБКМ У ТБУЫЙТЕОЙЕН pdf -> РТПЙЪЧПДЙФЕ ЕЗП ТБУРПЪОБЧБОЙЕ -> УПИТБОСЕФЕ ЕЗП Ч word - Й НПЦЕФЕ ТЕДБЛФЙТПЧБФШ РП УЧПЕНХ ХУНПФТЕОЙА
2. оЕ НОПЗЙЕ ЪОБАФ, ЮФП Ч FineReader (ФПМШЛП ОЕ Ч ДЕНП-ЧЕТУЙЙ) ЕУФШ ЧУФТПЕООБС ХФЙМЙФБ Screenshot Reader. пОБ РТЕДОБЪОБЮЕОБ ДМС ТБУРПЪОБЧБОЙС ФЕЛУФБ УП УОЙНЛПЧ ЬЛТБОБ ЧБЫЕЗП НПОЙФПТБ. тБВПФБЕФ ПОБ РП РТПУФПНХ РТЙОГЙРХ: УОБЮБМБ ЧЩРПМОСЕФУС УОЙНПЛ У ЬЛТБОБ (ДБООБС РТПГЕДХТБ - БОБМПЗ ДЕКУФЧЙС ЛМБЧЙЫЙ PrintScreen), РПУМЕ ЮЕЗП FineReader "РПДОЙНБЕФ" ЬФП ЙЪПВТБЦЕОЙЕ ЙЪ ВХЖЕТБ ПВНЕОБ Й ТБУРПЪОБЕФ ФЕЛУФЩ, ФБВМЙГЩ Й ДТХЗЙЕ УФБОДБТФОЩЕ ПВЯЕЛФЩ ДПЛХНЕОФПЧ. фП ЦЕ УБНПЕ НПЦОП УДЕМБФШ Й ЧТХЮОХА, ОП Screenshot Reader РПЪЧПМСЕФ ЪОБЮЙФЕМШОП УЬЛПОПНЙФШ ЧТЕНС. п ЧПУФТЕВПЧБООПУФЙ РПДРТПЗТБННЩ НПЦОП УРПТЙФШ, ОП ВЕУРПМЕЪОПК ЕЕ ОБЪЧБФШ ОЕМШЪС. чП-РЕТЧЩИ, ПОБ ЪОБЮЙФЕМШОП ЬЛПОПНЙФ ЧТЕНС, ЧП-ЧФПТЩИ, ЬФП ПДЙО ЙЪ ОЕНОПЗЙИ УРПУПВПЧ "ДПУФБФШ" ЙУИПДОЩК ФЕЛУФ ЪБЭЙЭЕООЩИ ФЕЛУФПЧЩИ ЖБКМПЧ Й ДПЛХНЕОФПЧ.
ъБРХУЛБЕФУС ПОБ РТПУФП: рХУЛ -> рТПЗТБННЩ -> ABBYY FineReader -> ABBYY Screenshot Reader.
чОЕЫОЙК ЧЙД РТПЗТБННЩ РТПУФ ДП ВЕЪПВТБЪЙС
рТЙ ОБЦБФЙЙ ОБ ЛОПРЛХ <уОЙНПЛ> РПСЧМСЕФУС УЕФЛБ ЪБИЧБФБ, чЩ НПЦЕФЕ ЧЩДЕМЙФШ ПВМБУФШ ОБ ЬЛТБОЕ НПОЙФПТБ ДМС ДБМШОЕКЫЕЗП ЕЗП ЛПРЙТПЧБОЙС Л УЕВЕ ОБ ЛПНРШАФЕТ Ч ЧЙДЕ ЖБКМБ (ЙМЙ У ЪБОЕУЕОЙЕН Ч ВХЖЕТ ПВНЕОБ).
рПЬЛУРЕТЙНЕОФЙТХКФЕ У ЬФЙН, Й ОБЧЕТОСЛБ ЧБН ЬФП РПОТБЧЙФУС
homepage | ї 2013 Galina
Слово «ридер» в последние годы всё чаще встречается в нашей жизни. Мы пользуемся кардридерами, электронными ридерами, приложениями и прочими приспособлениями, но далеко не всегда отдаём себе отчёт в том, что, собственно, означают все эти названия.
О том, что такое ридер, мы расскажем в этой статье.
Определение слова «ридер»Слово «ридер» – заимствование из английского языка, где «reader» – прежде всего, читатель. Но есть у английского слова и другое значение – приспособление или прибор для считывания каки-либо данных, и в русском языке прижилось именно это определение. Например, кардридер читает данные с карт памяти. Ещё бывают ридеры для смарт-карт и SIM-карт. А электронный ридер – другое название для устройства, позволяющего читать электронные книги. Сегодня под ридером чаще всего понимается читалка с чёрно-белым экраном, созданным по технологии электронных чернил E Ink.
Кроме того, слово «ридер» может быть сленговым обозначением для любых других приспособлений или программ, обеспечивающих чтение каких-либо данных. Иногда под ридером может, например, подразумеваться приложение Adobe Reader, позволяющее читать файлы в формате PDF. Подробнее о нём вы можете прочитать в нашей статье Для чего Adobe Reader .
А ещё ридером сокращённо могут назвать, к примеру, Cool Reader, FBReader и прочие популярные приложения для чтения электронных книг на мобильных устройствах. Подробнее об этих и других приложениях вы можете узнать на нашем сайте в разделе Android .
Возможно, ваш браузер устарел - обновите его!
Адобе Ридер – многофункциональное приложение, основным предназначением которого является работа с PDF-документами.

Перед загрузкой, обновите свой браузер! - возможно, ваша версия устарела.
Окно программы выполнено максимально удобно для пользователя, поэтому читать и обрабатывать документы довольно комфортно. На главной панели вынесены кнопки основных функций и инструментов, которые традиционно часто применяются. Благодаря этому обеспечивается легкий доступ к инструментам и не нужно искать в разделах программы нужный инструмент. В рабочем окне указывается основная информация о документе, а также порядковый номер открытой страницы документа. При помощи кнопок навигации можно легко перемещаться по документу. В программе также предусмотрена возможность демонстрации слайд-шоу в формате Adobe Photoshop Album.
В данном приложении предусмотрена возможность работы в качества плагина к популярным браузерам. благодаря чему можно открывать PDF документы прямо в окне этого браузера. Также в программе поддерживается воспроизведение flash-видео. В целом же программа довольно простая и удобная, поэтому можно скачать Адоб Ридер для удобного просмотра электронных книг, журналов, газет и других документов в формате PDF, а благодаря удобной системе навигации можно легко «гулять» по страницам, масштабировать их, увеличивать нужные области и т.д.