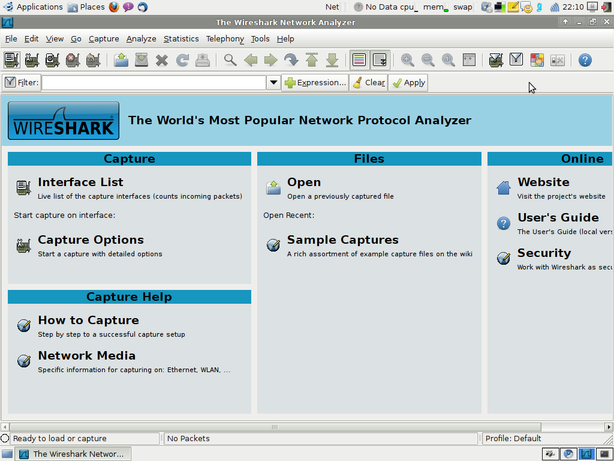

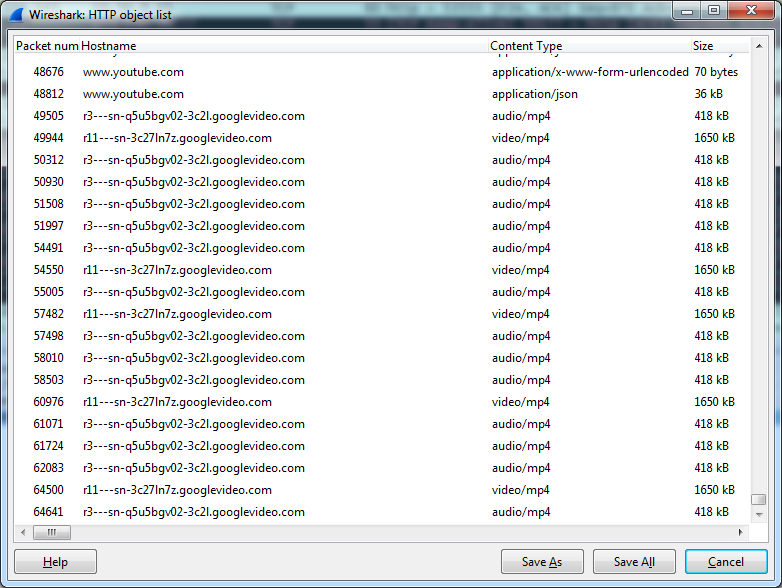







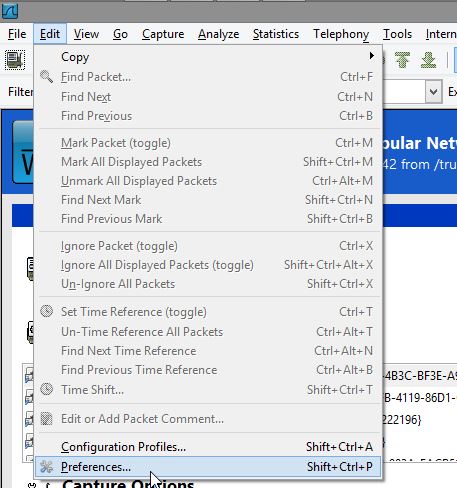
 Рейтинг: 4.2/5.0 (1764 проголосовавших)
Рейтинг: 4.2/5.0 (1764 проголосовавших)Категория: Windows: Сканеры, сниферы
 Wireshark — бесплатная программа предназначенная для анализа трафика компьютерных сетей, к которым подключен персональный компьютер, в режиме реального времени. Программа поддерживает множество сетевых протоколов, позволяет досконально анализировать сетевые пакеты и открывать файлы данных, захваченные другими программами.
Wireshark — бесплатная программа предназначенная для анализа трафика компьютерных сетей, к которым подключен персональный компьютер, в режиме реального времени. Программа поддерживает множество сетевых протоколов, позволяет досконально анализировать сетевые пакеты и открывать файлы данных, захваченные другими программами.
Программа Wireshark окажется полезной для тех пользователей, которым необходимо сканировать компьютерные сети в реальном времени. Англоязычный интерфейс, достаточно сложная и доступная только опытным пользователям работа в программе является недостатком для новичков.
Особенности программы Wireshark:
 Программа Wireshark (также известная как Ethereal ) является анализатором сетевых протоколов, который позволяет фиксировать и исследовать данные сети или записывать их на диск. Цель проекта состоит в том, чтобы создать качественный анализатор пакетов для Unix систем.Читает файлы данных tcpdump, Sniffer Pro, NetXray, MS Network Monitor, Novell's LanAlyzer и т.п. Поддерживает DNS, FDDI, FTP, HTTP, ICQ, IPV6, IPX, IRC, MAPI, MOUNT, NETBIOS, NFS, NNTP, POP, PPP, TCP, TELNET, X25 и т.д.
Программа Wireshark (также известная как Ethereal ) является анализатором сетевых протоколов, который позволяет фиксировать и исследовать данные сети или записывать их на диск. Цель проекта состоит в том, чтобы создать качественный анализатор пакетов для Unix систем.Читает файлы данных tcpdump, Sniffer Pro, NetXray, MS Network Monitor, Novell's LanAlyzer и т.п. Поддерживает DNS, FDDI, FTP, HTTP, ICQ, IPV6, IPX, IRC, MAPI, MOUNT, NETBIOS, NFS, NNTP, POP, PPP, TCP, TELNET, X25 и т.д.
Платформы: AIX, FreeBSD, HP-UX, IRIX, Linux, NetBSD, OpenBSD, SCO, Solaris, True64 UNIX, Windows
Функциональность, которую предоставляет Wireshark, очень схожа с возможностями программы tcpdump, однако Wireshark имеет графический пользовательский интерфейс и гораздо больше возможностей по сортировке и фильтрации информации. Программа позволяет пользователю просматривать весь проходящий по сети трафик в режиме реального времени, переводя сетевую карту в неразборчивый режим (англ. promiscuous mode).
Wireshark — это приложение, которое «знает» структуру самых различных сетевых протоколов, и поэтому позволяет разобрать сетевой пакет, отображая значение каждого поля протокола любого уровня. Поскольку для захвата пакетов используется pcap, существует возможность захвата данных только из тех сетей, которые поддерживаются этой библиотекой. Тем не менее, Wireshark умеет работать с множеством форматов исходных данных, соответственно, можно открывать файлы данных, захваченных другими программами, что расширяет возможности захвата.
Многим из вас знаком Wireshark — анализатор трафика, который помогает понять работу сети, диагностировать проблемы, и вообще умеет кучу вещей.
Одна из проблем с тем, как работает Wireshark. заключается в невозможности легко проанализировать зашифрованный трафик, вроде TLS. Раньше вы могли указать Wireshark приватные ключи, если они у вас были, и расшифровывать трафик на лету, но это работало только в том случае, если использовался исключительно RSA. Эта функциональность сломалась из-за того, что люди начали продвигать совершенную прямую секретность (Perfect Forward Secrecy). и приватного ключа стало недостаточно, чтобы получить сессионный ключ, который используется для расшифровки данных. Вторая проблема заключается в том, что приватный ключ не должен или не может быть выгружен с клиента, сервера или HSM (Hardware Security Module), в котором находится. Из-за этого, мне приходилось прибегать к сомнительным ухищрениям с расшифровкой трафика через man-in-the-middle (например, через sslstrip ).
Что ж, друзья, сегодня я вам расскажу о способе проще! Оказалось, что Firefox и Development-версия Chrome поддерживают логгирование симметричных сессионных ключей, которые используются для зашифровки трафика, в файл. Вы можете указать этот файл в Wireshark, и (вуаля!) трафик расшифровался. Давайте-ка настроим это дело.
Настраиваем браузерыНам необходимо установить переменную окружения.
Откройте свойства компьютера, затем «Дополнительные параметры системы», затем «Переменные среды…»
Wireshark является программой-анализатором сетевых пакетов с исходным кодом. Без какого-либо специального оборудования или перенастройки эта программа может перехватывать входящие и исходящие данные на любом сетевом интерфейсе компьютера: Ethernet, WiFi, PPP, loopback и даже USB. Обычно Wireshark применяется для выявления проблем в сети, таких, как перегруженность, слишком долгое время ожидания или ошибки протоколов. Но для того, чтобы изучить Wireshark. совсем не нужно ждать, когда произойдет какая-либо поломка. Давайте приступим к обзору этой программы.
Wireshark написан на библиотеках GTK+ и имеет графический интерфейс (GUI). Но помимо GUI, есть консольная реализация программы по имени TShark. обладающая тем же функционалом, что и ее графический вариант. Так как программа очень популярна в качестве административного инструмента для анализа сетей, она имеется в репозиториях практически любого дистрибутива Linux. Есть версии программы под Windows и Mac OS X. Если по каким-либо причинам вы не смогли найти ее в своих репозиториях Linux, всегда можно скачать готовые сборки под различные дистрибутивы с официального сайта. Или же скачать, собрать и установить программу из исходников.
Сразу стоит обратить внимание, что запуск Wireshark необходимо производить с правами root. так как для перехвата трафика программе нужны привилегии суперпользователя для перехода в так называемый неразборчивый режим ("promiscuous mode "). Ядром Wireshark является библиотека libpcap. с помощью которой и производится перехват данных. Программа имеет встроенную поддержку очень большого количества сетевых устройств. Проверить. будет ли ваша сетевая карта работать под этой программой, можно на странице wiki проекта Wireshark. Но практически все современные Ethernet и Wifi карты не имеют каких-либо проблем с совместимостью в этой программе.
Перехват трафика
Запуск новой сессии перехвата производится в окне программы из меню "Capture ". Чтобы увидеть весь список сетевых интерфейсов, которые смогла обнаружить Wireshark. перейдите по пути в меню "Capture > Interfaces ". Появится диалоговое окно, в котором, помимо физических устройств, будет присутствовать псевдо-устройство "any ", которое перехватывает данные со всех других устройств этого списка.
Перед началом можно задать некоторые опции, с которыми будет запускаться перехват. Перейдя по "Capture > Options ", достаточно выбрать:
- фильтры для выборочного анализа трафика (например, по определенному протоколу или диапазону адресов);
- автоматически остановить перехват по достижении указанного в настройках времени;
- отсортировать полученные данные по указанному размеру или дате.
Первое, что вы увидите при запуске новой сессии - окно лога, где будет показываться основная информация о выполняемом программой процессе: источник, приемник, протокол, время и т.п. Вся информация организована в виде таблицы с заголовками. Для большей удобочитаемости Wireshark выполняет цветовое выделение фрагментов текста, изменение цвета фона или пометку наиболее "интересных" пакетов с помощью флагов.
Продолжительность перехвата зависит от того, какую информацию вы бы хотели получить в результате. Например, для анализа и решения трудноопределимых проблем, связанных с работой Интернет-сервисов, потребуется несколько часов. Зато для ознакомления с основными возможностями программы будет достаточно всего нескольких минут.
Для анализа любого полученного пакета достаточного выбрать его в окне логов. Однако, делать это целесообразно после остановки перехвата данных. Подробная деталировка интересующего пакета будет представлена в отдельном древовидном окне, в котором все его составляющие будут рассортированы по сетевым уровням. К примеру, если у вас есть проблемы с Ethernet, вам нужно анализировать Ethernet-фреймы; если же это протокол HTTP, то вам нужно "погружаться" в уровень протокола http.
Вы всегда можете сохранить перехваченные данные для их дальнейшего анализа. Wireshark сохраняет полученные данные в файл с расширением .pcap.
Однако, будьте внимательны, так как этот файл может быть достаточно большим. Поэтому, если вас интересует только определенная часть всего сетевого трафика, вы можете воспользоваться фильтрами Wireshark для урезания объема этого файла. Система фильтров располагается в том же окне, что и общая таблица перехватываемых данных. Используйте эти фильтры для уменьшения объема файла, перед тем, как сохранить его на диск.
Анализ данных
Система фильтров является основным способом преобразования полученных данных в нужный вам формат. Для того, чтобы выбрать нужный фильтр, щелкните на кнопке "Filter " в окне программы. Появится окно с опциями на выбор: только TCP; только UDP; все IP-адреса, кроме локальных; все, кроме DNS и ARP; и многие другие. При выборе любого фильтра из списка в окне синтаксиса Wireshark будет отображена полная команда, представляющая собой фильтр в его "развернутом" виде. Это полезно для изучения синтаксиса Wireshark при написании собственных фильтров.
Например, фильтр "Не получать данные по протоколу HTTP и SMTP с адреса 192.168.0.1 " будет выглядеть следующим образом:
Щелкните кнопку "Применить " ("Apply ") и Wireshark отфильтрует в главном окне перехваченные им данные. Конечно, вы можете написать и затем сохранить свой собственный фильтр, нажав кнопку "Расширения " ("Expression "); Wireshark позволяет вручную выбрать логические операторы и известные поля, которые вы можете использовать при составлении своих собственных фильтров.
Меню "Анализ " ("Analyze ") содержит набор более сложных заранее предустановленных опций фильтрации.
1."Enable Protocols " предоставляет вам возможность включить или отключить протоколы;
2."Specified Decodes " позволяет декодировать определенные протоколы, что может быть полезным при диагностике конкретно выбранного приложения;
3."Follow TCP Stream " поможет выбрать отдельное соединение по TCP-протоколу и проследить его состояние от начала и до конца; подобные опции имеются для UDP и SSL-соединений;
4."Expert Infos " извлекает сообщения об ошибках и флаги предупреждения (такие, как потерянный или не в очереди сегмент) для быстрого обнаружения проблемы.
Меню "Статистика " ("Statistics ") предоставляет более общий обзор всего набора перехваченных данных. Это меню содержит предустановленные функции для анализа общих параметров сети и предоставляет их в удобном табличном виде. Если вы исследуете сетевой трафик вашей сети в первый раз, этот инструмент поможет вам понять основные принципы ее функционирования. Здесь вы можете проанализировать такие данные, как время ответа; размеры фрагментов, на которые разбиты пакеты; трафик на уровне ссылок и приложений.
Wireshark также может выводит полученную информацию в графическом режиме, что облегчает ее восприятие. Перейдя в "Graphs tool " в меню "Статистика " ("Statistics "), вы можете выбрать пять фильтров для сравнения файлов позаголовочно с помощью выделения различными цветами.
Начало анализа
Как уже упоминалось в начале этой статьи, основной профиль для анализа трафика в Wireshark - всего лишь инструмент, с помощью которого вы можете выяснить причину странного поведения какого-либо оборудования и источник этого поведения. К сожалению, этот способ не является таким уж легким при выявлении корня проблемы, например, в случае слишком большого времени ожидания или низкой пропускной способности.
Конечно, если в вашей сети имеется зомби-машина, зараженная трояном, вы легко можете обнаружить его, например, как спам-бот, если видите тысячи SMTP-соединений, запущенных в течение одного часа. Обнаружение вирусов и вредоносных программ является важной задачей анализа. Но определение причины, почему один из ваших файловых серверов работает чуть медленнее, чем остальные, может потребовать от вас более глубоких исследований.
Обучающие материалы по этой программе на сайте проекта Wireshark являются незаменимым подспорьем. Wiki имеет несколько страниц, посвященных основным проблемам сети. а также ссылки на другие источники с подобной информацией. Представлена информация по другим программам сетевого анализа и анализа безопасности, таким как Nagios. EtherApe. NMap и tcpdump. Большинство исследований проблем в сети требуют понимания сути стеков протокола TCP/IP, поэтому одна или две хорошие книги по этой тематике потребуются наверняка.
В Wireshark включено множество возможностей по анализу вашей сети, когда вы исследуете ее в поисках источника проблем. Например, вы можете запустить статистическое сравнение между двумя сохраненными файлами перехвата трафика; это позволяет вам выполнить захват, когда вы только изучаете проблему, а затем сравнить их снова.
Другими словами, вы можете собрать и сравнить файлы захватов с разных машин, например, в различных сегментах сети или с различными конфигурациями. Это тем более полезно, так как имеются сборки Wireshark для проприетарных операционных систем: при выяснении проблем с производительностью вам может потребоваться собрать информацию с различных источников.
Экстра возможности: визуализация, альтернативные перехваты
Несмотря на то, что инструменты анализа и фильтрации, заложенные в графическом интерфейсе Wireshark. предоставляют большие возможности для перехвата трафика, возможности GUI этим не ограничиваются.
Имеется множество примеров того, что представление отчетов в графическом режиме выдает информацию в таком виде, который никогда не смогут представить таблицы. Имеются множество инструментов, расширяющих возможности Wireshark в качестве визуализации, написанных для этой программы. Но все (или почти все) они являются платными. Но хочу успокоить вас - они вам не потребуются.
Wireshark может экспортировать захваченные данные в файл формата CSV, который в дальнейшем вы можете открыть в любом другом приложении, например, в обыкновенной электронной таблице, наподобие Gnumeric или OpenOffice. или в таком статистическом пакете, как R или gnuplot. Хорошие приложения для анализа вы можете найти на forensicswiki.org. Список этих приложений постоянно меняется. К примеру, популярный движок анализа Freebase Gridworks был преобразован в проект Google Refine. который может визуализировать сетевой трафик значительно более удобным способом.
И последнее, но не менее важное. Хотя Wireshark почти всегда позиционируется как сетевой инструмент для анализа, правда заключается в том, что он может анализировать и другие устройства, такие как USB -трафик и даже Unix-сокеты между приложениями.
Подводя итог вышесказанному, можно отметить, что после прочтения этой статьи у вас есть знания и возможности по экспериментированию с Wireshark .
Для исследования поведения сетевых приложений и узлов, а также чтобы выявить неполадки в работе сети часто прибегают к анализаторам сетевых пакетов. Ключевые особенности подобного ПО — это, во-первых, возможности разносторонней аналитики, а во-вторых, многофункциональная фильтрация пакетов, позволяющая выудить крупицы интересующей информации в безбрежном потоке сетевого трафика. Именно последнему аспекту и посвящена эта статья.
Из всех методов изучения компьютерных сетей анализ трафика, пожалуй, самый кропотливый и трудоемкий. Интенсивные потоки современных сетей порождают очень много «сырого» материала, отыскать в котором крупицы полезной информации далеко не просто. За время своего существования стек TCP/IP оброс многочисленными приложениями и дополнениями, счет которым идет на сотни и тысячи. Это прикладные и служебные протоколы, протоколы аутентификации, туннелирования, доступа к сети и так далее. Кроме знания азов сетевых взаимодействий, исследователю трафика (то есть тебе) нужно свободно ориентироваться во всем этом протокольном многообразии и уметь работать со специфичными программными инструментами — снифферами, или, по-научному, анализаторами трафика (протоколов).
Функциональность сниффера — это не только возможность использования «неразборчивого» (promiscuos) режима работы сетевой карты для перехвата. Подобный софт должен уметь эффективно фильтровать трафик как на этапе сбора, так и во время изучения отдельных единиц передачи (фреймов, пакетов, сегментов, датаграмм, сообщений). Причем чем больше протоколов сниффер «знает», тем лучше.
Современные анализаторы протоколов много чего умеют: считать статистику трафика, рисовать графики хода сетевых взаимодействий, извлекать данные прикладных протоколов, экспортировать результаты работы в различные форматы… Поэтому подбор инструментария для анализа сетевого трафика — это тема для отдельного разговора. Если ты не знаешь, что выбрать, или же не хочешь тратить деньги на платное ПО, то воспользуйся простым советом: установи Wireshark.
Знакомимся с фильтрамиWireshark поддерживает два вида фильтров:
Первая подсистема досталась Wireshark в наследство от библиотеки Pcap, обеспечивающей низкоуровневый API для работы с сетевыми интерфейсами. Выборка трафика на лету во время перехвата позволяет экономить оперативную память и место на жестком диске. Фильтр представляет собой выражение, состоящее из группы примитивов, при необходимости объединенных логическими функциями (and, or, not). Записывается это выражение в поле «Capture Filter» диалогового окна «Capture options». Наиболее употребляемые фильтры можно сохранять в профиле для повторного использования (рис. 1).
Рис. 1. Профиль фильтров перехвата
Язык фильтров перехвата стандартный для мира Open Source и используется многими Pcap-основанными продуктами (например, утилитой tcpdump или системой обнаружения/предотвращения вторжений Snort). Поэтому описывать синтаксис здесь нет особого смысла, так как он тебе, скорее всего, знаком. А детали можно посмотреть в документации, например в Linux на странице справочного руководства pcap-filter(7).
Фильтры отображения работают с уже перехваченным трафиком и являются «родными» для Wireshark. Отличия от Pcap — в формате записи (в частности, в качестве разделителя полей используется точка); также добавлены английская нотация в операциях сравнения и поддержка подстрок.
Вписать фильтр отображения можно прямо в соответствующее поле (внимание, работает выпадающий список-подсказка) главного окна программы после кнопки «Filter» (кстати, под этой кнопкой скрывается профиль для часто используемых выражений). А если кликнуть расположенную неподалеку кнопку «Expression…», то откроется многофункциональный конструктор выражений (рис. 2).
Рис. 2. Конструктор фильтров отображения
Слева (Field Name) представлено упорядоченное по алфавиту дерево полей сообщений протоколов, которые известны Wireshark. Для данного поля можно указать логический оператор (Relation), вписать значение (Value), указать диапазон (Range) или выбрать значение из списка (Predefined Value). В общем, полная сетевая энциклопедия в одном окошке.
Вот логические операторы, используемые в фильтрах отображения:
Что касается выборки подстроки, то это не совсем логическая операция, но весьма полезная опция. Она позволяет получить определенную часть последовательности. Например, так можно использовать в выражении первые (первое число в квадратных скобках — смещение) три байта (число после двоеточия — длина подпоследовательности) поля MAC-адреса источника:
В выборках с двоеточием один из параметров можно опускать. Если пропустить смещение, то отсчет выборки начнется с нулевого байта. Если длину — то получим все байты от смещения до конца поля.
К слову, выборку подстроки удобно использовать для выявления малвари в случае, если известна последовательность байт, идущая после заголовка (например, «0x90, 0x90, 0x90, 0x04» в UDP-пакете):
Операции сравнения, используемые в логических выражениях:
Собственно, теории для начала достаточно. Дальше используй здравый смысл и скобки по необходимости и без нее. Также не забывай, что фильтр по сути — логическое выражение: если оно истинно, то пакет отобразится на экране, если ложно — нет.
Pcap-фильтр для выявления сканирования Netbios-портов Ищем угонщика IP-адресаВ сегменте локальной сети случаются (по тем или иным причинам) совпадения IP-адресов у двух и более узлов. Методика «отлова» (определения MAC-адресов) конфликтующих систем общеизвестна: запускаем на третьем компьютере сниффер, чистим ARP-кеш и стимулируем запрос на разрешение MAC’а искомого IP, например пропинговав его:
А потом ищем в перехваченном трафике, с каких MAC’ов пришли ответы. Если Wireshark наловил слишком много пакетов, создаем фильтр отображения с помощью конструктора. В первой части выражения выбираем ARP-ответы, во второй — те сообщения, в которых исходный IP-адрес равен искомому. Примитивы объединяем оператором &&, так как нужно, чтобы оба условия выполнялись одновременно:
Кстати, при выполнении этого сценария ни одна компьютерная сеть не пострадала, потому что были использованы две виртуальные машины Oracle VirtualBox и сетевое подключение типа «Виртуальный адаптер хоста».
Рис. 3. Результат работы фильтра протокола ARP
Инспектируем сетевой и транспортный уровниДо сих пор достаточно эффективным средством диагностики сетевого стека остается протокол ICMP. Из сообщений этого протокола можно получить ценную информацию о проблемах в сети.
Как ты уже догадался, отфильтровать ICMP в Wireshark очень просто. Достаточно в строке фильтрации в главном окне программы написать: icmp. Кроме icmp, работают и многие другие ключевые слова, являющиеся именами протоколов, например arp, ip, tcp, udp, snmp, smb, http, ftp, ssh и другие.
Если ICMP-трафика много, то отображение можно детализировать, исключив, например, эхо-запросы (тип 0) и эхо-ответы (тип 8):
На рис. 4 показан пример небольшой выборки ICMP-сообщений, созданных тестовым Linux-маршрутизатором. Сообщение «Port Unreachable» обычно используется по умолчанию. Оно же генерируется сетевым стеком при получении UDP-датаграммы на неиспользуемый порт. Чтобы виртуальный роутер на основе Debian начал отдавать сообщения «Host unreachable» и «Communication administratively filtered», пришлось с ним повозиться. Cisco же информирует об административной фильтрации обычно по умолчанию. Сообщение «Time-to-live exceeded» говорит о наличии петли на каком-то участке сети (ну и при трассировке маршрута такие пакеты также могут появляться).
Рис. 4. Некоторые ICMP-сообщения
Кстати, о межсетевых экранах. Создавать правила для популярных файеров можно прямо в Wireshark, используя пункт «Firewall ACL Rules» меню «Tools». Предварительно нужно выбрать в списке пакет, информация которого будет использована. Доступны стандартные и расширенные ACL Cisco, правила UNIX-like продуктов IP Filter, IPFirewall (ipfw), Netfilter (iptables), Packet Filter (pf), а также Windows Firewall (netsh).
И теперь кратко об азах фильтрации на сетевом уровне, основу которой составляют поля заголовка IP-пакета — адрес отправителя (ip.src) и адрес получателя (ip.dst):
Так мы увидим все пакеты, которые получил или отправил данный IP-адрес. Фильтровать целые подсети можно, используя CIDR-нотацию записи маски. Для примера выявим инфицированный хост, осуществляющий спам-рассылку (здесь 192.168.56.251 — это IP-адрес нашего SMTP-сервера):
К слову, для выборки по MAC-адресам следует использовать примитивы eth.src, eth.dst и eth.addr. Порой проблемы сетевого уровня куда теснее связаны с Ethernet-уровнем, чем об этом повествует теория. В частности, при настройке маршрутизации очень полезно бывает посмотреть, на MAC-адрес какого роутера упрямый узел отправляет пакеты. Впрочем, для такой простой задачи за глаза хватит утилиты tcpdump, практически штатной для UNIX-подобных систем.
С фильтрацией портов у Wireshark тоже никаких вопросов нет. Для TCP к твоим услугам ключевые слова tcp.srcport, tcp.dstport и tcp.port, для UDP — udp.srcport, udp.dstport и udp.port. Правда, у встроенного языка фильтров Wireshark не нашлось аналога примитива port в Pcap, обозначающего как порт UDP, так и TCP. Но это легко исправить с помощью логического выражения, например:
Рис. 5. Создание правил межсетевого экрана
Импровизируем с HTTP-трафикомПрикладные протоколы, в частности HTTP, — это «вечная» тема в разрезе сниффинга. Справедливости ради нужно сказать, что для исследования веб-трафика создано немало специализированных программных средств. Но и такой универсальный инструмент, как Wireshark, с его гибкой системой фильтрации на этом поприще оказывается совсем не лишним.
Для начала соберем немного веб-трафика, сходив на первый пришедший на ум сайт. Теперь поищем в сообщениях протокола TCP, служащего транспортом для HTTP, упоминания любимого интернет-ресурса:
Оператор contains проверяет наличие подстроки в данном поле. Есть еще оператор matches, в нем можно использовать Perl-совместимые регулярные выражения.
Рис. 6. Модификация фильтра отображения на лету
Окошко «Filter Expressions», конечно, хороший помощник, но порой перелистывать длинный список в поисках нужного поля весьма утомительно. Есть более простой способ создания/модификации фильтров отображения: с помощью контекстного меню при просмотре пакетов. Для этого нужно просто кликнуть правой клавишей мыши по интересующему полю и выбрать один из подпунктов пункта «Apply As Filter» или пункта «Prepare a Filter». В первом случае изменения тут же вступят в силу, а во втором — можно будет подкорректировать выражение. «Selected» означает, что значение поля станет новым фильтром, «Not Selected» — то же самое, только с отрицанием. Пункты, начинающиеся с «…», добавляют значение поля к существующему выражению с учетом логических операторов.
Комбинируя различные средства графического интерфейса Wireshark и знание особенностей протокола HTTP, можно легко детализировать до требуемого уровня отображение трафика в главном окне программы.
Например, чтобы посмотреть, какие изображения браузер запрашивал у веб-сервера при формировании страницы, сгодится фильтр, анализирующий содержимое передаваемого серверу URI:
То же самое, но с использованием matches:
Разумеется, поля сообщений протоколов разных уровней можно смело смешивать в одном выражении. Например, чтобы узнать, какие картинки данный сервер передал клиенту, используем исходный адрес из IP-пакета и поле «Content-Type» HTTP-ответа:
А с помощью поля HTTP-запроса «Referer» ты сможешь узнать, с каких еще серверов браузер берет контент при формировании страницы любимого сайта:
Рассмотрим еще несколько фильтров-полезняшек. Для выборки из трафика HTTP-запросов, сделанных методом GET, можно использовать следующее выражение:
Именно на прикладном уровне фильтры отображения проявляют себя во всей красе и простоте. Для сравнения: чтобы, например, решить эту задачу с помощью Pcap, пришлось бы применить вот такую трехэтажную конструкцию:
Чтобы выяснить, какие www-подключения совершал пользователь хоста 192.168.56.8 в определенный интервал времени (скажем, в обеденный перерыв), задействуем примитив frame.time:
Ну и отображение URI запросов, содержащих слова «login» и «user», плюс «напоминалка» паролей:
Рис. 7. Настройка SSL-сертификата
Перехват SSL-контентаНастоящий бич исследователя сетевого трафика — шифрование. Но если у тебя есть заветный файл с сертификатом (кстати, беречь его нужно как зеницу ока), то ты легко сможешь узнать, что прячут пользователи данного ресурса в SSL-сессиях. Для этого нужно указать параметры сервера и файл сертификата в настройках протокола SSL (пункт «Preferences» меню «Edit», слева в списке протоколов выбрать SSL). Поддерживаются форматы PKCS12 и PEM. В последнем случае нужно убрать пароль с файла командами:
Извлечение трафика для мониторинга и отладки из сетевого трафика осуществляется пакетным фильтром. Пакетный фильтр входит в состав ядра операционной системы и получает сетевые пакеты от драйвера сетевой карты.
Примерами пакетных фильтров для UNIX-like ОС являются BPF (Berkeley Packet Filter) и LSF (Linux Socket Filter). В BPF фильтрация реализована на основе регистро-ориентированного примитивного машинного языка, интерпретатором которого и является BPF.
Рис. 8. Настройка удаленного перехвата в Wireshark
Анализируем трафик с удаленных хостовПользователи Windows могут работать не только с интерфейсами того компьютера, на котором запущен Wireshark, но и снимать трафик с удаленных машин. Для этого существует специальная служба (Remote Packet Capture Protocol) в поставке библиотеки WinPcap. Ее нужно предварительно включить в оснастке управления службами (services.msc). Теперь, запустив Wireshark на удаленном компьютере, можно подключиться к тому узлу, на котором работает сервис удаленного перехвата трафика (по умолчанию использует порт 2002), и данные по протоколу RPCAP потекут к тебе рекой.
Также приведу варианты подключения к домашнему *nix-роутеру «извне» для удаленного анализа трафика:
Инструмент из разряда must haveWireshark — широко известный инструмент перехвата и интерактивного анализа сетевого трафика, фактически стандарт для промышленности и образования. Распространяется под лицензией GNU GPLv2. Wireshark работает с большинством известных протоколов, имеет графический интерфейс пользователя на основе GTK+, мощную систему фильтров трафика и встроенный интерпретатор языка программирования Lua для создания декодеров и обработчиков событий.
Извлечь полезный грузВ определенных кругах широко известны специализированные инструменты, позволяющие «вытаскивать» из трафика конечные информационные объекты: файлы, изображения, видео- и аудиоконтент и прочее. Благодаря мощной аналитической подсистеме, Wireshark эту функциональность с лихвой покрывает, поэтому ищи в соответствующих окнах анализа кнопку «Save Payload…».
ЗаключениеСниффер же, подобно отладчику и дизассемблеру, показывает детали функционирования системы в мельчайших подробностях. Установив Wireshark и проявив некоторую сноровку, ты сможешь увидеть сетевые взаимодействия, как они есть — в невинном, девственно обнаженном виде. И фильтры тебе в помощь!
От Psyhocode · 13.05.2015
До того как мы начнем учиться взламывать другие сети то нужно уметь контролировать свою сеть и понимать что это сетевой трафик и как его фильтровать. Wireshark идеально подходит для этого поскольку мощнее его пока что ничто не придумали, и как вы уже догадываетесь речь пойдет именно о нем. Wireshark является идеальном оружием для анализа и захвата сетевых пакетов в реальном времени. Но главное то что он показывает их в очень удобном формате для чтения.
Wireshark оснащен множеством фильтров, цветовым кодированием и также множество других функции, которые позволяют погрузиться в сетевой трафик и проверять индивидуальные пакеты.
Чем полезен Wireshark для хакера?Включите воображение!
допустим вы подключились к чужой сети и вам нужно узнать чем они пользуются что и как проходит через сеть? Wireshark идеальное решение. Изучив пакеты вы с легкостью узнаете все нужные данные. Но это был всего лишь пример каждый волен его использовать по своей нужде!
Как запустить WiresharkApplications >> Internet >> Wireshark
Как пользоваться WiresharkКак вы видите у него приятное меню и вроде все понятно. Но на самом деле это очень сложный атрибут. Для начала пройдемся по базовым функциям.
Выбираем подключенную сеть и нажимаем старт. Как вы видите началось захватывание пакетов и отображение всего трафика из вашей сети.
Для того чтобы остановить захват трафика нажимаем на кнопку « Stop the running live capture «
Объяснение разных цветов в WiresharkКак вы уже заметили цвета трафика разные и это весьма интересно что они обозначают. Wireshark использует разные цвета чтобы помочь нам узнать разные виды трафика.
Вы можете с легкостью сохранить весь захваченный траффик и проанализировать его позже, а также открыть другие файлы уже сохраненного трафика.
Фильтруем захват трафикаМы можем вписать нужный нам трафик для фильтровки в разделе « Filter. » и Wireshark сам будет давать нам подсказки или можем выбрать нажав на « Expression «
Мы также можем создать свой собственный фильтр нажав на Analyze >> Display filters
Wireshark (ранее — Ethereal) — программа для анализа пакетов Ethernet и некоторых других сетей (сниффер). Имеет графический пользовательский интерфейс.
Функциональность, которую предоставляет Wireshark, очень схожа с возможностями программы tcpdump, однако Wireshark имеет графический пользовательский интерфейс и гораздо больше возможностей по сортировке и фильтрации информации. Программа позволяет пользователю просматривать весь проходящий по сети трафик в режиме реального времени, переводя сетевую карту в неразборчивый режим (англ. promiscuous mode).
Программа распространяется под свободной лицензией GNU GPL и использует для формирования графического интерфейса кроссплатформенную библиотеку GTK+. Существуют версии для большинства типов UNIX, в том числе GNU/Linux, Solaris, FreeBSD, NetBSD, OpenBSD, Mac OS X, а также для Windows.
Wireshark позволяет просматривать весь проходящий по сети трафик в режиме реального времени, переводя сетевую карту в широковещательный режим, и при этом имеет большое количество возможностей по сортировке и фильтрации информации.
Поддерживает DNS, FDDI, ftp, HTTP, ICQ, IPV6, IPX, IRC, MAPI, MOUNT, NETBIOS, NFS, NNTP, POP, PPP, TCP, TELNET, X25 и т.д.
Wireshark может работать с множеством форматов исходных данных и поэтому способна открывать файлы данных, захваченных другими программами, что расширяет возможности захвата.
Wireshark — бесплатная программа для анализа трафика компьютерных сетей (Ethernet, FDDI, PPP, Token-Ring и других). От других подобных программ Wireshark отличается наличием графического пользовательского интерфейса и большими возможностями по сортировке и фильтрации информации. Эта программа дает возможность пользователю просматривать весь сетевой трафик в режиме реального времени, используя сетевую карту в «неразборчивом» режиме.
Wireshark понимает структуру многих сетевых протоколов, и поэтому позволяет разобрать сетевой пакет, отображая значение каждого поля протокола любого уровня. Wireshark умеет работать со множеством форматов входных данных, и умеет открывать файлы данных, захваченных другими программами, что расширяет его возможности.
Основные возможности Wireshark:— Возможность перехвата трафика в режиме реального времени.
— Большое количество протокольных декодировщиков (TELNET, FTP, POP, RLOGIN, ICQ, SMB, MySQL, HTTP, NNTP, X11, NAPSTER, IRC, RIP, BGP, SOCKS 5, IMAP 4, VNC, LDAP, NFS, SNMP, MSN, YMSG. ).
— Возможность сохранение и просмотра ранее сохраненного сетевого трафика.
— Импорт и экспорт данных из других пакетных анализаторов. Wireshark умеет сохранять перехваченные пакеты в форматы других програм (libpcap, tcpdump, Sun snoop, atmsnoop, Shomiti/Finisar Surveyor, Novell LANalyzer, Microsoft Network Monitor, AIX’s iptrace).
— Возможность фильтрации пакетов по множеству критериев.
— Поиск пакетов по множеству критериев.
— Подсветка захваченных пакетов разных протоколов.
— Большие возможности по созданию разнообразной статистики.