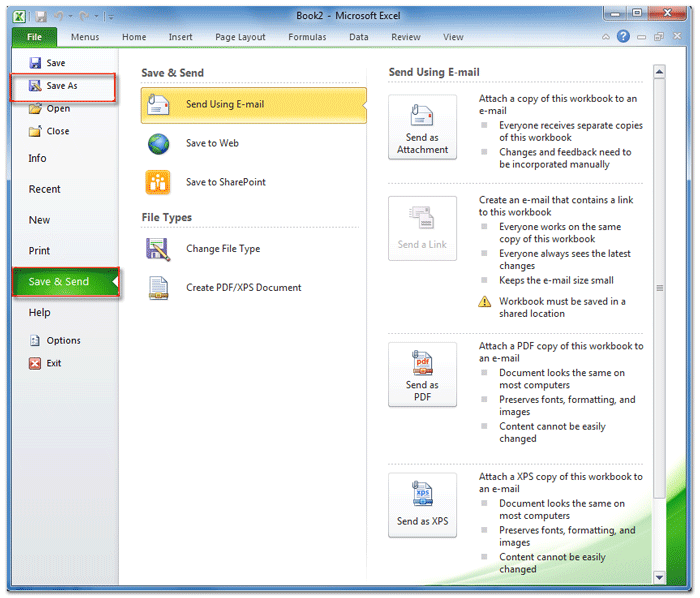
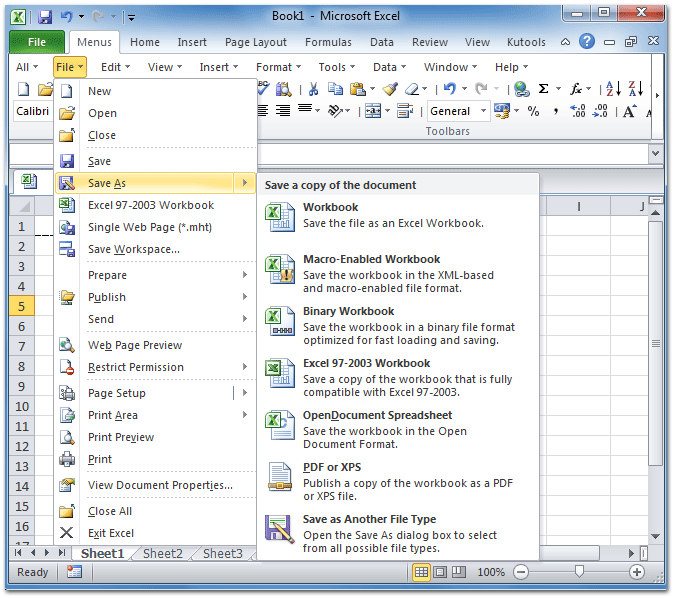



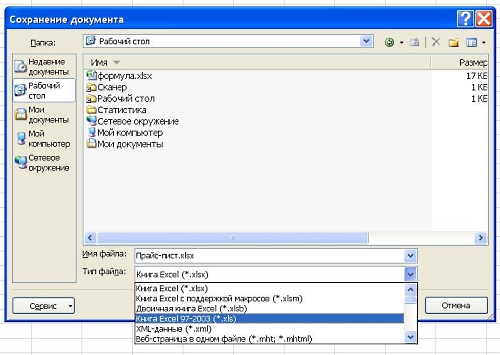




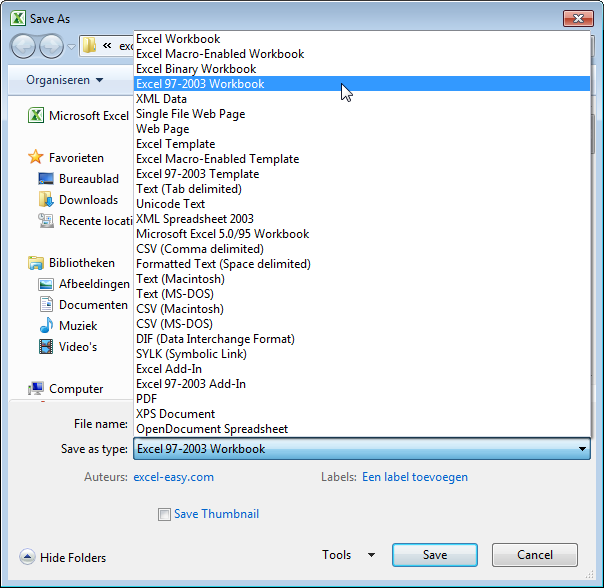
 Рейтинг: 4.3/5.0 (1851 проголосовавших)
Рейтинг: 4.3/5.0 (1851 проголосовавших)Категория: Windows: Поиск файлов
Записывание созданных в Excel таблиц на компьютер принято называть сохранение. Это такой процесс, при котором мы делаем из нашей таблицы файл, чтобы потом можно было открыть его на компьютере, записать на диск или флешку, переслать по Интернету.
Допустим, мне нужно составить большую таблицу и занести в нее много разных данных. За один день я точно не управлюсь. И вот я сделал какую-то часть работы и решил продолжить завтра. Для того, чтобы это было возможно, мне нужно мою частично готовую таблицу записать, то есть сохранить, на компьютер. Сделав сохранение, я смогу завтра или в другой день открыть файл с ней и продолжить работу.
Сохранение ExcelДля сохранения сделанной таблицы на компьютер, нужно нажать на надпись «файл» в левом верхнем углу программы.
Если же Вы работаете в программе Excel современной версии (2007-2016), то вместо «Файл» у Вас будет круглая кнопка с картинкой (цветными квадратиками) внутри.
Нажав на нее, откроется список, в котором нужно выбрать пункт «Сохранить как…».
Прочитав эту статью, Вы узнаете, как в Excel создать из диаграммы отдельный графический файл (.png. jpg. bmp или другой формат) или экспортировать её, например, в документ Word или в презентацию PowerPoint.
Microsoft Excel – это одно из самых мощных приложений для анализа данных. В его арсенале найдётся множество инструментов и функций для визуализации этих данных. Диаграммы (или графики) – это один из таких инструментов. Чтобы создать диаграмму в Excel нужно просто выбрать данные и кликнуть иконку построения диаграммы в соответствующем разделе меню.
Но, говоря о достоинствах, нужно упомянуть и слабые стороны. К сожалению, в Excel нет простого способа сохранить диаграмму как картинку или экспортировать её в другой документ. Было бы здорово, если бы мы могли просто кликнуть правой кнопкой мыши по графику и увидеть команду вроде Сохранить как рисунок или Экспортировать. Но, раз уж корпорация Microsoft не позаботилась о создании таких функций для нас, значит мы придумаем что-нибудь самостоятельно.
В этой статье я покажу 4 способа сохранить диаграмму Excel как картинку, которую в дальнейшем можно будет вставить в другие документы Office, в том числе Word и PowerPoint, или использовать её для создания какой-нибудь привлекательной инфографики.
Копируем диаграмму в графический редактор и сохраняем как картинкуОдна моя подруга однажды поделилась со мной секретом: она обычно копирует свои диаграммы из Excel в Paint. Она создаёт диаграмму и просто нажимает клавишу PrintScreen. затем открывает Paint и вставляет снимок экрана. После этого обрезает ненужные области снимка и сохраняет оставшуюся картинку в файл. Если Вы до сих пор поступали так же, то скорее забудьте его и больше никогда не используйте этот детский способ! Мы будем действовать быстрее и разумнее. -)
Для примера я в своём Excel 2010 создал красивую объёмную круговую диаграмму, которая отображает данные о демографии посетителей нашего сайта, и теперь я хочу экспортировать эту диаграмму из Excel как картинку. Давайте проделаем это вместе:
Проще не бывает! Чтобы сохранить диаграмму Excel таким способом, подойдёт любой графический редактор.
Экспортируем диаграмму из Excel в Word или в PowerPointЕсли нужно экспортировать диаграмму из Excel в какое-либо другое приложение пакета Office, например, в Word, PowerPoint или Outlook, то лучше всего сделать это через буфер обмена.
Главное преимущество такого способа в том, что таким образом в другой файл экспортируется полнофункциональная диаграмма Excel, а не просто рисунок. График сохранит связь с исходным листом Excel и будет автоматически обновляться при изменении данных на этом листе Excel. А значит, не придётся заново копировать и вставлять диаграмму при каждом изменении использованных для её построения данных.
Сохраняем диаграмму в Word и PowerPoint как картинкуВ приложениях Office 2007, 2010 и 2013 диаграмму Excel можно скопировать как картинку. При этом она будет вести себя как обычная картинка и не будет обновляться. Для примера давайте экспортируем диаграмму Excel в документ Word 2010.
Скорее всего, инструмент Специальная вставка (Paste Special) доступен и в более ранних версиях Office, но в те времена я им не пользовался, поэтому утверждать не буду :)
Сохраняем все диаграммы рабочей книги Excel как картинкиСпособы, которые мы только что обсудили, будут удобны, когда речь идёт о небольшом количестве диаграмм. Но что если Вам нужно скопировать все диаграммы из рабочей книги Excel? Если копировать и вставлять каждую из них по-отдельности, то на это может уйти довольно много времени. Спешу Вас обрадовать – этого делать не придётся! Есть способ сохранить все диаграммы из рабочей книги Excel разом.
В выбранную папку вместе с файлами .html будут скопированы все диаграммы, содержащиеся в книге Excel в виде файлов .png. Ниже на снимке экрана показано содержимое папки, в которую я сохранил свою рабочую книгу. Моя книга Excel состоит из трёх листов с диаграммой на каждом – и в выбранной мной папке мы видим три диаграммы, сохранённые как графические файлы .png .
Как известно, PNG – это один из лучших форматов сжатия изображений, в котором не происходит потери качества. Если Вы предпочитаете использовать другие форматы для картинок, то преобразовать их в .jpg. .gif. .bmp или любой другой не составит труда.
Сохраняем диаграмму как картинку при помощи макроса VBAЕсли необходимость экспортировать диаграммы Excel как картинки возникает часто, то можно автоматизировать эту задачу при помощи макроса VBA. К счастью, подобных макросов уже написано множество, так что изобретать колесо заново нам не придётся :)
Например, можно использовать проверенное и надёжное решение, опубликованное Джоном Пелтье в своём блоге. Его макрос очень прост:
ActiveChart.Export "D:\My Charts\SpecialChart.png"
Эта строка кода создаёт в заданной папке графический файл .png и экспортирует в него диаграмму. Вы сможете создать свой первый макрос прямо сейчас за 4 простых шага, даже если не делали этого никогда в жизни.
Перед тем как приступить к написанию макроса, подготовьте папку для экспорта диаграммы. В нашем случае это будет папка My Charts на диске D. Итак, все приготовления завершены, давайте займёмся макросом.
Замечание: Если Вы будете создавать макрос впервые, то, скорее всего, вкладка Разработчик (Developer) будет скрыта. В таком случае перейдите на вкладку Файл (File), кликните Параметры (Options) и откройте раздел Настроить ленту (Customize Ribbon). В правой части окна, в списке Основные вкладки (Main Tabs) поставьте галочку рядом с Разработчик (Developer) и нажмите ОК .
Нажмите кнопку Создать (Create), при этом откроется окно редактора Visual Basic, в котором уже будут обозначены начало и конец нового макроса. Во вторую строку скопируйте вот такой текст макроса:
ActiveChart.Export "D:\My Charts\SpecialChart.png"
Теперь давайте запустим только что созданный макрос, чтобы увидеть, как он работает. Постойте минутку… Мы должны сделать ещё кое-что. Нужно выбрать диаграмму Excel, которую будем экспортировать, поскольку наш макрос работает только с выделенной диаграммой. Кликните по краю диаграммы в любом месте. Светло-серая рамка, появившаяся вокруг диаграммы, будет сигнализировать о том, что она выделена полностью.
Снова откройте вкладку Разработчик (Developer) и кликните иконку Макросы (Macros). Откроется список макросов, доступных в Вашей рабочей книге. Выделите SaveSelectedChartAsImage и нажмите кнопку Выполнить (Run).
Теперь откройте папку, которую указали для сохранения файла – там должна быть картинка .png с экспортированной диаграммой. Таким же образом можно сохранять диаграммы в другом формате. Для этого достаточно в макросе изменить .png на .jpg или .gif – вот так:
ActiveChart.Export "D:\My Charts\SpecialChart.jpg"
На сегодня всё, и, надеюсь, читая эту статью, Вы провели время с пользой. Благодарю за внимание!
Урок подготовлен для Вас командой сайта office-guru.ru
 Иногда необходимо сохранить отдельно картинки из документа Excel. Word или какого-то другого.
Иногда необходимо сохранить отдельно картинки из документа Excel. Word или какого-то другого.
Например, в экселевском документе (Excel) - не только прайс, но и каталог. В данном случае картинки очень нужны отдельно от прайса.
Как это сделать?
Есть несколько способов.
1. Пересохраняем документ Excel или Word в формат Excel или Word 2007 (если он не в нем). Открываем его zip-архиватором (например, 7 z). Видим папочки. в одной из них - нужные картинки (рисунки).
2. Сохраняем документ в формате html или htm. В отдельной папке будут находиться извлеченные изображения.
3. В Power Point - нажимаем «сохранить рисунок как» (прямо из контекстного меню).
4. Если картинка в Excel изначально хорошего качества – «растягиваем» её (пропорционально), «копировать» и «вставить» в Paint. Но если картинка маленькая или некачественная – может неполучится. Да и с большими картинками иногда не корректно получается … но всё же, какой – никакой, а способ )
Как ни странно, Excel не предоставляет возможности напрямую преобразовывать диаграммы в автономные графические файлы, например формата GIF или PNG. В этой статье я представлю три метода сохранения диаграмм Excel в виде графических файлов (один из методов использует макросы VBA).
Метод 1. Вставка диаграммы в графическую программуЭтот метод предполагает использование стороннего программного обеспечения, а именно графического редактора. Выберите диаграмму, выполните команду Главная > Буфер обмена > Копировать (или нажмите Ctrl+C ). Затем получите доступ к документу в вашем графическом редакторе, выбрав команду Правка > Вставить (или ее эквивалент). Теперь вы можете сохранить файл в любом поддерживаемом программой графическом формате.
Вам, возможно, придется поэкспериментировать, чтобы добиться оптимальных результатов. Например, может понадобиться скопировать диаграмму как рисунок. Для этого выберите диаграмму, а затем выполните команду Главная > Буфер обмена > Копировать > Копировать как рисунок. Если у вас нет графического редактора, попробуйте IrfanView, доступный для скачивания бесплатно на сайте http://irfanview.com.
Метод 2. Сохранение в качестве файла HTMLДля преобразования всех диаграмм книги в файлы PNG сохраните книгу в формате HTML. а затем найдите созданные файлы PNG. Выполните следующие действия.
В первую очередь сохраните книгу в обычном формате Excel. HTML-версию вашей книги следует рассматривать как временную версию книги. Хотя вы можете открыть HTML-файл в Excel, этот формат не позволяет сохранять ключевую информацию, например формулы.
Метод 3. Использование макросов VBAЭтот метод использует простой макрос VBA, который сохраняет каждую диаграмму активного листа в формате GIF .
Перед созданием макроса сохраните книгу. Затем нажмите Alt+F11. чтобы запустить Visual Basic. Найдите свою книгу в окне Projects и выберите команду Insert > Module для вставки нового модуля VBA. Затем введите в модуль следующую процедуру:
Доступен выбор типа создаваемых файлов (поддерживаются форматы JPG, GIF и PNG)
Кроме того, можно указать имя папки, в которую будут помещены созданные файлы
(эта папка будет создана автоматически в том же каталоге, где расположен обрабатываемая книга Excel)
В имени папки можно указать кодовое слово $filenam e - оно будет заменено на название текущего (обрабатываемого) файла Excel.
Для запуска экспорта картинок в файлы нажмите комбинацию клавиш Ctrl + Shift + P
На форме выберите формат сохраняемых изображений, и название папки для экспорта: Настройки просмотра комментариевЗдравствуйте, Дмитрий.
Дело в том, что Excel не знает, каких размеров та картинка была изначально, и не может оценить её качество.
Потому я даже не знаю, как картинки выгрузить увеличенными, - увеличить-то их перед выгрузкой несложно (и то не всегда, - если картинка огромная, - то это проблематично), - вот только как определить, во сколько раз её увеличивать.
Некоторые картинки надо увеличить в 2 раза, некоторые - в 5 раз, а есть и такие картинки, в которых при увеличении в несколько раз заметно потеряют в качестве.
К тому же, заранее неизвестно, было ли применено к этим картинкам (или некоторым из них) сжатие.
Потому получить заведомо корректный результат проблематично.
PS: Сейчас картинки выгружаются в том размере, в каком они отображаются в Excel.
относительно легкий вариант.
- сохранить документ с xml
- найти все ноды для картинок (w:pict) и распарсить их: вытащить графические данные (вроде, это обычный base64) а сами ноды преобразовать к желаемому виду с сылкой на файл (для этого накатывается первое xslt-преобразование вида xml->xml)
- преобразовать полученный xml в html (для этого накатывается второе xslt -преобразование вида xml->html)
сложный вариант. вручную разбирать обьектную модель excel'я и на ходу делать преобразование в html самому, попутно ища и обрабатывая картинки (где они там и в каком виде я не знаю, не смотрел, может какая-нибудь Collection есть)
ламерский вариант.  поискать в сети готовую утилиту (с возможной ручной доработкой "выхлопа")
поискать в сети готовую утилиту (с возможной ручной доработкой "выхлопа")
спонсорский вариант. заплатить тому, кто сможет выполнить это задание 
Даже не знаю, насколько это актуально и востребовано.
Но, на всякий случай, для потомков.
Итак, внешний вид обработки:
В каталоге с внешней обработкой лежит файл картинки 2.jpg размер 763 кб. (можете заменить на свой)
Нужно его, например, добавить в прайс-лист.
4 варианта - решения данного вопроса.
Для работы 4 варианта на данном этапе необходим установленный Microsoft Office Excel.
Интересно было бы услышать ваши предложения и комментарии (как еще лучше получить более сжатый файл).
На картинке показан результат от 192 кб (штатный способ) до 23 кб (можно и меньше, но уже начинает страдать качество)
Можно сделать экспортной функцией и сжимать файлы перед печатью;
Можно сжимать файлы (внешние или из хранилища) и сохранять отдельно;
Готовить например картинки по одному формату (размер, разрешение, объем);
Указывать % сжатия;
и многое-многое другое.
Дополнительный материал:
В 60. раз сжимаем файл MS EXCEL с картинками (созданный программно из 1С) (для 7.7)
Сжать файл EXCEL в 60 раз. (альтернатива)
Как сохранить все картинки из файла EXCEL(Word)
Как сохранить картинки из КОЛОНТИТУЛА файла EXCEL(Word)
Будут вопросы, пишите - всегда Ваш Tatitutu (c)
В архиве NOSIZE.zip - папка ПРИМЕР, в ней УмнаяКартинка.epf (сама обработка) и файл картинки для примера.
Запустите обработку: по очереди 4 варианта - оцените полученный результат.
/////////////////////////////////////////////////////////////////////////////////////////////////////////////////////
Подсказка про Вариант3 (для тех кто не хочет лишний раз качать )
суть идеи ( может баян или велосипед ) можно меня ткнуть носом (правда это хлопотно)
При выводе на печать картинки есть строго заданный макет печатной форму и объекта картинка
пусть наша картинка будет размером 5 на 4 см.
Картинки могут храниться как на внешнем носители так и базе (хранилище) - но не всегда картинки "хорошего" размера
(был случай клиент купил новый фотоаппарат и добавлял в базу картинки весом около 20 мб - потом спрашивал что у меня за тормоза - смешной)
Платформа 1С 8 очень не плохо по сравнению с 7.7 версией научилась автоматически при сохранении сжимать картинки (зависит от формата EXCEL)
но все же иногда хочеться побольше да посильнее "сжать" выходной файл.
Для этого нам понадобиться дополнительный макет с объектом картинка - но меньшего размера например 2,5 на 2 см (-50%)
- создаем Табличную форму с одной маленькой картинкой
- сохраняем файл
- извлекаем нашу картинку
- подставляем ее вместо ПЕРВОЙ изначальной картинки в нужный например ПРАЙС- ЛИСТ (вместо файл 20 мб получить 2 мб - я думаю это очень не плохо)
Продолжение следуют. (про Вариант4 )
Все чаще и чаще - вижу на форумах вопрос, а как загрузить(или сохранить) КАРТИНКУ из документа EXCEL или WORD
Стоит задача -вытащить картинки из прайс-листа.
Вроде все просто, а попробуйте сами.
Как это сделать знаете.
Видел написанные макросы для выгрузки на много много строк.
Видел внешние обработки и на 7.7 и на 8.* который загружают документ и потом долго анализируют, что же они загрузили.
Дело в том. что даже открыв документ (например EXCEL) и кликнув на картинку - Вы ее не сможете сохранить, а НАДО и что делать ?
А вот Вы знаете как это сделать. Подумайте, все гениально - просто
на мой взляд самый ПРОСТОЙ и самый БЫСТРЫЙ способ. (не требующих особых навыков)
//Хотел сразу же сдесь ответ написать, нет не буду - напрягите свои извилины и предложите свой вариант
//Мой Ответ в прикрепленном файле. пароль - инфостарт
ОТВЕТ ДЛЯ ТЕХ КТО НЕ ЖЕЛАЕТ ДУМАТЬ:
Чтобы выгрузить картинки из EXCEL книги нужно ее сохранить как WEB страницу.
Файл-Сохранить как - Веб страница (*.htm,*.html)
и тогда по пути где находится наш файл будет создана папка
ИМЯНАШЕГОФАЙЛА.files открываем ее и видим все нужные нам картинки.