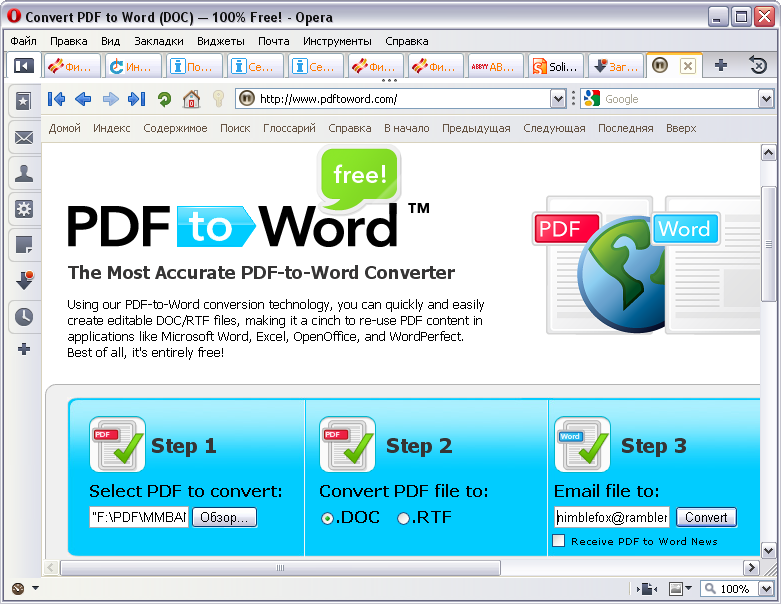
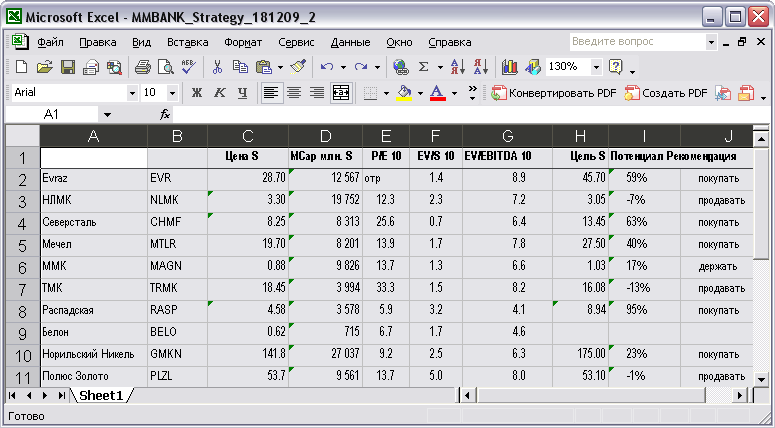

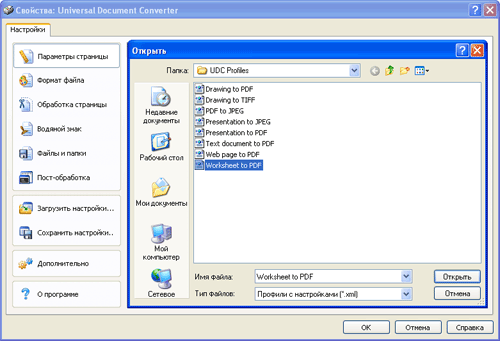

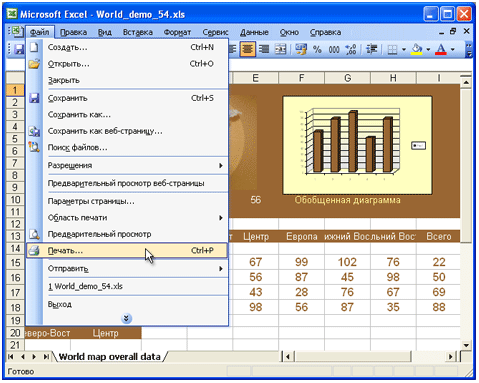

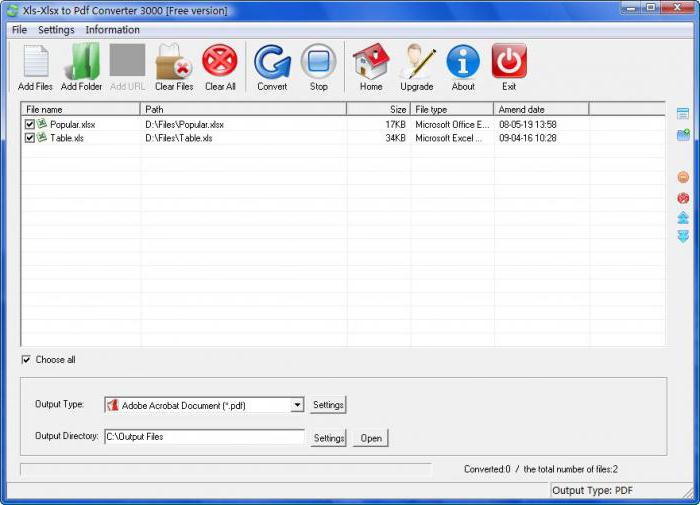
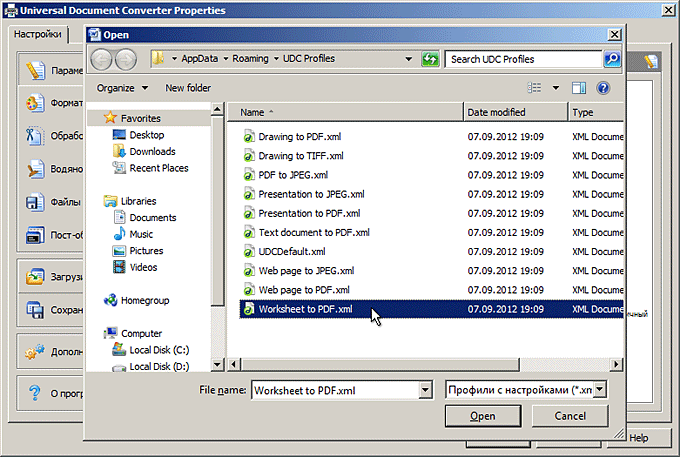


 Рейтинг: 4.3/5.0 (1868 проголосовавших)
Рейтинг: 4.3/5.0 (1868 проголосовавших)Категория: Windows: Печать
В приложениях Office можно сохранять файлы в формате PDF, чтобы затем делиться ими или печатать в типографии. Для этого вам больше не нужны другие специальные программы или надстройки.
Важно Файл, сохраненный в формате PDF, невозможно преобразовать обратно в формат файла Office без специализированного программного обеспечения или сторонней надстройки. Дополнительные сведения см. в разделе Внесение изменений в PDF-файл далее в этой статье.
Access (таблицы и отчеты)Откройте таблицу или отчет, которые требуется опубликовать в формате PDF.
На вкладке Внешние данные в группе Экспорт нажмите кнопку PDF или XPS .
В поле Имя файла введите или выберите имя документа.
В списке Тип файла выберите PDF .
Если требуется высокое качество печати документа, установите переключатель в положение Стандартная (публикация в Интернете и печать) .
Если качество печати не так важно, как размер файла, установите переключатель в положение Минимальный размер (публикация в Интернете) .
Нажмите кнопку Параметры. чтобы выбрать страницы для печати, указать, должна ли печататься разметка, а также выбрать параметры вывода. Нажмите кнопку ОК .
Нажмите кнопку Опубликовать .
Если вы пользуетесь каким-либо продуктом Microsof Office длительное время, вероятно, бывали ситуации, когда какой-либо формат не поддерживался и приходилось искать по всему интернету программу-конвертер.
Ниже перечислены программы, которые помогут решить этот вопрос .
PDF в OfficeЗначительное число интернет-сервисов предлагают преобразовать PDF в Word, и многие из них хороши. Тем не менее, если ваша информация довольно конфиденциальная, не стоит загружать ее на сторонний сайт.
Форматы: Word, Text, EPUB, HTML, SWF, JPEG
Простой, бесплатный и охватывающий несколько полезных форматов, PDFMate также включает некоторые удобные дополнительные инструменты, такие как шифрование документов. пакетное преобразование, многоязычную поддержку, а также множество других настраиваемых параметров.
WinScan2PDFФорматы: Word
WinScan2PDF - крошечный, портативный сканер в формате PDF. Размером в 30 КБ, эта программа содержит самое основное, но делает свою работу. Доступные опции: Select Source - Выбор источника, Scan - Сканирование, Cancel - Отменить, Multiple Pages - несколько страниц.
Форматы: Excel, CSV, XML, HTML
PDFTables - это онлайн сервис для конвертирования в формате PDF в Excel. Очень быстро, очень легко. После того, как вы загрузили файл, вам предлагается несколько вариантов, в том числе открыть извлеченные данные в таблицу в Office Online. Вы также можете выбрать формат CSV или XML. PDFTables имеет свой ??собственный API для продвинутых пользователей.
PDFTables также предлагает автоматическую конверсию и/или data scraping сервис, а также премиум-аккаунт для обычных пользователей.
Форматы: Word, PowerPoint, Excel, JPEG, HTML
Smallpdf позволяет конвертировать PDF в различные форматы, в том числе PDF в PowerPoint, Excel и Word, а также поддерживает формат JPEG. Вы также можете объединить несколько PDF-файлов в один файл, сплит PDF-файл разделить на несколько файлов, или использовать функцию разблокировки для удаления основных паролей (НО: действительно зашифрованные документы таковыми и останутся!).
CloudConvert БетаФорматы: Слишком много.
CloudConvert Beta поддерживает 206 форматов аудио, видео, документы, электронных книг, архивы, электронные таблицы, и более того, даже поддерживает преобразование САПР файлов. Ниже - фрагмент из этого списка. Однако, количество файлов, которые вы можете преобразовать бесплатно в одно время ограничено.
В сутки дается 10 минут на преобразование, с максимальным размером файла 100 Мб. Регистрация в CloudConvert увеливает время до 25 минут в день, с максимальным размером файла 1 Гб. Если нужно больше, придется приобрести подписку или купить предоплаченное количество конверсионных минут.
В эти минуты входит дополнительные бонус-функции, например, неограниченное количество одновременных преобразований и неограниченного размера файлы.
Office в PDFОтдельным наиболее популярным форматом документов вне офиса является PDF. В настоящее время большинство офисных приложений имеют функцию экспорта в PDF как стандартную. В зависимости от вашей версии Office, вы найдете ее в меню Файл > Экспорт. Здесь вы увидите Создать документ PDF / XPS .
Использование Word для преобразования файлов является полностью разумным. Он уже есть на вашем компьютере, у вас есть мгновенный доступ, и нет необходимости устанавливать любое другое программное обеспечение. Более того, это быстро, легко, и каждая программа в офисном пакете содержит данную функцию.
Альтернативный способ сохранить в PDF-формате, выбрать нужный вариант при сохранении документа:
Word в PDFСохранение документа Word в PDF - простой процесс, который можно выполнить, не выходя за пределы Word и без необходимости стороннего программного обеспечения. В Word откройте Файл> Экспорт> Создать документ PDF/XPS .
Откроется диалоговое окно. Укажите нужное место сохранения. Обратите внимание на кнопку Параметры. Варианты позволяют выбрать нужные для публикации страницы, включение непечатаемых данных и пр.
Когда вы зададите все нужные параметры, нажмите Опубликовать.
Word в JPEGВы можете конвертировать документ Word в JPEG с помощью OneNote, но этот метод довольно длительный и утомительный. Можно же воспользоваться бесплатным сайтом для преобразования файлов Zamzar.com.
Перейдите на сайт. Перетащите файл или используйте диалоговое окно для того, чтобы найти нужный файл. Далее вам будет предложено ввести ??адрес электронной почты, чтобы получить преобразованные файлы. Затем нажмите Convert. Теперь ждите, когда преобразованный файл появится в вашем почтовом ящике.
Word в EPUBДля данного действия можно также использовать ZamZar. Или другой вариант - Calibre, который позволить разобраться с коллекцией электронных книг.
Перейдите на Calibre-Ebook.com и скачайте программное обеспечение. После загрузки установки Calibre и откройте его.
Используйте кнопку Add books. чтобы добавить документ в Calibre как книгу. Теперь выберите Convert books. Откроется новое диалоговое окно с многочисленными вариантами на левой панели. В правом верхнем углу вы должны выбрать Output format. Убедитесь, что выбран EPUB .
Из опций слева выберите Page Setup - Параметры страницы. Здесь можно выбрать из числа предустановленных Output profiles, которые облегчать процесс чтения на многих популярных читалках. Закончив с настройками, нажмите OK.
Можно экспортировать файлы в различные формате, используя только Excel. Найдите в Файл > Экспорт > Изменить тип файла. Вы увидите список потенциальных форматов, в том числе .xls. csv .ods, и .txt. Если использовать Сохранить как, то можно сохранить книгу в .xml, HTML или .slk.
Excel в Office (Копировать & Вставить)Экспортировать таблицы Excel довольно хорошо по всему спектру Office. Если ваша таблица соответствует документу, вы можете довольно легко скопировать и вставить данные, и, как правило, офис позаботится об остальном.
Excel в Office (Встраивать)Первым способом копируем и вставляем, но этот метод вставляет таблицу в документ, а весь документ может существовать в другом аспекте Office. Чтобы встроить таблицу в документ Word, найдите Вставка > Объект > Создание из файла. Нажмите Обзор и найдите нужную таблицу, которую хотите встроить. Далее нажмите Вставить. Теперь таблица должна материализоваться в Word. Этот процесс аналогичен и для других программ Office.
Excel в PDFСохранение в PDF представляет собой простой процесс, и тот, который вы можете завершить вyenhb Excel, без необходимости стороннего программного обеспечения. Отправляйтесь в Файл > Экспорт > Создать документ PDF/XPS. Откроется диалоговое окно. Укажите нужное место сохранения. Если необходимо, укажите дополнительные Параметры. Вы можете ввести диапазон страниц, которые нужно опубликовать, информацию о непечатаемых данных и пр.
Когда все будет готово, нажмите Опубликовать .
Excel в HTMLExcel также позволяет нам экспортировать выбранные листы книги в формат HTML, а не весь документ. Чтобы сделать это, выделите диапазон данных в таблице, перейдите Файл > Сохранить как. Здесь укажите Веб-страница (* .htm; *.html). Должны появиться две новые опции. Под Сохранить выберите Выделенное. Появится диапазон тех данных, которые вы выделили в документе. Когда все сделано, нажмите Опубликовать .
Откроется диалоговое окно Публикация веб-страницы.
Excel в JSONЭто редко используемое преобразование.
Для этого преобразования нужно включить Разработчик. Отправляйтесь в Файл > Параметры > Настроить ленту. В правой колонке поставьте галочку напротив Разработчик. Нажмите OK.
Теперь нужно определиться с новой вкладкой Разработчик. Откройте ее и перейдите к Источник > Карты XML. Перейдите к XML-файлу. На данный момент Microsoft Excel можно заметить, что ваш источник XML-файл не относятся к схеме. Это нормально, и на самом деле хорошо работает для типа преобразования. Excel создаст схему, основанную на исходных данных, которые вы видите в окне XML-источник.
Вы можете перетащить поля одно за другим, или можно работать через правую кнопку мыши и выбирать Элемент карты. Когда вы закончите отображение полей, можно экспортировать новые XML данные в свой собственный действительный XML файл для преобразования. Вернитесь к вкладке Разработчик и нажмите Экспорт .
PowerPoint PowerPoint в PDFЭкспорт презентации PowerPoint в формат PDF также прост, как в Word и Excel. Отправляйтесь в Файл > Экспорт > Создать документ PDF/XPS. Перед сохранением вы можете установить некоторые параметры, такие как число слайдов в формате PDF, непечатаемая информация и пр.
Когда все готов, жмите Опубликовать .
PowerPoint в видеоPowerPoint можно экспортировать в видео. Открыв презентацию, найдите Файл > Экспорт > Создать видео. Выберите Качество презентации. и хотите ли вы, чтобы конвертер помнил и записывал речеове сопровождение и время показа слайдов. Кроме того, помните, вы можете изменить Время показа каждого слайда. Оно установлено по умолчанию на 5 секунд.
Когда вы установите нужные параметры, нажмите Создать видео. Файловый менеджер предлагает вам два варианта вывода видео. mp4 или .wmv. Сделайте свой ??выбор и нажмите кнопку Сохранить. В зависимости от длины и содержания вашей презентации, сохранение может занять какое-то время.
PowerPoint в OneNoteЭто немного необычное преобразование.
Отправляйтесь в Файл > Печать. Из выпадающего меню Принтер выберите Send To OneNote. Далее нажмите Печать. OneNote автоматически откроется, подтверждая прибытие презентации.
PowerPoint в SwayЕще одно немного необычное преобразования, но только потому, что большинство людей все еще ??не слышали о Sway, одном из новых приложений Microsoft Office. Sway на сегодня часть Office 2016.
Преобразование PowerPoint в Sway в действительности происходит в среде Sway, где вы увидите огромную кнопку Import. Найдите презентацию через диалоговое окно и нажмите Открыть. Теперь вы можете перемещать все, как вам захочется, или просто жать Remix до тех, пока вы не будете довольны результатом.
Обратите внимание, что Sway позволяет только импортировать в него, но не экспортировать из него. Это значит, что созданное заблокировано исключительно в Sway.
Решения для бизнеса
Если использование онлайн сервиса для восстановления невозможно, вы можете скачать одну из следующих утилит OfficeRecovery.com:
Видео-руководство по использованию сервиса OfficeRecovery Online
О сервисе OfficeRecovery Online по восстановлению файлов
OfficeRecovery Online - это новейший облачный сервис, который существенно уменьшает время от момента обнаружения повреждения файла до полного восстановления.
Сервис предоставляет простую форму для загрузки поврежденного файла на восстановление. После загрузки обработка обычно длится от нескольких секунд до нескольких минут, после чего пользователю предлагаются платные и бесплатные варианты скачивания результатов восстановления.
Поддерживается множество форматов файлов, включая документы Microsoft Word, таблицы Excel, презентации PowerPoint, базы данных Access, изображения JPEG, GIF, TIFF, BMP, PNG и RAW.
Также пользователи могут обсудить повреждения файлов и проблемы при восстановлении в facebook'е, интегрированном в сервис.
Для восстановления файла, тип которого пока не поддерживается онлайн-восстановлением, пожалуйста, воспользуйтесь доступной для скачивания утилитой на сайте OfficeRecovery .
Описание восстановления файла инструментом OfficeRecovery OnlineПоврежденные данные - это файлы, которые неожиданно стали непригодными для использования и не могут быть открыты с помощью программы, в которой они были созданы. Существует ряд причин, по которым файл может быть испорчен. И в некоторых случаях возможно исправить и восстановить поврежденный файл.
Если ваш файл внезапно стал поврежденным или недоступным для открытия в программе, в которой он был создан, не отчаивайтесь! Вам не нужно больше покупать дорогое программное обеспечение, чтобы восстановить только один испорченный файл. OfficeRecovery Online представляет вам новый онлайн сервис, который поможет вам восстановить поврежденный файл мгновенно. Все, что вам нужно сделать, это просто загрузить поврежденный файл, используя браузер, оценить качество восстановления демо результатов и выбрать подходящий для вас вариант решения проблемы.
Сервис OfficeRecovery Online предлагает бесплатные и платные опции для получения полных результатов восстановления. Бесплатный вариант предполагает, что полные результаты могут быть получены абсолютно бесплатно в течение 14-28 дней. Всё, что вам нужно сделать, это просто подписаться на бесплатные результаты после окончания процесса восстановления. Если же вам нужно получить восстановленный файл сразу, мгновенно, вам нужно выбрать платный вариант вместо бесплатного.
Что же делать, если в вашем файле не выявлено данных для восстановления? Вы можете заказать невозмещаемый анализ вашего файла нашей опытной технической командой. В некоторых случаях восстановление данных возможно только вручную.
Вопросы и ответы по восстановлению
Подпишитесь на бесплатную рассылку новых книг
Уокенбах Дж. Excel 2013. Трюки и советы Джона Уокенбаха. –СПб. Питер, 2014. –336 с. ил. ISBN 978-5-496-00790-0.
Джон Уокенбах советует использовать Excel 2013 Понятие о защищенном просмотре в Excel 2013Вероятно, вы уже сталкивались с возможностью Excel, которая называется Защищенный просмотр. Может показаться, что Excel почему-то мешает вам открывать ваши же файлы, но режим защищенного просмотра предназначен для защиты компьютера от вредоносных программ.
Вредоносное программное обеспечение – это любой код, который может навредить вашей системе. Хакеры придумали несколько способов манипуляции файлами Excel так, чтобы в них можно было выполнять вредоносный код. В сущности, в режиме защищенного просмотра предотвращаются атаки такого типа – файл открывается в безопасной среде (иногда она называется «песочница»).
Открыв книгу Excel, скачанную из Интернета, вы увидите красочное сообщение над панелью Формула (рис. 4.1). Кроме того, в строке заголовка Excel отобразится надпись [Защищенный просмотр].
Рис.4.1. Сообщение, что книга открыта в режиме защищенного просмотра
Если вы уверены, что файл безопасен, можете нажать кнопку Разрешить редактирование. Если вы этого не сделаете, то сможете просматривать содержимое книги, но без возможности вносить в нее какие-либо изменения.
Если книга содержит макросы, то после разрешения редактирования вы увидите другое сообщение: Предупреждение системы безопасности. Запуск макросов отключен. Если вы уверены, что макросы безопасны, нажмите кнопку Включить содержимое.
В каких случаях используется защищенный просмотрЗащищенный просмотр может применяться при работе с такой информацией, как:
В определенной степени вы можете контролировать работу режима Защищенный просмотр. Чтобы изменить настройки, выполните команду Файл > Параметры и выберите Центр управления безопасностью. Далее нажмите кнопку Параметры центра управления безопасностью и щелкните на вкладке Защищенный просмотр в окне Центр управления безопасностью (рис. 4.2). По умолчанию отмечены все параметры.
Рис. 4.2. Изменение настроек защищенного просмотра в окне Центр управления безопасностью
Если вы хотите открыть файл именно и режиме защищенного просмотра, выполните команду Файл > Открыть, чтобы отобразить окно Открыть. Выберите ваш файл, а затем щелкните на стрелке, расположенной справа от кнопки Открыть. На экране появятся параметры, один из которых называется Открыть в режиме защищенного просмотра.
Если разрешить редактирование в книге, которая была открыта для защищенного просмотра, а затем сохранить книгу, она больше не откроется в таком режиме.
Печать и копирование файлов Excel 2013 в режиме защищенного просмотраВ некоторых случаях вы не собираетесь работать с документом, а просто хотите его распечатать. К сожалению, в режиме защищенного просмотра вы не можете сделать даже этого. Выполните команду Файл > Печать, а потом нажмите кнопку Разрешить печать, чтобы выйти из режима защищенного просмотра.
Теперь вы можете копировать информацию с листа из документа с защищенным просмотром и вставлять эти данные в другую книгу. Формулы не копируются, а результаты актуальной формулы - копируются.
Принудительное открытие файла в обычном режимеЕсли вы скачали откуда-то книгу и абсолютно уверены, что она безопасна, то можете принудительно открыть ее в обычном режиме. После скачивания книги выполните следующие действия.
1. Щелкните правой кнопкой мыши на названии книги (или пиктограмме) и выберите в контекстном меню параметр Свойства. Появится окно Свойства.
2. Перейдите на вкладку Общие (рис. 4.3).
3. Нажмите кнопку Разблокировать.
4. Нажмите ОК, чтобы выйти из окна свойств.
После выполнения этих операций книга откроется в Excel в обычном режиме (а не в режиме защищенного просмотра).
Понятие о проблемах совместимости в ExcelСамая новая версия Excel выпускается под названием Excel 2013, это 15-я версия по счету. Нумерация версий в продуктах Microsoft немного запутанная: для Windows было выпущено всего 12 версий Excel, первая называлась Excel 2, а номера 6 и 13 просто пропустили.
Кроме Excel 2013, по-прежнему широко используются еще три версии программы: Excel 2003, Excel 2007 и Excel 2010.
Если вы создаете книги для пользователей, работающих только с Excel 2013, то этот совет можно пропустить, так как проблем с совместимостью у вас не возникнет. Однако, если предполагается, что ваши книги будут использоваться и в более ранних версиях программы, необходимо иметь представление о совместимости.
Форматы файлов в Excel 2013Современные форматы файлов Excel (все они появились в версии Excel 2007), таковы:
За исключением .xlsb, все перечисленные форматы являются «открытыми» XML-файлами. Это означает, что формат файла не является проприетарным и другие приложения могут читать и изменять файлы такого типа.
XML-файлы фактически являются текстовыми в ZIP-архивах. Если переименовать эти файлы так, чтобы у них было расширение .zip, то их содержимое можно будет просмотреть с помощью некоторых ZIP-утилит – в частности, такая программа встроена в Windows. Любопытные читатели не пожалеют, если заглянут в недра рабочей книги Excel.
Пакет обеспечения совместимости OfficeКак правило, пользователь, работающий с версией старше Excel 2007, не сможет открывать книги, сохраненные в более новых форматах Excel. Однако Microsoft позаботилась об этом и выпустила пакет совместимости для работы с Office 2003 и Office XP.
Если пользователь Office 2003 или Office XP установит пакет обеспечения совместимости, он сможет открывать файлы, созданные в Office 2007 и выше, а также сохранять файлы в новых форматах. Это правило распространяется на офисные программы Excel, Word и PowerPoint. Пакет обеспечения совместимости не обогащает старые версии какими-либо новыми возможностями – он просто позволяет им открывать и сохранять файлы в новом формате.
Чтобы скачать пакет обеспечения совместимости для Microsoft, поищите его в Интернете по запросу Office Compatibility Pack.
Важно понимать ограничения, связанные с совместимостью версий. Если коллега и сможет открыть ваш файл, это не гарантирует, что все будет работать правильно и выглядеть одинаково.
Не читаются скачанные книги в форматах djvu, pdf, rar, fb2? Не получается скачать книгу с depositfiles? Прочтите подсказки
 Скачать бесплатно книгу Уокенбах Дж. Excel 2013. Трюки и советы Джона Уокенбаха
Скачать бесплатно книгу Уокенбах Дж. Excel 2013. Трюки и советы Джона Уокенбаха
 Купить и скачать книгу Читать фрагмент, купить и скачать книгу fb2, epub, на андроид в магазине электронных книг ЛитРес
Купить и скачать книгу Читать фрагмент, купить и скачать книгу fb2, epub, на андроид в магазине электронных книг ЛитРес
Скачайте похожую бесплатную книгу:
Читайте спиcок всех книг онлайн для бесплатного скачивания без регистрации: Формулы Excel
В этом уроке вы узнаете, как использовать команды Сохранить и Сохранить как, также узнаете как сохранить книгу в режиме совместимости с Excel 97-2003. и как сохранить книгу в формате PDF .
Всякий раз, когда вы создаете новый документ в Excel, вам нужно знать, как его сохранить для дальнейшего доступа и редактирования. Excel позволяет сохранять документы несколькими способами.
Чтобы использовать команду Сохранить как:Команда «Сохранить как» позволяет вам выбрать имя документа и место, где его сохранить. Это полезно, когда вы только создали документ или хотите сохранить версию документа, оставив оригинал нетронутым.


Если вы сохраняете книгу в первый раз и выбираете Сохранить, то появится диалоговое окно Сохранить как.
Чтобы воспользоваться Автосохранением:Excel автоматически сохраняет ваши книги во время работы на временную папку. Если вы забудете сохранить изменения или у программы Excel случится какой-либо сбой, то вы сможете восстановить автосохраненный файл.
По умолчанию Excel автоматически сохраняет книгу каждые 10 минут. Если вы работали с таблицей меньше 10 минут и закрыли без сохранения или случился сбой, то Excel не успеет сделать автосохранение.
Если вы не видите файл, который ищите, или ищете файл, у которого нет предыдущих версий, то вы можете посмотреть все автосохраненные файлы, нажав кнопку Управление версиями и выбрав Восстановить несохраненные книги в выпадающем меню.
Чтобы сохранить книгу в формате Книга Excel 97-2003:Вы можете делиться вашими книгами с теми, кто пользуется Excel 2010 или 2007, так как у них одинаковые форматы файлов. Тем не менее, более ранние версии Excel используют другой формат файла. Поэтому, если вы хотите поделиться книгой с кем-то, кто использует предыдущую версию Excel, вам нужно сохранить ее в формате Книга Excel 97-2003.

Сохранение вашей книги в формате Adobe Acrobat Document, который называется PDF, может быть особенно полезным, если получатели не имеют и не работают в Excel. Сохранение в формате PDF дают возможность получателям увидеть содержимое книги, хотя они не смогут редактировать ее.

По умолчанию Excel сохраняет только активный лист. Если у вас в книге несколько листов, а вы хотите сохранить их все в одном PDF файле, то нажмите на кнопку Параметры. Появится Диалоговое окно Параметры. Выберите пункт Всю книгу и нажмите OK.
Сохраняйте документ чаше во время работы. Т.е. ввели некоторые изменения в документ — нажали на кнопку сохранить. Сделайте это привычкой.
2013-05-16 автор: Френк
В Microsoft Office есть прекрасное создание – ВОРД. При его помощи легко можно отредактировать документы находящиеся в формате PDF, а вот открыть их в word – получается далеко не у всех.
Почему так происходит? Все дело в том что формат pdf обладает такой функцией как наложение защиты от копирования и редактирования.
Если автор документа в этом формате эту функцию установил открыть файл pdf в word не получиться никак. Обычно такую защиту устанавливают на книги. Если ее (защиты нет) то процесс происходит легко.
Самый простой способ открыть файл pdf в word – нажать на него правой клавишей мыши, опустить курсор к опции «открыть с помощью» и выбрать ворд, как ниже показано на рисунке.
Если же своей программы word вы там не увидите, тогда жмите выбрать программу и найдите свой ворд на компьютере самостоятельно.
Есть и другой способ открытия в word документов pdf. Он выполняется непосредственно с запущенного ВОРДа.
Только описывать его не буду, поскольку в каждой из четырех версий (2003, 2007, 2010, 2013) этот процесс отличается.
Делается это примерно так. В самом верху слева нажимается файл и переходиться в опцию открыть.
Далее находите свой документ pdf и подтверждаете нажав «ОК». Вот и все. Удачи. Что-то не получается – пишите в комментариях.
ОЦЕНИТЕ ПОЛЬЗУ! ПОНРАВИЛОСЬ – ПОДЕЛИТЕСЬ! НЕТ – КРИТИКУЙТЕ!
Название. Excel Macros For Dummies
Автор. Michael Alexander
Издательство. Wiley
Год издания. 2015
Страниц. 288
Формат. PDF
Размер файла. 6 MB
Язык. English
Excel Macros For Dummies helps you save time, automate, and be more productive, even with no programming experience at all. Each chapter offers practical macros that you can implement right away, with practical exercises that extend your knowledge and help you understand the mechanics at work. You’ll find the most effective Excel macros for solving common problems, and explanations of why and where to use each one, plus invaluable guidance and step-by-step instruction for applying them effectively. Learn how to customize your applications to look and work exactly the way you want them to, with simple, friendly walk-throughs that directly apply to real-world tasks. Follow it through from start to finish, or quickly look up problems as they occur; the book’s clear layout and organization makes it an irreplaceable desk reference, and all macro code is available for download from the companion website.
Microsoft Excel is the world’s leading spreadsheet application, and it supports VBA macros that allow you to customize the program and automate many common tasks. This book helps you take advantage of macros to get more done, and get it done better.
Use tips and tricks that streamline your workflow
If you have an Excel problem, there’s a macro to solve it. You don’t need to be a programmer, and you don’t need to spend months learning code. Excel Macros For Dummies gives you the “recipes” you need, and the knowledge to apply them effectively.
XML расшифровывается как eXtensible Markup Language, что в переводе на русский означает буквально следующее: расширяемый язык разметки. Это довольно простой язык, который можно использовать для создания или обработки документов, нацеленных на использование во всемирной паутине. XML чем-то похож на другой популярный язык — HTML, но отличается тем, что позволяет задавать свои теги и использовать их впоследствии.
Документ, построенный в XML, представляет из себя дерево элементов, некоторые из которых могут содержать определенное значение или обладать некими атрибутами. Для того, что бы с ним работать, достаточно знать начальные навыки программирования. Надеюсь, теперь вы понимаете, почему данный формат столь популярен в интернете? Кстати, чаще всего он используется в шаблонах сайтов, для работы с картой веб-ресурса, для обмена информации с сервером и т.д.
Вообще-то файл можно открыть абсолютно любым текстовым редактором, но с некоторыми оговорками. Первым редактором, который приходит на ум, является самый обыкновенный блокнот (стандартное приложение Windows). Пробуем открыть им документ и… Видим какие-то кракозября. На самом деле если присмотреться, то можно выяснить, что кодировка текста абсолютно верная, просто все записи были совмещены в одну, поэтому разобраться в них крайне проблематично.
Microsoft Word Microsoft ExcelСамая удобная программа на мой взгляд — это Notepad++. Данный текстовый редактор является одним из наиболее быстрых в мире на текущий момент и способен открывать даже большие документы в считанные секунды. Он моментально преобразует содержание XML в таблицу, работать с которой становится очень удобно и просто. Notepad++ написан на языке C++ и обладает открытым исходным кодом. Функциональность его поистине огромна, а если ее вдруг станет не хватать, тогда на помощь придут дополнительные модули и плагины. Кстати, программа распространяется бесплатно.
Онлайн-сервисНа сегодняшний день существует просто огромное количество редакторов XML на любой вкус. Большинство из них бесплатные, однако некоторые разработчики просят определенную плату за свои труды. Я считаю, что если вы являетесь неискушенным пользователем, то вам вполне хватит простенького редактора типа упоминавшегося выше Notepad++. Однако если функциональности программы не хватает, стоит обратить внимание на платные приложения.