


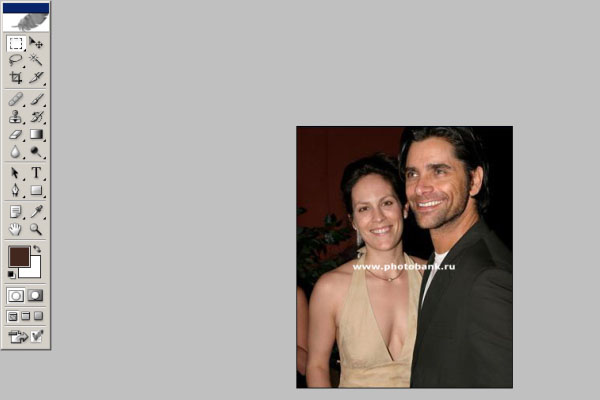



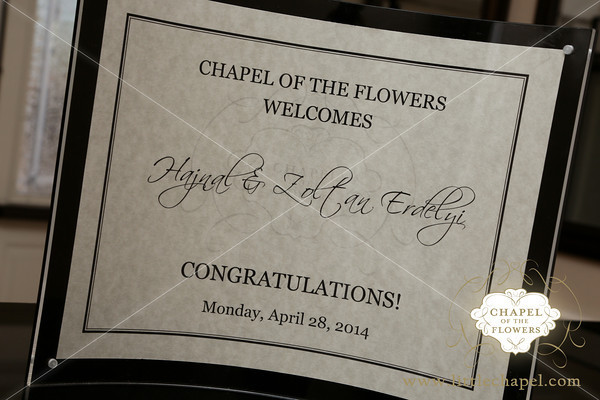


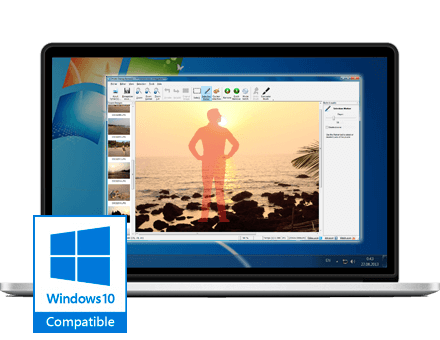
 Рейтинг: 4.4/5.0 (1839 проголосовавших)
Рейтинг: 4.4/5.0 (1839 проголосовавших)Категория: Windows: Просмотр
2012-07-21 автор: Френк
Убрать водяной знак с картинки или фото, можно абсолютно любой. Для этого можно использовать любые фоторедакторы: паинт, Джим, Фотошоп или специальные программы.
Простой способ это сделать, увеличить в несколько раз изображение, затушевать его, подбирая соответствующие цвета, после чего уменьшить и снова сохранить.
Как убрать водяной знакСамый качественный способ в фотошопе. Только процесс длительный и сложный. Намного проще и быстрее можно удалить ненужные надписи при помощи программ.
Водяной знак может быть в виде картинки (логотипа) или надписи. Очень качественно на цифровой фотографии удалить его позволяет программа Teorex Inpaint.
При помощи этой программы вопрос как удалить водяной знак решается всего в два клика. Запускаете Teorex Inpaint, открываете нужный файл, выделяете место ненужного элемента и нажав синий треугольник (обработать), получаете готовое изображение уже без ненужного элемента.
Посмотрим как водяной знак удалить из картинки/фото на примере. Открываем изображение.
Далее закрашиваем все что нужно убрать кистью в красный цвет (саму кисть ползунком верху справе можно увеличивать и уменьшать) и нажимает на обработку. См. ниже картинку.
Вот и все. Смотрите фото ниже. Водяной знак убран полностью. Замечательно сработала программа.
Мне удаление водяных знаков при помощи Inpaint понравилось больше всего. В этом случае затрачивается минимальное количество времени, а эффект – отличный.
Сегодня многие изображения находящиеся в интернете – защищены, но скопировать на компьютер можно абсолютно любые. Подробнее об этом можно узнать из статьи как сохранять изображения .
Есть различные способы, как убрать watermark с картинки:
Под катом, как это сделать и пример кода
По работе столкнулся с задачей по стиранию watermark с изображений. Изображений много, около 1000.
Значит нужно средство по автоматизации данной процедуры. Немного поразмыслив, пришёл к выводу что:
1) При наложении watermark, происходят математические преобразования цвета
2) Если у watermark есть прозрачность, то можно обратить цвет в исходный
Как это сделать?
Нужно иметь исходную маску watermark.
А что делать, если нет маски?
1) Большинство масок это обычный текст с полупрозрачностью, т.е. методом простого тыка, находится нужная маска
2) С помощью нескольких изображений, программными методами, создать маску ( тема другой статьи )
В данном случаем мы разбираем только обратное преобразование ( формулы, работы с прозрачностью PNG и т.п. )
Важные моменты:
1) Если в маске есть не прозрачный пиксель, он перейдёт на конечное изображение
2) Ширина и высота маски и исходного изображения для упращения одинаковы
Теория и формулы:
1) Цвет пикселя при наложении watermark рассчитывается следующим образом ( упрощённый вариант )
dist = ( sour + ( mask — sour ) * alpha, где
dist — конечный цвет пикселя ( от 0 до 255 )
sour – исходный цвет пикселя до наложения watermark
mask – цвет пикселя watermark
alpha – уровень прозрачности. От 0(полностью прозрачно) до 1(полностью непрозрачно)
2) Формула обратного преобразования цвета
sour = ( dist — alpha * mask ) / ( 1 — alpha )
со школы помним, что знаменатель не может быть равным 0. В нашем случае мы не может восстановить цвет исходного пикселя, если цвет пикселя у маски был без прозрачности
3) При считывании маски с формата PNG, имеем иную логику
Если прозрачность пикселя в маске равна 127, то пиксель считается полностью прозрачным
Если прозрачность пикселя в маске равна 0, то пиксель считается полностью не прозрачным
Формула преобразования прозрачности:
abs( ( (RGB >> 24) & 0xFF ) / 127 — 1)
$maskFile = 'm.png';
// Конечное изображение
$saveFile = 'd.jpg';
// Открываем исходное изображение
// Бегаем по высоте
for ($y = 0; $y < $imgHeight; $y++) <
// Бегаем по ширине
for ($x = 0; $x < $imgWidth; $x++) <
// Получаем цвета пикселя с вотермарка
$SourRgb = getPixColor($sour, $x, $y);
// Получаем цвета пикселя с маски
$MaskRgb = getPixColor($mask, $x, $y);
// Обращаем цвет RBG в обратную строну
$red = unBlend($SourRgb['r'], $MaskRgb['r'], $MaskRgb['a']);
$green = unBlend($SourRgb['g'], $MaskRgb['g'], $MaskRgb['a']);
$blue = unBlend($SourRgb['b'], $MaskRgb['b'], $MaskRgb['a']);
// Соединяем цвета в формат RGB
$pixelcolor = ( $red << 16 ) | ( $green << 8 ) | $blue ;
imagesetpixel($dist, $x, $y, $pixelcolor);
// Сохраняем чистое изображение
imagejpeg($dist, $saveFile);
imagedestroy($dist);
* Обращает цвет вотермарка в исходный цвет
* @param integer $pDist Цвет вотермарка
* @param integer $pMask Цвет маски
* @param float $pAlpha уровень прозрачности. От 0(полностью прозрачно) до 1(полностью непрозрачно)
function unBlend( $pDist, $pMask, $pAlpha )<
$color = ( $pDist - $pAlpha * $pMask ) / ( 1 - $pAlpha );
// Не выходим ли мы запределы 0..255
$color = $color < 0. 0. round($color);
$color = $color > 255. 255. $color;
* Получаем цвет пикселя с прозрачностью.
* Возвращает в формате array('r'=>int, 'g'=>int, 'b'=>int, 'a'=>float);
function getPixColor($pImage, $pX, $pY)<
// Получаем цвет изображения
$rgb = imagecolorat($pImage, $pX, $pY);
// Преобразуем
$red = ($rgb >> 16) & 0xFF;
return array('r'=>$red, 'g'=>$green, 'b' => $blue, 'a' => $alpha );
Advanced Member
Редактировать | Профиль | Сообщение | Цитировать | Сообщить модератору Сегодня поюзал Photo Stamp Remover, надо было удалить аналог водяного знака с сохранением подложки. Прога совершенно без проблемно устроила мазню рисунка на заднем фоне. Шлачная утилита, такую и студенты-практиканты могли написать.
Как итог сделал вывод, что нужно искать прогу, способную стереть полупрозрачный фон, не повредив подложки. Я вижу два варианта:
1. Cравнить цвета под водняным знаком с цветами имеющихся рядом и восстановить их в соответствии с рисунком.
2. Сделать точно обратимый процесс, как при создании водяного знака. Там вроде как не сложно, замещать пиксели в обратном порядке.
Вариант ручками, "на глазок" не рассматривается - человеческий фактор знаете ли. Правильные проги в поиске.
Всего записей: 976 | Зарегистр. 27-07-2007 | Отправлено: 18:46 28-11-2011 | Исправлено: immotus . 13:16 22-09-2015
July 3, 2014
Нередко мы пытаемся защитить свой текст или фотографии от воровства. В настоящее время есть один хороший способ это сделать. Для этого необходимо использовать специальный софт, позволяющий создавать водяные знаки на фото. Но у новичков возникает множество вопросов, ведь далеко не всегда разобраться так просто, как может показаться на первый взгляд. Давайте рассмотрим несколько актуальных программ, которые помогут нам защитить фотографии от кражи.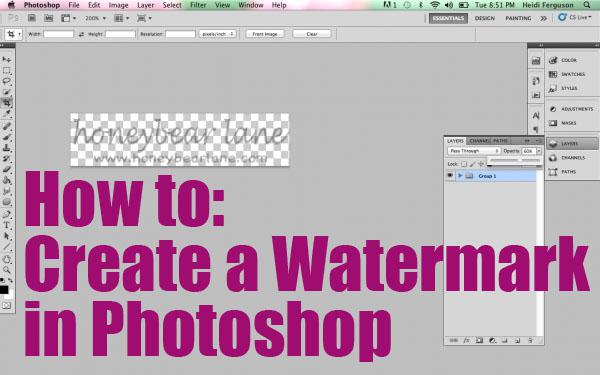
Итак, если вы кровью и потом создавали собственный сайт и наполняли его контентом, а кто-то пришёл и просто-напросто украл всё это и разместил у себя, то это не только моральное разочарование, но и материальный убыток. Чтобы этого не случилось, мы сейчас научимся создавать водяные знаки. На всё про всё у вас уйдёт не более 5 минут. После того как вы настроите все элементы, то сможете добавлять шаблон на любую фотографию всего в один клик. Первое, что нам нужно сделать, - это создать или открыть изображение. Для этого запускаем «Фотошоп» и переходим в «Файл», а потом «Открыть». После этого нам нужно выделить открытое изображение. Для этого необходимо нажать на букву «Т» в панели инструментов. В англоязычной версии это horizontal Type Tool. Теперь мы должны написать собственно интересующий нас текст.
Второй этап создания водяного знака в «Фотошопе»Теперь вы имеете написанный поверх картинки текст. При помощи функции «перемещение» устанавливаем надпись там, где нам нужно. Это может быть как центр, так и какой-либо из углов. Далее давайте поработаем со слоями. Тут нет ничего сложного. Переходим в меню «Слои» и выбираем «Стиль слоя», а дальше переходим в «Параметры наложения» и ставим галочки напротив функций контур и тиснение. Хотя вы можете выбрать и другие эффекты, поэтому тут действуйте на своё усмотрение. Можно сказать, что у нас уже практически получилось сделать водяной знак, но давайте доведём его до ума, а потом будем ликовать. Заходим в меню «Заливка» и устанавливаем ползунок, который делает текст более или менее прозрачным, в то положение, которое нам нужно. Рекомендуется делать надпись как можно прозрачнее, тогда она лучше смотрится.
Заключительная стадия Batch Picture ProtectorА вот еще одна отличная программа для водяных знаков - как для из создания, так и для редактирования. Если «Фотошоп» нацелен не конкретно на эту функцию, то эта утилита именно для этого и создана. После того как вы скачаете программу, установите и запустите её. Если интерфейс будет англоязычный, то вы сможете это изменить в настройках, после чего переходите сразу к делу. Выбираете изображение, которое хотели бы защитить водяным знаком. После этого вы можете задать размер, форму и расположение надписи. Не забудьте предварительно написать то, что нужно. Кстати, отличительная черта данной утилиты заключается в том, что она крайне удобна при работе с целыми пакетами документов. При необходимости вы можете выбрать угол (в градусах), на который будет повёрнута надпись. Напротив строк «смещение оси по Х,У» можно установить положение знака как по горизонтали, так и по вертикали. При необходимости имеется возможность изменить масштаб. На этом создание оттиска можно считать оконченным. Сохраняйте результат и пользуйтесь. Программа полностью бесплатная и занимает мало места.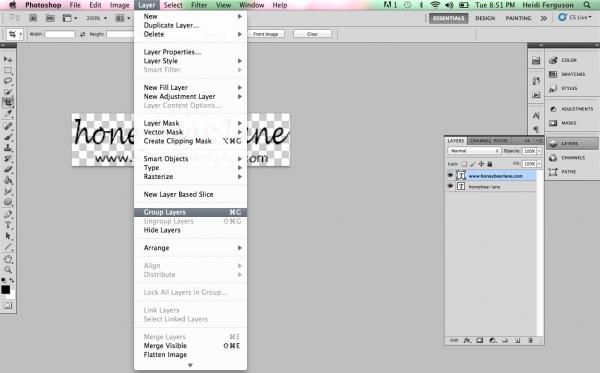
Если по каким-либо причинам вам не подходит вышеописанный вариант, то есть еще масса хороших программ, которые нам в этом помогут. На примере давайте рассмотрим процесс создания водяного знака с помощью мощного редактора изображений XnView. Для начала запускаем программу и открываем нужное нам изображение. После этого при помощи горячих клавиш Ctrl+A выделяем все фотографии, которые мы хотим отметить. Если в альбоме есть что-то не слишком нужное, то, удерживая Ctrl, снимаем галочки. Далее идём в меню «Преобразования». Тут выбираем пункт «Водяной знак», а затем «Добавить». Теперь приступаем к созданию логотипа или надписи. Мы практически закончили. Теперь нам остаётся лишь указать путь к нашему логотипу в настройках всё той же функции. А так как мы его создавали в Paint или Word, то указываем конкретно этот файл. После этого нажимайте «Выполнить», и на всех фотографиях появятся водяные знаки. Программа проста в использовании и совершенно бесплатная.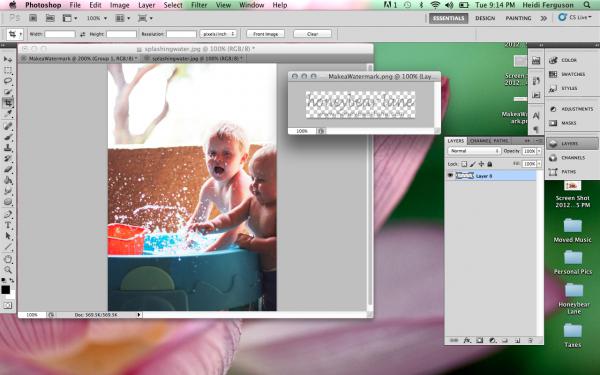
Если вы не хотите скачивать предложенные выше программы из интернета, то вполне можете обойтись и тем, что у вас есть на компьютере или ноутбуке. Например, это может быть Word, который имеется у каждого. Тут вы можете добавлять водяные знаки не только на фотографии, но и на текст, что сделает его более привлекательным. Для начала давайте перейдём в меню «Разметка страницы» и выберем там пункт «Подложка». Вам сразу будет предложено выбрать из того, что уже имеется, но есть возможность и создания собственного оттиска. Если вы хотите создать что-то своё, то выбирайте «Настраиваемая подложка». Укажите кегль и собственно шрифт, после чего выполните настройку цвета. Это может быть прозрачный знак или же наоборот. Помимо этого, у вас есть возможность выбрать расположение: по горизонтали или диагонали. Сохраните результат. В дальнейшем вы можете использовать созданный шаблон тогда, когда вам это понадобится.
О том, как удалить водяной знакСделать это можно несколькими способами. Для начала давайте рассмотрим на примере, как работать с «Фотошоп». Тут нет ничего сложного, однако это займёт какое-то время, поэтому наберитесь терпения. Нам придётся в основном манипулировать слоями. Обратите внимание на то, что подойдёт совершенно любая версия программы. Итак, приступим. Создаём новый слой, после чего выделяем область на изображении, которая больше всего соответствует тому фону, который находится непосредственно под водяным знаком. На следующем этапе скопированную область необходимо вставить таким образом, чтобы она находилась над нижним слоем. Практически половина дела сделана. Теперь желательно тот слой, который мы недавно создали, сделать полупрозрачным и опускать его до тех пор, пока он не закроет оттиск. После его закрепления убираем эффект прозрачности. Теперь необходимо скопировать самый нижний слой и вставить его поверх остальных (он их должен закрыть). На заключительном этапе осталось поработать кистью и ластиком. Для этого активируем нижний слой с водяным знаком и ластиком стираем надпись. Всё готово, вы удалили оттиск.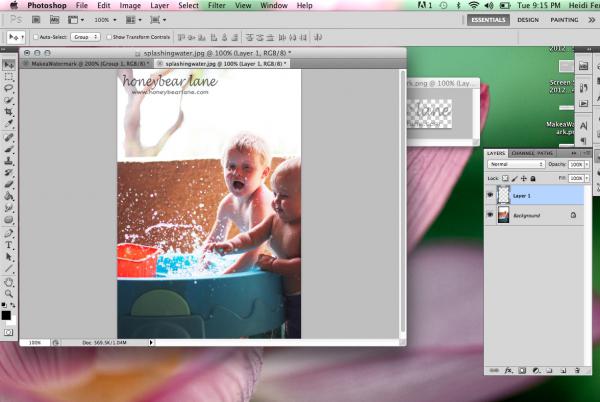
Итак, на этот раз мы воспользуемся бесплатной программой под названием GIMP. Она позволяет как создавать водяные знаки на фотографиях, так и их удалять. Русскоязычный интерфейс помогает максимально быстро разобраться, что к чему. В главном меню выбираем изображение, с которым будем работать. Затем на панели инструментов находим «Выделение связанной области». Теперь выделяем водяной знак и копируем его на новый слой. Далее нужно использовать функцию «Смешивание», которая позволяет получить цвет, который должен быть под оттиском. Совпадающую область вырезаем, а затем вставляем как новый слой. Однотонности можно добиться при использовании функции «Резкость и размывание», а также «Палец». Так как убрать водяной знак у нас получилось, то остаётся сохранить результат. Как вы видите, тут всё предельно просто, нужно лишь приловчиться использовать разные режимы инструмента «Смешивание».
Несколько важных моментовХотелось бы еще сказать о том, как удалить watermark (водяной знак) в Word. Тут это сделать намного проще, чем в двух вышеописанных программах. Для этого нужно лишь зайти в раздел «Разметка страницы», выбрать пункт «Подложка». Там вы сможете увидеть «Удалить подложку», что нам, собственно, и нужно. Помните, что водяной знак создаётся не для отдельного документа, а как шаблон. Как вы могли заметить, удалить неправильно размещённый оттиск достаточно просто, поэтому побеспокойтесь о том, чтобы это было проблематично для других. В любом случае, если вы всё сделали добротно, то стирание надписи займёт очень много времени и сил, и вряд ли кто-то за это возьмётся. Как показывает практика, то размножение оттиска, то есть его многократное повторение, позволяет гораздо лучше защитить изображение. Но тут важно не перегнуть палку, так как для пользователей это может выглядеть отталкивающе.
ЗаключениеА сейчас хотелось бы подвести итог того, что было сказано в данной статье. Вы теперь знаете, как ставить водяные знаки в нескольких программах. Как вы могли заметить, тут нет ничего сложного, особенно если вы используете софт на русском языке. Даже если что-то и не получается, то нужно посидеть, перечитать статью и попробовать заново, вполне возможно, что вы что-то упустили. В любом случае самое важное - это грамотно поместить надпись. Ее должно быть сложно стереть. Как это сделать, вы, кстати, тоже уже знаете. Вот, пожалуй, и всё по данной теме, что можно сказать о защите собственных фотографий или текста. В любом случае это работает, и вряд ли есть какой-либо еще настолько простой, но при этом эффективный метод.
Для того, чтобы убрать водяной знак с фотографии, можно воспользоваться специальными программами. Но, они не смогут качественно выполнить свое предназначение. На изображении все равно останутся «рубцы » и следы водяного знака. Для подобных целей, лучше использовать фотошоп. Занятие более длительное, зато эффективное. И так, чтобы убрать водяной знак, вам необходимо выполнить несколько шагов:
В некоторых изображениях все происходит либо намного сложнее, либо намного проще. Иногда, достаточно выполнить первых четыре шага и дело в шляпе. Но, бывают очень сложные водяные знаки, где количество шагов по их устранению далеко превосходит за 20. В таких случая, нужно знать основные возможности фотошопа и уметь работать со слоями, растушевкой и прочими инструментами. В интернете можно найти множество видеозаписей, где наглядно демонстрируют, как убрать надписи. Так вам будет намного проще разобраться с программой.
Небольшая заметка, об авторский правах на изображение.Не забывайте, что фотография – это объект авторских прав, а воровать – плохо. Человек (автор) легко может подать на вас в суд, если вы используете его фотографию без разрешения. Не сомневайтесь – он выиграет.
Все знают выражение «На халяву и уксус садкий ». Но, коль вы пользуетесь этой халявой, потрудитесь хотя бы указать имя автора в заметках. Вам это не составит труда, а вот правообладателю, быть может, ваше действие поможет в профессиональной карьере (да и ваша совесть будет чиста).
Регистрация: 13 ноя 2013 Сообщения: 37 Симпатии: 3
Здравствуйте, уважаемые вебмастеры!
Eksin Динозавр :)Регистрация: 20 авг 2013 Сообщения: 111 Симпатии: 23
а причем тут модуль. ватермарк накладывается непосредственно на фотографию.
теди-с.  )) читай внимательно что тебе писали и пишут. не читай через слово или через строчку.
)) читай внимательно что тебе писали и пишут. не читай через слово или через строчку.
зыы. Алина из КраснАдара, перестань грызть огурцы, купи мозги 
ту ТС. ты походу сам не освсем понимаешь что ты хочешь от ватермарка.  ))
))
Зарегистрирован: 18 авг 2011, 17:41
Сообщения: 130
Откуда: Барнаул
Каждый кто, пытается защитить свое изображение с помощью водяных знаков должен знать, что такая защита не является гарантией вашего авторского права. Сегодня я продемонстрирую, что убрать водяной знак очень просто. Конечно же я не призываю воровать фото в чужих сайтов, но вы должны знать об этом, чтобы более эффективно уберечь ваши изображения.
Примером послужит фотография с полупрозрачным белым водяным знаком:
1. Выделите водяной знак при помощи волшебной палочки с допуском в настройках, равным 1 или 2:
2. Нажмите клавиши Ctrl+J. Для нового слоя выставьте режим смешивания Линейный затемнитель. Водяной знак станет более невидимым и в большей степени сольется с фоном. Дублируйте новый слой несколько раз и применяйте к каждому слою Линейный затемнитель до тех, пор пока не добьетесь наименьшей видимости водяного знака. Для изображения, приведенного в примере понадобилось 2 слоя-дубликата водяного знака:
3. Увеличьте масштаб изображения - Ctrl + + и возьмите инструмент Палец с диаметром 1-2 пикселя. С помощью пальца растушуйте видимые края водяного знака. Я убрал среднюю часть водяного знака (выделена красным):
Окончательный результат:
У нас есть изображение с водяным знаком. В качестве водяного знака на изображении полупрозрачный белый текст. Убрать водяной знак — просто.
С помощью инструмента «Выделение связанной области» выделим водяной знак на изображении, который хотим убрать, и дублируем его на новый слой.
Теперь пробуем применить какой-нибудь другой тип смешения, чтобы посмотреть, не получится ли цвета, похожего на тот, который должен был бы быть, если бы не было надписи. У меня получилось это при режиме смешивания «Умножение» :
Цвета на лице после применения этого режима смешивания практически совпадают. Выделим область, которая близка к исходному изображению, вырежем ее и вставим на новый слой.
Теперь нужно поработать инструментами «Резкость или размывание» и «Палец». чтобы сделать получившееся изображение однотонным.
Снова перейдите к слою с текстом и попробуйте установить для него другой режим смешивания. У меня получилось сходство цветов в области крыла при режиме смешивания «Затемнение». В этой области водяной знак уже почти незаметен.
Опять вырезаем тот кусок текста, который подходит по цвету, и вставляем его на новый слой. Возьмем «Палец» и размываем резкие цветовые переходы в области крыла. С крыла водяной знак мы убрали.
На оставшемся слое оставляем тот же режим смешивания, но редактируем цветовую гамму с помощью «Тон-Насыщенность» (Цвет – Тон-Насыщенность) .
Поработав немного «Пальцем» получаем результат:
Вот и всё, водяной знак удален!