



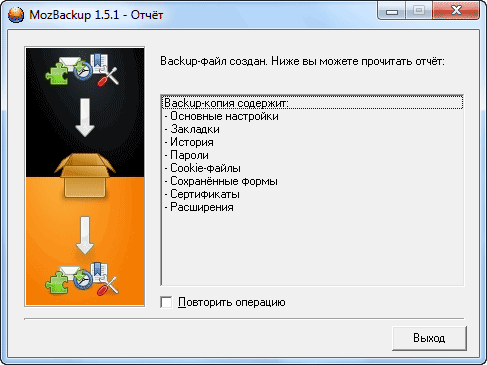






 Рейтинг: 4.0/5.0 (1883 проголосовавших)
Рейтинг: 4.0/5.0 (1883 проголосовавших)Категория: Windows: Утилиты к браузерам
 Firefox Backup Download
Firefox Backup Download
Free Download Firefox Backup Build 4.0.7.11
Firefox Backup can backup your Mozilla Firefox profiles quickly and easily. With it you can easily backup all your Mozilla Firefox profiles and restore them quickly when needed. It automatically detects whether Mozilla Firefox is installed on your computer, therefore avoiding the need for complicated settings.
Firefox Backup saves space on your computer by automatically compressing your backup files.
Furthermore, these files can be protected from unauthorized access by a 256-Bit AES encryption meaning that they can be safely stored on an FTP server.
With Firefox Backup you can easily browse through existing backup files just as easily as with Windows Explorer meaning that single specific files can be restored.
Additionally, Firefox Backup facilitates an automatic backup system meaning your Mozilla Firefox profiles are backed up at a specified time and your backup files remain up to date.
It does not matter how many Mozilla Firefox profiles you have, because compared to other programs of this kind, Firefox Backup create a backup of all profiles located on your system including your bookmarks, passwords, personal settings, add-ons and much more.
Firefox Backup creates a cross-platform backup which, for example, makes it incredibly easy to upgrade to a new operating system.
If you have backed up your Mozilla Firefox profiles on a computer with a certain operating system, for example, Windows XP, you can use Firefox Backup to easily restore it on a computer with a different operating system such as Windows 7 without any problems or adjustments.
Furthermore, you can create a portable version of Firefox Backup meaning you can constantly have a helpful resource to hand when you travel.
Firefox Backup from zebNet is easy to use as it is completely self-explanatory. This program is also well suited for more novice users.
Firefox Backup Features:
1. Simple backup and restoration of all your Mozilla Firefox profiles
2. Space saving backup files through automatic compression
3. Protection against unauthorized access by industry leading 256-bit AES encryption
4. If necessary, additional backup to any FTP server
5. FTP Explorer to browse ftp backup storage
6. Easy to browse through existing backup files
7. Automatic backup system
8. Hot swappable backups
How-to backup all Mozilla Firefox. backup Mozilla Firefox settings, bookmarks, plugins, passwords.
Utilities for backup FirefoxNikSaver is a program that will help you backup all your settings (like backup Firefox) in case you reinstall the operating system or move them to another computer.
MozBackup is a free utility written by Pavel Cvrcek that will automatically backup Firefox and Thunderbird as well as Netscape and the full Mozilla suite. It works like a charm - the whole process is driven by a Wizard so easy to use that even raw beginners will be able to set up automatic backups. It also offers encryption of the backup files and a complete push-button restore option.
Manual BackupBackup Firefox is as simple as copying their respective profile folders to another location. If you do that, you’ll have a full backup Firefox with all your setting and personal data saved.
The hard part is finding the profile folders. First up, they are not located where you would expect to find them. Secondly, they are located in different places for different versions of Windows. Thirdly, they may be assigned random file names that make them difficult to recognize.
On Windows 2000/XP machines the locations for your Firefox profiles are respectively:
C:\Documents and Settings\<user name>\Application Data\Mozilla\Firefox\Profiles\<Profile name>\
On Windows 9x/Me PCs they can usually be found at:
C:\Windows\Application Data\Mozilla\Firefox\Profiles\<Profile name>\
If you can't locate your profiles then check out this document for more information.
On my XP laptop the profiles are:
C:\Documents and Settings\Ian\Application Data\Mozilla\Firefox\Profiles\default.ebq
To backup Firefox copy the profiles to an external USB drive. It's as simple as that. I do it manually but you could also use Windows Scheduler or a backup manager to do the job automatically. Make sure, though, that Firefox is not running before you backup.
Обычно я мало пользуюсь Firefox. Не нравится он мне. Своей простотой, кучей дополнений и плагинов (разберись еще, что и для чего!). Нужно еще суметь настроить этот конструктор (или пазл?) так, чтобы он поехал и не развалился!
Фанаты утверждают, то Firefox незаменим тем, что правильно отображает web страницы. Лично я так не считаю. Если Opera, Google Chrome, Internet Explorer 8 показывают одно, а Mozilla Firefox – другое, — ну какой тут можно сделать вывод?
Но, каким бы ни было мое отношение к Firefox, это явление существует, им приходится пользоваться, приходится (также как и всем) устанавливать дополнения (и перегружать!) и плагины (и опять перегружать!).
Как перести Firefox на другой компьютер?И вот настает момент, когда нужно перенести эту обвешанную дополнениями (уже не лису!) елку на другой компьютер… Начинаешь с ужасом представлять, что тебе предстоит – нужно не только вспомнить все, но и сделать так как было, чтобы можно было работать.
До недавнего времени у меня был файлик с последовательностью действий и перечнем файлов, в которых Firefox сохраняет свои настройки, расширения и прочее, прочее… Но оказалось все намного проще и удобнее…
Backup (Бэкап) – сохранение резервной копии данных. Часто после переустановки системы приходится настраивать браузер заново, устанавливать любимые дополнения и вспоминать пароли. Всего этого можно избежать путем простого бэкапа данных профиля. Существует много программ делающих это и у всех есть плюсы и минусы, мы же будет использовать известный всем WinRar и командную строку. Звучит угрожающее и не понятно? Расслабьтесь, способ прост и будет понятен всем, да и перед друзьями потом можно похвастаться. Мы будем рассматривать бэкап профиля для Mozilla Firefox, Opera и Google Chrome. Все профиля являются кроссплатформенными, то есть бэкап профиля будет работать в любой системы Windows, MacOS и Unix.
Перед созданием бэкапа нам необходимо:
Профиль Mozilla Firefox %appdata%\Mozilla\Firefox\Profiles
Профиль Opera %appdata%\Opera\Opera
Профиль Google Chrome: WinXP %USERPROFILE%\Local Settings\Application Data\Google\Chrome\User Data\ Win 7 %LOCALAPPDATA%\Google\Chrome\User Data\Приступим к созданию backup профиля ?
“C:\Program Files\WinRAR\rar.exe” a путь к папке сохранения \BackUP_%date%.rar “ путь к профилю “/
“C:\Program Files\WinRAR\rar.exe” a D:\Backup\Mozilla \BackUP_%date%.rar “ путь к профилю ”
“C:\Program Files\WinRAR\rar.exe” a D:\Backup\Mozilla \BackUP_%date%.rar “ %appdata%\Mozilla\Firefox\Profiles ”
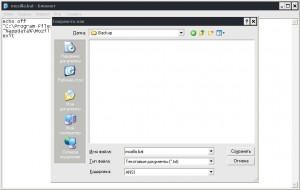
Но руками запускать лень и нужно процесс автоматизировать. Как. Да легко, добавим файл в автозагрузку :

Теперь при каждом включении компьютера будет создаваться архив бэкапа с датой создания в имени. После переустановки системы вам понадобится только заменить файлы профиля. Не забывайте иногда чистить эту папку, удаляя старые архивы.
Расскажи друзьям о полезной статье с помощью кнопок:
Присоединяйся, что бы быть в курсе событий
The json file extension is also associated with the Mozilla Firefox web browser and Seamonkey internet suite. File stores saved bookmarks in JSON file format that can be created during the backup process of currently saved bookmarks.
JSON file extension - Mozilla Firefox bookmark backup file What is json file? How to open json files?File type specification:
Backup file type
json file icon: ![]()
Mozilla Firefox web browser uses json file format for user backup of website bookmarks. Used by Mozilla Firefox from version 3.0 for bookmark backup in JSON format. Firefox version 1.0 - 2.0 stored bookmark backup in HTML file.
JSON is a part of the ECMAScript standard since ECMA has defined in 1999 the eval function that parses the format. It has been popularized with the success of Ajax. The JSON word appears often when one is speaking about Ajax. We know this is another data format, that can replace XML, and this format is supported by a lot of programmers.
You do not need to open the json file. you can use Firefox to import the backup file. You can import them using the Library.
Open the Library - Bookmarks → Organize Bookmarks
To import the bookmarks from the json backup, in the Library choose:
Import and Backup → Restore → Choose File
Note that importing a json file will replace any existing bookmarks with those in the json file .
Firefox automatically creates 5 backup files, and these backups are stored in the bookmarkbackups folder inside the profile folder. On Windows Vista the usual location for the profile folder is:
C:\Users\"Windows login/user name"\AppData\Roaming\Mozilla\Firefox\Profiles\xxxxxxxx.default\
xxxxxxxx is a string of random characters, the second half of that part of the folder name is normally .default but may be something else. The Application Data folder is usually a hidden folder. To show hidden folders, open Windows Explorer and choose:
Organize → Folder and Search Options → Folder Options → View and select Show hidden files and folders
MIME type used for json files: application/json
The profile folder is a folder on your computer that stores your Mozilla application user data such as preference settings, passwords, extensions, themes, Firefox or SeaMonkey bookmarks, and Thunderbird or SeaMonkey mail. It's a good idea to periodically back up your profile to safeguard your data, in case something happens to your computer. Make sure to keep the backup not on the same disk (or even computer) as your profile folder, to avoid it being lost along with the profile in case of disk failure (or theft). This article describes how to back up your profile and restore it.
If you want to move your profile to a different place on your computer (or a different computer), see Moving your profile folder. It has different (and more complicated) instructions because it has to tell the application where the profile is stored. See Transferring data to a new profile if you're trying to recover data from a profile to reuse in another profile.
Third party profile backup softwareRecommended: If you're a Windows user and want a simple way to back up and restore profiles, it's recommended that you use the MozBackup program. MozBackup is a profile backup utility for Mozilla Suite, Firefox, and Thunderbird. This eliminates the need to find where your profile is stored, and it has options to back up just part of the profile. Its also a very convenient way to migrate a profile to another computer (or restore a profile on a reformatted boot disk).
If you're using Portable Thunderbird or Portable Firefox Mozbackup won't back up your profile because it expects to find it via the profiles.ini file, and one of the goals of portable applications is to avoid having to register and install the application on each PC. Portable Apps Suite (Base Edition) includes a PortableApps Backup utility. Toucan is a stand alone utility with more options, that lets you synchronize, back up and secure your data. It also supports command line arguments.
See this article for other alternatives, including automated online backup.
Manually back up the profileIf you are comfortable with copying files and folders you can manually back up your profile. This process can be as simple as copying a single directory to a backup location. Most of the work is in finding where the profile folder is stored.
Mail is stored by default within the profile. If you re-configured Thunderbird, Mozilla Suite or SeaMonkey to store an accounts messages outside of the profile, you need to also copy the "local directory" for that account. Look in Account settings to find the location of each account's local directory.
Manually restore the profileTo restore a profile backup:
Backing up Firefox and Thunderbird is easier than you think. Here Gizmo explains how
Firefox and Thunderbird Firefox users need to back up regularly to guard against the possibility that their profile gets corrupted or wiped after installing a new extension or a new version of Firefox. If you use Thunderbird then it's even more important that you back up to ensure you don't accidentally lose your email correspondence and account settings.
There are two ways to back up: use a backup utility or do it yourself manually.
Backup Utilities
MozBackup is a free utility written by Pavel Cvrcek that will automatically back up Firefox and Thunderbird as well as Netscape and the full Mozilla suite. In fact, the most recent versions will also back up Mozilla Sunbird, Flock and Spicebird.
It works like a charm - the whole process is driven by a Wizard so easy to use that even raw beginners will be able to set up automatic backups. It also offers encryption of the backup files and a complete push-button restore option.
MozBackup only backs up the essential information rather than all the information in your Mozilla profile, but that's fine for most users. You can get MozBackup here: http://mozbackup.jasnapaka.com/
If you only need to back up Firefox, an excellent, perhaps superior, alternative is the free FEBE Firefox extension. Initially designed for backing up extensions, it now offers the options of backing up various sections of your profile such as bookmarks, cookies, auto-complete, etc. Most importantly, it allows you to back up your entire profile just by checking a single box. Full or selective restore is available. Thanks to site visitor Anupam Shriwatri for the suggestion. FEBE is available from here: http://softwarebychuck.com/febe/febe.html
Manual Backup
Backing up Firefox and Thunderbird manually is as simple as copying their respective profile folders to another location. If you do that, you’ll have a full backup with all your setting and personal data saved.
An advantage of manual backup is that you don't need to have Firefox or Thunderbird functioning in order to restore your backup; it's just a case of copying the backup profiles. That's a good thing because the most common reason you want to restore is that your Firefox or Thunderbird installation is not working!
The hardest part is finding the profile folders. First up, they are not located where you would expect to find them. Secondly, they are located in different places for different versions of Windows. Thirdly, they may be assigned random file names that make them difficult to recognize.
On Windows 2000/XP machines the locations for your Firefox and Thunderbird profiles are respectively:
On Windows 9x/Me PCs they can usually be found at:
If you can't locate your profiles then check out this document for more information: http://kb.mozillazine.org/Profile_Folder#What_is_in_my_profile ?
On my XP laptop the profiles are:C:\Documents and Settings\Ian\Application Data\Thunderbird\Profiles\25ve0lz5.default
To back these up I copy the profiles to an external USB drive. It's as simple as that. I do it manually but you could also use Windows Scheduler or a backup manager to do the job automatically. Make sure, though, that Firefox and Thunderbird are not running before you back up.
To back up your profile, first close Firefox if it is open and then copy the profile folder to another location.
At the top of the Firefox window, click on the Firefox button and then select Exit At the top of the Firefox window, click on the File menu and then select Exit On the menu bar, click on the Firefox menu and select Quit Firefox At the top of the Firefox window, click on the File menu and select Quit.
Click the menu button  and then click Exit Quit
and then click Exit Quit  .
.
/Library/Application Support/Firefox/Profiles/
/.mozilla/firefox/At the top of the Firefox window, click on the Firefox button and then select Exit At the top of the Firefox window, click on the File menu and then select Exit On the menu bar, click on the Firefox menu and select Quit Firefox At the top of the Firefox window, click on the File menu and select Quit.
Click the menu button  and then click Exit Quit
and then click Exit Quit  .
.
Important: The profile folder names must match exactly for this to work, including the random string of 8 characters. If the names do not match or if you are restoring a backup to a different location, follow the steps below.
Restoring to a different locationNote: If you just installed Firefox on a new computer, you can use the default profile that is automatically created when you first run Firefox, instead of creating a new profile.