



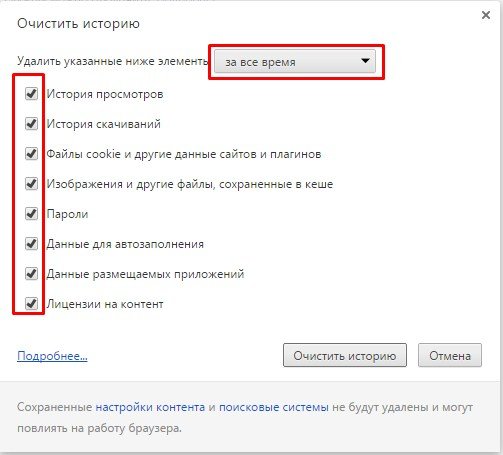





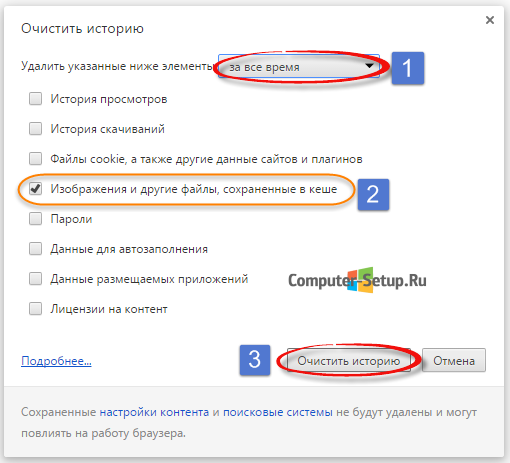
 Рейтинг: 4.1/5.0 (1888 проголосовавших)
Рейтинг: 4.1/5.0 (1888 проголосовавших)Категория: Windows: другое
Iron Cleaner - простая программка, которая служит для очистки старых данных из интернет-обозревателя Google Chrome и других производных от него браузеров, благодаря чему ускоряется их работа и уменьшается потребление оперативной памяти. Любой более-менее опытный пользователь в курсе того, что после нескольких месяцев использования «хрома», он становится намного медлительнее, часто «зависает» и т.д. Одной из причин этого как раз и является накопление всевозможного «мусора» (история просмотренных страниц, файлы cookies, сертификаты, кэш и др.). Почистить их вручную довольно сложно, встроенных инструментов не всегда хватает для полного удаления всех ненужных данных. Эта утилита как раз и предназначена для решения такой задачи.
Пошаговая инструкция по очистке:
1. Открываем вкладку «Option» на панели инструментов.
2. Выбираем те пункты, которые необходимо удалить, путем установки галочек.
3. Указываем, в каком именно браузере будет производиться очистка.
4. Нажимаем кнопку «Start». После можно посмотреть списки удаленных файлов.
Выполнив полную очистку вашего браузера от всего «мусора», вы сразу же заметите улучшение его работы. Можно сказать, что вы получаете «чистый» обозреватель как после установки, но со всеми личными данными (пароли, логины, закладки и т.д.).
Как вы уже, наверное, поняли, интерфейс программы максимально прост и понятен. Указали минимум настроек – получили максимальное количество удаленных «ненужных» файлов. Следует также отметить, что эта утилита распространена как в виде установки, так и в портативной версии, которую можете запускать с любых съемных носителей. Обязательным условием работы приложения является наличие на вашем компьютере пакета Net Framework. Скачать Iron Cleaner можете на этом сайте и прямо сейчас улучшить работу своего любимого браузера.
Iron Cleaner скачать бесплатноВсем привет! В современном мире интернет настолько сильно проник в нашу повседневную жизнь, что представить себя без него практически невозможно. Сайты становятся все более информативными, дизайн проектов все «круче» и сложнее, браузеры все умнее и умнее.
Довольно часто из-за проблем с интернетом некоторые странички могут отображаться некорректно или не отображаться вовсе. Чтобы избавиться от этой проблемы нам нужно почистить кэш веб обозревателя. Сегодня мы рассмотрим как очистить кэш в Google Chome.
Наверняка многие игроки в социальных сетях замечали интересную вещь. (которая вовсе и не вещь, ее же нельзя взять с собой — ну не будем отвлекаться)… загрузка игры продолжается до 50…54 (подставьте свое значение) и дальше ничего не происходит. Вероятнее всего это связано с тем, что во время очередной загрузки были проблемы с соединением с сервером и приложение «повисло». После проблемы устранили, а проблема у вас осталась. Так вот, чтобы полностью перезагрузить страницу откуда загружается приложение — нужно почистить кэш в хроме.
Делается это двумя способами:
Как очистить кэш в гугл хром для отдельной страницы
Как почистить кэш в Google Chrome
Как очистить кэш в гугл хром для отдельной страницыДля избавления от проблем на странице скорее всего будет достаточно сбросить кэш для конкретной вкладки. Делается это нажатием CRTL + F5. При нажатии этой комбинации все запомненные данные конкретной вкладки сбросятся на компьютере и загрузятся заново из интернета.
P.S. Сочетание CTRL + F5 работают в любом браузере, а не только в Google Chrome.
Как почистить кэш в Google ChromeЕсли предыдущий способ Вам не помог (а может вы просто хотите полностью удалить историю посещений), то открывайте Chrome и переходите в «Настройки»
Слева найдите «История» и нажмите кнопку «Очистить историю…»
Выберите «За все время» и нажмите очистить историю. Спустя некоторое время вся ннформация о посещениях, файлы cookie и прочие данные хранящиеся браузером будут удалены с Вашего компьютера.
Вот таким нехитрым способом можно почистить кэш в хроме. По личным наблюдениям могу сказать, что как правило хватает просто перезагрузить страницу ??
Каждая страница, посещенная вами через тот или иной браузер, частично сохраняется в кэше. Программа автоматически делает это для того, чтобы ускорить загрузку страницы и отображение «тяжелых» данных: рисунков, фотографий, анимации и видео при следующем посещении. Кэширование веб страниц экономит не только ваше время, но и трафик, что немаловажно для тех, кто пользуется тарифицированными пакетами и мобильными провайдерами.
Зачем чистить кэшИногда количество посещаемых страниц настолько велико, что кэш занимает много места на жестком диске пользователя. В результате сбоев или неправильного закрытия браузера кэш одних и тех же страниц может накапливаться годами. Запрашиваемый вами сайт перед тем, как загрузить данные из глобальной сети будет искать возможность отображения из сохраненных файлов. Множество копий не только замедлит выбор необходимых данных, но может также загрузить старые и неактуальные изображения. Особенно часто проблемы с кэшем возникают на ресурсах с адаптивным и часто меняющимся дизайном или снабженных анимацией (например, онлайн игры, чаты). Такие страницы требуют постоянного обновления данных. Тем самым каждый сбой открытия или закрытия добавляет новую копию в хранилище, которая станет проблемой при следующем отображении.
Особенно часто проблемы с кэшем возникают на ресурсах с адаптивным и часто меняющимся дизайном или снабженных анимацией (например, онлайн игры, чаты). Такие страницы требуют постоянного обновления данных. Тем самым каждый сбой открытия или закрытия добавляет новую копию в хранилище, которая станет проблемой при следующем отображении.
Современные браузеры имеют множество гибких настроек и позволяют очистить накопившиеся данные множеством способов: как при помощи горячих клавиш, так и вручную, редактируя настройки программы.
Перед тем, как приступить к очистке от ненужных файлов, необходимо внимательно выбирать параметры удаления в браузере, поскольку вместе с кэшем страниц можно очистить сохраненные адреса и формы авторизации на сайтах.
Для того чтобы избежать проблем, убедитесь, что вы помните необходимые данные идентификации для ваших аккаунтов (логин, пароль) или не отмечайте галочкой соответствующий раздел.
Видео: очистим кэш в гугл хром Меню Настройка и управлениеСамый простой способ очистить кэш в гугл хроме – воспользоваться стандартным меню настройки. Для этого необходимо выполнить следующие действия:
 По умолчанию веб-браузеры сохраняют ваши личные данные — историю посещения страниц, cookies, поисковые запросы и многое другое. Вы можете удалить эту информацию вручную, но можно сэкономить время и усилия, если установить в браузере автоматическую очистку во время его закрытия. Как это сделать мы и покажем в этой статье.
По умолчанию веб-браузеры сохраняют ваши личные данные — историю посещения страниц, cookies, поисковые запросы и многое другое. Вы можете удалить эту информацию вручную, но можно сэкономить время и усилия, если установить в браузере автоматическую очистку во время его закрытия. Как это сделать мы и покажем в этой статье.
Обратите внимание: если происходит очистка cookies, вы должны будете снова вводить логины и пароли для входа на сайты в которых это необходимо (к примеру: vk.com, facebook.com)
Google Chrome
К сожалению, настройки Google Chrome позволяют включить функцию автоматической очистки только для cookies. Чтобы задействовать работу с другими данными, необходимо установить дополнительное расширение.
Рассмотрим оба варианта.
Если вам достаточно только автоматической очистки cookies, то зайдите в «Настройки» через меню Chrome.
В самом низу нажмите «Показать дополнительные настройки»
Дальше идем в «Настройки контента» (кнопка расположена под заголовком пункта «Личные данные»).
В разделе «Файлы Cookies» укажите «Сохранять локальные данные только до закрытия браузера».
Для того, чтобы иметь возможность полностью настроить автоматическую очистку всей вашей приватной информации в Google Chrome, установите расширение Click&Clean .
После его установки в панели инструментов браузера появится дополнительный значок. Нажмите по нему и во всплывающем меню выберите «Настройки».
В самом верху вы можете указать какие данные необходимо подчищать. Ниже поставьте галочку у пункта «Запускать очистку при закрытии Хрома».
Mozilla Firefox
В Firefox встроены все необходимые настройки, чтобы включить автоматическую очистку всех данных — никаких дополнительных расширений не потребуется.
Откройте меню Firefox и выберите пункт «Настройки».
Нажмите иконку «Приватность» и выберите во всплывающем меню Firefox «Будет использовать ваши настройки хранения истории».
Поставьте галочку «Очищать историю при закрытии Firefox». Нажав на кнопку «Параметры» можно указать выборочно только те данные, чистка которых будет происходить.
Internet Explorer
Для того, чтобы настроить автоматическую очистку в Internet Explorer откройте «Свойства обозревателя» из меню «Сервис».
Находясь на вкладке «Общие» поставьте галочку у пункта «Удалить журнал обозревателя при выходе». Чтобы выборочно настроить какие данные необходимо очищать, нажмите кнопку «Удалить».
В браузере Opera откройте меню и выберите «Настройки» — «Общие настройки».
Выберите вкладку «Расширенные» — меню «Cookies» и поставьте галочку «Удалять новые Cookies при выходе из Opera».
Нажмите меню «История» и выставьте галочку «Очищать при выходе». Вы также можете указать цифру «0» в поле «Помнить адресов», чтобы запретить браузеру хранить историю посещаемых вами сайтов.
Оцените статью:
Средний балл: 5,00 из 5
ProstoComp.NET » Интернет » Что делать если Google Chrome тормозит?
Неимоверную популярность в последние несколько лет среди пользователей завоевал браузер Google Chrome. И это, надо отметить, вполне заслуженно: скорость открытия вкладок, удобный дружественный интерфейс и все остальные показатели делают его весьма удобным инструментом для интернет – серфинга. С самого момента инсталляции пользователи шаг за шагом с помощью набора различных плагинов, дополнений и расширений, которых неисчислимое множество написано на сегодняшний день, настраивают работу браузера «под себя», придавая программе свое лицо и индивидуальность. К тому же имеется возможность синхронизировать приспособленный под свои нужды Google Chrome через облачный сервис Google с другими устройствами, например с планшетом и смартфоном. И все бы хорошо, но проходит некоторое время, и такой замечательный браузер начинает жутко тормозить, делая работу в интернете очень медленной, не смотря на достаточно быструю конфигурацию компьютера. Давайте разберемся почему Google Chrome тормозит. что же происходит, как от этого избавиться, а также избежать в дальнейшем.
Каждый день специалисты огромной команды Google – разработчика Google Chrome работают над тем, чтобы браузер был быстрым и безопасным, устраняя различного роды дыры и баги. Периодически выходят в свет обновления продукта с доработками и исправлениями. Не будет лишним проверить актуальность установленной у вас версии браузера, и при необходимости обновиться с официального сайта программы. Также хочется порекомендовать использование оригинального продукта Google Chrome. Дело в том, что в интернете имеется достаточно много различных сборок на основе Google Chrome, но помните о том, что нет ничего лучше настроенного «под вас» браузера с помощью разного рода дополнений. Еще стоит проследить, чтобы была активна служба автоматического обновления браузера. Если же обновление успешно завершено, а браузер работает все также медленно, продолжаем разбираться.
Бывает ли чересчур много расширений?
Благодаря разного рода расширениям мы подстраиваем изначально универсальный, но безликий браузер под свои потребности. Расширения и дополнительные плагины – это набор действенных инструментов, в своем большинстве предназначенных облегчить работу. Но как иногда случается, они бывают виной тому, что наш браузер начинает дико тормозить. Некоторые расширения могут конфликтовать друг с другом, делая работу браузера невозможной. Некоторые приложения при установке автоматически добавляют свои расширения и в браузеры, хотя потом они пользователями практически не используются, но нагружая оперативную память, снижают скорость работы браузера и системы в целом.
Чтобы настроить и контролировать работу расширений в Google Chrome нужно в меню настроек браузера зайти в пункт «Расширения» и убедиться в необходимости наличия каждого конкретного расширения. Для того чтобы отключить расширение, достаточно просто снять галочку напротив него справа. Путем последовательного отключения расширений можно выяснить, из-за какого именно ваш браузер потерял в скорости.
Очистка кэша браузера, элементов истории, загрузок и др.
Как и все другие браузеры, Google Chrome ведет журнал посещений и загрузок. Каждый сайт, на котором вы побывали, каждая просмотренная картинка, видео – вся эта история сохраняется на жестком диске. Все это придумано с целью ускорить и упростить работу с браузером. Но если в течение месяцев интернет – серфинга не делать «уборку», то можно реально замедлить работу браузера. Может быть вы замечали, какой долгой может быть реакция на вводимый в адресной строке сайт – в этой ситуации почистить историю просто необходимо.
Вызвать страничку истории браузера можно нажав на кнопку «История» в меню или же нажатием комбинации «горячих» клавиш Ctrl+H. Напротив ненужных элементов в выпадающем меню можете щелкнуть по пункту «Удалить из истории». Если же решились на полную очистку, нажимайте на кнопку «Очистить историю…» (еще один способ вызова – «горячая комбинация» Ctrl+Shift+Delete) и увидите окно очистки истории. Здесь имеется возможность выбрать необходимые элементы истории (будьте осторожны с очисткой паролей!) и период, за который вы собираетесь произвести очистку. Когда все необходимые пункты выбраны, нажмите «Очистить историю». Как правило такая очистка заметно повышает скорость работы браузера.
Также существуют расширения, помогающие настроить работу с историей браузера. Вот ссылка на одно из них, HistoryLimiter, которое позволяет установить количество записей в базе истории адресов браузера и срок их хранения. Все это можно выставить в настройках плагина.
Еще одной из причин потери скорости в работе браузера может быть засоренный внутренний кэш Google Chrome. В этой ситуации нужно провести очистку кэша сохраненных страниц.
В последнее время появилось достаточное количество утилит, предназначенных для комплексной очистки компьютера. Одна из них, CCleaner, испытана и проверена, не будет лишней в вашем арсенале софта. Скачать ее можно вот по этой ссылке. Для очистки браузера достаточно всего лишь во вкладке «Приложения» отметить все, касающееся Google Chrome и нажать на кнопку «Очистить».
Ну, а любителям кардинальных мер могу посоветовать полную деинсталляцию браузера, с последующим удалением вручную папок пользователя (Users\«Имя пользователя»\AppData\Local\Google\Chrome) и очисткой реестра…
Замедленное отображение графики на веб-страницах
Как правило такое случается на стареньких компьютерах или машинах со «слабым железом» и дело касается не только браузера, но и всей системы. Хотя причина такого поведения может скрываться и в неправильных настройках. Сразу после включения вам нужно будет зайти в раздел Power Management системы BIOS вашего компьютера. Найдите там пункт APM Configuration. в котором нужно отключить параметр (установить «Disabled») HPET Support. Если ситуация так и не исправилась, вернитесь к рекомендуемым значениям этого параметра («Disabled» для Винды ХР и «Eenabled» - для «Семерки» или «Висты»)
В целом, я так думаю, мы с вами разобрались с возможными причинами медленной работы Google Chrome и вариантами их решения. Но вовсе не стоит забывать, что скорость браузера зависит также от скорости доступа в интернет и скорости работы системы в целом. Не забывайте периодически делать дефрагментацию жесткого диска и проводить оптимизацию операционной системы на вашем компьютере.
А также дополнительно: по аналогии с браузером Opera, в Google Chrome имеется возможность установки визуальных закладок, сохранить имеется возможность и после полной переустановки операционной системы, благодаря инструменту «Синхронизация». Еще рекомендую к прочтению статью по восстановлению работы ShockwaveFlash в Google Chrome.
Автор: Сушинский.
Для всех без исключения интернет пользователей рано или поздно наступает необходимость чистки КЭШа браузера. Но у некоторых браузеров функция очистки КЭШа спрятана так далеко, что порой вспоминаешь всех их предков до 10ого колена, пока найдешь заветную кнопку. Сегодня я расскажу, где спрятана функция очистки КЭШа в брузере Google Chrome .
это можно сделать так –
1)Жмем на гаечный ключ, находящийся в правом верхнем углу. Откроется меню с настройками браузера.
2)Выбираем в этом меню пункт “Параметры ”
Далее в открывшемся окошке выбираем - Удалить указанные ниже элементы “За все время ”
И отмечаем галки как показано на картинке.
Все кэш браузера Google Chrome очищен (если у вас Мозила то читайте статью - как почистить кэш браузера Mozilla Firefox).
Затем жмем "История"
Появится такое окно, где надо выбрать "Очистить историю":
И, наконец, заветное окно с выбором очистки кэша!
UPDATE (самый актуальный :)))
Гугл решил основательно поиздеваться над пользователями своего бразуера Google Chrome, с каждой новой версией, он меняет то расположение кнопки настройки, то ее внешний вид, то внутреннее меню настройки. Последней фишкой является замена внешнего вида кнопки "Настройки" вместо гаечного ключа теперь три параллельные горизонтальные линии, смотрите скриншот:
Скоро уже разразится глобальный армагедец или Новый Год. Самый страшный праздник в году. Все магазины и фирмы предлагают акции на скидки. Распродажи, спецпредложения, дисконты интернет магазины не отстают в погоне за клиентом. Так что о подарке надо подумать загодя иначе все самое вкусное расхватают!
А ты готов к глобальному, праздничному сумашествию?!
В этом уроке Мы рассмотрим различные варианты очистки кэша популярного браузера Google Chrome. Начнём с объяснения терминологии, узнаем для чего необходимо очищать кэш, чем нам это может быть полезно.
В данном уроке есть ссылка на официальный сайт где можно скачать программу и установить себе на компьютер.
Наша задача. очистить кэш браузера Google Chrome, чтобы он быстрее и корректнее работал.
Что нам необходимо. установленный браузер Google Chrome и все.
Если у Вас нет установленного браузера Google Chrome. но очень хотите пользоваться им, Вы можете скачать его бесплатно на официальном сайте Google Chrome и установить на компьютер.
Что такое кэш и зачем его «чистить»Кэш или кеш (англ. «cache») – это виртуальное пространство в памяти компьютера, где браузер хранит: картинки с просмотренных сайтов, некоторые видеоролики, копии страниц просмотренных сайтов и некоторые другие файлы. Сохранение файлов и картинок в памяти компьютера позволяют более быстро показывать уже просмотренные сайты.
Причины чистки кэша браузера Google Chrome:Этот способ более долгий, но не требует запоминания комбинации клавиш на клавиатуре, если Вы редко очищаете кэш браузера .
Для начала нам необходимо зайти в настройки браузера Google Chrome. В правом верхнем углу браузера находится функциональная клавиша меню браузера:
Рис. 1. Иконка меню браузера Google Chrome
Кликаем левой кнопкой мыши по этой иконке, после чего появится меню браузера. В этом меню ищем пункт «Настройки»:
После нажатия на кнопку «Очистить историю» программа выполнит необходимые действия по удалению кэша. Во время выполнения этой задачи нам будет показан вращающийся индикатор слева от нажатой кнопки:
Рис. 6. Вращающий индикатор выполнения очистки кэша
После того, как программа очистит кэш браузера, данное окно закроется и мы увидим открытое ранее окно настройки браузера Google Chrome. Теперь очистка кэша браузера завершена, для верности можно закрыть и открыть программу Google Chrome.
Очистка кэша Google Chrome. Второй способЭтот способ более быстрый, чем первый, но требует запоминания простой комбинации клавиш на клавиатуре. Итак, нажимаем комбинацию клавиш одновременно на клавиатуре: «Ctrl+Shift+Delete», если все сделали верно, то откроется окно «Очистить историю». В этом окне также отмечаем пункт «Изображения и другие файлы, сохраненные в кэше», указываем «Удалить указанные ниже элементы:» выбираем «за все время» и нажимаем кнопку «Очистить историю»:
Рис. 7. Окно очистки истории и кэша браузера Google Chrome
После этого повторятся описанные в первом варианте действия про вращающийся индикатор выполнения очистки. После того, как окно очистки истории закроется, перезапустите браузер (закрыть и открыть Google Chrome).
На этом урок «Как очистить кэш Google Chrome» завершен. Из этого урока мы узнали как несколькими способами очистить кэш популярного браузера Google Chrome. А какой вариант выполнения выбрать как более удобный – определяете Вы.
Рекомендую также прочитать и другие уроки на нашем сайте.
На этом урок «Как очистить кэш Google Chrome » завершён, рекомендуем для дальнейшего изучения другие интересные уроки из раздела «Google Chrome »
Если вам понравился данный урок расскажите о нём своим друзьям в социальных сетях, чтобы они тоже смогли узнать и научиться. Для того, чтобы поделиться с друзьями воспользуйтесь ссылками социальных сетей ⇩
Кэш-память в браузерах является полезным инструментом, который облегчает процесс навигации в сети интернет. Только представьте работу с браузером без инструмента кэш: история посещений сайтов не сохраняется, личные пароли приходится записывать отдельно или запоминать, индивидуальные настройки отображения сайтов каждый раз необходимо задавать вручную.
Если вы будете регулярно очищать кеш в этом браузере, и кеш вашего компьютера. тогда ваш компьютер будет работать достаточно быстро.
Кэш-память автоматизирует множество рутинных процессов, которые забирают лишнее время и мешают спокойно пользоваться всемирной паутиной. Вся история посещений записывается в отдельную папку на жестком диске или сохраняется в оперативную память. Чаще всего, в оперативной памяти хранятся пароли и личные данные, чтобы злоумышленнику было тяжелее их добыть.
В процессе пользования браузером кэш-память постоянно увеличивается. В неё заносятся эскизы самых посещаемых страниц, здесь сохраняются файлы с некоторыми данными о работе браузера: такие как адреса серверов, история загрузок. Помимо этого, в кэш-память выгружается видео и музыка, с которой имел дело пользователь ПК во время сеанса навигации в сети интернет.
Таким образом, кэш-память быстро пополняется и увеличивается. В большинстве браузерах стоит ограничение размеров папки кэш-памяти. Однако, когда размер папки с кэшом достигнет максимального значения, он начинает влиять на быстродействие операционной системы. Это объясняется тем, что определенная часть данных из кэша оседает в оперативной памяти, потребляя ее ресурсы.
Если ваш компьютер начал подвисать, то вам, скорей всего, необходимо почистить кэш-память. Вся процедура очистки кэша Google Chrome описана далее. Все манипуляции проводятся с браузером последней версии Chrome 30.0.1599.101 m .
Откроем браузер и зайдем в главное Меню Настроек . Для этого следует щелкнуть по соответствующей кнопке в правом верхнем углу.
В открывшемся списке находим пункт Инструменты – Удаление данных о просмотренных страницах .
После выбора данного пункта откроется диалоговое окно, в котором можно провести ручную очистку и настройку основных инструментов для работы с кэш-памятью браузера. Прежде всего, рассмотрим, как очистить кэш в хроме .
Настройки по умолчанию позволяют удалить историю просмотров, загрузок и файлов Cookie за прошедший час. Этот вариант будет актуален, если вам требуется сохранить свою анонимность при использовании браузера в последнем сеансе.
Нажимаем пункт очистить историю . и все данные о прошедшем часе работы удалятся. Для того чтобы удалить сохраненные пароли и данные об авторизации на сайтах, ставим галочки напротив соответствующих пунктов.
Последние две опции позволяют удалить данные об установленных дополнениях и запретить повторное воспроизведение аудио и видео файлов в интернете, в случае, если они нарушают авторское право.
Единственной дополнительной настройкой в данном меню является промежуток времени, за который следует удалить перечисленные выше данные.
Здесь можно выбрать прошедший час, сутки, неделю, месяц и вообще все время пользования браузером. Последний пункт используется для полноценной очистки браузера.
Для вызова меню очистки кэш-памяти в Chrome можно воспользоваться комбинацией горячих клавиш. Для этого нажмите одновременно Ctrl + Shift+ Delete .
Очистка кеша в Google Chrome — видео.Более наглядно процесс очистки кеша в этом браузере можно увидеть в этом ролике.
Как очистить кэш в хроме с помощью сторонних утилит?Для того чтобы не вникать в процесс очистки кэш-памяти в каждом из браузеров, разработчики программ регулярно создают системные утилиты, которые позволяют очистить кэш-память во всех приложениях одновременно, в том числе и нашего браузера.
Одной из самых распространенных программ является утилита Ccleaner. Скачайте и установите последнюю версию программы на свой компьютер, либо воспользуйтесь Portable версией.
Запустите приложение. В главном окне программы выберите пункт Очистка.
В данном пункте меню можно очистить кэш-память Операционной системы и отдельных приложений. Нас интересует вкладка Приложения .
В данной вкладке отображается полный список установленных приложений, которые используют в своей работе инструмент кэш-памяти. Прокручиваем ползунок вниз и находим в списке наш браузер.
По умолчанию в Ccleaner происходит удаление истории, файлов Cookie и загрузок. Если требуется удалить личные пароли, активируем данный пункт.
Помощник программы любезно предупредит, что в случае очистки, все пароли будут удалены. Нажимаем OK и кнопку Анализ .
Приложение просканирует всю систему, и выведет информацию о найденных объектах.
Если все в порядке, нажимаем кнопку Очистка .
Приложение удалит данные за все время пользования браузером.
Совет! Если в Ccleaner требуется удалить только данные о работе Chrome. снимите галочки напротив остальных программ в списке. Сделать это можно одиночным кликом левой кнопки мыши по иконке приложения.
Теперь наша утилита будет сканировать только браузер хром и удалит лишь его данные.
Таким образом, в инструкции было рассмотрено два основных способа очистки кэш-памяти в браузере Хром. После прочтения данной статьи у вас не должно возникать вопроса, как очистить кэш в гугл хром. Для того чтобы кэш-память постоянно не переполнялась, можно настроить автоматическую очистку данных о работе в браузере.