

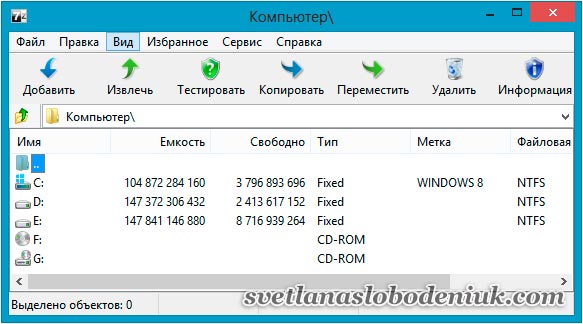
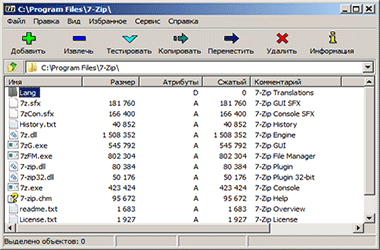

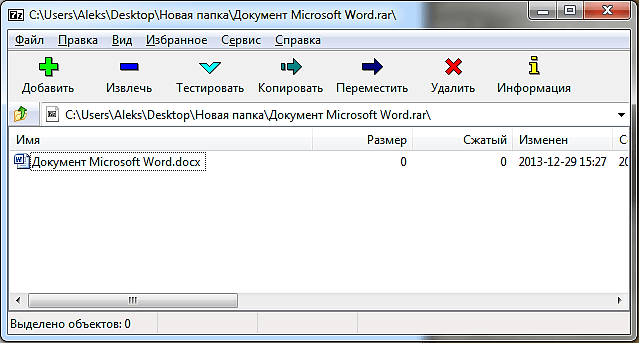





 Рейтинг: 5.0/5.0 (1912 проголосовавших)
Рейтинг: 5.0/5.0 (1912 проголосовавших)Категория: Windows: Архиваторы
Бесплатный архиватор – 7 Zip
На данный момент «Облачные ресурсы » все больше охватывают наше виртуальное пространство, а программа архиватор 7-Zip с его собственным движком LZMA, помогает и сжимает все в формат 7-Zip.
Так вот, сжатие у данного архиватора практически вполовину больше чем у конкурентов WinZip и WinRaR, таким образом, вы сможете сохранить гораздо больше информации где угодно.
Для 7-Zip, чем больше файл, тем лучше он его сожмет. Интерфейс у архиватора 7-Zip конечно неказист, но зато он знает свою работу, а это самое главное.
При пересылке файлов через Интернет, либо при хранении файлов на компьютере, очень удобно пользоваться архивацией.
Есть специальные программы, которые позволяют, порой даже очень значительно уменьшить размеры файла.
Операционная система Windows, по умолчанию может понимать некоторые типы архивов. Точнее один тип архива и это Zip.
Кроме того операционная система Windows умеет создавать архивы Zip. Но сам инструментарий архива, архиватора который встроен в операционную систему очень не богатый.
И им пользоваться не очень удобно, именно поэтому приходится использовать программы сторонних разработчиков.
Наиболее известные и популярные форматы архивов и соответственно названия самих программ, это формат zip и формат rаr. Эти два формата наиболее часто используются всеми пользователями.
Сейчас мы с вами рассмотрим архиватор, который называется 7 Zip. Этот архиватор завоевал огромную популярность.
И он обеспечивает более высокую степень сжатия, по сравнению с архиватором WinRaR. который в своё время считался наиболее эффективным при сжатии файлов.
Кроме этого данный архиватор умеет работать не только со своим форматом, который называется 7 Zip, но и с несколькими наиболее популярными форматами архивов. В том числе rar, zip и другие.
Скачайте сам дистрибутив программы с официального сайта (ссылка в конце статьи).
Установка программы стандартная на диск «С». И помните, что устанавливать несколько архиваторов на один системный блок не рекомендуется, во избежание конфликта программ! Установите не более двух архивирующих программ на один системный блок.
Работа с архиватором.
Далее входим в меню «Пуск», «Все программы», находите там недавно установленную программу 7 Zip и запускаете её.
Чтобы добавить в архив любую программу для её последующей архивации, просто найдите её в меню программы и нажмите иконку «Добавить».
Смотрите скриншот № 1 с пояснениями.
- Всплывает дополнительное окно, которое так и называется «Добавить к архиву».
Скриншот № 2
По умолчанию будет использоваться имя файла, как имя самого архива. А окончание имени файла будет расширении 7 Z. Название самого файла можно изменить.
Пояснения к скриншоту по нумерации на самом скриншоте.
1. «Архив». Имя архива.
2. «Формат архива».
Из выпадающего списка вы сможете выбрать тот архив, в который хотите запаковать ваш материал.
3. «Уровень сжатия».
Также из выпадающего списка можно выбрать уровень сжатия файла. Но если вам сжимать ничего не надо, тогда выберите режим «Без сжатия». Это будет просто контейнер для архива. К примеру, для фотографий (они уже сжаты).
4. «Разбить архив на тома ».
Если вы отсылаете по электронной почте достаточно большой файл и точно знаете, что у получателя ограничен объём почтового ящика. Либо пересылка больших объёмов ограничена у вас.
Некоторые почтовые сервисы ограничивают объём одного файла намеренно до 3 мб. А у вас к примеру файл 15 мб. Тогда вам его необходимо будет разбить с помощью вот этой замечательной функции, на пять частей по 3 мб. и все проблемы решены.
Далее мы рассмотрим, на мой взгляд очень интересную опцию, смотрите мой следующий скриншот под номером № 3.
Он так и называется «Опции». Если вы выбрали расширение файла 7 Zip, тогда эта опция станет доступна. В противном случае она доступна не будет.
Для чего нужна функция, «Создать SFX-архив». Проставьте галочку напротив этой функции, и вы увидите, что в самом названии архива поменялось расширение файла.
И оно стало «EXE». Это самораспаковывающийся архив. Можно создать любой файл с этим расширением и отправить его своему другу, у которого возможно совсем нет программы читающий архив. И будьте уверены, что он распакует.
Но здесь есть некоторые нюансы. Если вы хотите отправить такой архив по электронной почте, помните, что его почтовые сервисы могут принять за вирус и удалить.
А также, некоторые антивирусные программы могут воспринимать данное расширение аналогичным образом, то есть как вирус.
Но выход всегда есть. К примеру:
вы всегда сможете воспользоваться облачными хранилищами данных. Таким как пользуюсь я. Это «Яндекс Диск». Статью про облачные хранилища вы сможете прочитать на нашем сайте, которая называется “Облачные диски (хранилища)”.
А если вы перейдёте по этой ссылке на Яндекс Диск, то в подарок получите дополнительно 1 (один) гигабайт. к предоставляемому этим замечательным сервисом виртуальному пространству.
А оно равно 10 (десяти) гигабайтам. И у вас будет не десять, а одиннадцать гигабайт. свободного места в виртуальном мире.
Причём это пространство останется за вами на всю жизнь. Дополнительное пространство можно увеличить до 35 гигабайт (подробности на Яндекс Диск).
Установите Яндекс Диск на свой системник, и будет вам счастье)).
 Далее идёт раздел «Шифрование ».
Далее идёт раздел «Шифрование ».
Ладно, идём далее. В данном блоке вы сможете запаролить свой архив и тем самым ограничить доступ к нему.
К скриншоту № 3, цифра 1. В самом верхнем правом углу вы видите небольшой квадратик.
Нажав на него можно задать ту папку, в которую и будут сохранятся все ваши архивируемые файлы.
Добавить файлы в архив вы сможете не только через меню пуск. Также можно создать ярлык данной программы.
Или любой интересующий вас файл как обычно, нажмите на него правой кнопкой мыши и из выпадающего контекстного меню выберите 7 Zip и начинайте архивацию.
И последнее. Нам с вами нужно будет выставить ассоциацию файлов. Это нужно для того, чтобы ваша операционная система понимала, с какими архивами она работает.
Для этого обратите своё внимание на пункт «Сервис» и далее «Настройки».
Смотрите скриншот № 4.
Далее проставляем ассоциацию к самым популярным расширениям архивов. И жмём применить.
Смотрите скриншот № 5.
Перезапустите системник для вступления в силу всех изменений.
Вот и всё что хотелось рассказать по работе с 7 Zip, надеюсь данный пост вам был полезен.
Не забудьте подписаться на обновления сайта, а также про кнопочки соц.сетей, вам пустяк, а нам доброе дело)).
ZIP - это популярный формат архивов. Для того, чтобы просмотреть файлы, находящиеся в архиве, необходимо его распаковать. Для распаковки архивов ZIP можно применить множество программ, некоторые из которых вы можете скачать из списка под этим текстом.
В этом наборе есть как полноценные архиваторы. позволяющие распаковывать и создавать архивы, так и программы, которые занимаются лишь распаковкой. В целом, архиватор нужен в каждой системе, поэтому вы можете обратить внимание на такие программы, как FreeArc, PeaZip, Hamster Free ZIP Archiver или 7-Zip. Все эти программы поддерживают различные форматы, не только ZIP.
Если же вы не нуждаетесь в создании архивов, то вам больше подойдут "распаковщики " архивов. Они позволяют раскрывать архивы, используя контекстное меню Проводника. То есть вы можете просто выбрать нужный пункт в меню правой кнопки мышки, чтобы распаковать ZIP архив, и не открывать при это интерфейс программы.
Некоторые программы вообще не имеют интерфейса, а лишь интегрируются в контекстное меню. Однако при этом они могут давать возможность как распаковывать, так и создавать архивы. Пример такой программы: NX Free ZIP Archiver.
 7-Zip — это бесплатный архиватор с высокой степенью сжатия для ОС семейства Windows. Архиватор прост в использовании, интегрируется в контекстное меню проводника, обладает широким набором функций, высокой скоростью архивации, высокой степенью сжатия файлов, можно создавать самораспаковывающиеся архивы и позволяет защищать архивы паролем или шифровать (AES-256).
7-Zip — это бесплатный архиватор с высокой степенью сжатия для ОС семейства Windows. Архиватор прост в использовании, интегрируется в контекстное меню проводника, обладает широким набором функций, высокой скоростью архивации, высокой степенью сжатия файлов, можно создавать самораспаковывающиеся архивы и позволяет защищать архивы паролем или шифровать (AES-256).
Архиватор поддерживает все распространенные форматы архивов, но лучше всего он работает с собственным форматом 7z. По уверениям разработчиков, степень сжатия в этом формате значительно больше, чем у существующих конкурентов.
Архиватор 7-Zip поддерживает следующие виды форматов:
Распаковка архивов
Из этой статьи читатель узнает об эффективном и простом способе уменьшения размера файлов. позволяющем хранить на запоминающих устройствах (флешках, жестких дисках, дискетах и др.) намного больше файлов без потери или ухудшения их содержания. Речь пойдет об архивации файлов, а также о предназначенных для этого программах.
Что такое архивация файловАрхивация – это процесс сжатия файлов с целью уменьшения их размера без потери содержания или какого-либо ухудшения его качества.
Архивация производится путем упаковки файлов в специальные файлы-архивы. Для этого используются программы, называемые программами-архиваторами или просто архиваторами. О них речь пойдет немного ниже.
Виды архивовРезультатом архивации файла (или файлов) является создание архива - специального файла-контейнера, который содержит в себе заархивированный файл (файлы) в сжатом состоянии.
Существует несколько десятков видов (форматов) архивов, отличающихся друг от друга алгоритмом упаковки и сжатия файлов. Каждый из них имеет свои особенности. Наиболее распространенными форматами архивов являются ZIP. RAR и 7Z. Какому формату отдать предпочтение – не столь важно. Каждый из них хорош. RAR и 7Z отличаются хорошей степенью сжатия, ZIP – легкостью распаковки. ZIP-архив можно создать или распаковать на любом компьютере даже без наличия программы-архиватора. Windows обладает необходимыми для этого «встроенными» средствами.
Архивы мало чем отличаются от остальных файлов. Их также можно копировать, перемещать, удалять, менять названия и т.д. На экране компьютера выглядят они также, как обычные файлы. Узнать, что файл является архивом, можно в первую очередь по его специфическому значку, а также по его расширению (*.zip, *.rar, *.7z и т.д.). О том, что такое расширение файла, читайте здесь.
Для чего архивировать файлыЗа счет архивации файлов и папок достигается существенное уменьшение их размера. Если хранить файлы в архивах, можно сэкономить свободное пространство на запоминающем устройстве (жестком диске, флешке или др.).
За счет меньших размеров заархивированные файлы значительно удобнее пересылать через Интернет. экономя, таким образом, интернет-трафик и сокращая время пересылки.
Кроме уменьшения размеров, архивация позволяет упаковывать большое число файлов в один «монолитный» архив. В некоторых случаях это важно. Например, при пересылке значительного количества файлов по электронной почте. Дело в том, что к письму нельзя прикрепить папку с файлами. Можно прикреплять лишь отдельные файлы. Если таких файлов будет несколько десятков или сотен, их прикрепление к письму окажется очень хлопотным делом. Значительно удобнее упаковать их в единый архив и переслать его.
Насколько уменьшается размер файлов при архивацииВсе зависит в первую очередь от типа архивируемых файлов.
Лучше всего при архивации сжимаются текстовые файлы. Их размеры могут уменьшиться в 10 и более раз.
Хуже всего дела обстоят с фотографиями, музыкой и видеофайлами. При архивации их размеры уменьшаются не значительно.
Недостатки архивацииГлавным недостатком архивации является то, что файл, находящийся в архиве, нельзя открыть и использовать сразу. Перед каждым доступом к такому файлу его необходимо предварительно извлечь из архива. Процесс извлечения, по большому счету, не сложный (см. ниже), но если архив большой, это может занять довольно много времени. Поэтому часто используемые файлы хранить в заархивированном виде не очень удобно.
Этот недостаток в значительной степени перечеркивает преимущества архивирования. В то же время, в случае хранения редко используемых файлов, а также пересылки файлов через Интернет, архивация полностью себя оправдывает.
Как архивировать файлы. Распаковка архивовКак уже было сказано, создавать и распаковывать архивы формата ZIP компьютер умеет без установки программ-архиваторов, используя «штатные» средства Windows. Для всех остальных форматов архивов понадобится программа-архиватор. Об этом читайте немного ниже.
Сначала давайте научимся работать с ZIP-архивами без архиваторов.
Чтобы создать ZIP-архив без использования программы-архиватора (или если таковой на компьютере не имеется), нужно:
- щелкнуть по архивируемому файлу (папке) правой кнопкой мышки;
- в открывшемся контекстном меню навести указатель мышки на пункт «Отправить». Откроется дополнительное подменю, в котором нужно выбрать пункт «СжатаяZIP-папка» (см. изображение). ZIP-архив появится рядом с файлом-оригиналом.
Для распаковки ZIP-архива достаточно просто дважды щелкнуть по нему левой кнопкой мышки.
2014-01-16 автор: Френк
Прежде чем поделиться инфой, как открыть скачанный файл формата типа zip, точнее рассказать какая программа его открывает – внесу немного ясности, что это такое.
Формат zip, можно сравнить с сейфом. Это «оболочка», в которую не только можно поместить все файлы (программы, фильмы, музыку, документы, книги и т. д.), но и зашифровать, поставить пароль и сжать для экономии места.
В сети формат zip – называют архив. Хотя самый распространенный RAR – в зипе все же находиться множество файлов, которые скачиваются с интернета.
Какой программой открыть расширение zipЕсли у вас на компьютере нет установленной программы архиватора, то вытащить скачанные файлы, помещенные в zip архив, не сможете.
Самих архиваторов много, есть платные и бесплатные. Самым популярным считается WinRAR. Он платный, но платить не обязательно – работать будет как оплаченный, только напоминать об оплате будет при каждом запуске.
Из бесплатных программ, небольших (не более 2 Мб) на русском языке, открывающих не только форматы zip, но и практически все остальные (7z, ZIP, CAB, ISO, Z, MSI, RPM, DEB, NSIS, LZH. BZIP2, RAR, ARJ, WIM, CHM, GZIP, TAR, CPIO, и RPM) для меня лучшая «7-Zip», хотя есть много других.
Если захотите ее скачать (можно быстро и без ожидания, на сайте «библиотека бесплатных программ», в разделе архиваторы). то после установки запустите ее (ярлыка он не создает, а находиться на диске «С», в папке «Program Files»).
Потом нажмите верху «сервис» и кликните на «настройки». Вам откроется окно как на картинке ниже. В нем найдите zip, поставьте галочку, внизу нажмите «применить» и щелкните «ОК».
После этого, как только вы скачаете файл с расширением zip, и дважды кликните по нему, то программа «7-Zip» самостоятельно его откроет, вам лишь понадобиться нажать «извлечь» и указать место, куда именно его поместить, а то потом не найдете.
Я не могу сказать что программа «7-Zip» самая лучшая для открытия форматов zip из всех имеющихся.
Таких архиваторов много. Это дело вкуса и привычки. Я например привык работать с WinRAR и с ней мне очень удобно.
Можете попробовать все имеющиеся на сайте «библиотека бесплатных программ» и выбрать для себя самую удобною, поскольку почти все файлы которые будете скачивать с интернета находиться в архивах, следовательно прибегать к этой программе продеться часто. Успехов.
Программа 7-Zip предназначена для разархивирования: ARJ, CAB, CHM, CPIO, CramFS, DEB, DMG, HFS, ISO, LZH, LZMA, MSI, NTFS, FAT, NSIS, CramFS, RAR, RPM, UDF, VHD, WIM, XAR и Z. файлов.
Программа также работает и с XPI - расширениями. т.е. с дополнениями браузера Mozilla Firefox, поэтому если у вас возник вопрос: "А чем открыть файл с расширением XPI ? ", то воспользуйтесь программой 7-Zip или аналогичными архиваторами: WinRar (лицензия коммерческая, им. рус. сайт http://win-rar.ru), WinZip (лицензия коммерческая, им. рус.), PeaZip (беспл. им. рус.)и др.
Программа 7-Zip может архивировать файлы в формат: 7z, XZ, ZIP, GZIP (gz, gzip, tgz), BZIP2 (bz2, bzip2, tbz), TAR, WIM (wim, swm). В скобках указаны расширения файлов.
Архиватор 7-Zip:
многопоточный,
может создавать самораспаковывающие и многотомные архивы,
мультиязычен (рус.) и поддерживает Юникод - кодировку для имен файлов.
Менеджер файловых архивов 7-Zip разработан в 1999 году и использует для сжатия файлов математический алгоритм Лемпела-Зива-Маркова (LZMA-Lempel-Ziv-Markov chain-Algorithm).
Архиватор 7-Zip первоначально был создан для Windows, но на сегодняшний день 7-Zip существует и для других операционных систем.
Операционные системы в которых работает программа - Windows 98/ME/NT/2000/XP/Vista/7, Windows Mobile / Windows CE (ARM) (все версии), Posix/Linux, WinCE, Solaris и др.
Работать с программой просто и удобно, интерфейс аскетичный и легок, поддерживается русский язык .
Архиватор 7-Zip работает с расширениями Mozilla Firefox (Pale Moon), так же хорошо, как и со стандартными архивами.
На рис. показано окно программы 7-Zip при просмотре файла .xpi расширения для Firefox .
С помощью архиватора всегда можно узнать - А из чего состоит расширение Firefox? А нет ли там внутри шпионских закладок, жучков, паучков и прочих насекомых?
В общем нет секрета в том, что некоторые разработчики время от времени пытаются встроить в расширение или в плагин Firefox какую-нибудь "дрянь", основой которой деньги. Но любое жульничество, благодаря открытому исходному коду расширения, благополучно раскрывается пользователями всемирной паутины.
Начинающие пользователи ПК часто сталкиваются с ситуацией, когда они получают файл с неизвестным расширением файла и все попытки его открыть при помощи программ, установленных на компьютере заканчиваются неудачей: в лучшем случае они видят на экране набор непонятных «абракадабр» и не знают что с этим дальше делать. В этой статье я попробую прояснить ситуацию в том случае, когда они имеют дело с файловыми архивами.
Первое что нужно сделать в таком случае — это разобраться с каким же именно форматом файлов мы имеем дело. Для этого нужно щёлкнуть на файле правой кнопкой мыши и посмотреть его свойства:
 В данном случае мы имеем дело с файлом с расширением «rar».
В данном случае мы имеем дело с файлом с расширением «rar».
Небольшое отступление: в операционной системе Windows расширение имени файла (1-4 символа, которые пишутся в конце имени файла после точки) необходимо для того, чтобы Windows знала при помощи какой программы открывать. обрабатывать тот или иной файл. Если Вы получили откуда-то файл, при попытке открыть который появляется табличка «Открыть с помощью…» это означает, что программа, при помощи которой этот файл создан, открывается и обрабатывается у Вас не установлена.
Теперь нам необходимо узнать при помощи чего-же можно данный файл открыть. В интернете существует множество сайтов с ответами на подобные вопросы. Довольно неплохой справочник типов файлов находится по адресу http://open-file.ru/. Поиск на данном сайте даёт нам такой результат:
 Теперь, когда мы знаем, что имеем дело с архивом. нам нужно установить программу, которая умеет с ними работать. Самые распространённые типы архивов, это: rar и zip, далее следуют 7z, tar, tz, gz, ace, arj, r00, r01 и многие другие
Теперь, когда мы знаем, что имеем дело с архивом. нам нужно установить программу, которая умеет с ними работать. Самые распространённые типы архивов, это: rar и zip, далее следуют 7z, tar, tz, gz, ace, arj, r00, r01 и многие другие
Немножко теории: все файлы на нашем компьютере представлены в двоичном коде, то есть будь то вордовский документ, фильм, музыкальная композиция или фотография, для компьютера это всего-лишь набор ноликов и единичек: 11010101000111001111101010101010. Программа архивации группирует схожие наборы ноликов и единичек и на выходе мы получаем: 3,0,1,1,0,0,5,12,1,1. То есть из 30 символов в исходном файле мы получаем лишь 10 в архиве. Но в ворде (если это был вордовский документ) данный файл открыть уже не получится. Для этого необходимо осуществить обратный процесс: разархивирование .
Программа-архиватор предназначена для двух основных функций:
Кроме собственно сжатия файлов программы-архиваторы позволяют так же делать многотомные архивы (например необходимо передать по электронной почте файл размером 100 мегабайт, но почтовый сервис имеет ограничение на вложенные файлы максимум по 10Mb. В таком случае вместе с архивацией так же делаем разбитие файла на части по 10Мб и отправляем их отдельными письмами, а получатель уже из этих частей соберёт у себя исходный 100-мегабайтный файл).
Если мы не уверены в наличии у получателя программы-разархиватора, мы можем создать самораспаковывающийся архив. То есть пользователю достаточно дважды нажать на полученный файл, и он сам распакуется в предложенное ему место.
Довольно интересная функия в использовании архивов — возможность создания запароленных архивов. то есть человек, который не знает пароль на его открытие, не сможет узнать что же находится внутри.
Возможность архивирования с различными уровнями сжатия. выбирая в настройках программы максимальный уровень, файл в некоторых случаях сжимается намного сильнее, чем при обычном уровне. Но при этом необходимо помнить, что процесс сжатия и, соответственно, разархивации на максимальном уровне потребуют намного больше времени. Кстати степень сжатия во многом зависит от типа файла и его внутренней структуры. Например документ Microsoft Word запросто можно сжать в 10 раз(!) на обычных настройках, а вот фотографию в формате Jpeg сколько-нибудь заметно сжать скорее всего не получится.
Архивировать можно как отдельные файлы, так и папки с файлами и целые директории .
HaoZip — бесплатный архиватор с полным набором функцийИнтерфейс во многом напоминает обычный WinRar и благодаря этому он очень лёгок в использовании, имеет настраиваемые скины. Есть возможность распаковывать архивы любых форматов, умеет создавать многотомные, самораспаковывающиеся архивы, защищать архивы паролем. Упаковывает в форматы ZIP, 7Z, TAR. Лицензия бесплатная (как для личного, так и для коммерческого использования ).
Производитель пока не встроил поддержку русского (пока что только китайский, китайский (традиционный), английский), но в интернете можно найти альтернативные переводы. Скачать русскую версию HaoZip_v3.0.1.9002(x86-x64) (9.3 МБ) можно здесь .
Основные возможности программы 7-ZipВы можете бесплатно использовать 7-Zip на любом компьютере, в том числе на компьютере, который находится в коммерческой организации. Вы не должны регистрировать или платить за архиватор 7-Zip. Полная поддержка русского, украинского и многих других языков стран СНГ.
Поддерживаемые форматы:
Архивирование / разархивирование: 7z, ZIP. GZIP, BZIP2 и TAR
Только разархивирование: ARJ, CAB, CHM, CPIO, DEB, DMG, HFS, ISO, LZH, LZMA, MSI, NSIS, RAR. RPM, UDF, WIM, XAR и Z.
Интерфейс программы прост и незамысловат. Основной упор в программе делается на собственный формат 7z (кстати с очень хорошей степенью сжатия), имеется полная поддержка формата zip. Поддерживает все востребованные функции программы-архиватора: позволяет архивировать с различными уровнями сжатия, разбивать архивы на части, создавать самораспаковывающиеся архивы, шифровать архивы при помощи паролей. Загрузить бесплатно программу можно с сайта производителя .
Total CommanderПрограмма платная (Shareware), лицензия стоит 40 швейцарских франков (около 50 USD), для студентов — 30 (около 35 USD), но автор программы не имеет претензий, если кто-то пользуется незарегистрированной версией программы в течение более длительного времени, т.к. понимает, что программа не каждому по карману. Единственная его просьба в этом случае — не пользоваться креками и нелегальными ключами, а честно нажимать 1-2-3.
 Среди прочих полезных функций имеется полная поддержка архивов популярных форматов: ZIP. ARJ, LZH, RAR. UC2, TAR, GZ, CAB, ACE.
Среди прочих полезных функций имеется полная поддержка архивов популярных форматов: ZIP. ARJ, LZH, RAR. UC2, TAR, GZ, CAB, ACE.
Скачать бесплатно программу Вы можете с официального сайта + русификатор. Так же могу порекомендовать Вам вот эту сборку Тотал Коммандера. Особенностью её является то, что она поставляется на русском языке и в комплекте со множеством бесплатных плагинов и дополнений, которые Вам так же могут пригодиться в работе.
Программа архивирования №1 по распространённости среди наших пользователей (что в значительной мере обусловлено распространённостью у нас нелицензионного программного обеспечения), но данная программа того стоит (29 у.е. за 1 лицензию, либо 10 у.е. (за 1 лицензию от 50 шт.) — небольшие деньги за хорошую программу в развитых странах)
Кроме всех стандартных функций, присущих данным программам, она так же умеет восстанавливать данные из повреждённых архивов. Для начинающих пользователей есть Мастер. который помогает распаковать архив, создать новый архив, добавить файлы в уже существующий архив. Поддерживает все популярные форматы архивов (RAR, ZIP, CAB, ARJ, LZH, ACE, TAR, GZip, UUE, ISO, BZIP2, Z и 7-Zip). Программа автоматически распознаёт формат файла и выбирает оптимальный метод упаковки. Не смотря на то, что в этой области сложно придумать что-то более новое, программа постоянно развивается и в каждой последующей версии получает какие-то полезные нововведения (как например Диспетчер паролей ). Зашифрованные архивы RAR при достаточной степени надёжности пароля взломать практически невозможно. Существуют версии практически под все операционные системы и локализации под большинство популярных языков. Официальный сайт программы .
 Программа из банального архиватора со временем переросла в настоящий комбайн, который умеет «практически всё». кроме стандартных функций имеем боковой гаджет для Windows Vista, 7, интеграцию Microsoft Office (не ниже 2007), интеграцию с почтовыми службами, функции резервного копирования и записи дисков(!), загрузку файлов по FTP, совместная работа с файлами, автоматизацию запуска заданий, новый формат архивов zipx, Мастер по работе с цифровой камерой… и ещё много чего другого. К слову сказать у меня компьютер завис ещё на этапе загрузки пробной оценочной версии. Жаль что производители многих программных продуктов идут по пути создания таких вот монстров, которые со своей основной функцией начинают справляться плохо, не говоря уже обо всех остальных.
Программа из банального архиватора со временем переросла в настоящий комбайн, который умеет «практически всё». кроме стандартных функций имеем боковой гаджет для Windows Vista, 7, интеграцию Microsoft Office (не ниже 2007), интеграцию с почтовыми службами, функции резервного копирования и записи дисков(!), загрузку файлов по FTP, совместная работа с файлами, автоматизацию запуска заданий, новый формат архивов zipx, Мастер по работе с цифровой камерой… и ещё много чего другого. К слову сказать у меня компьютер завис ещё на этапе загрузки пробной оценочной версии. Жаль что производители многих программных продуктов идут по пути создания таких вот монстров, которые со своей основной функцией начинают справляться плохо, не говоря уже обо всех остальных.
 В свете вышесказанного следует задуматься о важности и нужности покупки всего вышеперечисленного. Цена за 1 копию версии Standard составляет 61 у.е. и 71 у.е. стоит версия Professional .
В свете вышесказанного следует задуматься о важности и нужности покупки всего вышеперечисленного. Цена за 1 копию версии Standard составляет 61 у.е. и 71 у.е. стоит версия Professional .
Компания Microsoft встроила поддержку формата Zip в свои операционные системы начиная с Windows XP и продолжила в Windows Vista и Windows 7 (сжатую папку можно определить по наличию изображения застежки на значке папки). Теперь можно средствами самой Windows создавать сжатые папки (в меню Файл выберите команды Создать и Сжатая папка ), добавлять туда файлы и папки (для сжатия файлов и папок перетащите их в сжатую папку), извлекать из них файлы и папки.
Извлечение файлов из zip-архива средствами Windows
7Zip - архиватор, который заслуживает внимания.
В настоящее время появилась уйма программ одного направления. Так что пользователю трудно выбрать из такого разнообразия действительно хорошую программу. И обычно, как это не печально, пользователи выбирают только известные программы. Если проигрыватель, то Winamp, а если архиватор, то почему - то обязательно WinRAR. Но ведь существует много и более функциональных программ, к тому же бесплатных, как, например, 7ZIP.
Сразу стоит указать плюсы программы 7ZipПрограмма абсолютно бесплатная, но не смотря на это ведется ее дальнейшая разработка, выпускаются новые версии.
Удобный и наглядный интерфейс, нет ничего лишнего.
Многие из пользователей предпочитают работать с файлами с помощью разнообразных файловых менеджеров, так что программа 7ZIP является приятным сюрпризом, так как по сути это программа - "коктейль", ведь в нее встроен файл - менеджер.
Еще одним компонентом "коктейля" является бенчмарк. Конечно, ему далеко до таких гигантов как 3DMark, но протестировать произовдительность системы он может. Оценка производительности производится в MIPS (миллион инструкций в секунду). Одна из главных достоинств данного бенчмарка - это опредение ошибок, которые могут возникнуть в процессе тестирования. И если появилась ошибка, то это значит, в большинстве случаев, что надо протестить вашу оперативную память.
Возможность создавать архивы, защищенные паролем с использованием современного метода шифрования AES-256,возомжность создавать самораспаковывающиеся и многотомные архивы.
В данном архиваторе используется 3 метода сжатия
и 6 уровней сжатия (на выбор).
По данным с официального сайта степерь сжатия на 2-10 % лучше, чем у других архиваторов.
7ZIP имеет возможность "запаковки" файлы в следующие форматы архивов: 7z, ZIP, GZIP, BZIP2 и TAR. А вот распаковывать он может файлы из огромного количества архивов: ARJ, CAB, CHM, CPIO, DEB, DMG, HFS, ISO, LZH, LZMA, MSI, NSIS, RAR, RPM, UDF, WIM, XAR, Z, 7z, ZIP, GZIP, BZIP2 и TAR.
Работает на Windows 7 / Vista / XP / 2008 / 2003 / 2000 / NT / ME / 98.
Архиватор предоставляет исчерпывающую информацию о файлах.
Для людей, испытавающих проблемы со зрением, предоставляется возможность увеличть размеры отображаемых элементов.
Минусы архиватора 7ZIP