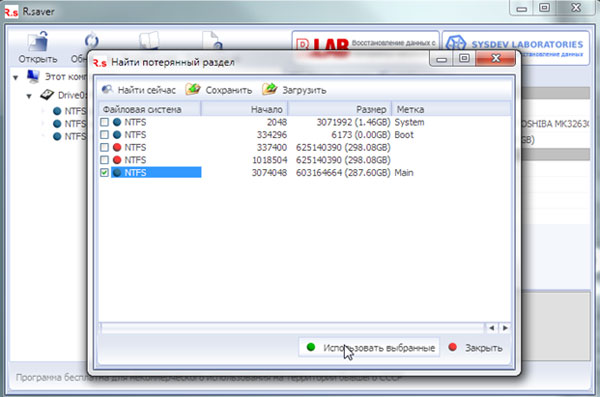


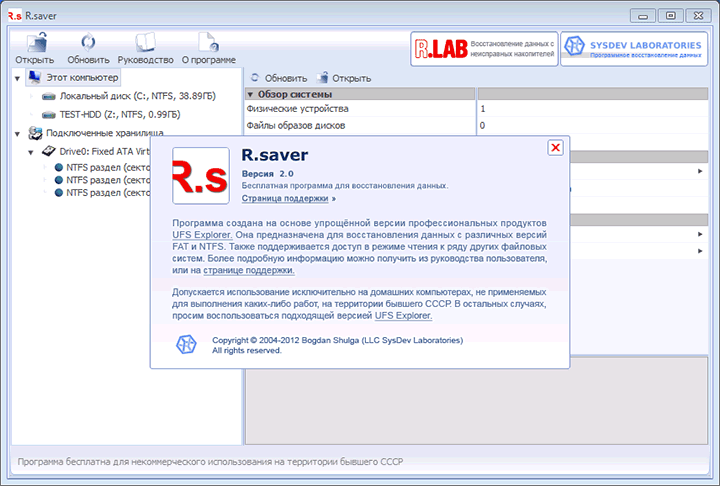

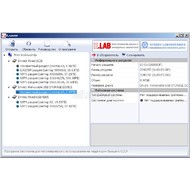





 Рейтинг: 4.8/5.0 (1866 проголосовавших)
Рейтинг: 4.8/5.0 (1866 проголосовавших)Категория: Windows: Восстановление данных
R.Saver — бесплатная программа для восстановления данных пользователей после процесса форматирования или удаления. Программа работает с большим количеством известных файловых систем, имеет высокую скорость сканирования и удобный интерфейс.
R.Saver подберет оптимальный вариант сканирования, который будет зависеть от структуры найденных файловых систем. Процесс сканирования запускается с информационной панели нажатием одной кнопки, а другие действия, такие как подбор нужных настроек, утилита подбирает самостоятельно. Доступ к данным можно получить в режиме чтения в процессе сканирования.
Основные характеристики R.Saver:— Программа восстанавливает поврежденные файловые системы.
— Программа восстанавливает данные, уничтоженные после форматирования.
— Программа восстанавливает случайно удаленные файлы.
— Программа восстанавливает данные по базе сигнатур файлов.
— Поддержка файловых систем FAT12, FAT16, FAT32, NTFS, NTFS5, exFAT, Ext2, Ext3, Ext4, ReiserFS, XFS, JFS, HFS, HFS+, HFSX, UFS (в том числе, те, которые используют обратный порядок байт на Sparc и Power серверах), UFS2, ISO9660, UDF и NWFS.
— Цветовая гамма иконок подключенных разделов, которая характеризует их состояние.
R.saver. Восстановление данных с исправных носителей
Год/Дата Выпуска. 11 февраля 2011
Версия. 1.0
Разработчик. R.LAB
Язык интерфейса. Русский
Таблэтка. Не требуется
Системные требования :
- Операционная система: Microsoft Windows 2000/ 2003/XP/ Vista/Windows 7.
- Процессор Pentium или совместимый.
- Как минимум, 256 MB оперативной памяти.
- Не менее 10 MB свободного пространства на жестком диске для установки.
- Наличие интернет-браузера “по умолчанию”.
Описание. Простая в использовании бесплатная программа для восстановления данных с исправных накопителей. Поддерживает восстановление информации с различных версий повреждённых файловых систем FAT и NTFS, восстанавливает файлы после удаления или форматирования.
Возможен доступ в режиме чтения к файловым системам: HFS+/HFSX, Ext2, Ext3, Ext4, Reiser, XFS, UFS, UFS2, NWFS, ISO9660, а также к некоторым кастомизированным версиям XFS и UFS. - Допускается только некоммерческое использование на территории бывшего СССР. - Доп. информация.
статья, в которой кратко изложены общие принципы использования программ, подобных R.saver.
Простое восстановление данных
Идти к спецам, иль восстанавливать самому - вот в чём вопрос.
Ниже описываются методы восстановления данных с исправных носителей, которыми можно овладеть за минимальное время, не обладая специальными знаниями в этой области.
Восстановление данных с неисправных устройств, а также методы получения информации из повреждённых файлов, в этой статье не рассматриваются.
Случилось страшное:
Совершенно неожиданно «исчез» логический диск, или раздел с файловой системой стал отображаться как неотформатированный, «потерялись» отдельные файлы или каталоги, при попытке открыть файл приложение стало выдавать ошибку.
А может быть, Вы просто случайно удалили важные файлы или отформатировали раздел с нужными данными и поставили на него операционную систему. Ошибка в выборе жесткого диска, при создании таблицы разделов, также достаточно распространённая причина потери информации.
Кто виноват?
В первом случае, перечисленные неприятности произошли из-за появления ошибок в таблице разделов или структурах файловых систем. Это может случиться, например, после некорректного отключения устройства, сбоев в работе программного и аппаратного обеспечения или в результате деятельности вирусов. Также одной из распространенных причин возникновения такого рода ошибок является частичный выход из строя поверхности диска - появление «бэд-секторов». К сожалению, сейчас это явление не редкость даже для новых жестких дисков, эксплуатирующихся в течение нескольких недель или даже дней.
Кто виноват в случае потери информации из-за ошибки пользователя, Вы возможно догадываетесь ![]()
Что делать?
Если запись в сектора, содержащие файлы не производилась, то данные физически остались на своих местах, но потерялись или исказились сведения об их расположении. Таким образом, требуется определить, где именно находятся сектора, содержащие нужную информацию, и считать их в правильной последовательности.
В случае, когда производилась запись на диск, например, форматирование с последующей установкой операционной системы, вероятность физического уничтожения нужной информации может быть достаточно велика. В подобных ситуациях возможность успешного восстановления данных зависит от везения и соотношения объёмов утраченной и записанной информации. Скажем, если Вы случайно удалили 1Гб бухгалтерских баз и после этого записали на этот же логический раздел 70Гб интересных фильмов, вероятность восстановления хоть чего-то близка к нулю.
Также стоит принять к сведению, что при потере данных из-за ошибок в файловой системе, запуск программ типа ScanDisk существенно уменьшает вероятность успешного восстановления. Основная задача этих утилит – приведение в порядок служебных структур файловой системы, что они и делают, не особо заботясь о судьбе пользовательских данных. При этом уничтожаются «следы», по которым можно было бы реконструировать структуру файловой системы до повреждения и спасти данные. О том, что можно сделать, если скандиск всё-таки был запущен, написана статья «Восстановление данных из chk-файлов».
В общем случае, программа для восстановления данных сначала сканирует весь носитель. По результатам сканирования, на основе обнаруженных служебных записей, составляется карта расположения фрагментов восстанавливаемых файлов и строится дерево каталогов. В карте содержатся сведения о том, какой кластер к какому файлу относится, размеры, названия и другие атрибуты элементов сканируемой файловой системы - всё, что удалось узнать на основании остатков служебной информации. Если полученных в результате сканирования сведений не достаточно, то используются определённые методы экстраполяции. Затем файлы и папки, которые требуется восстановить, выбираются в соответствии с составленной картой и переносятся на другой носитель.
Мой опыт говорит, что чаще всего всё, что в принципе возможно восстановить с исправного носителя информации, достаётся при помощи программ, упомянутых ниже. И лишь в меньшей части случаев, высококвалифицированный специалист, работая на более низком уровне, способен восстановить информацию в большем объёме.
Перед тем, как приступить к самостоятельному восстановлению данных, следует принять во внимание возможность физической неисправности устройства. Особенно это вероятно в случаях, когда данные пропали без видимых причин, или при попытке открытия файлов выдаётся сообщение об ошибке. И хотя нижеупомянутые программы сами по себе не совершают деструктивных действий (они вообще ничего не пишут на раздел, с которым работают), дальнейшая работа с неисправным накопителем без специального оборудования может привести к усугублению ситуации, вплоть до полной невозможности восстановления данных. Поэтому, в случае потери критически важной информации, настоятельно рекомендую сразу обратиться к специалистам.
Чем делать?
Значительный опыт использования различных программ для восстановления данных показывает, что ни одна из них не даёт лучший результат во всех случаях потери информации. Они используют разные алгоритмы, которые имеют свои преимущества и недостатки. Поэтому, в зависимости от характера повреждения, на одной и той же файловой системе лучший результат могут показать разные утилиты.
Этот факт хорошо известен, поэтому в процессе работы специалистами используются подборки программ от разных производителей, и в каждой ситуации применяется утилита, наилучшим образом подходящая под конкретный случай. Или используется несколько различных программ последовательно.
UFS Explorer – наиболее универсальный из известных мне пакетов программ для восстановления данных. Утилиты полностью русифицированы, включая документацию. UFS Explorer Standard Recovery удобен для профессионалов, поддерживает восстановление информации с различных типов накопителей и всех распространённых на текущий момент файловых систем. Есть версии под Windows, Linux, BSD, Mac OS. Редакция Raise Data Recovery представляет собой набор утилит для пользователей, которым требуется разовое восстановление данных «здесь и сейчас». Функционал каждой из них ограничен поддержкой одной конкретной файловой системой, работают только под Windows.
Бесплатная программа для восстановления данных R.saver поможет спасти данные с FAT или NTFS. Она предназначена для пользователей, не знакомых с устройством файловых систем и принципами восстановления данных, поэтому интерфейс максимально упрощён. Настройки выполняются автоматически, для запуска сканирования достаточно нажать всего одну кнопку. Это делает программу менее удобной для профессионалов, но значительно упрощает её применение обычными пользователями. Интерфейс и инструкции на русском. Установка не требуется, достаточно скачать и распаковать. Условия лицензии допускают исключительно некоммерческое использование на территории бывшего СССР.
Если алгоритмы указанных выше программ оказались не оптимальными для конкретного случая, рекомендую попробовать R-studio или GetDataBack. Кроме того, подборку различных утилит можно найти в архиве программ для восстановления данных.
Как делать?
Почти все производители предлагают скачать демо-версии своих продуктов. Как правило, их функционал ограничен возможностями сохранения файлов, найденных в результате сканирования. Например, демо-версии UFS Explorer позволяют сохранять файлы объёмом не более 64 Кб. Поэтому, если для решения поставленной задачи не подходит программа для восстановления данных, которую можно скачать бесплатно, то попробуйте демо-версии коммерческих утилит, и приобретайте ту, что даст хороший результат.
Многие программы имеют превосходную документацию на русском языке и с цветными картинками, поэтому приводить здесь детальные описания использования не вижу смысла. Например, отличное руководство по UFS Explorer, доступно через кнопку «Руководство» в панели управления. Пошаговые инструкции по восстановлению данных размещены на страницах поддержки UFS Explorer и R.saver, там же есть ссылки на разделы форума, в которых можно задать возникшие вопросы.
Поэтому ниже я опишу общую последовательность действий и особенности использования, одинаковые почти для любых утилит.
1) Установка или распаковка скачанной программы. Прежде чем приступить к этим действиям, убедитесь, что планируете выполнять их на диске или разделе отличном от того, где потеряна информация.
2) Запуск и предварительное сканирование, которое выполняется автоматически. Утилиты используют для этого разные алгоритмы, из-за чего у них отличаются время запуска и списки обнаруженных файловых систем. Некоторые программы могут сразу показать повреждённые разделы, которые не видны средствами операционной системы, а какие-то не покажут даже устройство, с которого планируется восстановить данные. Если всё, что нужно, отобразилось, то переходите к третьему пункту. Если нет, читайте дальше о возможных вариантах:
Устройство отображается в списке, но нужный раздел на нём не найден:
Если такой функционал программой поддерживается, то можно воспользоваться углублённым вариантом первичного сканирования. Например, в UFS Explorer для этой цели есть функция «Найти раздел».
Запустить сканирование по всему устройству сразу. Некоторые программы, например R-studio, позволяют это сделать, показывая в результатах сканирования возможные найденные разделы с предположительными файловыми структурами.
Воспользоваться другой программой.
Устройство отсутствует в списке, но при этом определяется средствами операционной системы. В Windows это можно проверить, посмотрев список устройств Пуск->Панель_управления->Администрирование->Управление компьютером->Управление дисками. Если накопитель был подключен после запуска программы, то перезапустите её или обновите список устройств. Не помогло — попробуйте другую программу.
Устройство не определяется средствами операционной системы. Проверьте правильность подключения и подачу питания. Если всё подключено верно, а накопитель всё равно в системе не виден, то, вероятнее всего, вы столкнулись с физической неисправностью. Рассмотрение таких случаев выходит за рамки этой статьи. Изучайте другие материалы или обращайтесь к специалистам.
3) Настройка параметров сканирования обычно выполняется после выбора накопителя или раздела и нажатия кнопки запуска, непосредственно перед началом самого процесса. Некоторые программы, в том числе R.saver, выполняют предварительную настройку автоматически. Утилита может запросить:
Границы сканирования. Если известно, в какой именно области памяти следует искать нужные данные, то настройка этих параметров может сэкономить время. Если не знаете — оставьте значения по умолчанию.
Тип файловой системы. Некоторые программы предлагают выбрать один тип из списка, подсказывая при этом оптимальный выбор, другие могут предложить исключить из списка файловые системы, которых на накопителе точно не может быть.
Для определённых типов файловых систем многоязычная программа может запросить предполагаемую кодировку. Например, для русскоязычной FAT32 следует выбирать cp866.
Помимо вышеперечисленных настроек, утилиты часто предлагают выбрать один или несколько алгоритмов, которые будут использоваться в процессе сканирования. Их можно условно разделить на три типа, в зависимости от назначения и особенностей работы:
Восстановление удалённых файлов на исправной файловой системе. Полное сканирование для большинства типов файловых систем в таких случаях не требуется. Используется исключительно для восстановления удалённых файлов. Некоторые программы запускают его автоматически, в процессе предварительного сканирования.
Реконструкция файловой системы после повреждений или форматирования. Цель — создание виртуального дерева каталогов, отражающего содержимое просканированной файловой системы в исходном состоянии, без повреждений. В случае успеха оттуда можно сохранить нужные данные на другой раздел.
Восстановление данных по сигнатурам, так называемое «черновое» восстановление или «raw recovery». Сигнатура – это характерная последовательность символов, по которой можно понять, что найденный фрагмент данных относится к файлу определённого типа. Используется в тех случаях, когда остальные методы не помогли. Результатом применения будут файлы без названий, рассортированные по папкам в зависимости от типа содержащихся в них данных.
Каждый тип носителя информации, файловая система и особенности эксплуатации, вносят свои критерии в выбор оптимального метода восстановления данных. Например, не смотря на то, что восстановление по сигнатурам рекомендуется использовать как крайнюю меру, в одном из самых распространённых случаев потери данных его можно запустить сразу и получить отличные результаты. Этот случай – случайное удаление, форматирование или повреждение структуры FAT флэшки фотоаппарата. Имена файлов и структура папок в таких случаях не важны. Кроме того, фотографии обычно пишутся последовательно на пустую флэшку, поэтому данные каждого файла хранятся вместе в виде одной цепочки. Это и создаёт идеальные условия для использования «чернового» восстановления.
4) Сканирование может занимать от нескольких минут до нескольких часов и более в зависимости от характеристик накопителя, способа его подключения к компьютеру и используемых алгоритмов. После завершения процесса утилита отобразит содержимое виртуальных каталогов с найденными файлами.
5) Изучение результата сканирования, выбор файлов для сохранения. Во многих программах для оценки состояния найденных файлов предусмотрена функция предпросмотра. Нужные файлы помечаем или выделяем. Если в процессе проверки часть искомых данных обнаружить не удалось, самое время воспользоваться восстановлением по сигнатурам, если это ещё не было сделано.
6) Сохранение файлов — по сути это и есть само восстановление данных, поскольку в процессе сканирования программа просто определяет расположение их фрагментов (см. раздел Что делать?). Нажимаем соответствующую кнопку на тулбаре или выбираем раздел в выпадающем меню. Затем выбираем место для сохранения. Убедитесь, что папка, в которую будет сохраняться результат, находится на разделе или носителе отличном от того, который сканировался. Далее жмём подтверждение и медитируем, наблюдая за процессом возрождения драгоценных данных.
Перед закрытием программы убедитесь, что корректно восстановилось всё, что требуется, или сохраните результат сканирования. Иначе, если обнаружится, что вам нужно что-то ещё, придётся сканировать заново. Это может ухудшить результат в тех случаях, когда поверхность жесткого диска начинает выходить из строя.
7) Ошибки чтения, «зависание» программ во время сканирования жесткого диска или сохранения результата могут означать наличие нечитаемых секторов. Вполне вероятно, потеря данных и была вызвана их появлением. Чем их больше, тем медленнее будет идти процесс. Для проверки предположения, можно воспользоваться HDDScan.
В подобных случаях рекомендуется снять посекторную копию на исправный накопитель и восстанавливать данные с неё. Помните, работа c подобным диском ухудшает его состояние. Если не уверены в том, что делаете, и на диске важная информация – лучше обратитесь в специализированную организацию. Там при восстановлении данных с «посыпавшихся» дисков используют программно-аппаратные комплексы, специально предназначенные для таких работ.
Желаю успешного восстановления данных и хорошего настроения.
Версия от 11.01.2011, Николай Хозяинов, R.LAB восстановление данных. http://rlab.ru/doc/simple_data_recovery.html
R.Saver - бесплатная программа, предназначенная для экстренного восстановления данных с дисков на файловых системах семества FAT и NTFS. Программа позволяет восстанавливать данные, как после удаления их, так и после форматирования. Имеет максимально простой интерфейс, сканирование удаленных файлов можно запустить по нажатию всего одной кнопки.
Программа R.Saver сама выполнит все необходимые настройки, а затем последовательно сделает следующее:
Все эти действия R.Saver выполнит при помощи раздельных, последовательных алгоритмов. Программа сама может выбрать метод сканирования, в зависимости от используемой файловой системы. Помимо основных функций, приложение R.Saver может получать доступ к данным в режиме чтения, на следующих файловых системах: HFS, Ext2, XFS, UFS, NWFS, ISO9660 и другим.
Программа полностью портативна и не требует установки, в чем заключается еще один ее значительный плюс.
Ключевые особенности и функцииR.saver – бесплатная программа. что позволяет восстанавливать данные на разных носителях информации. Работает как с жесткими дисками, так и съемными носителями. Кроме этого программу можно использовать для копирования файлов из файловых систем, что не поддерживает Windows.
R.saver умеет восстанавливать данные после полного форматирования. Выделяется тем, что поддерживает огромное количество файловых систем, имеет простой интерфейс.
Скачать R.saver можно полностью бесплатно прямо с сайта разработчика. Прямая ссылка под описанием. Утилита не требует установки, качайте и запускайте. Не содержит рекламы.
R.saver очень простой в использовании. При запуске Вы увидите главное окно программы. Слева находится список всех найденных носителей информации, а справа информация о них. Чтобы искать удаленные файлы на любом из дисков — выберите его, и кликните «Сканировать» на панели команд вверху. При этом R.saver спросит, какое сканирование проводить — быстрое и полное. При быстром сканировании результатов будет меньше, чем при полном, но оно может быть значительно быстрее.
После сканирования Вы сможете просмотреть все файлы, которые есть на диске, а также множество таких, которые были раньше, но удалены. Конечно же, не все файлы можно восстановить, программа покажет много удаленных файлов, которые имеют нулевой размер. О них сохранилось лишь воспоминание, и просмотреть их не выйдет. Но, также много какие файлы, хоть и удаленны, но еще физически находятся на диске, и Вы можете скопировать и открыть их. Причем носитель может быть в файловой системе, которую не поддерживает Windows.
Чтобы открыть любой удаленный файл, что еще имеет размер — просто кликните на него дважды. При первом открытии файлов из программы — нужно будет выбрать на любом разделе жесткого диска временную папку. R.saver будет копировать туда файлы перед открытием.
Чтобы скопировать найденные удаленные файлы — выделите их. На верхней панели есть кнопка «Массовое выделение». Если кликнуть на нее, то возле каждого файла появится поле для выделения, благодаря чему можно проще выбрать любое количество файлов для копирования. После того, как Вы все выбрали — кликайте на «Сохранить выделенное».
R.saver очень удобная программа, так как совсем небольшая, не требует установки, проста в использовании и эффективна. Думаю такая утилита будет многим полезна, так как не раз появляется нужда в восстановлении удаленного файла .
Тип лицензии: Бесплатно
Операционная система: Multi-Platform
Язык интерфейса: Мультиязычный
Автор, разработчик: R.LAB
 В одной из наших прошлых статей мы рассматривали бесплатную утилиту Recuva от компании Piriform, с помощью которой удобно и легко можно осуществлять восстановление удаленных данных. Сегодня предлагаю ещё одно достойное альтернативное решение такой проблемы в лице программы R.saver от компании R.Lab.
В одной из наших прошлых статей мы рассматривали бесплатную утилиту Recuva от компании Piriform, с помощью которой удобно и легко можно осуществлять восстановление удаленных данных. Сегодня предлагаю ещё одно достойное альтернативное решение такой проблемы в лице программы R.saver от компании R.Lab.
R.saver — бесплатная утилита, восстанавливающая не только удаленные файлы и папки, но также и потерянные разделы на жестком диске (в том числе и после форматирования). Программа не требует установки. Необходимо лишь скачать архив по ссылке. распаковать и запустить исполняемый файл.
Интерфейс программы очень прост и интуитивно понятен. Поэтому вкратце рассмотрим основные параметры управления главного окна программы.
Слева отображается список всех внешних и внутренних накопителей данных, которые подключенны в данный момент к компьютеру: жесткий диск, флешка, карта памяти и тд. В данном случае на компьютере только внутренних жесткий диск (как правило, находится в графе «Drive0»). Если в процессе вы захотите подключить ещё одно устройство, к примеру флешку, то для того чтобы программа его обнаружила, необходимо нажать кнопку «Обновить» (в верхнем главном меню).
Чтобы посмотреть, что содержится в определенном разделе или папке, необходимо выбрать какой-нибудь из них и нажать кнопку «Посмотреть», после чего в правой панели выведется содержимое.
Для начала процесса по восстановлению удаленных данных нужно указать необходимый раздел и нажать кнопку «Сканировать». Если файловая система накопителя NTFS, то программа предложит выбрать между полным и быстрым сканированием (если сомневаетесь, то выбирайте полную проверку, нажатием кнопки «Да»).
После этого программа начнёт поиск удаленных файлов и папок на выбранном разделе.
Время сканирования зависит от объёма раздела накопительного устройства.
После завершения сканирования в левом меню главного окна кроме папки с названием «Файловая система NTFS (или FAT)» в которой осуществлялась проверка, появится дополнительная папка с именем даты и времени сканирования (например, 20120905_083407). В ней будут находиться ещё две подпапки, которые как раз и содержат результаты поиска.
[Parent Unknown] — здесь будут выведены данные у которых не удалось определить родительские папки.
[IntelliRAW] — данные посекторного сканирования, отсортированные по известным сигнатурам. Результаты выглядят в виде папок с именами расширений файлов, в которых распределены пронумерованные файлы соответствующих типов.
И напоследок запомните, что после удаления, последующая запись на носитель какой-либо новой информации, уменьшает шансы восстановления предыдущих данных. Поэтому, когда будете выбирать, куда сохранять восстановленные файлы, крайне желательно указать другой раздел или носитель.
С более подробным описанием R.saver вы можете ознакомиться на странице офицального сайта программы.
Оцените статью:
Средний балл: 4,75 из 5
R.Saver — бесплатная программа, при помощи которой вы сможете восстанавливать любые данные, которые были утеряны после удаления или форматирования. Утилита содержит простой и удобный для работы интерфейс, имеет высокую скорость сканирования, а также поддерживает работу с большинством известных файловых систем. Предлагаем всем пользователям программу R.saver скачать бесплатно на русском с нашего сайта, для этого не требуется проходить регистрацию и отправлять sms.
Программа R.Saver автоматически подбирает более подходящий вариант сканирования, который напрямую зависит от структуры файловых систем.
Для запуска процесса сканирования, необходимо нажать одну кнопку на информационной панели, все остальные действия утилита выполняет самостоятельно.
Утилита R.saver восстановление данных выполняет после форматирования, случайного удаления файлов и повреждения файловой системы, само восстановление происходит по базе сигнатур файлов. Для работы программы не требуется установка, но при этом она имеет высокую скорость работы.
С данной страницы сайта вы можете R.saver скачать бесплатно, который подходит для операционной системы Windows 7, ХР и Vista.
Для восстановления правильной работы устройств, рекомендуем программу JetFlash Recovery Tool с простым интерфейсом.
R.saver скачать бесплатно на русском языке
 R_5671.saver.zip - Зеркало 1
R_5671.saver.zip - Зеркало 1
 — подпишитесь на RSS ленту обновлений программы R.saver
— подпишитесь на RSS ленту обновлений программы R.saver
R.saver – бесплатная программа для восстановления данных с файловых систем семейств NTFS, FAT и exFAT. Создана на основе профессиональных программ UFS Explorer.
Утилита имеет максимально упрощенный интерфейс, т.к. предназначена для пользователей, не знакомых с принципами восстановления данных и устройством файловых систем. Сканирование можно запустить нажатием одной кнопки, необходимые настройки программа сделает сама. Затем последовательно с помощью разных алгоритмов будет выполнено:
• Реконструкция повреждённых файловых систем.
• Восстановление данных после форматирования.
• Восстановление удалённых файлов.
• Восстановление данных на основе сигнатур файлов.
Кроме того, утилита позволяет получить доступ в режиме чтения к данным на разделах, содержащих следующие файловые системы: HFS+/HFSX, Ext2, Ext3, Ext4, Reiser, XFS, UFS, UFS2, NWFS, ISO9660, а также к некоторым кастомизированным версиям XFS и UFS.
Программа не требует установки, достаточно скачать, распаковать и запустить исполняемый файл. Допускается только некоммерческое использование на территории бывшего СССР.
Суб, 27/07/2013 - 11:30
R.saver 2.8 - бесплатная программа для восстановления данных с файловых систем FAT, NTFS. Программа не занимает много места и проста в использовании даже не для специалистов.
Программа R.saver бесплатна для некоммерческого использования только на территории стран СНГ (бывшей СССР). Rsaver поддерживает просмотр данных в следующих файловых системах: FAT12, FAT16, FAT32, NTFS, NTFS5, HFS, HFS+/HFSX, Ext2, Ext3, Ext4, ReiserFS, JFS, XFS, UFS, UFS2 (FFS), NWFS, ISO9660, UDF.
При сканировании R.saver выполняет реконструкцию поврежденной файловой системы, восстанавливает данные после форматирования, удаленных и выполняет восстановление файлов по маске сигнатур файлов.
R.saver не требует установки, достаточно проста запустить исполняемый файл из архива.
Технические характеристики:
Версия: R.saver 2.8