










 Рейтинг: 4.4/5.0 (1913 проголосовавших)
Рейтинг: 4.4/5.0 (1913 проголосовавших)Категория: Windows: IP-телефония
9 muted.-->Большой англо-русский толковый словарь-->mutedMUTED "ПРИГЛУШЕН"MUTED "ПРИГЛУШЕННЫЙ"-->Construction Dictionary (En-Ru)-->mute амер. трубчатый (цилиндрический) абсорбционный шумоглушитель-->Mueller English-Russian Dictionary (24th Edition)-->muted[?mju:t?d] _a.
7 muteness.-->Большой англо-русский толковый словарь-->mutenessMUTENESS "НЕМОТА"-->Mueller English-Russian Dictionary (24th Edition)-->muteness[?mju:tn?s] _n. немота-->Sociology (En-Ru)-->muteness сущ. немота.-->English-Russian full dictionary-->muteness[?mju:tn?s] сущ. немота Syn. dumbnessнемотаmuteness
7 mutilate.-->Большой англо-русский толковый словарь-->mutilateMUTILATE "УВЕЧИТЬ"MUTILATE "УРОДОВАТЬ"MUTILATE "ИСКАЖЕННЫЙ"MUTILATE "КАЛЕЧИТЬ"MUTILATE "ИСКАЖАТЬ"-->Mueller English-Russian Dictionary (24th Edition)-->mutilate[?mju:t?le?t] _v. 1> увечить, калечить, уродовать 2>
7 mutilated.-->Большой англо-русский толковый словарь-->mutilatedMUTILATED "КАЛЕЧИТСЯ"-->Mueller English-Russian Dictionary (24th Edition)-->mutilate[?mju:t?le?t] _v. 1> увечить, калечить, уродовать 2> искажать (смысл)-->Общий Англо-русский Словарь Синягина-->mutilatemutilate
Mute English — is a phenomenon, especially common in the People s Republic of China, where people can read and understand English as a second language but cannot speak it well. The phrase is a translation of the Chinese phrase, ???? ( ya ba ying yu in pinyin).… … Wikipedia
mute — 01. The new student was so nervous that he remained totally [mute] during his entire discussion class. 02. The young deaf girl was [mute] and could only communicate through sign language. 03. Though totally deaf, Marlee Matlin refused to remain… … Grammatical examples in English
mute switch — A switch that cuts off headsets or speakers and mikes. On some aircraft, the switch cuts off only the radio reception … Aviation dictionary
Old 100th — or Old Hundredth is a hymn tune from Pseaumes Octante Trois de David (1551) (the second edition of the Genevan Psalter), and is one of the best known melodies in all Christian musical traditions. The tune is usually attributed to the French… … Wikipedia
Toki Pona — Infobox Language name=Toki Pona caption=Symbol creator=Sonja Elen Kisa date=2001 setting=testing principles of minimalism, the Sapir Whorf hypothesis and pidgins speakers=at least three fluent, [http://bknight0.myweb.uga.edu/toki/lesson/lesson1.ht… … Wikipedia
Liaison (French) — In French, most written word final consonants are silent in most contexts. Liaison is the pronunciation of such a consonant immediately before a following vowel sound. For example, the letter s in the word les ( the ) is generally silent, but it… … Wikipedia
Modern Hebrew — History of the Hebrew language … Wikipedia
Phonological history of English consonant clusters — The phonological history of English consonant clusters is part of the phonological history of the English language in terms of changes in the phonology of consonant clusters. Contents 1 H cluster reductions 1.1 Wh cluster reductions 1.2 Yew–hew… … Wikipedia
Basque language — Basque Euskara Spoken in Spain … Wikipedia
iPad — This article is about the line of tablet computers designed and marketed by Apple Inc. For other uses, see iPad (disambiguation). iPad An iPad showing … Wikipedia
Mesa Boogie — The Mesa Boogie logo Mesa/Boogie (also known as Mesa Engineering) is a company in Petaluma, California that makes amplifiers for guitars and basses. It has been in operation since 1969. Mesa was started by Randall Smith as a small repair shop… … Wikipedia
Перевод песни (Dan_UndeaD из Northrend)
Shouldn't have that far to go
The less you think the more you know
It seems the dream is impossible
It seems the dream is impossible
It seems the dream is impossible
Never made a difference so why should you
Promise me you won't look at me
There's nothing left here to talk about
There's nothing left here to talk about
There's nothing left here to talk about
There's nothing left (x2)
Не стоило позволять этому зайти так далеко,
Чем меньше ты думаешь, тем больше ты знаешь.
Кажется, что мечта никогда не исполнится,
Кажется, что мечта никогда не исполнится,
Кажется, что мечта никогда не исполнится…
Никогда не делала различий, так почему же
Ты должна обещать мне, что не посмотришь больше на меня?
Больше не о чем говорить,
Больше не о чем говорить,
Больше не о чем говорить,
My original answer was simply "Just click on sound preferences, and choose to use "analog headphones" in the "output" settings. Let me know if this doesn't help."
EDIT/UPDATE: okay, this may not work nicely if you have your alsa configured so that it automatically mutes speakers when headphones are plugged in. You may need to disable that if you have it set.
Anyway, get some music anything with sound playing so you can test your sound output. Now open your Terminal console and type alsamixer. Check it out. Pretty cool, right? Here, you can adjust the volume levels for master, headphone, speaker, as well as other inputs/outputs.
In alsamixer, set your volume how you want it for when your speakers are on. Headphones can be at any volume you like. I'd put your "speaker" at 100% and your master at
75%. We are going to save this in a profile now! Hit escape to exit alsamixer. If you open it again, you will see that your settings are still saved.
After you have set volume how you want it for having your speakers on, type in the console, alsactl -f filename store except change "filename" to whatever you want to call it. I called mine noheadph.alsa. Now go back into alsamixer and set your headphone volume up, and your speakers at 0%, leaving master volume wherever you prefer it. Exit alsamixer by hitting escape, and save this profile by typing alsactl -f filename store except this time, replace "filename" with something relevant, such as "headph.alsa". Now, you can recall/restore to either of these profiles by typing alsactl -f filename restore obviously replacing "filename" with whatever you named your stored profiles. Isn't this cool. Note that the profiles should be stored in your home user directory.
What's left? Just bind a keystroke restore one profile, and another to restore the other one! How? On the OS menu Go to System> Preferences> Keyboard Shortcuts. Here, click "add" to add a new shortcut. I named mine "set soundout headphones only" and entered the command alsactl -f /home/username/headph.alsa restore except change "username" to your user account name. I think you get the gist. )
Please tell me how it goes for you. Thanks to this thread for the alsamixer info, etc.
P.S. Unfortunately, I can't just use $home/filename in the keystroke command for some reason. Anyone know why this is.
Windows 7 lets you control the volume of your sound speakers not only on a global level, but also at an application level: this means that you can mute certain programs' sound, while keeping another volume level for the rest of the system; likewise, you can mute some programs but not others, or mute all system sounds. In this tutorial, we will also show you how to quickly mute your speakers (useful when, for example, you receive a phone call, or your boss walks in).
Open the sound Volume MixerFirst, let us show you how to open the Volume Mixer from the taskbar (assuming the speaker icon is displayed in the notification area: show or hide the volume icon ).
If the Volume Mixer was already opened somewhere in the background, clicking on the speaker icon in the taskbar will bring the Volume Mixer back in front of all other windows.
Adjust volume level for different programsTo change the volume's sound level for everything, use the leftmost slider (generally labeled "Speakers "). Otherwise, use the volume slider to adjust the sound level for individual programs.
The next section explains how to mute and unmute your speakers or select programs in Windows 7.
Quickly mute sounds / speakersThe quickest way to mute the volume (short of physically turning off your speakers' sound), is through the taskbar's volume speaker icon: (see below to turn off the volume through the start menu )
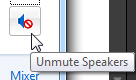 The button's tooltip reads either "Mute Speakers ", or "Unmute Speakers ", depending on the current sound setting; when the icon shows that the sound is muted, clicking on it will "un-mute" the volume, or restore it to the level before you did hit Mute - in other words, Windows 7 will then "remember" your previous volume level.
The button's tooltip reads either "Mute Speakers ", or "Unmute Speakers ", depending on the current sound setting; when the icon shows that the sound is muted, clicking on it will "un-mute" the volume, or restore it to the level before you did hit Mute - in other words, Windows 7 will then "remember" your previous volume level.
Tip. while this may seem a bit obvious, do check your keyboard for a mute button, or a built-in keyboard shortcut (keystroke combination) to mute or turn back on the sound. Many "multimedia" keyboards, and even simpler ones, often have some sound level controls built-in.
Turn off the volume through the start menuYou can also mute your speakers' volume using Windows 7's full-fledged Volume Mixer :
You now know everything there is to know about muting and un-muting sound volume in Windows 7, adjusting volume level for all the system, or selectively for some applications!
If you can’t hear your friend at all, or can’t hear them very well. there might be something wrong with your playback device (speakers or headphones) or settings.
I can't hear my friend at allIf you can’t hear anything at all from the other side, the problem is either with your friend’s microphone or with your playback device.
Check your playback device.
To test that your speakers or headphones are working, try playing a song from a music player such as Windows Media Player. If you can hear it, your playback device is working fine. The problem may be with the other person’s microphone. Ask your friend to check out our guide to solving microphone issues .
If you can’t hear the song – or if you can, but still can’t hear your friend on Skype – check the following.
If you’re using external speakers or headphones, check that they’re plugged in .
Make sure the speaker volume isn’t muted and is high enough for you to hear it. Click the loudspeaker icon at the bottom right of the screen to adjust the volume.
The volume slider is for the system default playback device. If you have multiple playback devices, Skype may be using a different one. To change the volume for other devices, right-click the loudspeaker icon (shown above) and select Playback devices. Right-click the device Skype uses and choose Properties. and then on the Levels tab, adjust the sliders. If you’re not sure which audio device Skype uses, check your Skype settings in step 3 below.
Make a test call.
Skype’s free test call is the easiest way to see if there’s an issue with your playback device. Type echo123 into the Search field in Skype to get started, then call and follow the instructions. We have a handy guide to explain how to make a test call .
If you can hear the voice on the test call. then your audio is working fine. The problem might be with your friend’s connection or microphone. Try calling a different friend on Skype, and see if you can hear them. If you can, ask the friend whom you can’t hear to check out our guide to solving microphone issues .
If you can’t hear the voice on the test call. continue through these steps to check your audio settings in Skype.
Check your Skype settings.
Watch this short video for the lowdown on checking your audio and video settings, or follow the steps below.
In Skype, click Tools > Options. and then on the left click Audio settings .
In the Speakers drop-down, select the playback device you want to use. If you only have your computer’s built-in speakers, you’ll only see one option in the drop-down. If you’re using headphones or external speakers, make sure you select the correct option.
Click the play icon to test your speakers.
Check your Windows settings.
If the above steps haven’t helped, you might have a problem with your Windows audio settings. Microsoft has a nifty tool to automatically diagnose and fix audio problems .
I can't hear my friend very wellIf the audio quality is poor – meaning that you can hear the other person but their voice sounds muffled, or echoes, or drops in and out – the following tips can help.
Use the latest version of Skype.
We’re always improving call quality, so for best performance, make sure that you andthe person you’re calling are using the latest version of Skype. Download the latest version .
Check your playback device.
If the other person sounds quiet, you may need to turn your speaker volume up. Click the loudspeaker icon at the bottom right of the screen to adjust the volume.
xerxes said: 2013-07-27 07:21 AM
It's Annoying For The Default Sound / Speaker Mode To Be On Mute!Default speaker mode is in mute mode, so after each log on I must change that in order to have sound.How can I alter the default config. to be always unmute?
I was also searching for a way to for changing the default of the sound to other than mute. So far, I've been able to achieve this by changing/toggling many of the settings in the following file:
File System > usr > share > pulseaudio > alsa-mixer > paths > analog-output-speaker.conf
I changed "switch = mute" and "switch = off" to "switch = on". I also changed "volume = off" and "volume = merge" to "volume = 100". I haven't yet experimented with changing any of the settings below/beyond "[Element Desktop Speaker]".
I did this AFTER I:
1. Right-clicked on the volume/speaker icon (upper-right on task bar),
2. Selected "Sound Preferences",
3. Selected "Built-in Audio Analog Stereo",
4. Changed the "Connector" drop-down menu from "Headphones" to "Speakers"
After doing this, my sound began defaulting to 8% VOLUME OUTPUT with -65.5dB. I currently am working on achieving a 100% VOLUME OUTPUT default.
I also want to try selecting "Headphones" on the drop down menu and toggling the analog-output-headphones.conf.
i will also try downloading/adding sound mixing or sound controlling software and adding it to my start up program list with appropriate commands to set the volume to max on boot. i will keep you guyz posted with my results. please, share yours as well. GOOD LUCK!
xerxes said: 2013-08-30 11:14 AM
Thanks for your note sabbaiguy,
Dolby Digital Live or DTS Connect encodes the PC's multi-channel audio into a Dolby Digital or DTS bitstream and outputs it from the sound card's digital out (S/PDIF). Stereo contents such as MP3, WMA, games or CD audio are transformed to 5.1 surround sound. When this setting is enabled, the Speaker Configuration is automatically changed to 5.1 speakers.
Creative Console Launcher offers an option called: When headphone jack is connected. This option allows the soundcard to automatically change the settings if a headphone or an earphone is connected to the I/O drive.
This setting works perfectly when an analog set of speakers are connected to the sound card. When DDL (Dolby Digital Live) or DTS Connect (Digital Theater System) and a digital speaker is connected to the soundcard, the digital speaker continues to produce sounds even when headphones are connected to the front panel. This is because DDL or DTS encodes your analog signal and outputs to the S/PDIF port. However, the output on the speakers will vary with different scenarios.
Scenario 1When you insert a headphone to the front panel, the card will detect the headphones, thus switching the Speaker Configuration to Headphones. Based from the current speaker configuration, the digital speakers will produce output from the Front Left and Front Right channels only and muting all other speaker channels.
Scenario 2When DDL is enabled while keeping the headphone connected will result to 5.1 channel output to the digital speakers. This means that you will hear audio output from all the speaker channels.