


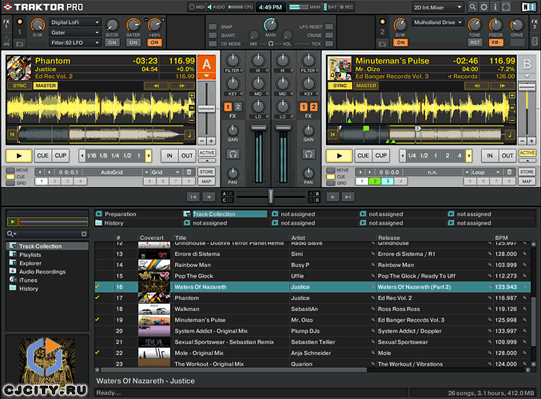







 Рейтинг: 5.0/5.0 (1867 проголосовавших)
Рейтинг: 5.0/5.0 (1867 проголосовавших)Категория: Windows: DJ Студии, микшеры
Create mixes in seconds with TRAKTOR DJ for iOS. Touch and manipulate music as waveforms on your iOS device using hand gestures you already know. This isn’t just an app – this is as close to the music as it gets.
PRO ALL-IN-ONE TRAKTOR DJ FOR iPHONE SETUP EXAMPLESHeadphones plug into your iPhone for instant use with TRAKTOR DJ. Perfect for when you feel the itch.
TRAKTOR DJ CABLE connects to your iPhone, amplifier, and headphones for pre-listening.
Step up your TRAKTOR DJ CABLE setup – connect a mixer to the speaker output, and the mixer to powered speakers or amplifier.
Get hands-on, plug-and-play control over both TRAKTOR DJ decks with TRAKTOR KONTROL Z1. The Z1 provides a headphone output for pre-listening.
For total control over TRAKTOR software, connect your iPad or iPhone to TRAKTOR KONTROL S2 or S4. Both are plug-and-play with TRAKTOR DJ.
Turn your iPad into a pro DJ rig – use the Apple iPad Camera Connection Kit to connect either TRAKTOR AUDIO 6 or TRAKTOR AUDIO 10.
Полноценно работать с программой можно только имея внешнюю звуковую карту. Только в этом случае, можно работать с независимой пред-прослушкой треков дек A/B и master канала. По сути, без звуковой карты и аудио-сплиттера это программа — обычная игрушка, не более.
Схема подключения Traktor DJ выглядит следующим образом:
На данным момент, официально поддерживаются только 2 звуковые карты Traktor Audio 6 и Traktor Audio 10. так же планируется поддержка Audio 8 DJ.
Любые карты, не имеющие внешнего источника питания, работать не будут точно! Однако, на форуме NI, есть фото, где используется внешняя много-канальная аудио карта и USB хаб с внешним питанием.
Еще вам потребуется Apple iPad Camera Connection Kit, который стоит около 1200-1400 рублей (по ценам Москва/Санкт-Петербург) и соединяет iPad с вашей звуковой картой.
В глаза прежде всего бросается замечательный дизайн приложения! Сразу видно, что работали дизайнеры отвечающие за Traktor Pro. Интерфейс очень простой и понятный, все делается на интуитивном уровне, за исключением может сложных жестов при работе с loop’ами. Однако, грамотная системе справки позволяет освоить программу буквально за пару минут.
Работать с коллекцией треков крайне удобно — автоматический анализ занимает мало времени, а интерфейс ручной привязки трека к beatgrid очень простой и функциональный.
Поддержка программы осуществляется на официальном форуме. где уже сейчас очень много интересной и полезной информации по интеграции, проблемам и т.п.
Работа с Traktor DJ Studio.
Совсем недавно, чтобы называться ди-джеем, нужно было перепробовать немалое количество «железных» вертушек и микшеров. Сегодня достаточно иметь персональный компьютер с многоканальной звуковой картой и – вы ничем не хуже ди-джея старой закалки, играющего на виниле. Современные ди-джей программы позволяют сводить треки ничуть не хуже «железа» и даже создавать вполне профессиональные «скрэтчи». Одним из представителей рынка цифрового диджеинга является детище американского производителя Native Instruments – программа «Traktor DJ Studio». С момента выхода первой версии интерфейс программы, как минимум, два раза кардинально менялся – при переходе от первой ко второй и от второй к третьей. Сегодня мы рассмотрим последнюю на момент написания этой статьи, третью версию «Трактора» - флагмана среди программ подобного рода (с бесплатной демонстрационной версией программы можно ознакомиться на официальном сайте Native Instruments – www.native-instruments.com). Самое главное достоинство третьего релиза – гибкость настроек: теперь строение программы модульное, поэтому можно отключить все ненужные элементы (как панели, так и любые составляющие микшера), оставив только самое необходимое. К вашему распоряжению предлагаются четыре виртуальные вертушки (ранее двухканальная, программа стала четырёхканальной), микшер и возможность повесить на «мастер» любой из чётырех высококачественных эффектов и двух фильтров. К сожалению, разработчики не удосужились сделать поддержку двух звуковых карт, но зато теперь в программе реализована мечта всех ди-джеев – эмуляция «железного» микшера Allen & Heath Xone:92. Если у вас уже есть микшер, процессор эффектов, вертушки или cd-проигрыватели, их также можно с лёгкостью подключить к программе, как и полюбившийся многим Stanton FinalScratch 2 или midi-контроллеры (например, недорогие контроллеры можно найти у фирм Evolution и Behringer). Всё это в сочетании с «горячими клавишами», присутствовавшими и в предыдущих версиях, делает программу удобной для работы как опытного ди-джея, так и новичка, ещё не знакомого с «железом». Несмотря на свою навороченность, программа имеет довольно простое, интуитивно понятное, даже новичку, управление, базовые элементы которого мы сегодня раскроем на примере сведения двух треков. Для того чтобы начать работать с программой, нужно её правильно настроить. Поскольку только единицы используют с «Трактором» внешнее оборудование, в том числе Final Scratch, мы коснёмся только самых важных настроек для пользователей, использующих программу «в чистом виде». Итак, рассмотрим включающую в себя ряд меню вкладку Preferences (Настройки), которая находится справа, в верхнем углу окна. Меню Audio Setup содержит настройки звуковой карты, здесь нам понадобится указать параметры Soundcard и Output Routing: - Soundcard – используемое оборудование (выберите вкладку All Other), звуковую карту, частоту дискретизации и объём буфера звуковой задержки. Если вы используете маломощный компьютер, то объём буфера желательно увеличить. Также стоит обратить внимание на то, что ваша звуковая карта должна быть многоканальной, иначе вы не сможете использовать все возможности программы. – Output Routing – распределение выходов. Вам нужна вкладка Internal (внутренние настройки программы), здесь нужно указать, с каких выходов будет производиться запись, мониторинг и эфир. Для удобства расставьте все выходы по порядку. Меню Deck Preferences отвечает за настройки дек, это меню мы рассмотрим подробно. Loading – установки загрузки треков на вертушку. Например, по умолчанию, программа не останавливает вертушку после окончания трека. Это не очень удобно - забыв, что дека включена, можно, по привычке, загрузить в неё трек, и он сразу же пойдёт в эфир, вызвав какофонию, поскольку произойдет накладка одного материала на другой. Включить автостоп по завершению трека можно, актировав функцию Stop Deck at end of Track, поставив напротив неё галочку. Тогда, при загрузке трека в только что отыгравшую деку, не будет мгновенного старта. Также можно запретить загрузку трека во время того, как вертушка уже крутит трек (No Loading Track while Deck is playing), дать установку при загрузке в деку нового трека сбрасывать все параметры деки и/или микшера на установленные по умолчанию (Reset Controls). Из «продвинутых» опций можно назначить автозагрузку в деку следующего по порядку трека (из плей-листа) после завершения текущего (Auto Load next Track) и назначить автоматическую установку «горячей точки» (Cue) на начало трека при его загрузке в деку (Cue to Marker when Loading Track).
Transport – также установки загрузки треков. Среди них:
- синхронизация (Synchronize), состоящая из опций Synchro Start – автоподгон треков по темпу (крайне не рекомендуется включать эту опцию, особенно, если вы используете в работе MP3) и Use Fade In and Fade Out Markers - автоматического затухания, используется при автоматическом сведении треков;
- настройка лупов: включение опции «бесшовных петель» (Seamless Looping) и размера трека в секундах, автоматически распознаваемого программой как луп (Loop Auto-Detect Size);
– настройка питча: диапазон (Pitch Range) 35%, 50% или 100%, который будет доступен колесу, регулирующему темп трека, и Fine Pitch Range - дополнительный контроллер скорости, доступный по MIDI.
3. Sound & Mixer – настройка двух параметров:
– Time Stretch Quality отвечает за смену тональности без изменения скорости трека, используется при активированной функции Key Lock. От настройки данной функции зависит качество измененного по темпу трека. Если у вас не достаточно мощный компьютер, лучше не пользоваться данной функцией (в том числе и Key Lock, о которой мы поговорим позже), оставив настройку на позиции Non Adaptive; если же конфигурация позволяет, выберите PSOLA в случае средней мощности процессора и Phase Voc в случае максимальной;
– Mixer - настройка Auto Crossfade Time используется, когда включена опция автосведения. Здесь вы должны указать размер «хвоста» - времени, оставшегося до окончания первого трека, когда автоматически вступит второй (автосведение заключается в автоматическом наложении программой второго трека на первый за несколько секунд до окончания первого; кстати, новичкам очень нравится…).
Меню Browser Preferences содержит две закладки и отвечает за управление файлами. В закладке Data Location указываются пути до папок, в которых будут располагаться указанные объекты. В закладке Collection Preferences вы можете указать настройки, управляющие коллекцией треков (например, импорт всех музыкальных файлов из папки, назначенной архивом всех ваших треков, дать установку анализировать загруженные в «коллекцию» треки при загрузке программы или же по треку отдельно, при загрузке в деку и т. п.).
Меню Recording отвечает за настройки записи микса. Source: если вы не используете внешний рекордер, оставьте всё как есть – по умолчанию должна стоять вкладка Internal. Directory: папка, в которую будут сохранены записанные файлы. Prefix: префикс в имени записанного файла. Split at File Size: ограничение на размер записанного файла - если размер пишущегося микса больше, чем установленный лимит, запись будет порезана на части в соответствии с указанным размером.
Меню Broadcasting - возможность вещания в Интернете. Для того, чтобы воспользоваться этим меню, на компьютере должна быть установлена специальная программа-сервер IceCast, служащая для потокового аудио вещания в сети.
Меню Hotkey & MIDI Setup - настройки «горячих клавиш» и MIDI. Нам понадобится вкладка Hotkey Setup. «Забьём» горячие клавиши: кликнув по кнопке Add, выберем из выпавшего меню пункт, к которому будет привязана клавиша. Далее, выделяем только что созданный нами пункт в окне Hotkey Page, нажав на него левой кнопкой мыши и, ниже, под окном списка, находим надпись Key - рядом с ней расположена кнопка Learn, кликнув на которую, наш пункт будет готов «запоминать» (кнопка должна загореться) горячую клавишу (нажмите любую удобную). Как только вы окончательно определитесь с выбором клавиши, нажмите ещё раз кнопку Learn (она должна погаснуть). Всё, горячая клавиша готова.
Оставшееся меню Appearance отвечает за способ отображения информации о файлах и звуковой волне, времени оповещения до завершения трека и так далее, а в меню External Sync вы можете настроить синхронизацию по MIDI и указать настройки протокола Open Sound Control, если возникнет необходимость синхронизировать компьютер с соседними.
На этом необходимые настройки заканчиваются, перейдём непосредственно к обзору интерфейса программы.
Первая панель «Трактора» делится на три составляющих: окно-подсказка (при наведении на любой из объектов программы в нём появится его описание), переключатель страниц индивидуального поля (Details Section) и само поле, которое может быть как пустым, так и заполненным. Что именно оно будет содержать, выбирает сам пользователь – кликните по пустому месту в Details Section, и вам будут предложены элементы для вставки, такие как Master Effect (эффекты, повешенные на «мастер»), System Info (информация о расходе ресурсов компьютера), Booth (управление диджейскими мониторными колонками) и другие. Как только Details Section будет заполнена, воспользуйтесь переключателем страниц (опция Page, доступны четыре страницы), выберите любую свободную (например, 2) и добавляйте нужные элементы. При этом вся «мозаика» предыдущих страниц останется неизменной.
Панель ниже – вертушки, с микшером по центру. По умолчанию их две (мы будем работать именно с этим вариантом), но, если вы захотите воспользоваться сразу четырьмя (например, для параллельной подачи лупов и треков в эфир), вам понадобится включить отображение данного модуля, кликнув по пустому полю в самом верху окна программы (над полем Details Section). Вам будет представлен ряд опций, среди которых нужно выбрать Hide and Mute Deck C and D. Также, с помощью этого выпадающего меню, вы можете отключить любой ненужный вам модуль.
Непосредственно вертушки состоят из пяти полос. Первая отображает название деки и атрибуты загруженного в неё трека. На второй вы найдёте контроллеры Master и Slave (используются для синхронизации дек друг с другом по темпу – Master назначается на ведущую деку, Slave на зависимые), Sync (подгоняет темп ожидающей деки под активную). А также Key (фиксация тональности, используется совместно с питчем в случае, когда нужно изменить темп трека без изменения тональности) и колесо питча Tempo. Третья полоса – Wave Display, по ходу игры отображает форму волны загруженного трека, четвертая – Stripe Display, отображает форму волны всего трека сразу. Пятая полоса – кнопки Play (запускает трек с места остановки), Cue/Play (запускает трек с места, где отмечена «горячая точка»), Cue Stop (останавливает трек, возвращая красную линию старта в «горячую точку»), Loop (закольцовывает отрезок), Set Cue (ставит «горячую точку»).
Микшерный пульт состоит из четырёх частей: FX, EQ, CH и Master. FX отвечает за управление повешенным на канал эффектом (Filter:92, Filter T2, Delay, Reverb, Flanger, BeatMasher). EQ отвечает за управление эквалайзером (Classic, P600, NUO4, Xone:92) на канале. CH (Channel Controls) отвечает за управление свойствами канала: можно прослушать назначенный эффект в наушниках (опция PreFx), прежде чем применять его для эфира, или прослушать в них весь канал (опция Cue), отрегулировать чувствительность канала (колесо Gain) и громкость с помощью специального ползунка. Master отвечает за управление общим миксом, идущим в эфир: здесь так же можно воспользоваться опцией PreFx, управлять эффектом, повешенным на мастер, отрегулировать громкость микса и баланс между деками.
Третья панель содержит сразу несколько элементов. Это preview-секция для прослушивания трека в наушниках, не включая его в микс (для прослушивания трека нужно перетащить его из плей-листа на эту панель и нажать Play), и браузер, состоящий из меню выбора закладок (например, для просмотра плей-листа или коллекции треков) и поля, в котором показывается содержимое выбранных закладок. Например, состав плей-листа. Для того, чтобы включить трек в микс, достаточно просто перетащить его мышкой на нужную вертушку и нажать Play.
Самая нижняя, четвертая панель – горячие клавиши, напротив каждой подписано значение, присвоенное ей, и шкала Ready – при перетаскивании трека на вертушку она показывает готовность вертушки проиграть трек.
Если вы раньше никогда не сталкивались с диджейским софтом, для быстрого старта пошагово рассмотрим один из простейших примеров сведения треков путём наложения одного на другой с подгоном темпа. Перетаскиваем мышкой трек из плей-листа на первую вертушку, запускаем кнопкой Play - трек пошел в эфир. Перетаскиваем второй трек на preview-шкалу, запускаем кнопкой Play (не перепутайте кнопки, сейчас мы выбираем Play не на деке, а на preview-шкале!) – трек пошел в наушники, не попадая в эфир. Допустим, трек нас устроил, в это время уже подходит к концу первый. Перетаскиваем выбранный трек из плей-листа на вторую вертушку, смотрим, какой темп у трека, который играет на первой (допустим, 120 bpm) и какой у готовящегося (допустим, 117 bpm). Предположим, что тональности наших треков совпадают. В этом случае нажимаем на второй деке кнопку Key, а затем Sync - тональность трека не изменилась, а темп подогнан до уровня первого трека. Допустим, первый трек заканчивается простым битом и пэдом «в тонику», а второй начинается арпеджио на тонике. Ждём, когда до конца первого трека останется 10-15 секунд (зависит от длины «хвоста» первого трека) и запускаем в такт первой вторую деку кнопкой Play - сейчас оба трека играют одновременно. Если первый трек аранжирован без затухания, то мы можем воссоздать его искусственно, плавно двигая кроссфейдер на «мастере» от центра вправо, в результате трек, проигрываемый левой декой, начнёт затухать на фоне играющего трека в правой. Как только первый трек отыграл, рекомендуется вернуть положение кроссфейдера в исходное положение, на середину, чтобы при запуске следующей деки треки играли на одинаковой громкости. Поздравляю, вы только что свели два трека в микс! Существует ещё масса способов сведения треков и, скорее всего, в процессе создания микса вы воспользуетесь, как минимум, тремя. У каждого ди-джея свои индивидуальные особенности сведения: как будете сводить вы, покажет только практика – все наиболее популярные варианты мы рассмотрим в следующем номере. Например, не обязательно подгонять треки по темпу, можно безукоризненно свести разные типы темпов, допустим, 80 bpm и 120 bpm, скорее, необходимость «подгона» будет зависеть от того, какой у вас микс в целом.
Примером «разностилевых» миксов с на порядок разнящимися темпами могут служить радийные миксы - если вы сводите друг с другом разные стили, или просто поп-музыку, то можно обойтись без подгона темпа. В этом случае наиболее распространённым вариантом сведения будет способ «стык в стык», чтобы использовать метод наложения, поскольку поп-музыка, как правило, не обладает длинными концовками. Если же вы будете сводить какой-то определённый стиль, а треки будут разниться в темпе на 4-5 bpm, то подгон темпа будет необходим.
Текст: Вика FLASHGIRL
Источник: http://www.musicbox.su
Traktor DJ Studio is the perfect audio composer to obtain professional and high quality audio projects. With this download, you will be able to add filters, effects, samples, distortions and loops to your music easily. The new version of Traktor DJ Studio allows mixing up to 4 full tracks simultaneously, with the possibility of modifying and moving them independently.
Relevant functionalities of this version]This program includes a full sound recorder which makes captures from both microphones and external lines. Besides, there are tools to synchronize rhythms or equalize several and diverse frequencies automatically. Latest versions include the option to make metadata synchronization. With this program, real-time reversion is possible. Users can even import their playlists from iTunes and integrate them with the online store of electronic music, Beatport.
Full compatibility. This mixer supports MP3, AIFF, WAV, FLAC, Audio CD, non-DRM WMA, non-DRM AAC, among some other formats. Similarly, it is highly compatible with external devices such as amplifiers, controller, samplers, etc. The interface of Traktor DJ Studio allows users to feel like if they were using a real mixing console. Even though some of its options are quite advanced and may be difficult to understand at the beginning; its division in modules simplifies the task considerably.
Traktor DJ Studio 2.7.3 FeaturesIts unique features are listed below:
If you want to know more about this software before you download it, feel free to check the
System requirementsThe minimum system requirements to download and install the program are the following:
Among the programs dedicated to the work of professional DJs, Traktor DJ Studio stands out and has evolved to Tractor 2, 3, etc.; and lets professional creativity free. You have two Decks to play, and you can alternate them, doing a crossfader of the playback. In each of these Decks, you have a group of equalizers and filters to make effects or changes in what you are playing with at real-time. Work with MIDI instruments, display the waveform, work with your playlist in multiple formats and make integration between this software and DJ hardware, among other of the multiple possibilities offered by this versatile virtual tool.
Перейдите к "Start > All Programs > Native Instruments TRAKTOR DJ Studio 3 " и щелкните на значке "TRAKTOR DJ Studio 3 ".
Установка Аудио параметров (Audio Setup)При первом запуске "TRAKTOR DJ Studio 3 ", необходимо сконфигурировать Аудио параметры. Предпочтительнее использовать "TRAKTOR" с аудио картой с несколькими выходами для предварительного прослушивания треков в наушниках перед внесением их в основной микс. Тем не менее, Вы можете использовать интегрированную аудио карту и запускать "TRAKTOR" без предварительного прослушивания (разметки) треков.
Установка Выхода с Интегрированной Аудио Картой
По умолчанию, «TRAKTOR » автоматически назначает Мониторный выход (Monitor Output) на интегрированную аудио карту. Для проверки правильности установки выходных каналов, воспроизведите один из Демо Треков (Demo Tracks). отображенные в "List Window" (внизу окна "TRAKTOR" ).
Установка Выхода с Интегрированной Аудио Картой в Traktor DJ
1. Щелкните правой кнопкой мыши\левой кнопкой мыши с нажатой клавишей "Ctrl" на Демо Треке в "List Window" и выберите "Load Track in Deck A". После загрузки трека в Деку A, отобразится Форма волны (Waveform) трека.
2. Щелкните "Play" под Декой A.
3. Вы должны услышать выходной сигнал из ваших динамиков.
4. Если после щелчка на кнопке "Play" форма волны не прокручивается слева направо, Установка Аудио параметров неправильна - проверьте параметры настройки вашей интегрированной аудио карты.
5. Если Форма волны прокручивается, но звука не слышно, возможно, Вы случайно переместили кнопку или фейдер в микшере и выключили громкость.
Проверка Установки Выхода Интегрированной Аудио Карты
Проверка Установки Выхода Интегрированной Аудио Карты в Traktor DJ
1. В меню "Preferences", щелкните на значке «Плюс (+)» рядом с "Audio Setup" в дереве слева.
2. Щелкните "Soundcard".
3. Щелкните на стрелке в меню "Audio Device" и выберите вашу интегрированную аудио карту.
4. Щелкните "Apply".
5. Щелкните "Output Routing" в дереве слева.
6. Удостоверьтесь, что режим "Mixer" (Mixer Mode) установлен в "Internal".
7. В секции "Monitor", выберите 2 выхода вашей интегрированной аудио карты, один для левого и один для правого каналов.
Конфигурирование Выходов Многоканальной Аудио Карты в Traktor DJ
1. В меню "Preferences", щелкните на значке Плюс (+) рядом с "Audio Setup" в дереве слева.
2. Щелкните "Output Routing" в дереве слева
3. Удостоверьтесь, что Режим "Mixer" установлен в "Internal".
Мониторные Выходы (Monitor Outputs)
Мониторные Выходы используются для предварительного прослушивания треков в наушниках. Они управляются кнопками "Ph Vol" (Громкость Наушников), "Ph Mix" (Смешивание Наушников) в микшере "TRAKTOR DJ Studio 3 ".
1. Щелкните на стрелке рядом с "Monitor Left (Mono)" и выберите "Output 1".
2. Щелкните на стрелке рядом с "Monitor Right" и выберите "Output 2".
3. Теперь Вы можете управлять или предварительно прослушивать треки через Outputs 1 и 2.
Заметка: Целесообразно назначить Outputs 1 и 2 для мониторинга, так большинство аудио карт со штекерами наушников идентифицируют их как Outputs 1 и 2.
3. Щелкните на стрелке рядом с "Master Left (Mono)" и выберите "Output 3».
4. Щелкните на стрелке рядом с "Master Right" и выберите "Output 4".
5. "Master" выхода "TRAKTOR" теперь направлены через Outputs 1 и 2.
Пробный запуск "TRAKTOR DJ Studio 3"Теперь, когда аудио карта сконфигурирована, а программа запушена, ради небольшого развлечения, давайте сделаем короткий микс, используя для этого Демо Треки, поставляемые с программой. Деки - это ваши виртуальные проигрыватели, и ведут они себя точно так же, как и любой доступный на рынке, проигрыватель. Это означает, что Вы можете не только воспроизвести, остановить, прокрутить вперед и назад ваши треки, но и изменить темп трека, подгоняя темпы двух треков, а затем микшировать эти треки точно так же, как и при работе с двумя реальными проигрывателями и микшером!
Пробный Запуск с Демо Треками
Пробный Запуск Traktor DJ Studio с Демо Треками
1. Прежде всего, загрузите треки в Деки:
2. Щелкните и удерживайте кнопку мыши на первом Демо Треке в "List Window" и перетащите его в Деку A.
3. Выбранный трек загрузится в Деку A, а на Дисплее Формы волны Деки (Deck Waveform Display) отобразится Форма волны (Waveform) загруженного трека.
4. Щелкните и удерживайте кнопку мыши на втором Демо Треке в "List Window" и перетащите его в Деку B.
5. Форма волны трека также отобразится на Дисплее Формы волны Деки B.
6. Запустив Деки, мы можем сделать нашу первую попытку микширования:
7. В случае если Вы запускаете "TRAKTOR DJ Studio 3 ", используя интегрированную аудио карту, поверните кнопку "Ph Mix" до конца вправо. После этого master сигнал будет направлен на Мониторный выход.
8. Убедитесь, что Двухсторонний фейдер в микшере - установлен в крайнюю левую позицию так, чтобы был слышен трек только в Деке A.
9. Щелкните "Play / Pause" под Декой A.
10. При воспроизведении трека в Деке A, его темп отображается в окне темпа.
11. Под Декой B, щелкните "Play". Демо Трек воспроизведется в Деке B, однако, Вы не услышите его в основном миксе.
12. Два трека вероятнее всего будут иметь различные темпы, и Вы должны будете синхронизировать их темп и доли. Текущее смещение доли Вы можете заметить на дисплее выше форм волны обеих Дек.
13. Щелкните "Sync" выше Деки B.
14. Темп трека в Деке B теперь соответствует темпу Деки A.
15. Щелкните и, удерживая кнопку мыши, переместите Двухсторонний фейдер медленно вправо.
16. Вы услышите, что трек Деки B плавно микшируется с треком Деки A, в конечном счете, становясь основным общим слышимым треком. Теперь, познакомимся с другой важной составляющей "TRAKTOR DJ Studio 3 " - Эквалайзером. При использовании Эквалайзера, можно формируя звук трека, сгладить звучание всего микса:
1. Переместите Двухсторонний фейдер влево так, чтобы слышать воспроизведение только Деки A.
2. Щелкните и переместите кнопку "Low" в модуле "Channel Mixer EQ" Деки A до конца влево, в результате чего бас запущенного трека будет вырезан, и Вы услышите только средние и высокие частоты.
3. Щелкните и переместите кнопку "High" в модуле "Channel Mixer EQ" Деки B до конца влево, там самым, срезав высокие частоты трека в Деке B.
4. Щелкните и, удерживая кнопку мыши, переместите Двухсторонний фейдер медленно вправо. Остановитесь на середине полосы Двухстороннего фейдера.
5. Теперь в миксе два трека воспроизводятся вместе, однако, результат кажется более сглаженным, поскольку низкочастотные регистры обоих треков больше не сталкиваются.
Пробный Запуск с Вашей Собственной Музыкой
Поскольку у Вас вероятно уже есть коллекция музыкальных файлов на жестком диске, Вы можете попробовать "TRAKTOR DJ Studio 3 " с вашей собственной музыкой.
1. Откройте окно "Windows Explorer", найдите треки для воспроизведения.
2. С помощью функции «drag’n’drop», перетащите один из ваших треков в окно "TRAKTOR DJ Studio 3 " в Деку A.
3. После этого Вы должны увидеть Форму волны вашего трека, выстроенную на дисплее.
4. С помощью функции «drag’n’drop», перетащите один из ваших треков в окно "TRAKTOR DJ Studio 3 " в Деку В.
5. Воспроизведите и смикшируйте треки, по примеру, описанному в предыдущей главе.
Заметка: Вы не сможете использовать функцию "Sync" с вашими собственными треками, поскольку для этой функции их темп должен быть предварительно проанализирован (детектирован).
Обновление от TRAKTOR DJ Studio 2Папки (Folders)
• Ваши TRAKTOR 3 Коллекции (Collection), Плейлисты (Playlists), Клавиатурные команды (Key Commands) и Полосы (Stripes) будут сохранены в новой папке "Traktor 3" в папке "My Documents".
• Папка "TRAKTOR". содержащая все ваши данные "TRAKTOR 2" останется нетронутой.
Коллекции и Плейлисты (Collections & Playlists)
• В версии 3 структура коллекции файловых форматов была расширена, что явилось результатом несовместимости «TRAKTOR 3» Коллекций и Плейлистов с «TRAKTOR 2» .
• Открывая TRAKTOR 2 Коллекции и Плейлисты в TRAKTOR 3. Вы будете предупреждены о несовместимости с «TRAKTOR 2» .
• TRAKTOR 2 не будет предупреждать Вас об удалении определенных областей из TRAKTOR 3 Коллекций.
• Щелкните правой кнопкой мыши или щелкните, удерживая клавишу "Ctrl" на значке "Collection" в дереве браузера TRAKTOR и выберите "Import Collection" для импортирования вашей TRAKTOR 2 Коллекции, создав копию вашей TRAKTOR 2 Коллекции в папке "TRAKTOR 3 ". Затем можно либо заменить текущую TRAKTOR 3 Коллекцию, либо объединить содержание обеих Коллекций.
Содержание областей "Mix" и "Catalog Number" TRAKTOR 3 Коллекции будут потеряны при открытии и сохранении этой коллекции в "TRAKTOR 2 "
"Горячие" Клавиши и MIDI Назначения
Структура .tks файлов, содержащих "Горячие" клавиши и MIDI назначения "TRAKTOR 3 " была значительно расширена, включая различные степени чувствительности, авто повторение, страницы MIDI/Hotkey и многое другое. Это делает .tks файлы "TRAKTOR 2 " несовместимыми с "TRAKTOR 3 ". Поэтому необходимо перепрограммировать эти файлы для вашего контроллера, кое-что, вероятно редактируя разными способами, поскольку расширенные функции позволяют делать с вашим контроллером намного больше, чем прежде.
Совместное Использование "TRAKTOR 3" и "TRAKTOR 2"
Поскольку TRAKTOR 2 и TRAKTOR 3 Коллекции - несовместимы, их использование вместе должно осуществляться с осторожностью.
• Не используйте совместно одну и ту же папку с обоими приложениями. Коллекция TRAKTOR 2 должна быть сохранена в папке "TRAKTOR". а Коллекция TRAKTOR 3 в папке "TRAKTOR 3 ".
• Для передачи информации из «TRAKTOR 2 » в «TRAKTOR 3 », необходимо импортировать Коллекцию или Плейлисты «TRAKTOR 2 » в «TRAKTOR 3 ».
• Не передавайте информацию из «TRAKTOR 3 » в «TRAKTOR 2 » вышеописанным способом. Более безопасно будет вписать атрибуты в треки, используя "Write to ID3" и считывая их в «TRAKTOR 2 », повторно импортируя треки в TRAKTOR 2 Коллекцию.
Интерфейс программыФункции и Терминология
Прежде, чем окунуться в богатство функций и опций, необходимо получить общее представление о важнейших элементах интерфейса "TRAKTOR" и разобраться в принципах работы основных функций.
Заголовок (Header)
Заголовок "TRAKTOR DJ Studio 3 " расположен наверху интерфейса программы. Элементы, содержавшиеся в Заголовке, обеспечивают доступ к основным функциям программы.
5. Окно "Messages" теперь отображает информацию о статусе программы.
Управление Кнопками и Фейдерами в Traktor DJ
Управление Кнопками и Фейдерами
Хотя каждая кнопка и слайдер в "TRAKTOR" имеют свое собственное уникальное предназначение, их поведение - по большому счету одинаково. Вы можете управлять каждой кнопкой или слайдером, мышью или использовать MIDI контроллер или клавиатурные комбинации ("Горячие" клавиши). Все кнопки в "TRAKTOR" управляются мышью, используя колесо мыши или щелкая на маленьких кнопках "Plus" и "Minus" рядом с кнопкой. Перемещение мыши - удобный способ сделать динамические изменения (срез частот или смещение среза фильтра), тогда как кнопки "Plus" и "Minus" позволяют сделать более тонкие изменения и более подходят для установки кнопки в определенное значение. Прокрутка колеса может использоваться для очень точных изменений или изменений параметра в пошаговом режиме.
Основные кнопки Управления1. Наведите стрелку мыши на кнопку, щелкните и, удерживая ее нажатой, переместите мышь вверх или вниз. Это заставит кнопку прокручиваться по часовой стрелке или против часовой стрелки.
2. Щелкните и, удерживая кнопку мыши нажатой, переместите ее горизонтально. Кнопка будет регулироваться в более точном диапазоне.
3. Дважды щелкните на кнопке для возврата ее в настройку по умолчанию.
Расширенное Управление Кнопками
Помимо стандартных функций щелчка мыши, объясненных выше, "TRAKTOR DJ Studio 3 " располагает дополнительными функциями, используя кнопки "Plus" и "Minus", колесо мыши и правую кнопку мыши. Если у Вас мышь без второй кнопки, Вы можете использовать эти функции, щелчком и удерживанием клавиши "Ctrl" при щелчке.
Кнопки "Plus" и "Minus" и Колесо Мыши
1. Каждый щелчок на кнопке Плюс (+) рядом с кнопкой повышает значение.
2. Каждый щелчок на кнопке Минус (-) рядом с кнопкой понижает значение.
3. Вращение колеса мыши регулирует параметр в одно приращение для каждого шага колеса.
Параметры Чувствительности
"TRAKTOR DJ Studio 3 " располагает пятью параметрами чувствительности управления параметрами.
1. Щелкните правой кнопкой мыши\левой кнопкой мыши с нажатой клавишей "Ctrl" на кнопке "Plus". В меню содержится пять опций чувствительности: "min" (минимальная), "fine" (точная), "default" (по умолчанию), "coarse" (грубая), "switch" (переключаемая).
2. Выберите одну из них.
3. Щелкайте на кнопках "Plus" и "Minus" или используйте колесо мыши для изменения состояния кнопки.
Функции "Щелчок Правой Кнопкой Мыши" и "Щелчок с Нажатой Клавишей "Ctrl"
1. Щелкните правой кнопкой мыши\левой кнопкой мыши с нажатой клавишей "Ctrl" и, удерживая клавишу, поверните кнопку. Указатель (Ghost Pointer) отобразится красным цветом, хотя сама кнопка двигаться не будет.
2. Продолжая удерживать правую кнопку мыши, щелкните левой кнопкой мыши и зафиксируйте ее, установив кнопку в значение Указателя.
3. Продолжая удерживать правую кнопку мыши, отпустите левую кнопку. Кнопка возвратится в ее последнюю позицию, а красный Указатель останется видимым.
4. Если Вы хотите, чтобы кнопка осталась в значении Указателя, просто отпустите правую кнопку после того, как кнопка достигла значения Указателя. Красный Указатель исчезнет, и Вы можете отпустить левую кнопку. Эта функция используется для быстрого переключения между двумя значениями, например, когда Вы хотите эмулировать амплитуду фильтра или сохранить два трека в режиме "Sync", регулируя темп тем же способом, что и при использовании фейдера смещения проигрывателя.
Заметка: Фейдеры "TRAKTOR DJ Studio 3 " располагают теми же основными и расширенными функциональными возможностями, как и кнопки, кроме функций щелчка правой кнопкой мыши (Указатель).
Редактирование внешнего вида "TRAKTOR"Масшабируемость
Интерфейс "TRAKTOR DJ Studio 3 " может масштабироваться по вашему усмотрению.
• Щелкните и, удерживая кнопку мыши, переместите нижний правый угол окна "TRAKTOR". расширяя и/или суживая интерфейс "TRAKTOR". одновременно изменяя размеры отображения всех функций "TRAKTOR" .
Режим "Во весь экран" (Fullscreen)
Преимущество режима "Fullscreen" заключается в том, что кроме интерфейса программы на дисплее ничего не отображено (а следовательно и не управляемо).
• Щелкните на кнопке "Fullscreen", расположенной наверху окна "TRAKTOR" .
• Если ваше разрешение экрана выше значения 1024x768, отображения функций "TRAKTOR" могут показаться для Вас слишком маленькими. В этом случае выберите 1024x768 в меню "Preferences" > Appearance > Font & Fullscreen".
• На той же странице "Preferences" Вы можете установить режим "Fullscreen" по умолчанию при загрузке программы, отметив опцию "Switch to Fullscreen on Startup".
Размещение - способ конфигурации интерфейса программы. В "TRAKTOR DJ Studio 3 ", Вы можете настроить рабочее поле, подключая или отключая различные разделы. Чрезвычайно рекомендуется использовать пресетные Размещения работы с "TRAKTOR" для создания привычных рабочих условий выполнения определенных задач. "TRAKTOR DJ Studio 3 " поставляется с 10 различными пресетными Размещениями, которые Вы можете реконфигурировать и переименовать.
Переключение Между Размещениями
1. Щелкните на окошке «Layout».
2. В контекстном меню выберите одно из доступных Размещений.
Переключение Между Размещениями в Traktor DJ Studio
Настройка Размещения
1. Перейдите к Размещению, которое Вы намереваетесь настроить.
2. Задействуйте выбранное Размещение, повторно открыв раскрывающееся меню, и отключите опцию "Lock current Layout" внизу списка.
3. Щелкните правой кнопкой мыши\левой кнопкой мыши с нажатой клавишей "Ctrl" где-нибудь на Заголовке TRAKTOR .
4. Видимые разделы отмечены, невидимые отключены.
5. Настройте Размещение, отмечая и отключая различные разделы.
6. По окончании, щелкните на окошке "Layout", и отметьте опцию "Lock current Layout".
Изменение Названия Размещения
1. Дважды щелкните в окошке "Layout".
2. Отображенный курсор позволяет отредактировать текущее название.
3. Подтвердите с "Enter".
Раздел "Details" Раздел «Details» имеет 4 индивидуальные страницы, содержащие столько панелей управления, насколько позволяет разрешение экрана. Программа предварительно сконфигурирована для дисплеев с разрешением 1024 пикселей. Поэтому на многих дисплеях Раздел "Details" будет заполнен лишь частично. Что касается Размещений, панели, загруженные в 4 доступных страницах "Details" - пример того, как Вы можете сконфигурировать Ваш интерфейс. После некоторой работы с "TRAKTOR". Вам, возможно, потребуется изменить предварительно выбранные панели для соответствия вашим личным потребностям и вашему стилю Ди-джеинга.
Настройка Раздела "Details": Упорядочивание, Удаление и Вставка Панелей из Раздела "Details"
1. Щелкните правой кнопкой мыши\левой кнопкой мыши с нажатой клавишей "Ctrl" на панели.
2. В контекстном меню отметьте "Close this Panel", удаляя (закрывая) панель из текущей страницы "Details".
3. Выберите "Move Left" для перемещения модуля влево.
4. Выберите "Move Right" для перемещения модуля вправо.
5. Выберите "Make First" для перемещения модуля в крайнюю левую позицию Раздела "Details".
6. Выберите отключенную панель для вставки ее вправо от других панелей в странице.
Вставка Разделителей
Разделители - визуальный помощник организации панелей в группы. Для вставки Разделителя, сделайте следующее:
1. Щелкните правой кнопкой мыши\левой кнопкой мыши с нажатой клавишей "Ctrl" на панели вправо от нужной позиции Разделителя.
2. Выберите Разделитель из контекстного меню.
3. Удалите Разделитель, щелкнув правой кнопкой мыши\левой кнопкой мыши с нажатой клавишей "Ctrl" на нем и отметив "Close this panel".
Форма волны трека может быть настроена следующим способом: Откройте "Preferences > Appearance > Wave Display"
Выберите цвет для Форм волны. Используя "TRAKTOR" при дневном свете или с отражениями на экране имеет смысл использовать самый высокий контраст между Формой волны и фоном, и использованием смягченной цветовой разрядности, если Вы работаете в темной ди-джей кабине или дома.
• Загрузите трек в Деку.
• Переместите окно "Preferences" ниже Деки.
• Выберите одну из цветовых схем.
• Щелкните "Apply", подтверждая изменение.
Отображения Формы Волны
• Доли отображаются одним цветом.
• Доли и Пики отображаются двумя оттенками. Более светлый, полупрозрачный оттенок отображает пики, более темный - доли.
Браузер Треков (Track Browser)Браузер Треков в Traktor DJ Studio
Импортирование Треков
Управление треками в Коллекции "TRAKTOR" дает огромное преимущество по сравнению с простой организацией треков в папках. «Track Collection» - файл, категоризирующий и представляющий ссылку на музыкальные файлы вашего компьютера, делая их легко доступными через различные функции браузера. Импортирование трека в вашу Коллекцию не копирует файл фактически - вместо этого файл добавляется в список "Track Collection", делая трек легко управляемым и доступным. Каждая строка Коллекции ссылается на трек на жестком диске и содержит информацию о треке, типе его расположения (Пути Файла) на вашем компьютере и стандартных ID3 tag свойствах (Artist, Title, Album, и т.д.). Кроме того, Коллекция "TRAKTOR" учитывает еще более определенную информацию (например, BPM (удары в минуту), первоначальную тональность песни, персональную классификацию и другое). Если Вы организовываете музыку в специальных папках (например, "My Music"), желательно указать эти папки программе. После чего, в будущем, Вы сможете использовать функцию "Import Music Folders" (Импортирование музыкальных папок) для синхронизации "TRAKTOR DJ Studio " с недавно добавленными треками или с измененной структурой папки в пределах этого набора папок.
1. Откройте "Preferences > Browser Preferences > Data Location".
2. Щелкните "Add" внизу правого окна.
3. Просмотрите ваши Музыкальные Папки.
3. Подтвердите с «OK».
4. Повторите процедуру для добавления всех ваших Музыкальных Папок.
Заметка: Подпапки автоматически включаются в просмотр, поэтому добавлять их к этому списку нет необходимости. Для импортирования ваших Музыкальных Папок сделайте следующее:
1. Щелкните правой кнопкой мыши\левой кнопкой мыши с нажатой клавишей "Ctrl" на значке "Collection" в Дереве Браузера.
2. Выберите "Import Music Folders" из меню.
"TRAKTOR DJ Studio 3 " предлагает другие альтернативные методы импортирования отдельных треков или специальную папку, не входящую в обычную структуру Музыкальной папки:
• Используйте функцию "drag'n'drop" для перемещения трека или папки из "Windows Explorer" в "Collection" в Дереве Браузера "TRAKTOR" .
• Используйте функцию "drag'n'drop" для перемещения трека или папки из структуры дерева ниже значка "Explorer TRAKTOR DJ Studio ", представляющего все диски, связанные с вашим компьютером.
• Тем же способом Вы можете щелкнуть правой кнопкой мыши\левой кнопкой мыши с нажатой клавишей "Ctrl" на подпапке значка "Explorer TRAKTOR DJ Studio " или на треке, перечисленном в окне на правой стороне и выбрать "Add to Collection" из меню.
В Коллекции, треки отделены от их физического расположения на жестком диске и могут быть представлены несколькими независимыми способами:
• Под значком "Collection", Вы увидите треки, группированные по функциям "Artists", "Releases", "Labels" или "Genres". Номер указывает текущее число треков этой категории.
• трек может быть перечислен в нескольких Плейлистах. Плейлист представляет собой индивидуализированный метод сортировки, часто связываемый с условиями для воспроизведения этих специфических треков. Они могут отображаться как ваше виртуальное хранилище записанного материала.
• Результаты поиска - следующий способ отображения вашей Коллекции.
• Наконец в "List Window" справа, треки могут быть отсортированы в соответствии с различными критериями (например, BPM, "Release Dates" или "Ratings"), придавая дополнительное значение результатам поиска.
Импорт "iTunes"
"TRAKTOR DJ Studio 3 " позволяет импортировать вашу iTunes Библиотеку, так же как и индивидуальные iTunes Плейлисты.
Импорт iTunes
1. В Дереве Браузера, щелкните правой кнопкой мыши\левой кнопкой мыши с нажатой клавишей "Ctrl" на значке "Collection".
2. Выберите опцию "Import from iTunes".
3. В меню выберите Плейлист для импорта.
• "Non Smart" выделяет все нормальные, вручную созданные Плейлисты.
• «All» выделяет все Плейлисты в вашем iTunes каталоге.
Перезапись Вхождений в Коллекцию
Эта опция должна быть отмечена, если Вы управляете вашими треками с iTunes и хотите, чтобы изменения, примененные к трекам в iTunes, имели приоритет над изменениями, примененными в Коллекции "TRAKTOR DJ Studio 3 ". Если Вы управляете треками в "TRAKTOR". и используете импорт iTunes только для добавления нового содержания, отключите эту опцию, чтобы избежать замены атрибутов в Коллекции TRAKTOR старыми атрибутами трека в iTunes Библиотеке.
Установка ‘Import Date’ из iTunes ‘Date Added’
То же самое здесь:
Если "TRAKTOR DJ Studio " должен быть только зеркалом вашей iTunes Библиотеки, отметьте эту опцию для импортирования области "Date Added" из iTunes. Если Вы используете Коллекцию TRAKTOR как ваш главный музыкальный архив, и Вы не заинтересованы в "Date Added" из iTunes, но хотите знать, когда Вы импортировали трек в "TRAKTOR DJ Studio 3 " - в этом случае оставьте опцию неотмеченной.
Расположение Данных
"TRAKTOR DJ Studio 3 " оснащена функциями, которые создают и ссылаются на определенные типы файлов, которые сохранены в их собственных папках по умолчанию. Тем не менее, Вы можете изменить пути каталога, используя меню "Data Location Preferences".
1. Откройте "Preferences > Browser Preferences > Data Location".
2. Щелкните на кнопке с восклицательным знаком (!) после текущего пути:
• «Collection»: путь файла "TRAKTOR DJ Studio 3 " следует за загрузкой и сохранением информации Коллекции.
• «Playlists»: путь файла "TRAKTOR DJ Studio 3 " следует за Плейлистами.
• «Recordings»: путь файла, в котором «TRAKTOR DJ Studio 3 » хранит Записи, сделанные в аудио формате.
• «iTunes»: путь файла к вашей iTunes Библиотеке (этот путь должен быть идентичным параметрам настройки в вашей iTunes библиотеке).
• «Beatport»: путь файла, в котором «TRAKTOR DJ Studio 3 » физически хранит все песни, загруженные из "Beatport" в "TRAKTOR" .
• «Music»: Здесь Вы можете определить расположение папок и жестких дисков, которые будут просмотрены для поиска файлов, типа MP3, AIFF, WAV, M4A, и других при Импорте Музыкальных Папок.
Подготовка DJ сессии, используя Плейлисты и Папки "Избранное"Плейлисты - альтернативный способ организации вашей Коллекции. Вместо создания тэгов для треков и поиска их через строчки для поиска, Вы можете создать группы треков в вашей Коллекции, создав Плейлисты. Они могут быть организованы как виртуальное хранилище записанного материала, но в отличие от физического трека на виниловой записи, виртуальный трек может содержаться во многих Плейлистах, и Вам не придется откладывать его на полку. Плейлист может быть перемешан или упорядочен.
1. Щелкните правой кнопкой мыши\левой кнопкой мыши с нажатой клавишей "Ctrl" на значке "Playlist/ Mixes" в Дереве Браузера.
2. Выберите "Create Playlist" из контекстного меню.
3. Напечатайте название Плейлиста в следующем окне.
4. Щелкните «OK».
5. Новый Плейлист появится как подпапка под папкой "Playlist/ Mixes".
6. Отредактируйте название Плейлиста, щелкнув правой кнопкой мыши\левой кнопкой мыши с нажатой клавишей "Ctrl" и выбрав "Rename" из контекстного меню.
7. Для удаления Плейлиста, щелкните правой кнопкой мыши\левой кнопкой мыши с нажатой клавишей "Ctrl" и выберите "Delete". Треки из вашей «Track Collection» не будут удалены фактически. Удаляется только файл Плейлиста.
Сортировка Плейлиста
По умолчанию, Плейлисты упорядочены. Это означает, что каждый трек имеет собственный порядковый номер в списке. Сортируя столбцом «#», треки организуются в нумерованной последовательности. Сортируя Плейлисты другим столбцом, например столбцом "BPM", треки будут отсортированы в возрастающем или убывающем порядке значения BPM. Щелчок на заголовке столбца «#» возвращает список в первоначальную последовательность.
Реконструкция Плейлистов Функцией "drag’n’drop"
1. Щелкните и, удерживая кнопку мыши, переместите трек в Плейлисте вверх или вниз.
2. Заметьте красную линию, которая показывает, где будет сброшен трек. Также здесь отображается номер, следующий за треком. Чтобы сделать этот вид операции постоянным, Вы можете:
• Изменить нумерацию Плейлиста, щелкнув на кнопке "Renumber" в разделе "Browser Buttons" между Деревом Браузера и "List Window" .
• Активизировать функцию "Auto Renumbering" (автоматическое перенумеровывание) перед перестраиванием Плейлиста, щелкнув правой кнопкой мыши\левой кнопкой мыши с нажатой клавишей "Ctrl" на кнопке "Renumber".
Папки "Избранное"
Окно "Favorites" - настраиваемый навигационный инструмент. Вы можете назначить любую из папок Браузера в одну из папок "Избранное". Каждая папка "Избранное" может быть назначена на "горячую" клавишу - по умолчанию это первые 10 F-клавиш. Папки "Избранное" расположены на Строке состояния (Status-Bar) внизу интерфейса.
Папки Избранное
Для создания и использования папок "Избранное" сделайте следующее:
1. Щелкните на папке "Playlists" и просмотрите ее содержание.
2. Щелкните на папке "Demo Content" для отображения Демо Плейлистов (Demo Playlist).
3. Щелкните и, удерживая кнопку мыши, переместите название Демо Плейлиста наверх F3: значок "Favorite".
4. F3 теперь отображает значок "Demo Playlist".
5. С этого момента, Вы можете обращаться к этой папке в любое время, щелкнув на "F3" на клавиатуре или щелкнув на постоянно отображенном значке "Favorite" мышью.
6. Содержание Демо Плейлиста затем отобразится в "List Window" .
Предварительное Прослушивание Трека Вашей Коллекции
Перед загрузкой или воспроизведением трека, Вы можете предварительно его прослушать, воспроизведя одну или обе Деки. Звук из Проигрывателя предварительного прослушивания будет слышен через Мониторные Выхода, которые Вы сконфигурировали в меню "Preferences" в "Audio Setup> Output Routing".
Предварительное Прослушивание Трека Вашей Коллекции
1. Загрузите трек в Проигрыватель предварительного прослушивания, щелкнув на значке "Preview" в "List Window" или используйте функцию "drag-and-drop".
2. Проигрыватель предварительного прослушивания отобразит Форму волны трека.
3. Прослушайте трек, перемещая, красный слайдер по Форме волны.
4. Используйте кнопку "Play" вправо от проигрывателя, чтобы сделать паузу и повторно для запуска воспроизведения.
5. Если Вам понравился трек, загрузите его в Деку, щелкнув правой кнопкой мыши\левой кнопкой мыши с нажатой клавишей "Ctrl" на названии трека в "List Window" и выберите "Load to Deck A" из меню.
Заметка: Для того чтобы услышать треки, воспроизводимые в Проигрывателе предварительного прослушивания в наушниках, убедитесь, что наушники подсоединены к Мониторным Выходам вашей аудио карты а кнопки "Ph Mix" и "Ph Vol" в Разделе "Mixer" находятся в центральной позиции.
Заметка: Если Вы не видите столбец со значком «Preview», щелкните правой кнопкой мыши\левой кнопкой мыши с нажатой клавишей "Ctrl" на заголовке "List Window" и убедитесь, что опция 'Preview' отмечена.
Значки Трека
Столбец "Icon" предоставляет полезную информацию об истории трека и может быть отсортирован для расположения треков согласно их исторической последовательности.
• Кнопка "Play" отображена на треке, в настоящее время воспроизводимом в Проигрывателе предварительного прослушивания.
• "Diamond" отображает трек, перечисленный в текущем Плейлисте, но пока не воспроизведенный.
• Литеры A, B, C, D идентифицируют треки, в настоящее время загруженные в Деки.
• Галочка означает, что трек запустился в одной из этих четырех Дек.
Значки Трека в Traktor DJ Studio
• «Восклицательный знак» идентифицирует треки, не найденные в предыдущем расположении файлов. Причиной этому может быть недоступность носителя данных или изменение расположения трека.
Сортировка на этом столбце упорядочивает треки согласно их исторической последовательности:
• Уже запущенные треки на самом верху.
• В настоящее время воспроизводимые треки в центре.
• Поставленные в очередь треки, ожидающие воспроизведения в текущем Плейлисте, ниже.
• Не ставшие в очередь треки в самом низу.
Настройка Обзора Списка (List View)
Содержание "List Window" может быть отсортировано любым из отображенных столбцов. Щелчок на заголовке инвертирует последовательность сортировки столбца. Вы можете скрыть и отобразить более чем 25 атрибутов трека:
1. Щелкните правой кнопкой мыши\левой кнопкой мыши с нажатой клавишей "Ctrl" на заголовке "List Window" .
2. Отметьте атрибут, который Вы хотели бы представить как столбец в "List Window" .
5. Для того чтобы изменить размер столбца, переместите линию рядом с ним.
6. Для того чтобы изменить относительную позицию столбца, щелкните и, удерживая кнопку мыши, переместите его в горизонтальном направлении.
7. Заметьте красную линию, указывающую, где будет вставлен столбец.
Поиск трековОдин из самых быстрых способов найти определенный трек - использовать функцию "Search" (Поиск), напечатав ключевое слово в поле "Search".
Поиск треков в Traktor DJ Studio
Простой Поиск
1. Щелкните один раз на поле "Quick Search".
2. Напечатайте что-нибудь связанное с треком, который Вы ищете в области "Search" (Название Трека, Имя исполнителя, Названия Альбома, и т.д.). Щелкните на "ENTER". «TRAKTOR DJ Studio 3 » будет искать во всей вашей Коллекции и отобразит все соответствующие файлы в "List Window" .
1. Напечатайте слово в поле "Search".
• «Playlists»: Поиск только в пределах в настоящее время отображаемого Плейлиста. Эта опция может также использоваться для детализации поиска только в пределах результата общего поиска.
• «Artists»: Попытки соответствовать только строке поиска с полями "Artist".
• То же самое для "Title", "Genre", и т.д.