



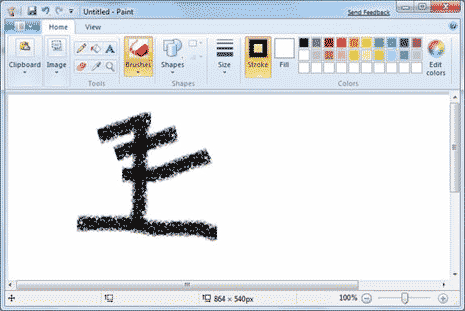

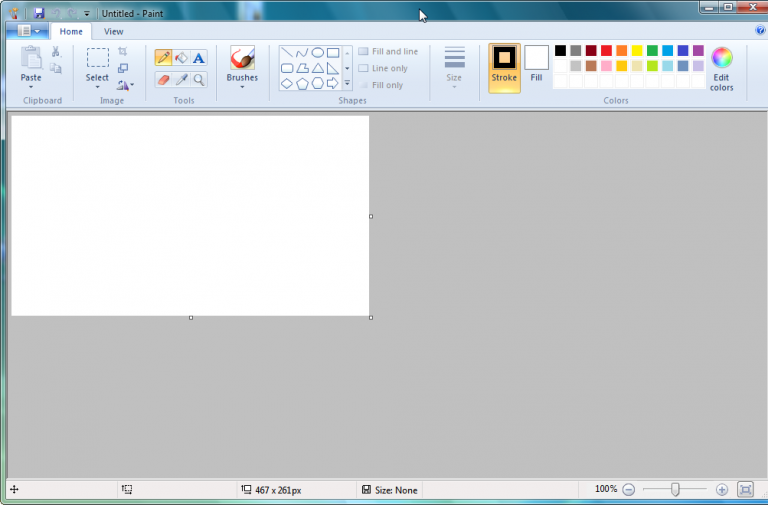



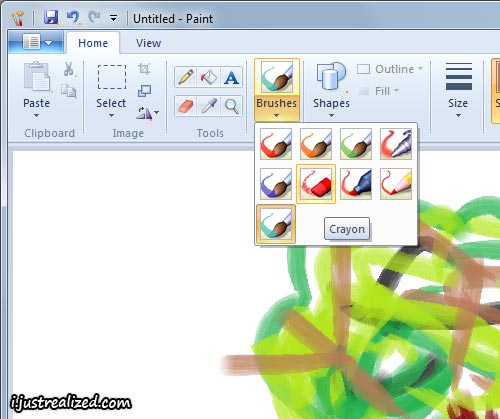
 Рейтинг: 4.2/5.0 (1880 проголосовавших)
Рейтинг: 4.2/5.0 (1880 проголосовавших)Категория: Windows: Просмотр
Paint.NET 4.0.7 Final Версия программы: 4.0.7
Официальный сайт: Paint.NET
Язык интерфейса: Русский, Английский, и другие
Лечение: не требуется
Системные требования:
Описание: Paint.NET - Простой, но мощный и удобный редактор графики. Позиционируется как отличная замена стандартному MS Paint из поставки Windows. Поддерживаемые форматы: BMP, IPEG, PNG, TIF, GIF, TGA и собственный формат PDN. Основные возможности: работы со слоями, применение эффектов, работа со сканером и камерой, коррекция красных глаз, масштабирование от 1% до 3200%. Возможно расширение плагинами.
Paint в Windows 7 - новые возможности стандартной программы
Определения графических форматов:
BMP (bitmap) — формат хранения растровых изображений. Изначально формат мог хранить только аппаратно-зависимые растры (DDB), но с развитием технологий отображения графических данных формат BMP стал преимущественно хранить аппаратно-независимые растры. Файлы формата BMP могут иметь расширения .bmp. dib и .rle.
PCX (PCExchange) — стандарт представления графической информации. Использовался графическим редактором ZSoft PC Paintbrush (одной из первых популярных графических программ) для MS-DOS компании Microsoft, текстовых процессоров и настольных издательских систем типа Microsoft Word и Ventura Publisher, разработанный компанией ZSoft Corporation. Тип формата — растровый. Большинство файлов такого типа использует стандартную палитру цветов, но формат был расширен из расчета хранения 24-битных изображений. PCX — аппаратно-зависимый формат. Предназначается для хранения информации в файле в таком же виде, как и в видеоадаптере.
JPEG (Joint Photographic Experts Group) — является широкоиспользуемым методом сжатия фотоизображений. Формат файла, который содержит сжатые данные, обычно также называют именем JPEG; наиболее распространённые расширения для таких файлов .jpeg. jfif. jpg. JPG, или .JPE. Однако из них .jpg самое популярное расширение на всех платформах.
PNG (portable network graphics) — растровый формат хранения графической информации, использующий сжатие без потерь. PNG был создан как для улучшения, так и для замены формата GIF графическим форматом, не требующим лицензии для использования. Обычно файлы формата PNG имеют расширение PNG.
TIFF (Tagged Image File Format) — формат хранения растровых графических изображений. Изначально был разработан компанией Aldus в сотрудничестве с Microsoft, для использования с PostScript. TIFF стал популярным форматом для хранения изображений с большой глубиной цвета, используется при сканировании, отправке факсов, распознавании текста, в полиграфии, широко поддерживается графическими приложениями. Файлы формата TIFF, как правило, имеют расширение .tiff или .tif
GIF (Graphics Interchange Format) — формат хранения графических изображений. Формат GIF способен хранить сжатые данные без потери качества в формате до 256 цветов. Независящий от аппаратного обеспечения формат GIF был разработан в 1987 году (GIF87a) фирмой CompuServe для передачи растровых изображений по сетям. В 1989-м формат был модифицирован (GIF89a), были добавлены поддержка прозрачности и анимации. GIF использует LZW-компрессию, что позволяет неплохо сжимать файлы, в которых много однородных заливок.
Внешний вид и стандартные операции с графическим редактором PaintДля того чтобы открыть Paint можно воспользоваться следующими способами:
На следующем скриншоте можно увидеть внешний вид графического редактора Paint:
Операции с созданием, открытием и сохранением изображений в графическом редакторе PaintЧтобы выполнить действия, о которых будет написано ниже, нужно нажать на кнопку Paint  в левом верхнем углу окна приложения.
в левом верхнем углу окна приложения.
Создание нового изображения
По умолчанию имя создаваемого файла – Безымянный. Сразу после запуска Paint его окно готово к созданию нового рисунка. Для создания рисунка нужно сделать следующее:
Первое сохранение изображения
Закончив работу над рисунком, сохраним созданное изображение, дав ему подходящее имя и указав папку, в которой следует сохранить это изображение. Для этого сделайте следующее:
При последующих сохранениях этого файла команда «Сохранить» будет записывать изменённый файл поверх старого, а чтобы сохранить рисунок как новый файл нужно в меню Paint выбрать команду «Сохранить как». которая откроет диалоговое окно для сохранения новой редакции под другим именем и, при необходимости, в другой папке.
Графический редактор Paint может сохранять изображения в следующих форматах:
Большинству пользователей давно уже известно, что Paint – инструмент для рисования, который может быть использован для создания простых рисунков или базового редактирования изображений. Paint был включен в каждую версию Windows, начиная с самой первой, выпущенной в 1985 году и присутствует в современных Windows 7, Windows 8 и Windows 10. Но если сравнивать с более ранними версиями приложения, Paint подвергся значительному изменению, после почти 20-летнего застоя.
Где найти Paint и как его открыть?Приложение можно открыть несколькими способами. В Windows 7 открыв меню Пуск нужно выбрать Все программы .
Ярлык запуска нужно искать в папке Стандартные или напечатать «Paint» в строке поиска и выбрать соответствующий результат.
В Windows 10 для открытия редактора изображения Paint нужно перейти к меню Пуск и выбрать папку Все приложения .
Теперь нужно прокрутить вниз окна и открыть папку Стандартные – Windows. в которой находится ярлык запуска программы.
Но самым быстрым способом открытия приложения в Windows 10. как и в Windows 7 и 8, 8.1 является поиск Paint. Сначала следует открыть окно поиска щёлкнув или коснувшись значка «Лупы» на панели инструментов, ввести «Paint» в строку поиска, а далее выбрать нужный вариант из результатов.
Тут же, если щёлкнуть по результату правой кнопкой мыши или коснуться и удерживать, появится контекстное меню, в котором можно закрепить Paint на панели задач и на начальном экране, что поможет в последующем сделать более быстрым открытие приложения.
Для тех, кто не ищет лёгких путей в открытии приложения, может сделать это с помощью окна Выполнить. Командной строки. Проводника или PowerShell введя команду mspaint.exe .
Открыть Paint можно, запустив исполняемый файл, находящийся в
Не зависимо от способа открытия Paint, появится окно как на рисунке ниже.
Обзор интерфейса PaintЕсли сравнивать сегодняшний интерфейс Paint с его более ранними версиями, то можно понять, что он сильно переработан. Все варианты верхней части окна отображены в виде удобных вкладок. Новый дизайн схож с версиями Microsoft Office c 2007 до 2016, имеющее общее название «Лента». Возможно многим пользователям данный интерфейс может показаться привычным и простым в использовании.
Версии Paint в Windows 8.1 и 10 идентичны, но совсем незначительно отличаются от версии Paint в Windows 7. Отличие заключается в плоском и не имеющем эффектов прозрачности интерфейсе. Все варианты и особенности, кроме панели быстрого доступа, идентичны, которая располагается в верхней части окна и содержит несколько важных кнопок: Сохранить. Отменить и Вернуть .
Панель быстрого доступа можно настроить, добавив кнопки: Создать. Открыть. Печать. Предварительный просмотр и Отправить по электронной почте или удалить любой уже из присутствующих вариантов. Для удаления элемента нужно выбрать стрелку, расположенную с правой стороны панели инструментов для открытия, выпадающего меню. Присутствующие кнопки будут обозначены флажком.
К другому способу добавления кнопок на панель быстрого запуска Paint относится добавление любого варианта ленты. Для этого нужно, при наличие сенсорного дисплея, нажать и удерживать значок до появления меню или щелчком правой кнопкой мыши выбрать Добавить на панель быстрого доступа .
Главное меню в Paint носит название «Файл»Это меню позволяет создать новый рисунок или открыть существующий, сохранить или напечатать открытое изображение, получить изображение со сканера или камеры и оправить по электронной почте. Существует возможность установить изображение фоном рабочего стола и посмотреть его свойства.
При наведении курсора на вариант сохранения Сохранить как. появятся наиболее популярные форматы изображения: JPG. GIF. PNG и BitMaP .
Вкладка «Главная» содержит в себе инструменты для редактирования и создания изображения: Кисти. Фигуры и различные Цвета и т.д.
Следующая вкладка «Вид». Активировав её, можно изменить масштаб изображения или выбрать показ изображения во весь экран. Тут можно активировать и дезактивировать Линейку. Линии сетки и Строку состояния для более лучшего выравнивания изображения.
Под вкладками и меню находится полотно для рисования, а под ним Строка состояния где можно увидеть общую информацию о текущем изображении и масштаб.
Опции и особенности вкладки «Главная»Вкладка «Главная» имеет больше всего функций просто необходимых для создания и редактирования изображения.
Первый раздел вкладки – Буфер обмена имеет инструменты: Вставить. Вырезать и Копировать. Кроме использования этих инструментов, можно использовать и привычные сочетания клавиш.
Раздел Изображение включает в себя возможность различного выделения, повороты, изменение размера и такую возможность как обрезать ненужное. Тут, выделив часть изображения, можно выбрать то, что следует изменить.
Инструмент Изменить размер, даёт возможность применить размер изображения в пикселях или процентах и произвести его наклон в градусах.
Инструменты. Кисти и Фигуры. с их помощью можно и нужно, рисовать и редактировать изображения.
Данный материал кратко объясняет, как работать в Paint. Как может быть понятно из этого краткого руководства, Paint остаётся хоть и не единственным, но основным инструментом редактирования, содержащий достаточное количество инструментов для обычного пользователя. Данная версия Paint более проста в использовании, а инструменты более доступны.
т.е. путь к paint в Windows 10: %windir%\system32\mspaint.exe
Есть несколько способов запустить / открыть paint в Windows 8.
Самый лучший способ открыть Paint в Windows 10, 8 / 8.1 или 7 - следующий:
1. Нажать кнопку "Пуск".
2. Набрать слово "Paint" (по английски), найти значок и запустить его.
Также можно, например, открыть в проводнике папку Windows далее System32 найти там paint (файл paint.exe) и запустить его.
Также можно:
1. В любом окне виндовс или в окне Пуск подвести мышь в правый верхний угол вашего экрана или рабочего стола, всплывет вертикальное меню: Поиск, Общий доступ, Пуск, Устройства, Параметры
3.а Ведите бегунок нижнего скроллбара вправо - увидите группу Стандартные
Там и есть Paint.
3.б Можно не водить бегунок и не искать во всем списке программ, а с правой стороны данного окна в строке поиска написать Paint и слева увидите результат поиска в программах - Paint.
Поделиться ВКонтакте
Риббоновый интерфейс, впервые появившийся в Microsoft Office 2007, так всем понравился, что многие бросились переделывать так хорошо всем знакомые программы, снабжая их этим усовершенствованием дизайна интерфейса. Не обошел стороной риббоновый интерфейс и сем так хорошо знакомый Paint, получив свое воплощение в программе Paintribbon.
Программа по возможностям полностью повторяет Paint из Windows 7, за исключением одного — она умеет сохранять результаты пока что только в .pic. Разработчик обещает расширить форматы сохранения Paintribbon в ближайших версиях. Если сравнивать интерфейсы, то они практически идентичны.
Программа работает в Windows XP, Windows Vista, Windows 7. Для работы требуется Microsoft .NET Framework 2.0. Скачать Paintribbon можно тут: http://aviassin.wikidot.com/paintribbon .
Конечно, эту программу нельзя воспринимать, как серьезный графический редактор, хотя что-то быстро нарисовать в ней можно. Если вам нужен серьезный графический редактор, то советую обратить внимание на Paint.net — он хоть и без риббонового интерфейса, но по функциональности стоит на одном уровне с серьезными платными аналогами.
Смотрите также:Paint.NET - растровый графический редактор для Windows, основанный на .NET Framework, позиционируется как отличная замена стандартному MS Paint из поставки Windows. Поддерживаемые форматы: BMP, IPEG, PNG, TIF, GIF, TGA и собственный формат PDN. Скачав приложение, вы получите следующие возможности: работы со слоями, применение эффектов, работа со сканером и камерой, коррекция красных глаз, масштабирование от 1% до 3200%.
Основные особенности:
• Простой интуитивно-понятный интерфейс. Все особенности и элементы интерфейса проектировались с расчетом на то, чтобы пользователь немедленно приступил к работе.
• Слои. Как правило, только дорогие платные программы для работы с изображениями умеют работать со слоями. Paint.NET предоставляет эту возможность бесплатно.
• Мощные инструменты. Paint.NET имеет мощные, но простые инструменты для работы с векторной графикой, выделения (волшебная палочка), клонирования изображений, а также простой текстовый редактор, инструменты для масштабирования (от 1% до 3200%) и замены цвета.
• Неограниченная история. Для исправления возможных ошибок допущенных в процессе редактирования фотографий или рисунков в программе Paint.NET предусмотрена функция истории. Каждое ваше действие может быть удалено и потом возобновлено опять. Длинная истории ограничивается только доступным дисковым пространством.
• Специальные эффекты. Paint.NET содержит множество специальных эффектов для улучшения изображений. Кроме стандартных, знакомых нам по аналогичным платным программам, присутствующий также уникальный эффект - 3D вращение. Как обычно присутствуют и такие незаменимые функции как яркость изображения, контраст, оттенок, насыщенность и т.п.
• Плагины. Для графического редактора Paint.NET разработано множество плагинов, обогащающих возможности программы или просто добавляют новые спецэффекты.
Изменения в Paint.NET 4.0.6
This update adds the ability to install custom shapes, is updated for Windows 10, and fixes some minor bugs and crashes.
New: You can now create and install custom shapes for the Shapes tool.
New: Updated to work better with Windows 10.
New: Increased the maximum brush size to 2000.
New: IndirectUI-based effect plugins can now provide help text, accessible via the question mark button.
New: Effect plugins may now access the current palette via IPalettesService.
Improved: Reduced memory usage of brush tools when using large brush sizes.
Fixed: Holding shift to constrain the angle of the roll control (Layers -> Rotate/Zoom) wasn't working correctly.
Fixed: Various shapes (hexagon, pentagon, triangle, etc.) are now symmetric when holding the shift key.
Fixed: Multiple high-dpi blemishes in the main window and many dialog boxes (Settings, Save Configuration, all effect dialogs, etc.)
Fixed: Various minor/rare crashes.
Дата: 2015
ОС : Windows® 7, 8, 8.1,10 (32/64-бит)
Требование : .NET Framework 4.5 или выше
Интерфейс : Русский, Multilanguage
Лекарство : Не требуется
Размер : 12.35 Mb
Как и в предыдущих версиях ОС Windows, в “Восьмерке” есть программа Paint. Она предназначена для работы с рисунками. Причем, в приложении можно сделать с изображениями основные действия, в том числе создать его, обрезать, выделить определенную область, изменить размер и т. д.
Как открыть PaintОсновной особенностью Windows 8 является новый интерфейс. Из-за этого у пользователей часто возникает такой простой вопрос, как открыть даже стандартное приложение. Сделать это можно несколькими способами. Во-первых, подтащите курсор мыши к правому верхнему углу. Перед вами появится меню поиск, в котором можно найти все установленные на компьютере приложения.
Во-вторых, paint в windows 8 можно найти следующим образом. Правой кнопкой щелкаем на экране Пуск. В нижней панели выбираем раздел Все приложения. В них ищем нужный нам графический редактор. Если вы запустили ОС в первый раз, то вы должны были заметить, что стандартной кнопки пуск в «Восьмерке» нет. Как выглядит меню Пуск в Windows 8 вы сможете узнать тут .
Интерфейс приложенияПосле открытия программы перед вами появится окно, в котором можно работать с изображениями или самим создавать рисунки. Для того чтобы выполнять последнее действие, понадобится использовать мышку. В поле инструменты представлены кнопки для различных действий. В Windows 8 стандартная программа Paint и стандартные игры в Windows 8 практически не отличается от приложения, которое установлено в более ранних версиях ОС.
Для того чтобы нанести рисунок выбираем инструмент карандаш или кисть. В правой верхней части окна программы располагается цветная палитра. Можно щелкнуть по одному из стандартных цветов, а можно выбрать Изменение цветов, в котором более широкий выбор оттенков.
Самая верхняя строка окна содержит название файла. По умолчанию он называется Безымянный. Обычно это говорит о том, что рисунок содержится только в оперативной памяти. Можно сохранить файл, а также переименовать его по собственному усмотрению. Для этого щелкаем на ссылку Файл.
Левая часть верхней строки содержит панель быстрого запуска. Она содержит кнопки, которые используются наиболее часто. Обычно это отменить предыдущую операцию, сохранить изменения и т. д. При желании можно кликнуть на треугольничек, расположенный с краю, а в открывшемся списке выбрать те кнопки, которые для вас более удобны и которыми вы чаще пользуетесь.
Теперь давайте рассмотрим некоторые инструменты, которые нам пригодятся при работе с готовыми изображениями. Так, в буфере обмена выполняются стандартные операции, среди которых копирование, вставка и др. Для того чтобы выделить все изображение или какую-либо его часть понадобится кликнуть на кнопку Выделить. После этого перед пользователем откроются режимы, как это сделать. Помимо прямоугольной формы можно выделить произвольную область, сделать выделение прозрачным. После того как вы выберите нужную область, можно нажать на кнопку Обрезать. После этого будет удалена вся та часть рисунка, которая не была выделена.
Как видим, практически все инструменты в программе Paint разработчики оставили такими же, как и в предыдущих версиях. Это приложение достаточно популярно у пользователей, которые применяют его для обработки изображений, а также создания новых картинок. Утилита проста, имеет неприхотливый, понятный интерфейс, что является ее весомым преимуществом. Единственное, что может вызвать трудность – это ее поиск в Windows 8. Однако, как открыть приложение мы с вами разобрали выше.
 Хрум 03 фев 2012
Хрум 03 фев 2012
У меня русский Windows 7. Хочу русский Paint из Windows Vista для Windows 7. Windows Vista ставить обратно не хочу. Мне Windows 7 нравится. Но не нравится Paint в Windows 7.
 Shadow TH 03 фев 2012
Shadow TH 03 фев 2012
 Хрум 03 фев 2012
Хрум 03 фев 2012
 Хрум 04 фев 2012
Хрум 04 фев 2012
Вот Paint от Висты:
 TOLKOV 04 фев 2012
TOLKOV 04 фев 2012